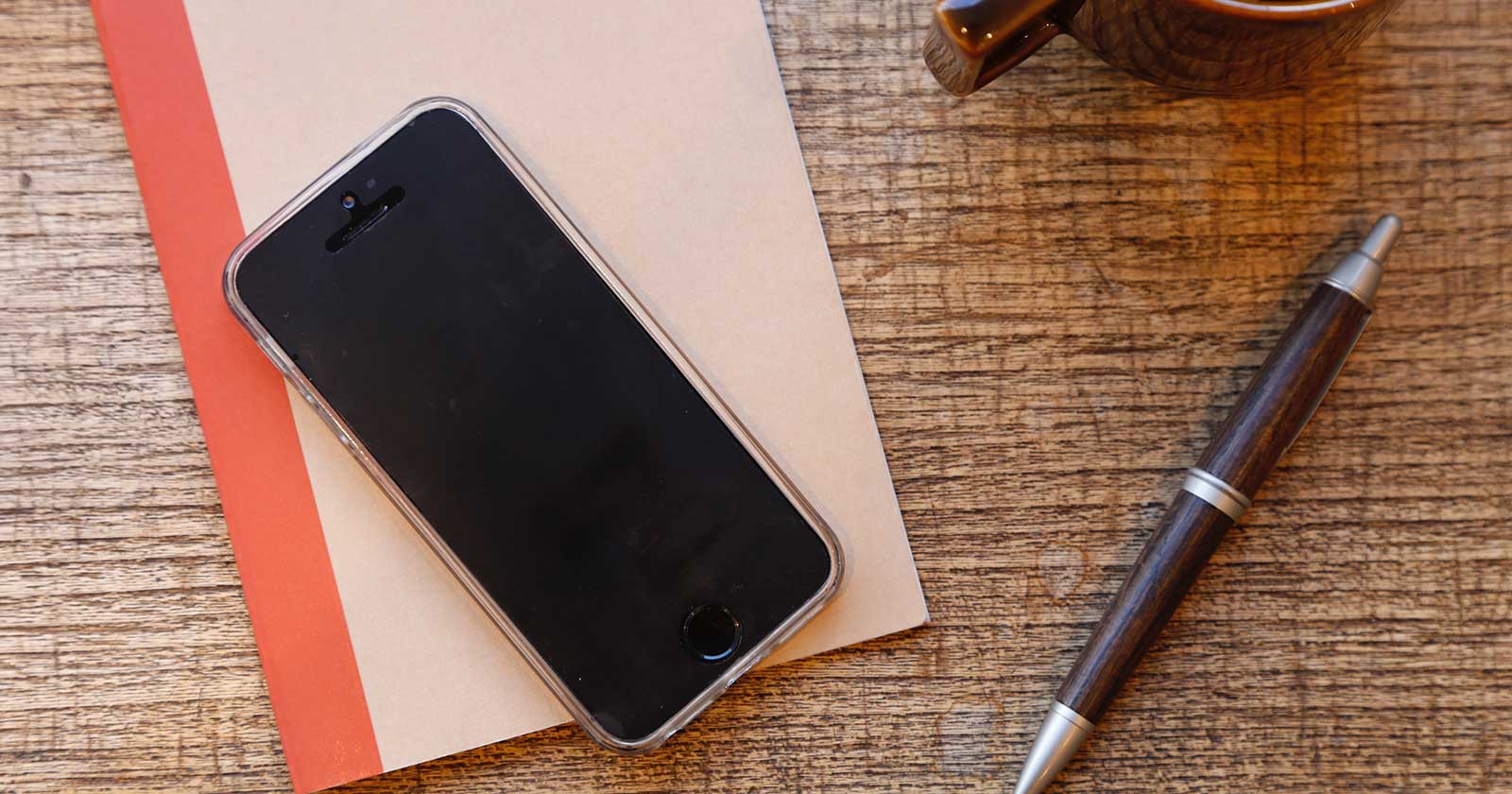iPhone・iPadの標準カメラアプリで撮影した写真やビデオの保存形式を選べるようになりました。
標準カメラアプリで撮った写真・ビデオの保存形式は設定アプリの「カメラ > フォーマット」で確認できます。
「高効率」を有効にすると新しいフォーマット「HEIF/HEVC(H.265)」で保存されます。
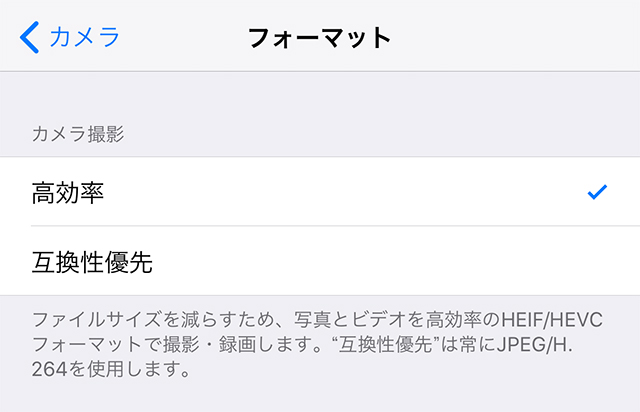
今回は、新しいフォーマット「HEVC(H.265)」で撮影した動画を従来のフォーマット「H.264」へ簡単に変換する方法を紹介します。
MacやWindows PCとケーブルで接続して動画を読み込む
まず、「設定」アプリを起動し、「写真」をタップして[MACまたはPCに転送]のセクションを確認します。
「元のフォーマットのまま」にチェックが入っていた場合は「自動」へ変更します。
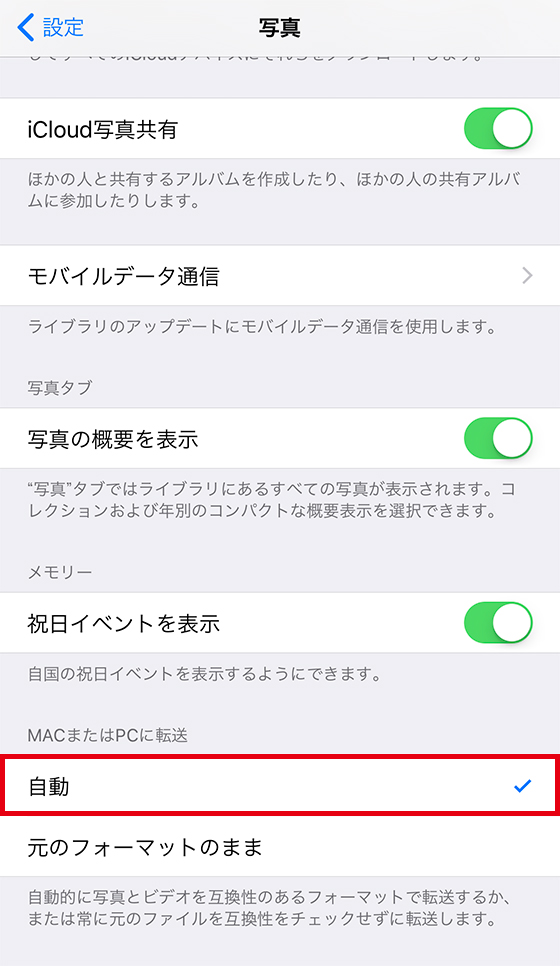
「自動」にチェックが入っていれば、MacやWindows PCに転送(保存)するときに写真は「HEIF」から「JPEG」へ、動画は「HEVC(H.265)」から「H.264」へ自動で変換されます。
下の写真は、「macOS High Sierra」をインストールした「Mac」の「イメージキャプチャ」アプリでiPhoneにある写真・ビデオを読み込んだときの画面です。
「HEIF/HEVC(H.265)」で保存した写真やビデオが一般的な保存形式「JPEG/H.264」に自動変換されています。
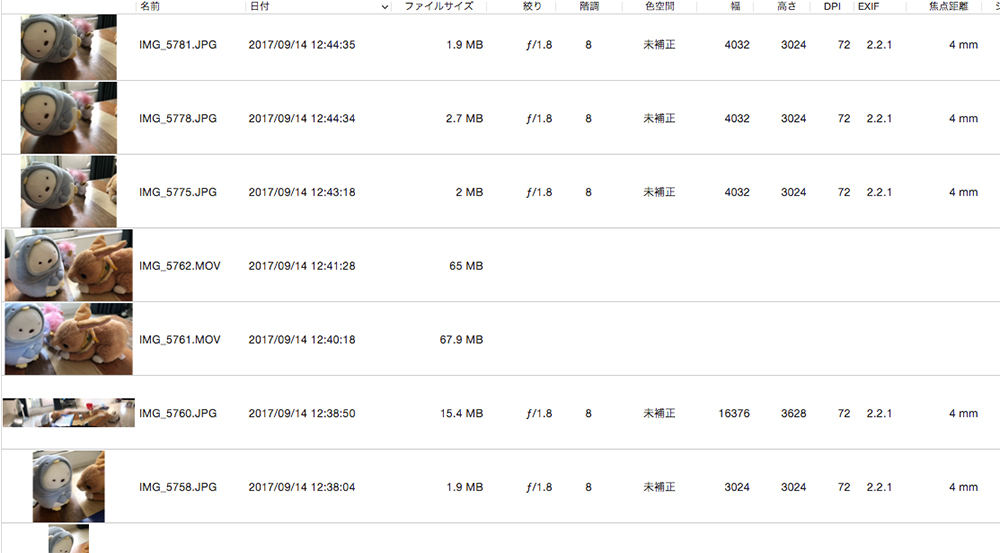
「イメージキャプチャ」アプリの画面左下にある「元のフォーマットのまま」にチェックを入れると、「HEIF/HEVC(H.265)」形式のままで自動変換されません。
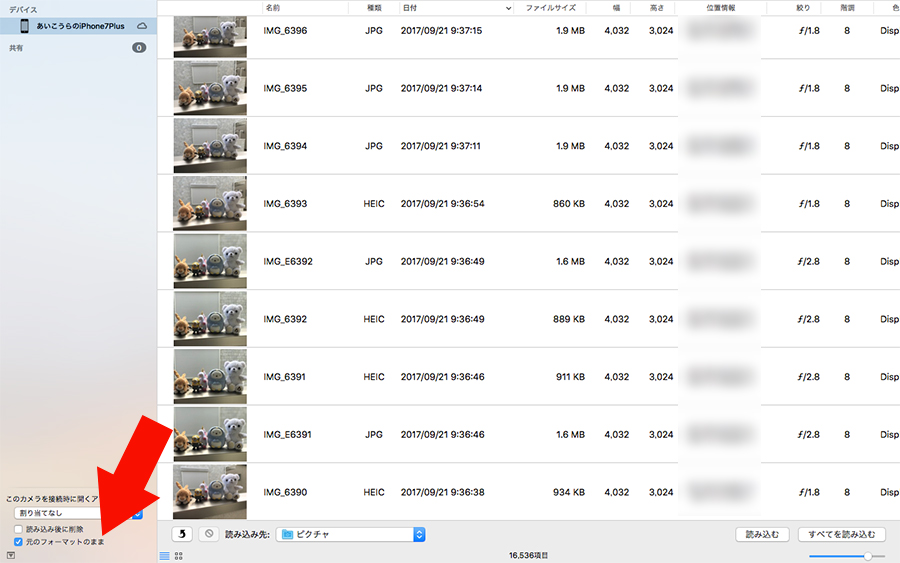
「元のフォーマットのまま」のチェックを外すと、「JPEG/H.264」に自動変換されます。
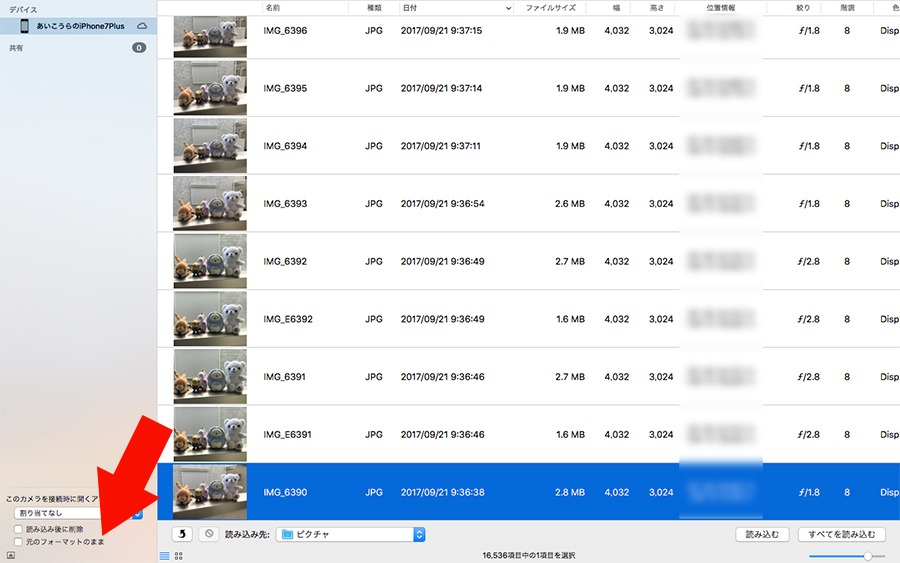
MacやWindows PCで読み込む以外の方法は?
「HEIF/HEIC」形式から従来のフォーマット「JPEG/H.264」への変換に対応したオンラインストレージを利用するのも一案です。
「Dropbox」や「OneDrive」の公式アプリは従来のファイル形式へ変換してアップロードすることができます。
🌟この記事を書いた”あいこうら” のトレンドPR🌟
最近買ってよかったと心から思うのがおもいでばこの新型モデル(PD-2000)です。我が家の動画鑑賞に欠かせません。

旧モデルはiPhoneで撮った4K動画に非対応で、一部の縦動画は90度回転していたのですがその不満も解消。
高かったけれどおもいでばこを買って本当によかった!