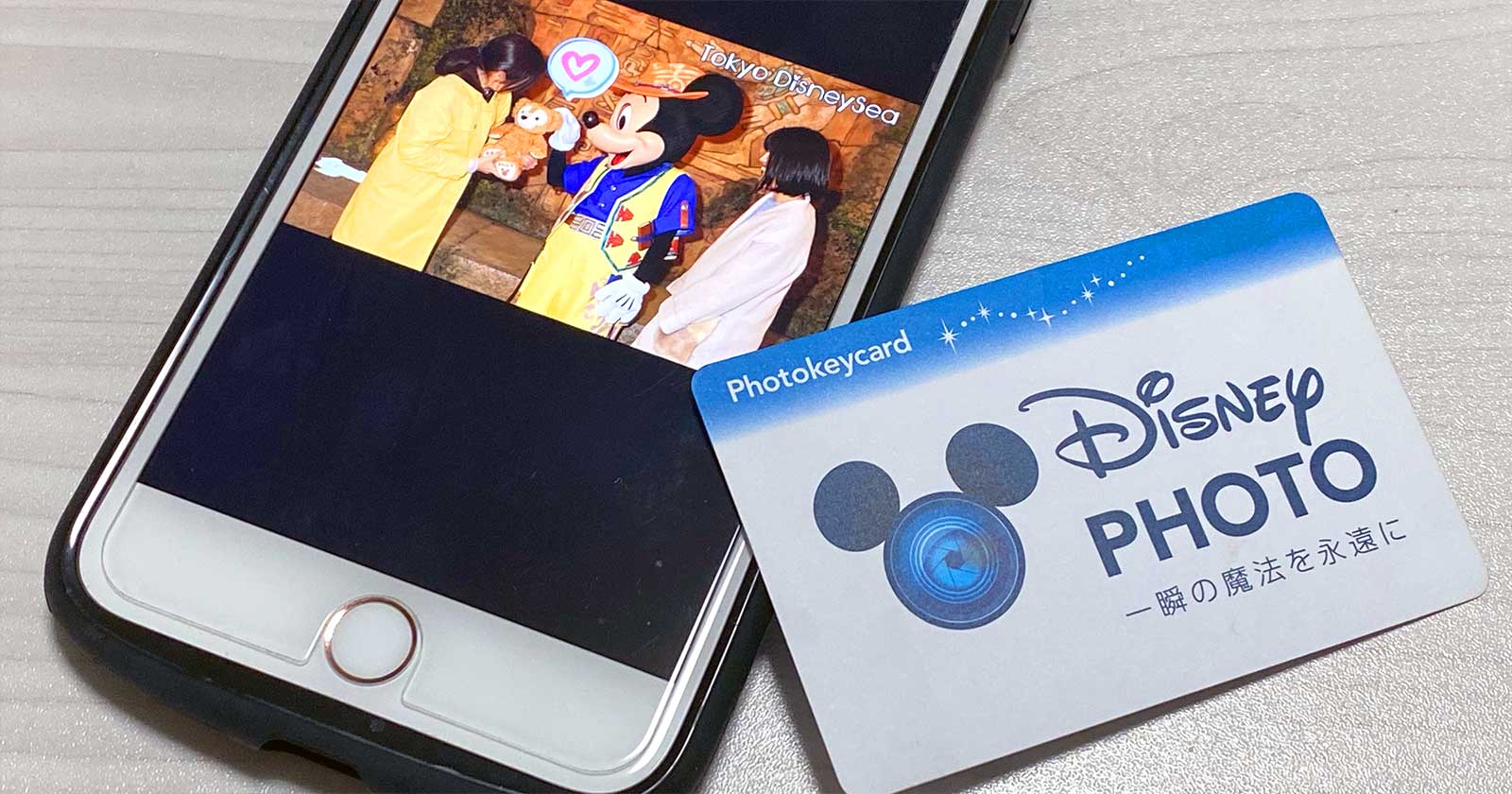ディズニーのフォトスポットでフォトグラファーから撮ってもらったり、アトラクション体験中に撮影した写真は「ディズニー・フォト」でダウンロード購入できます。
2022年2月14日からは一部のグリーティング施設で自動撮影のサービスもはじまりました。
来園当日に撮影データを手に入れられるので、その利用方法と注意点を口コミします。
ダウンロード購入できるディズニーの写真と価格
「ディズニー・フォト」で購入してダウンロードできる写真は3種類あります。
- フォトグラファーが撮影した写真
フォトロケーション等でフォトグラファーが撮影した写真です。フォトグラファーが撮影したパーク風景の画像も含まれます。 - アトラクションで撮影した写真
ライドショット対象のアトラクションを体験中に撮影した写真です。(現在は「スプラッシュ・マウンテン」のみ) - キャラクターグリーティングで撮影した写真
一部のキャラクターグリーティング施設で自動撮影された写真です。(現在は「ヴィレッジ・グリーティングプレイス」のみ)
ダウンロード販売価格は1,800円〜。1回の注文で最大70枚購入できます。
1~3枚:1,800円
4〜5枚:2,200円
6~8枚:2,600円
9~10枚:2,800円
11〜12枚:3,200円
13〜14枚:3,600円
15~16枚:3,800円
17~18枚:4,000円
19~20枚:4,100円
※2023年1月時点の税込価格
※表記の枚数以外の購入価格は注文時にご確認ください
画像のダウンロード購入は、Webサイト「ディズニー・フォト」、または「東京ディズニーリゾート®・アプリ」からおこないます。
購入(支払いの完了日)から10日間の期間内であれば何度でもダウンロードできます。
ダウンロード画像のファイル形式はJPEG。撮影日や場所などEXIF情報は記録されていません。
右下に「©Disney」と印字されます。

ディズニーで撮ってもらった写真を見る方法
撮影画像を確認、購入するには「フォトキーカード」が必要です。
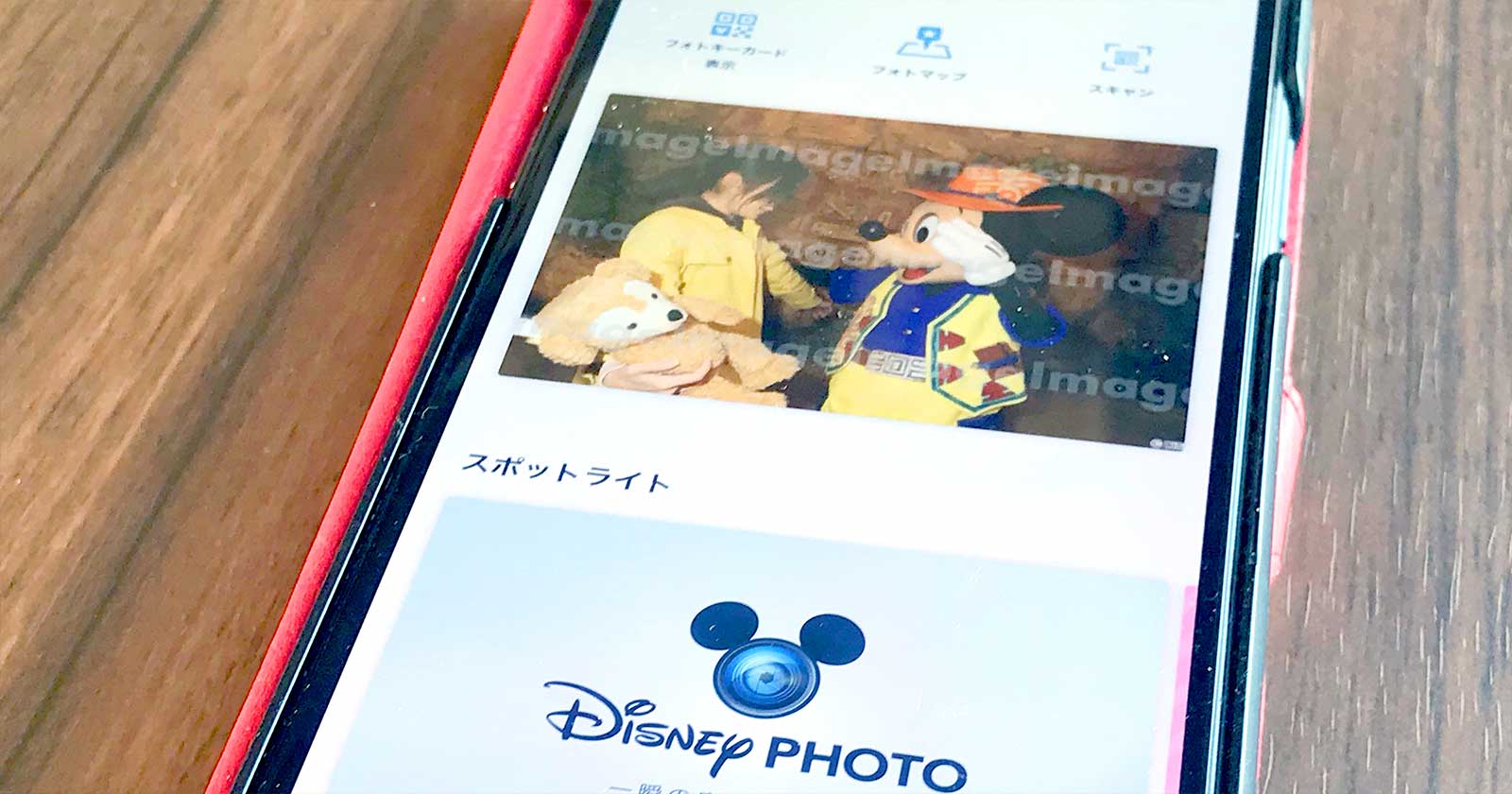
フォトキーカードはアプリと紙製カードの2種類あります。

アプリも紙製カードも、16桁の番号で撮影写真を管理しています。
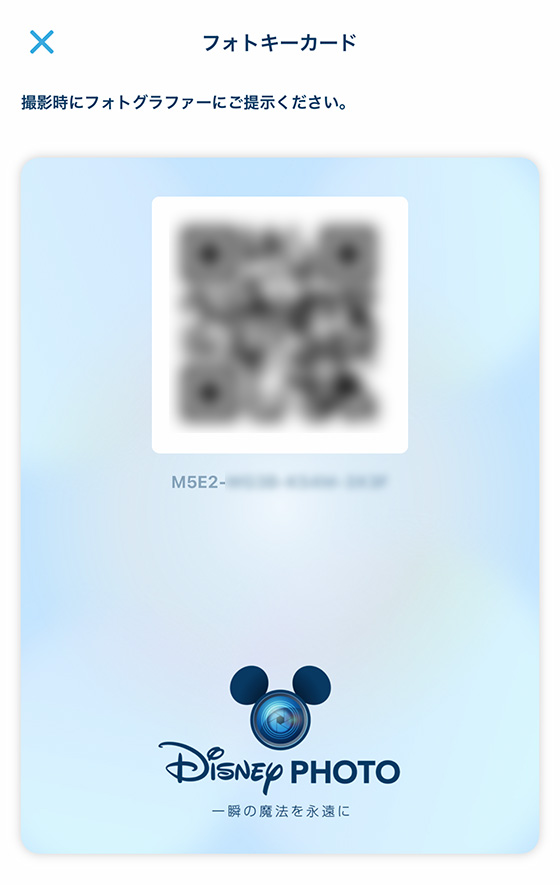

フォトキーカードに有効期限はありませんが、写真の確認や購入は撮影した日から30日間です。
アプリから写真を見る方法
フォトグラファーにアプリのフォトキーカードを提示して読み込んでもらうか、自分で二次元コードをスキャンします。
撮影写真は「マイフォト」で見られます。
右上のNのアイコンが、撮影写真のアップロード完了を知らせる通知です。
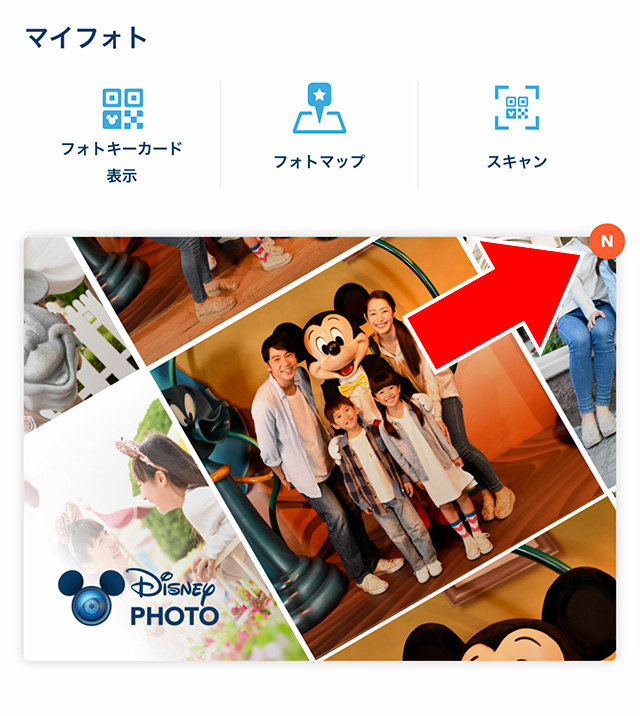
撮影後すぐ〜2時間後に見られますが、混雑期は2時間を超える場合があります。
紙製フォトキーカードで写真を見る方法
紙製フォトキーカードは、撮影の約2時間後から写真を見られるようになります。
スマホまたはPCから「ディズニー・フォト」にアクセスしてディズニーアカウントでログインします。※会員登録は無料
フォトキーカードの裏面にある番号を入力します。
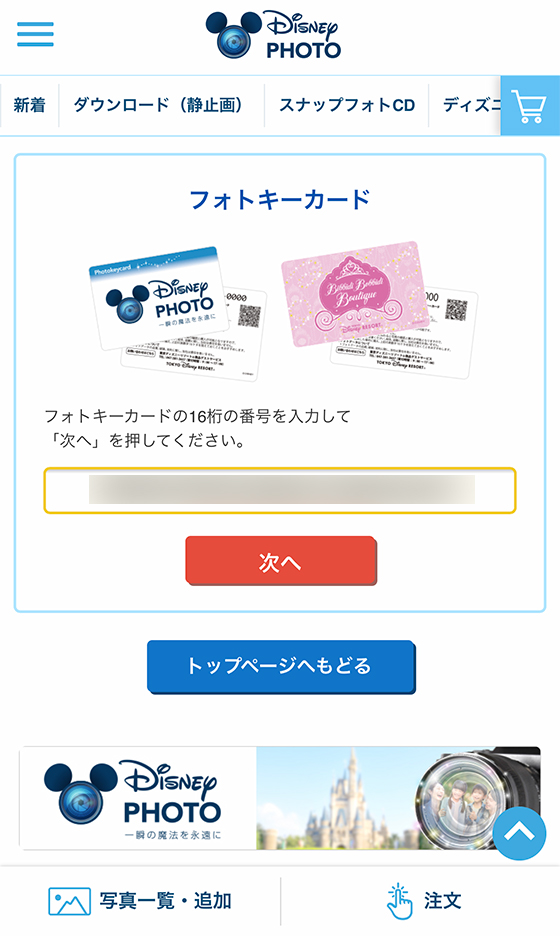
2回目以降は「ディズニー・フォト」にログインすると、登録済のフォトキーカードの番号が自動表示されます。
フォトキーカードの追加登録も可能です。
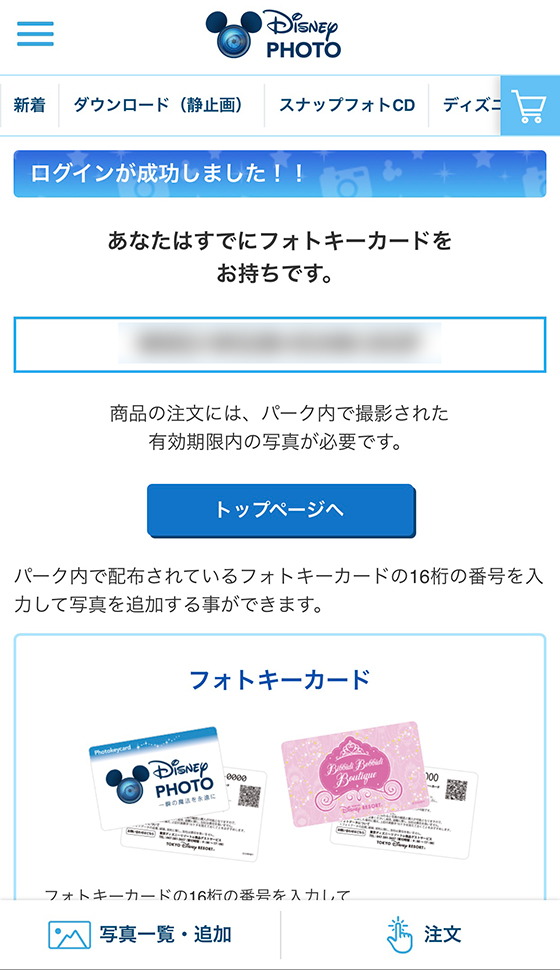
左下(PCの場合は右上)の「写真一覧・追加」ボタンをタップすると、フォトグラファー撮影写真(アトラクション体験写真)を確認できます。
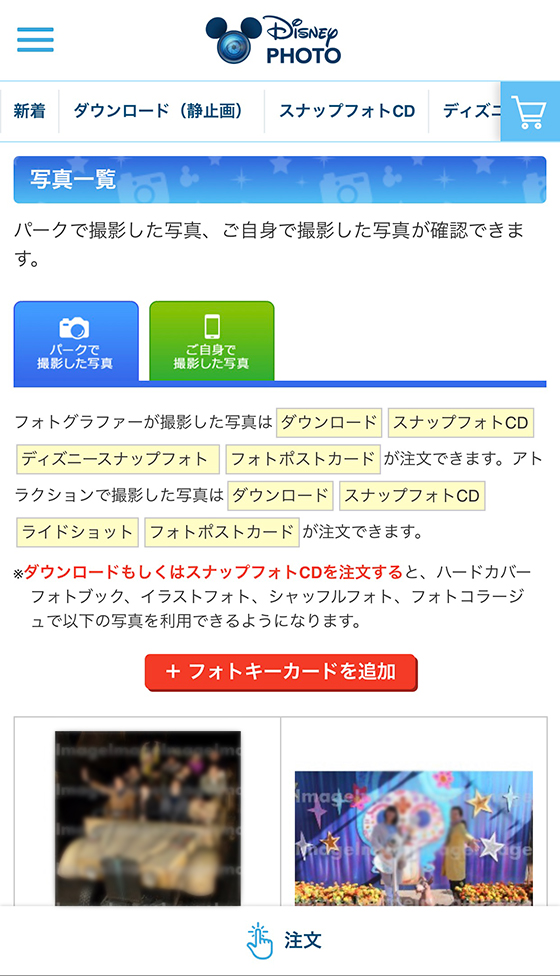
ディズニーの撮影写真をスクショ保存できる?
購入前の撮影写真には「Image」の透かし文字が入っています。
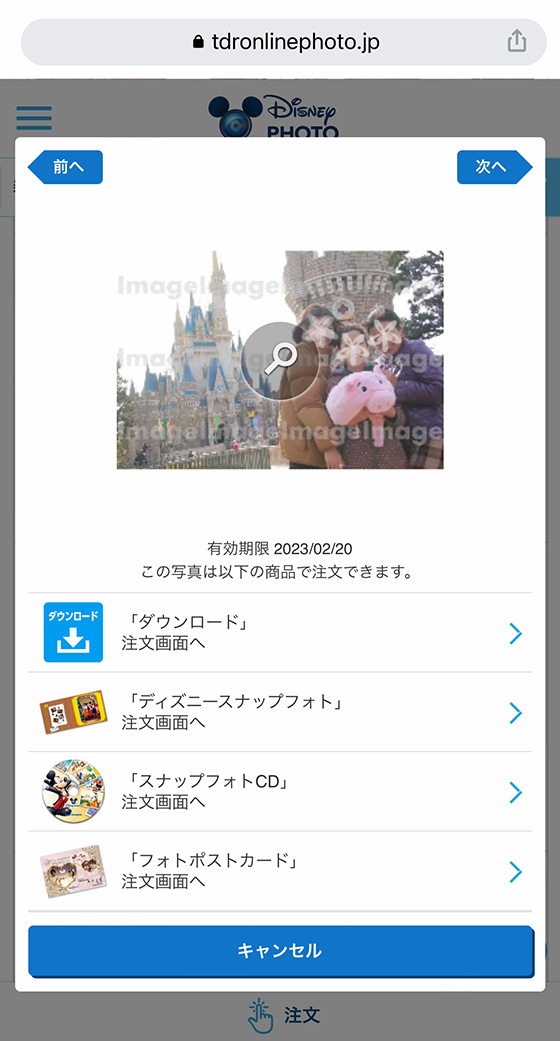
上のイメージは、スマホから「ディズニー・フォト」のWebサイトで購入前の撮影写真を1枚ずつ表示しています。
虫眼鏡をタップすると一部分を拡大して見られます。
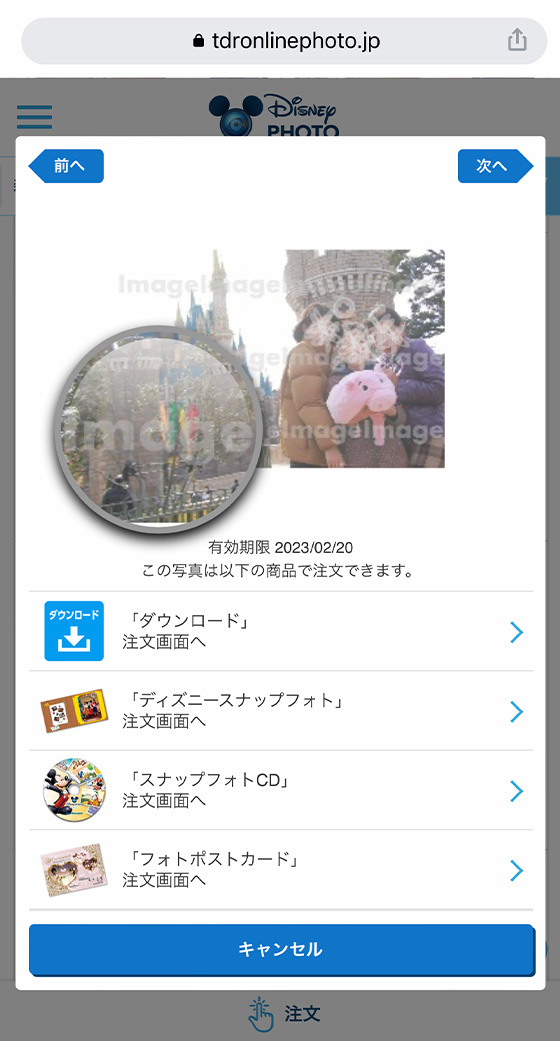
パソコンから「ディズニー・フォト」のWebサイトで購入前の撮影写真を表示した場合、クリックすると一部分を拡大表示できます。
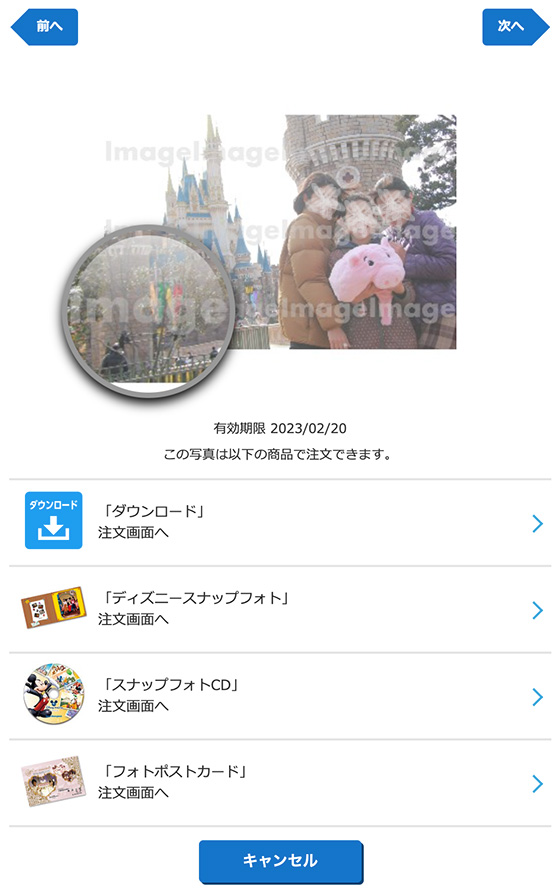
「東京ディズニーリゾート®・アプリ」で表示した場合も、購入前の画像には透かし文字が入っています。

このように購入前の撮影写真はスクショ保存に不向きなので、購入して画像データを手に入れましょう。
ディズニーの写真を購入してダウンロードする方法
ダウンロード購入はアプリ、またはWebサイトからおこないます。
アプリから写真をダウンロード購入するやり方
アプリを起動してマイフォトを表示します。
画面下部の「写真を選ぶ」をタップし、ダウンロード購入する画像を選びます。
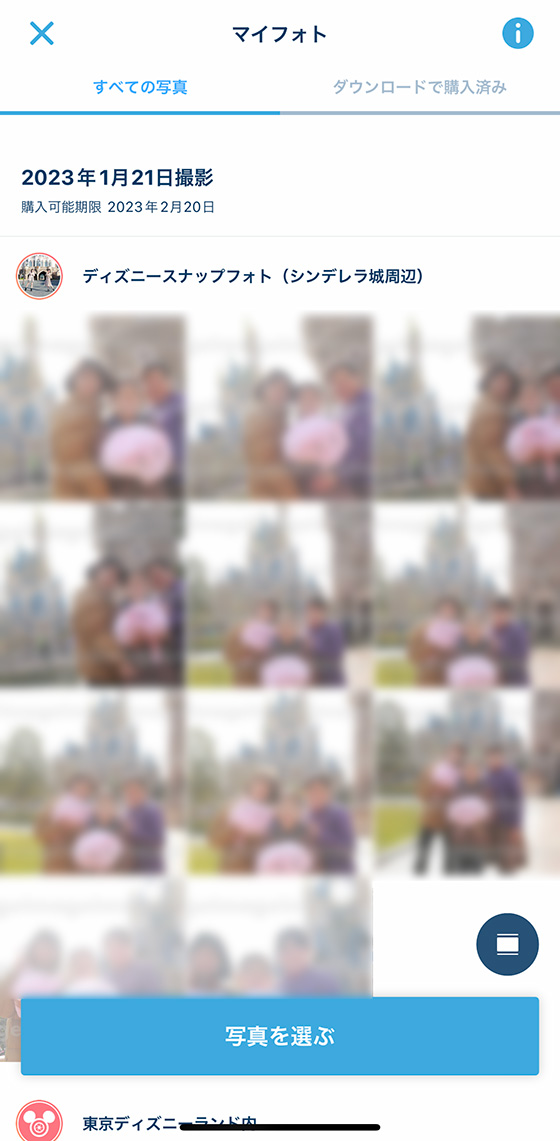
画像選択後に「次へ」をタップします。
注文内容の確認画面があらわれるので画面の指示に沿って購入手続きをおこないます。
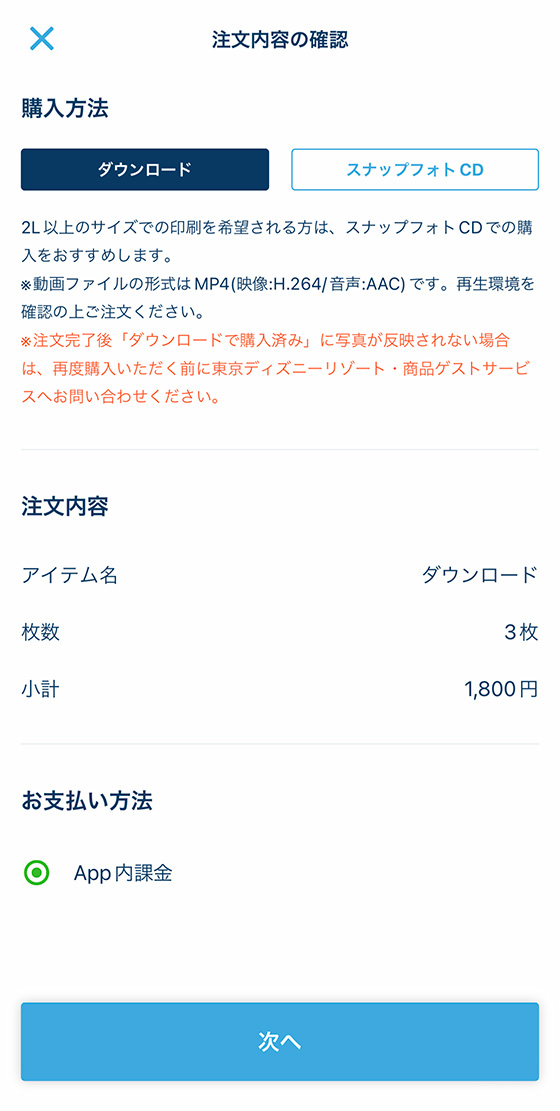
iPhone(AppleID)の場合は登録済の支払い方法で購入します。
Androidスマホは「クレジットカード払い」「キャリア決済(ドコモ払い・auかんたん決済・ソフトバンクまとめて支払い)」の2種類です。
購入が完了するとダウンロードの案内が表示されます。
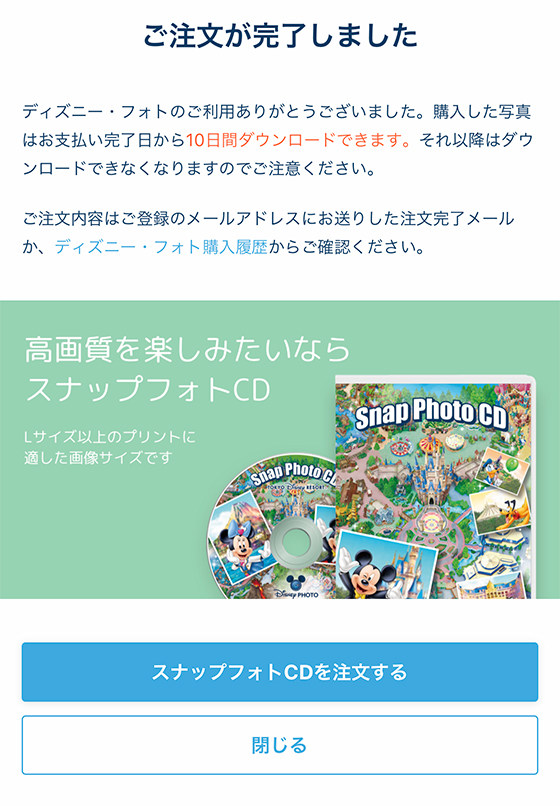
画像をダウンロードするには「マイフォト」の写真をタップし一覧表示画面で「ダウンロードで購入済み」を選びます。
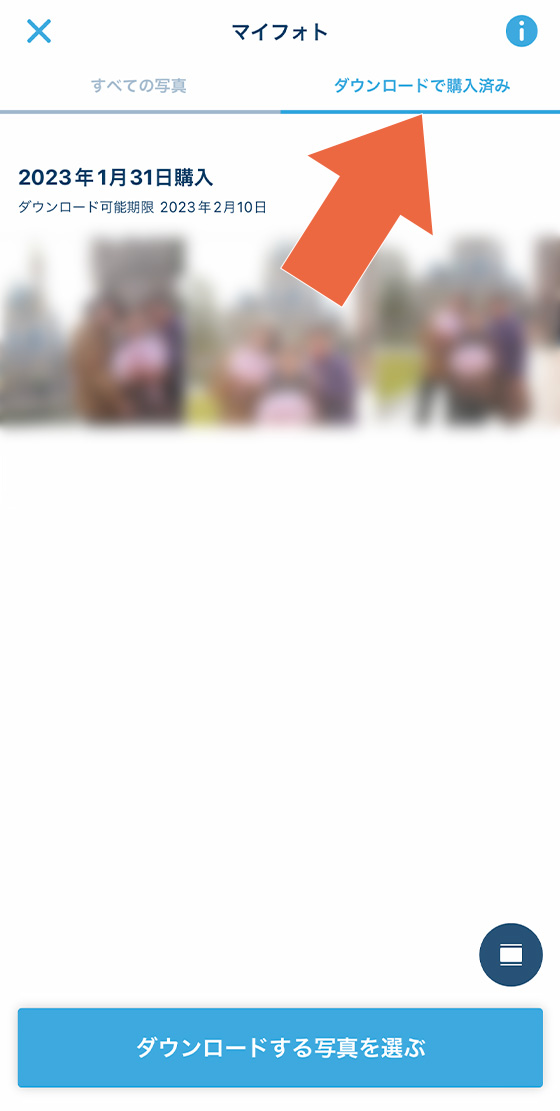
「ダウンロードする写真を選ぶ」ボタンをタップして画像を選択し、「確定」ボタンをタップします。
ウェブサイトから写真をダウンロード購入するやり方
ディズニー・フォトのウェブサイトを表示し、ディズニーアカウントでログインします。
[写真一覧・追加]を押して撮影写真を表示し、画面下部(PCの場合は右上)の[注文]を押してダウンロードを選択します。
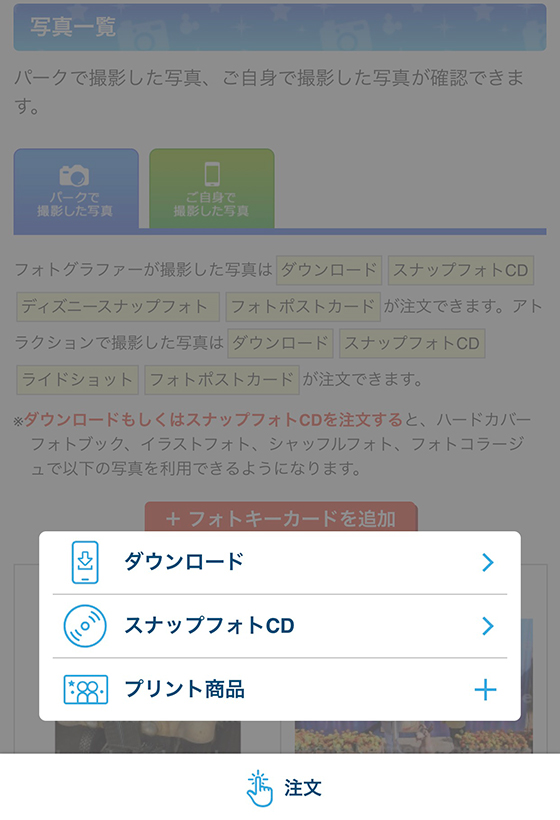
同意確認の後に購入する画像を選択し、[次のステップへ進む]を押します。
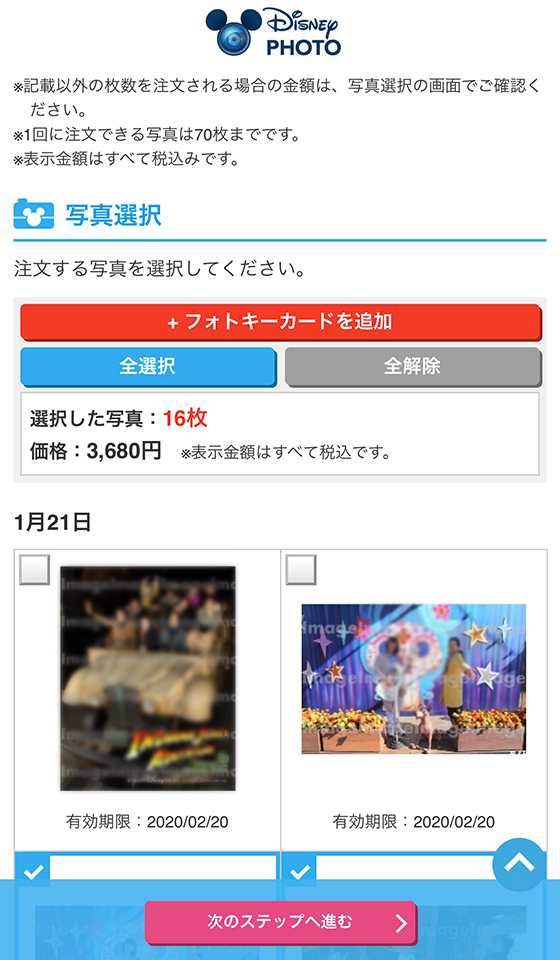
確認画面があらわれるので、購入予定の画像が選択されていることを確認して「カートに入れる」をタップします。
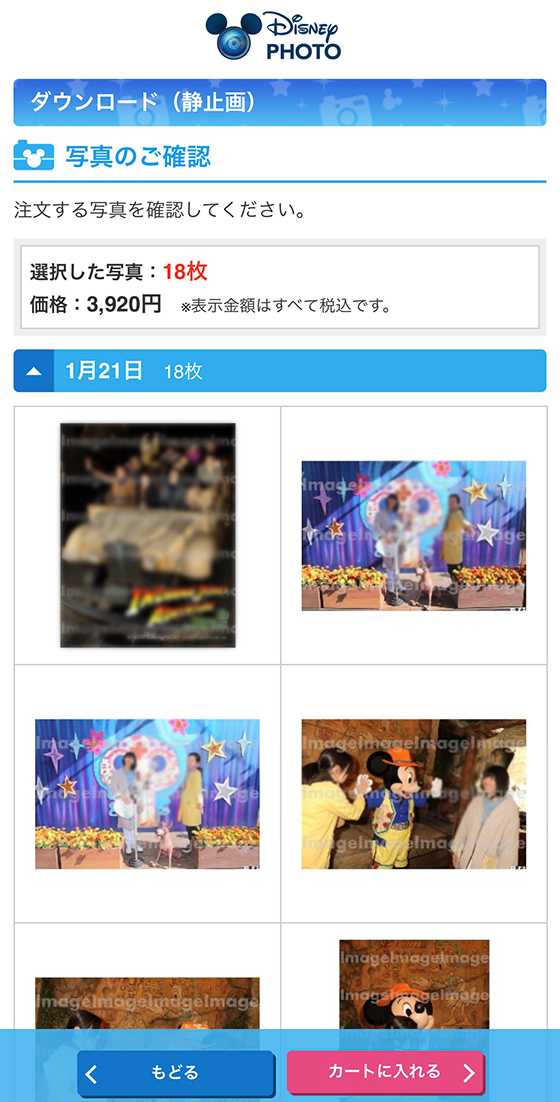
画面の指示に沿って購入手続きをおこないます。
購入が完了するとダウンロードの案内が表示されます。
「コンビニ払い」「ATM払い」は支払い完了後にダウンロードできるようになります。
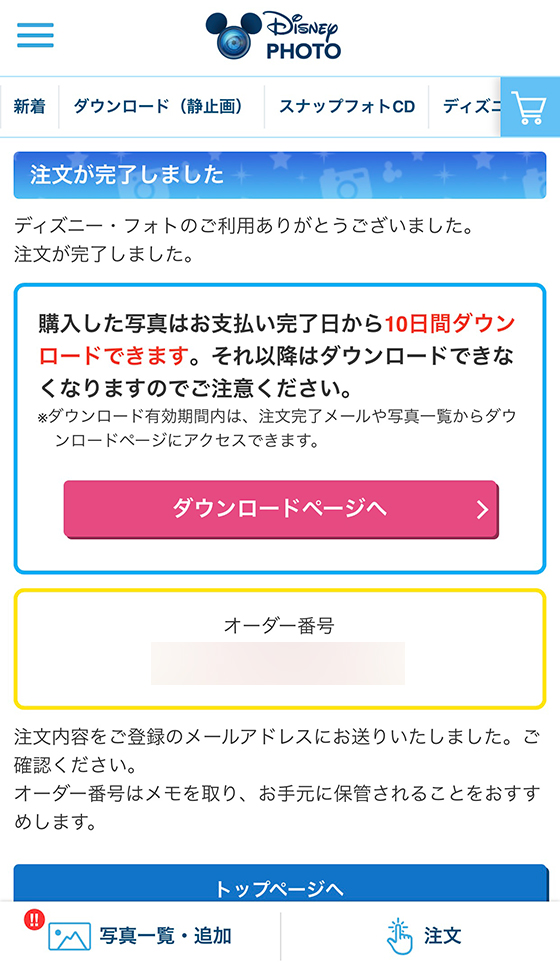
ダウンロードするには「写真一覧」ページを表示し、「ダウンロードページ」ボタンをタップします。
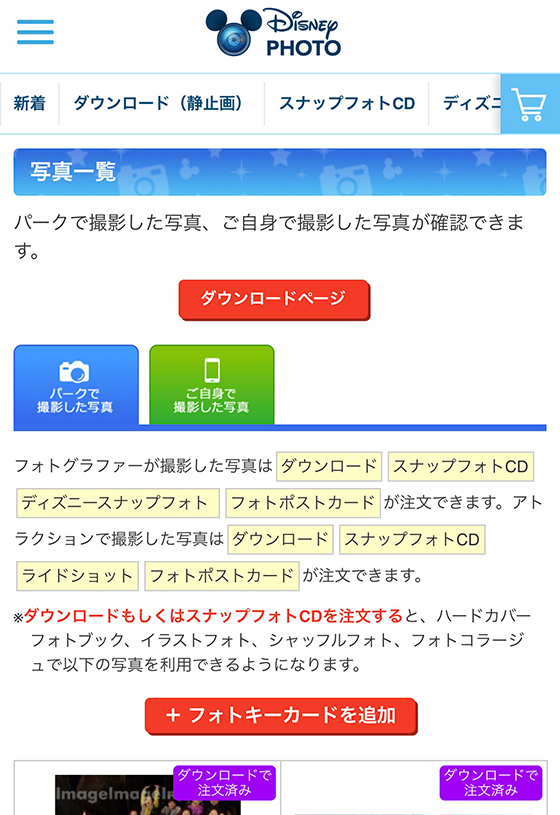
ディズニー・フォトのウェブサイトで購入した画像は日付スタンプの貼付けなど編集してからダウンロードすることもできます。
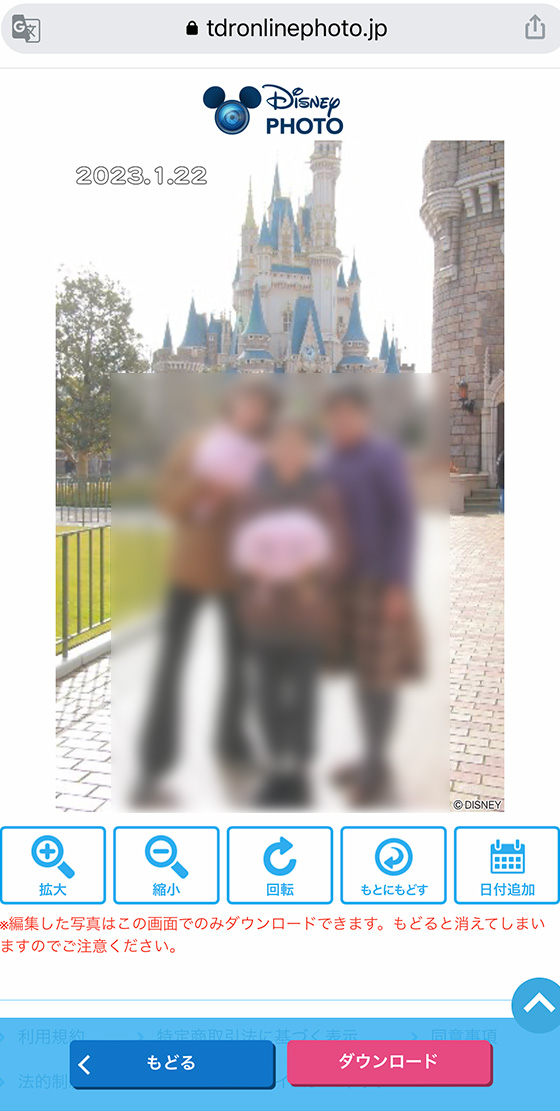
ファイルサイズは?ダウンロード購入した画像の注意点
ダウンロードできる画像はスナップフォトCDに収録される画像より小さいサイズです。
スナップフォトCD収録画像が600万画素相当であるのに対し、ダウンロード画像は170万画素相当でスマートフォンで閲覧することに適したサイズであるため「2L以上のサイズで印刷を希望される方はスナップフォトCDでの購入をおすすめ」と案内しています。

参考までに、私がアプリでダウンロード購入した写真(フォトロケーションで撮影)の解像度は「1,080ピクセル×1,620ピクセル」でした。
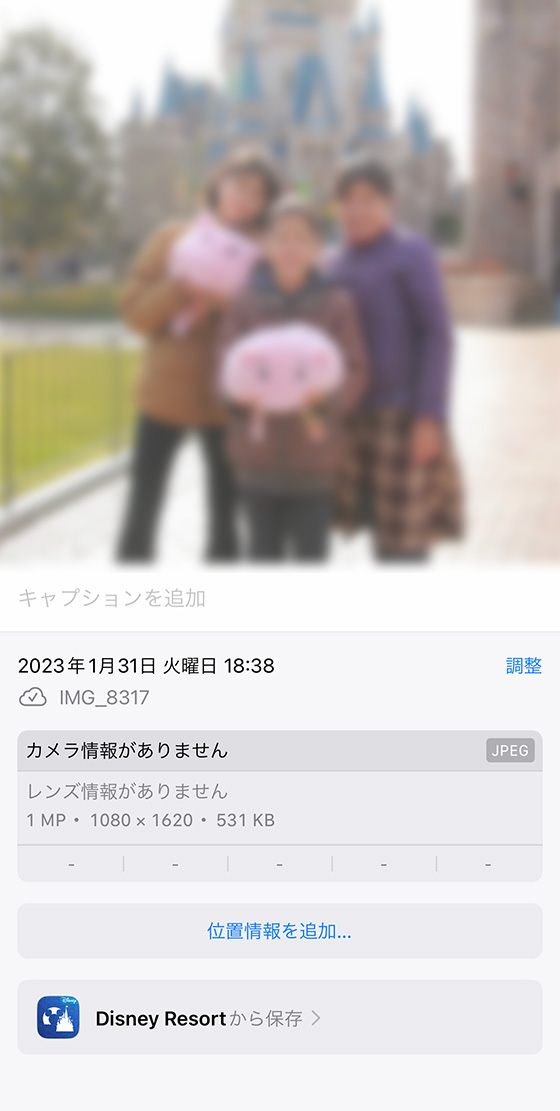
ディズニー・フォトのウェブサイトで編集後にダウンロードした画像も解像度は「1,080ピクセル×1,620ピクセル」でした。
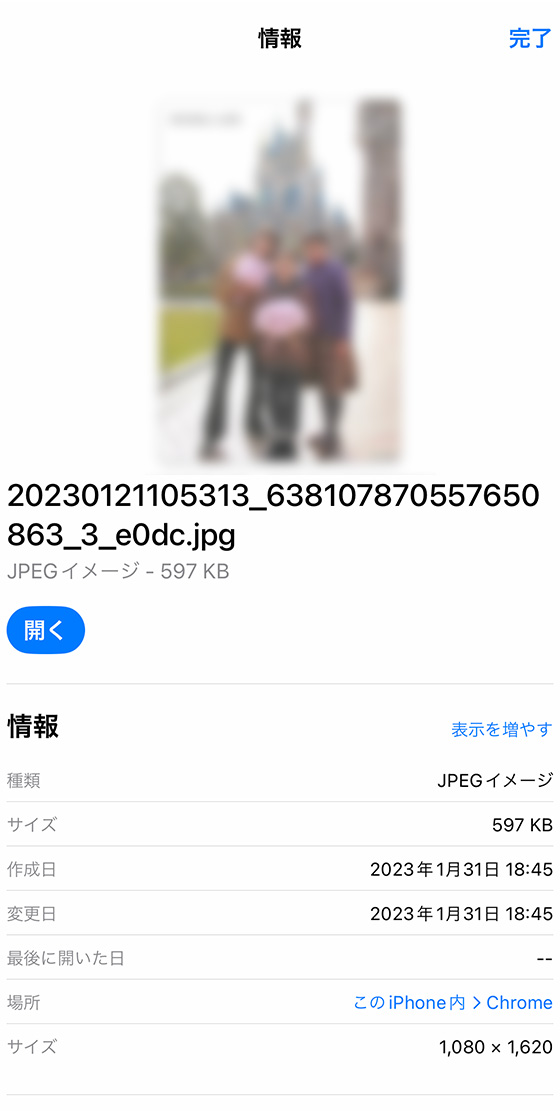
🌟この記事を書いた”あいこうら” 最近のお気に入りPR🌟
「毎月8枚無料プリント」に衝撃を受けて使い始めたALBUS(アルバス)の利用歴が7年を超えました。
5冊目のアルバムも満杯。
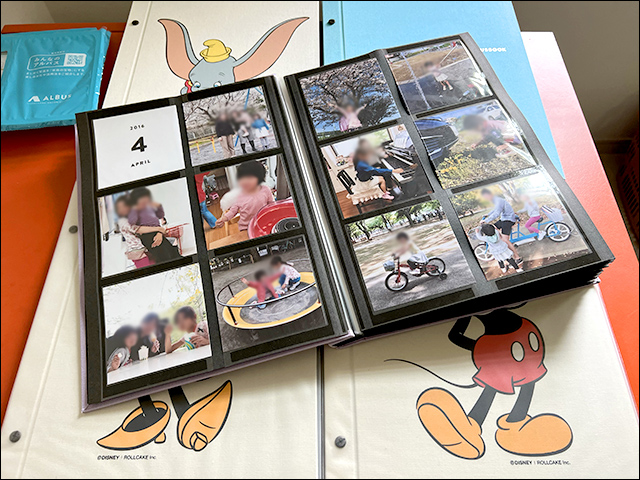
こんなに続くとは正直思いませんでした…
写真を撮る枚数は減っていますが、コツコツとALBUS歴を更新していきたいです。