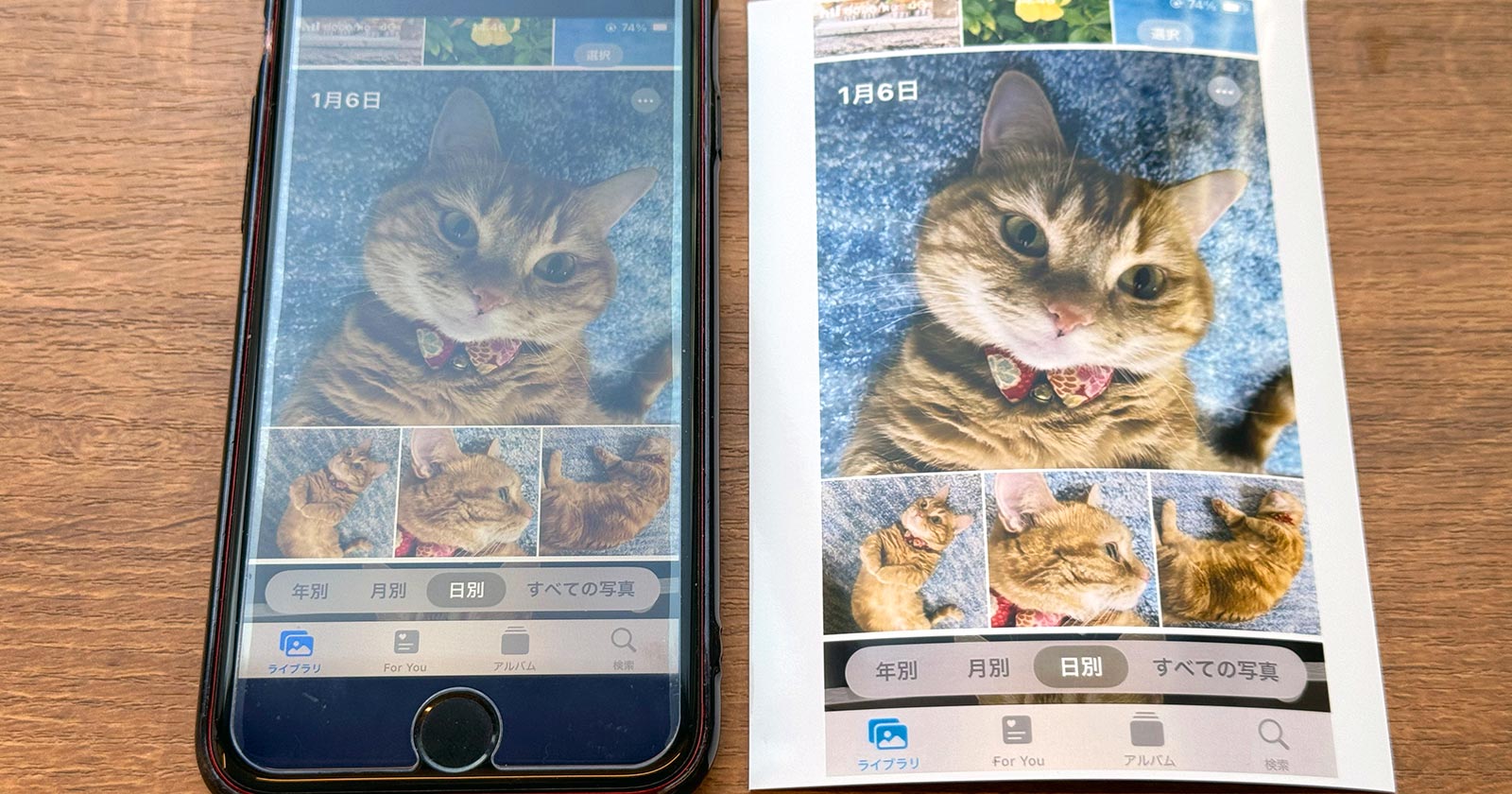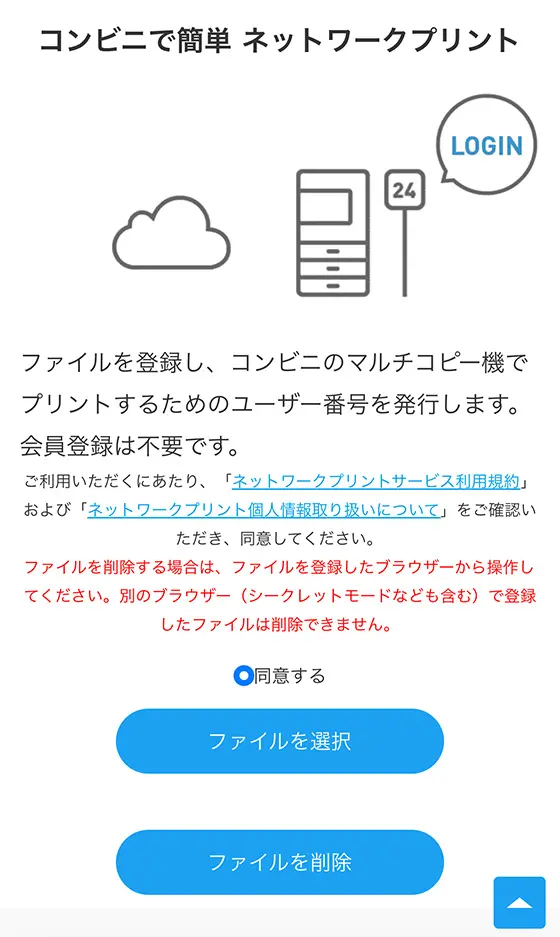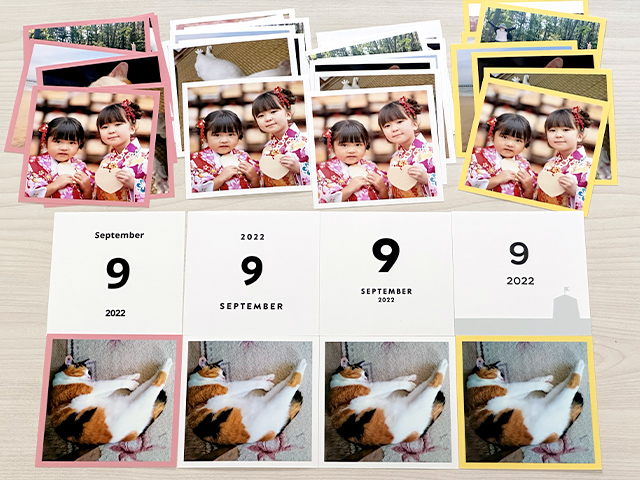今回はスマホのスクリーンショットを紙に印刷する方法としてコンビニプリントのやり方を紹介します。

コンビニプリントは「普通紙(コピー用紙)」「写真用紙(フォト用紙)」「はがき」に印刷できます。
ここではスクリーンショットを写真用紙(フォト用紙)に印刷する手順を説明します。
コンビニで普通紙(コピー用紙)やはがきにスクリーンショットを印刷する方法は解説記事をご覧ください。
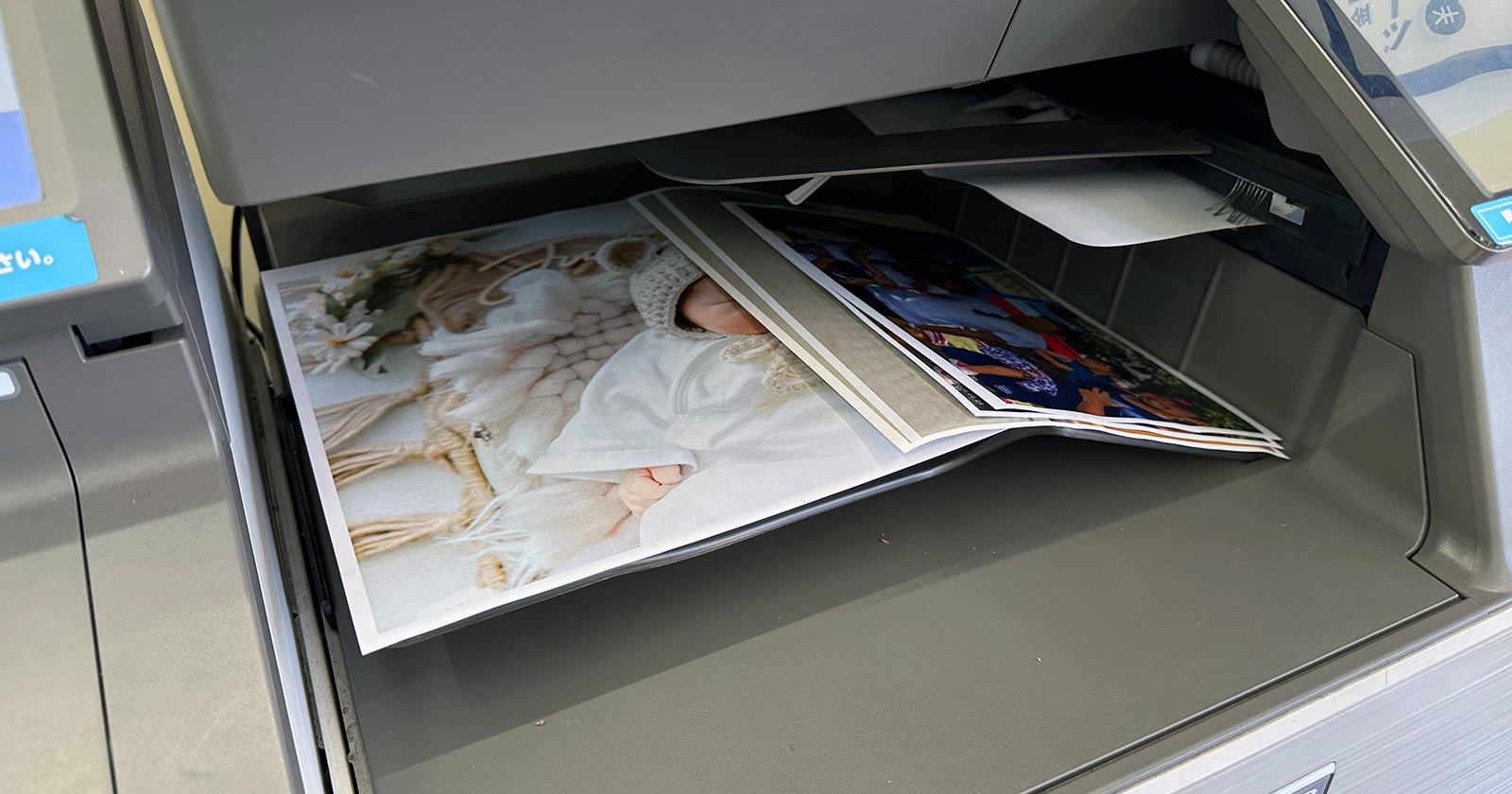
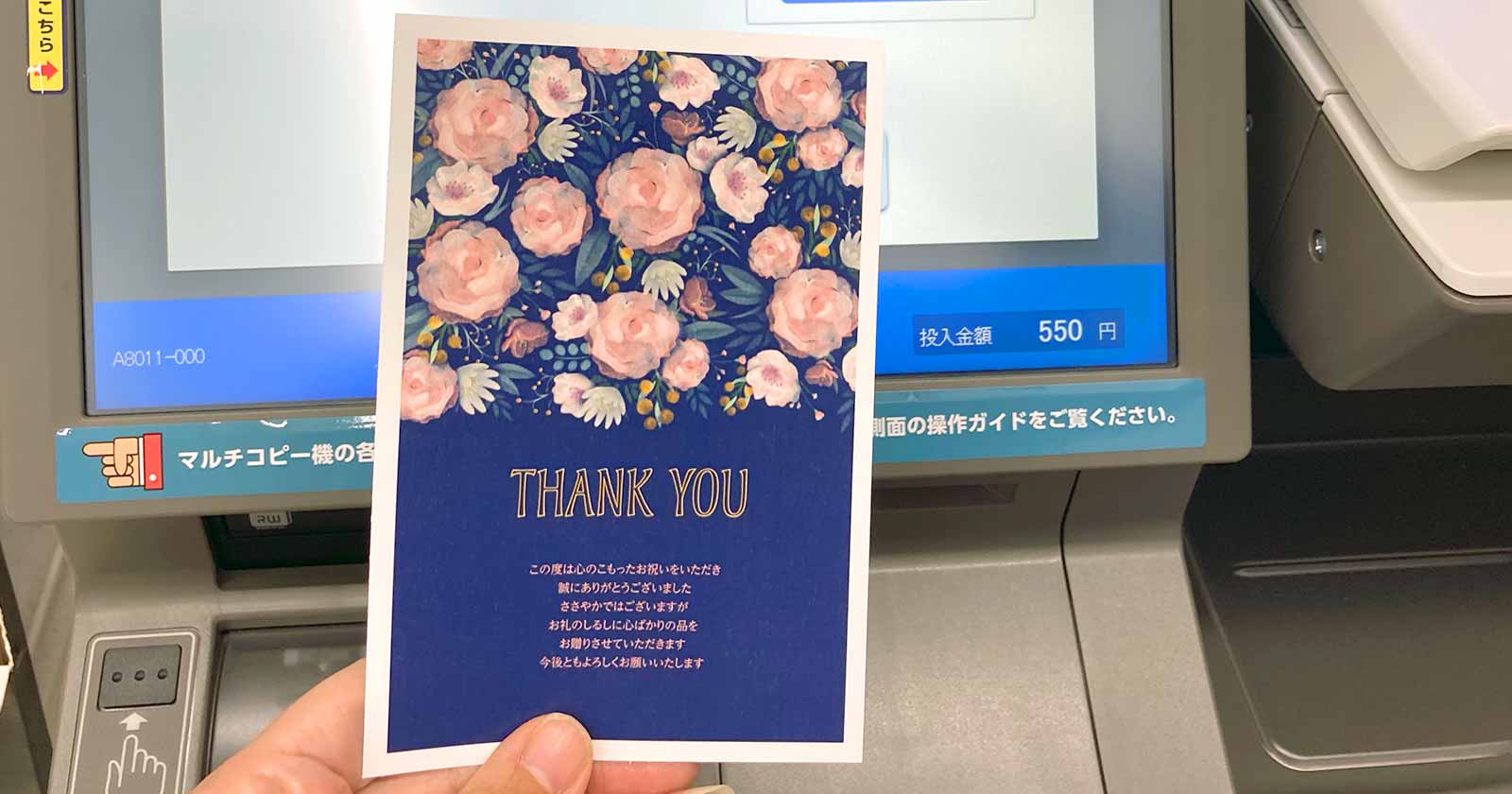
スマホのスクショをコンビニで写真プリントするやり方
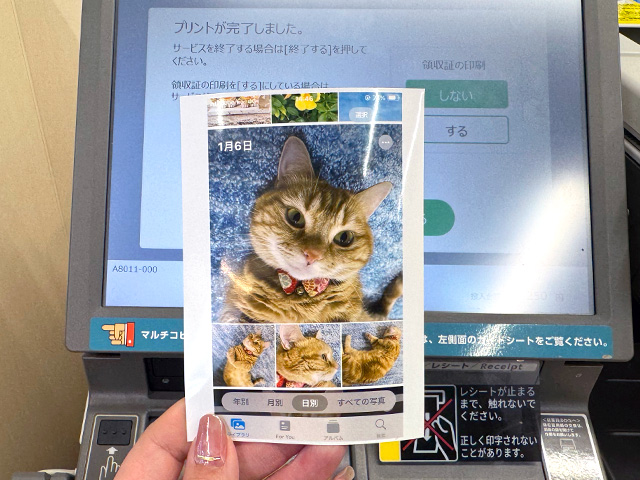
コンビニのマルチコピー機で印刷する方法は「セブンイレブン」と「ファミリーマート・ローソン・ミニストップ」で異なります。
セブンイレブンでフォト用紙に印刷する手順

スマホアプリ「セブン-イレブン マルチコピー」を使って印刷する手順を紹介します。
アプリを起動し、[写真プリント] > [写真Lサイズ](または[写真2Lサイズ]) > [写真]の順にタップして印刷するスクリーンショットを選択します。
ファイルサイズが10MBを超えている場合は?
(タップして詳細を表示)
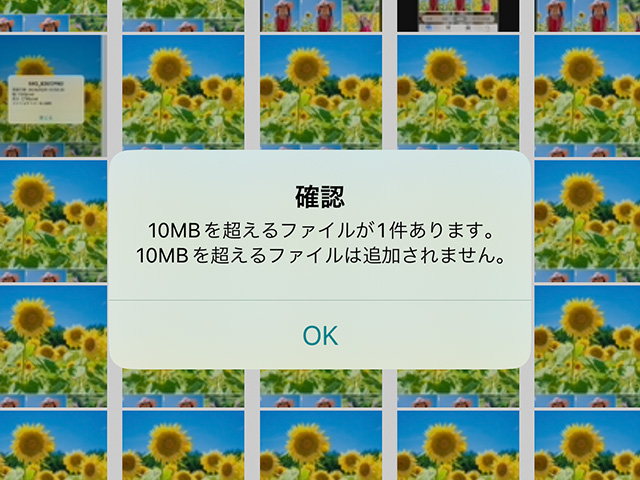
スクリーンショットのファイルサイズが10MBを超えていと登録できません。
ファイルサイズを縮小してやり直してください。
iPhoneであれば共有アルバムに保存するとファイルサイズが小さくなります。
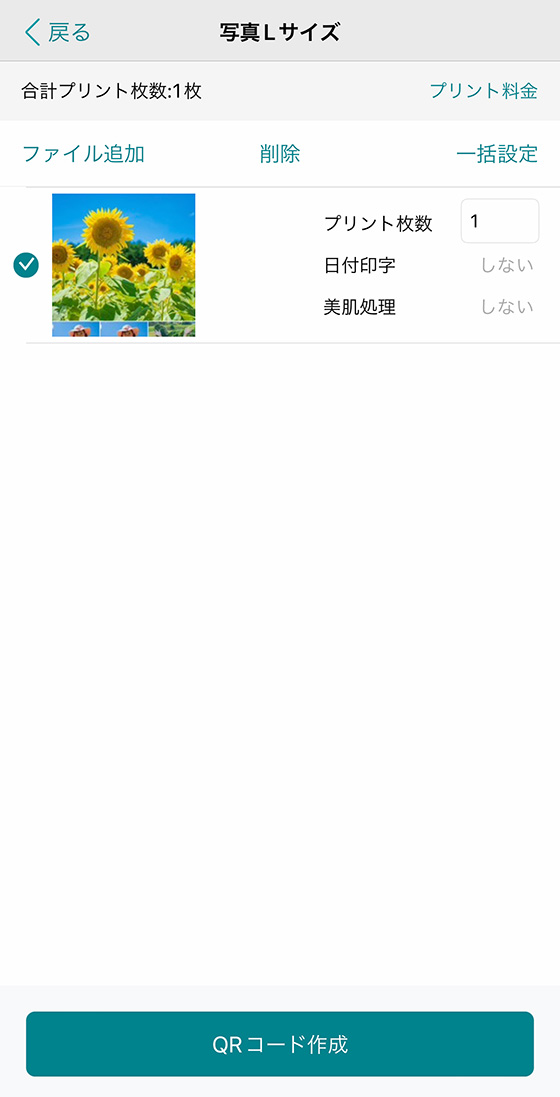
写真をタップしてプリントの設定をします。
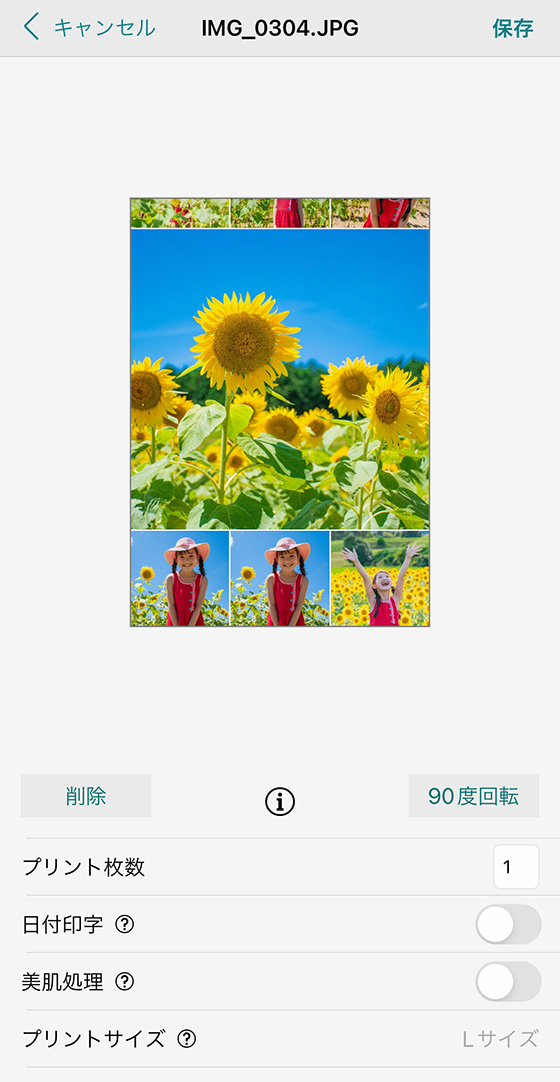
そのままでは大幅に切り取られてしまうので印刷範囲を調整します。
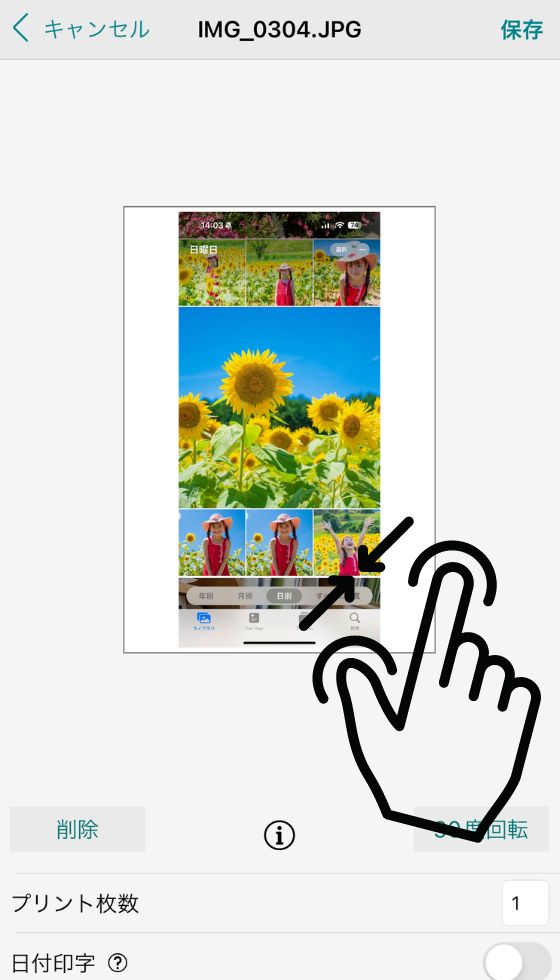
プレビュー画面をピンチインするとスクリーンショットを縮小できます。
編集を終えたら右上の[保存]をタップします。
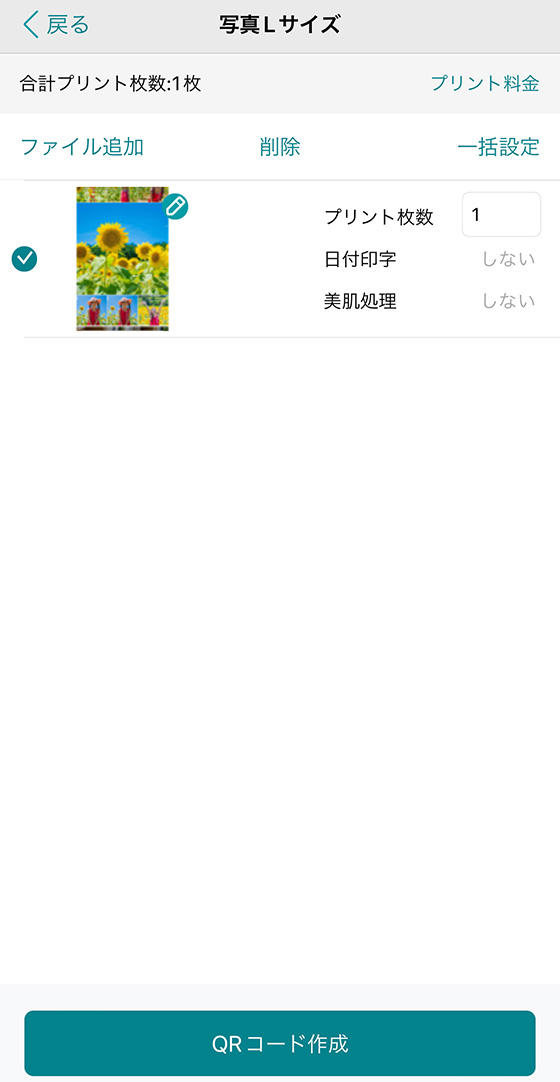
設定を終えたら[QRコード作成]ボタンをタップしてマルチコピー機にデータを送信します。
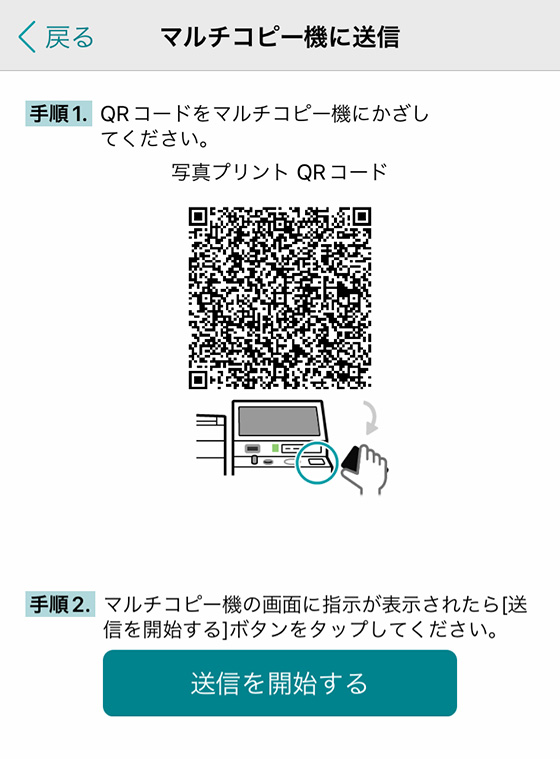
QRコードを表示します。

マルチコピー機の操作画面下にある読み取り装置(ガラスの窓)にQRコードをかざします。
![アプリ「セブン‐イレブン マルチコピー」の[送信を開始する]ボタンをタップ](https://aiko15.com/wp-content/uploads/2023/03/seveneleven_murticopy_print_image31.jpg)
[送信を開始する]ボタンをタップして、印刷データを送信します。

「”マルチコピー”がWi-Fiネットワーク”711_PrintScan”に接続しようとしています。よろしいですか?」というメッセージが表示されたら[接続]をタップします。
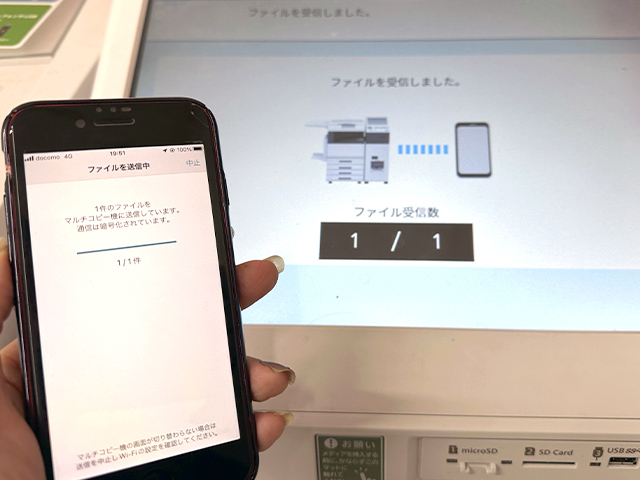
送信が完了したらスマホの操作は終了です。
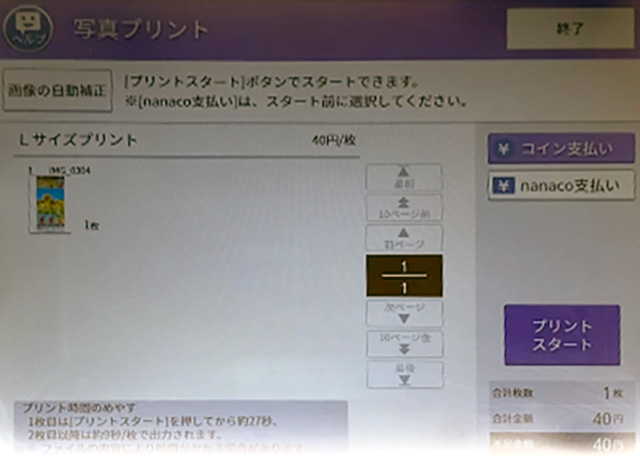
プリント内容を確認します。
プリント料金を確認して[コイン支払い][nanaco支払い]のどちらかを選択し、[プリントスタート]ボタンをタップすると印刷が始まります。
※現金は硬貨のみ。紙幣は使えません。
ファミマ・ローソン・ミニストップで写真用紙に印刷する手順
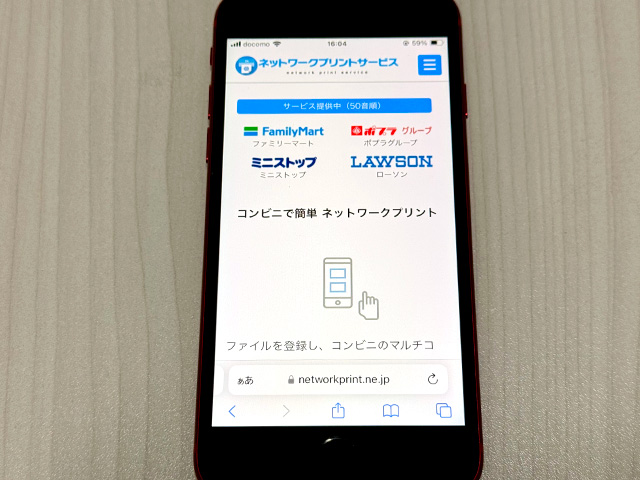
複数ある方法の中から今回はアプリのインストール不要、会員登録不要で利用できる「コンビニで簡単ネットワークプリント」を紹介します。
登録日を含む8日間は何度も印刷できますが、有効期限を超過するとアップロードした写真は自動で消去されます。
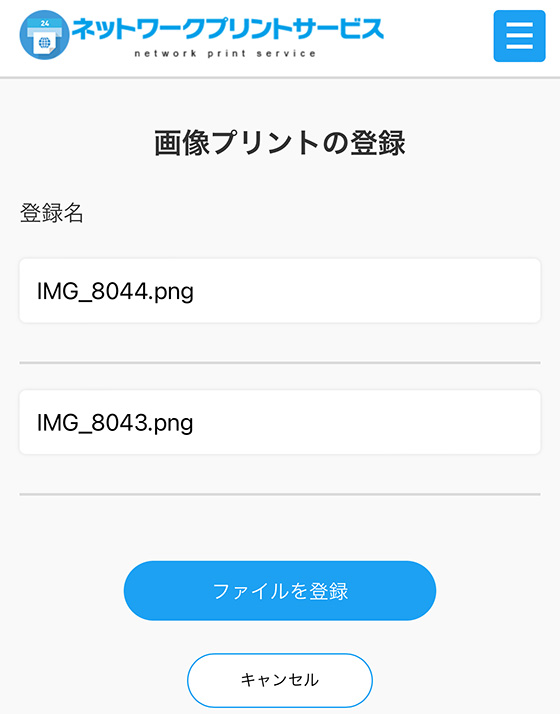
印刷する写真を選択し、[ファイルを登録]ボタンを押して登録します。
ファイル選択エラーで登録できないときは?
(タップして詳細を表示)
エラーメッセージの内容を確認します。
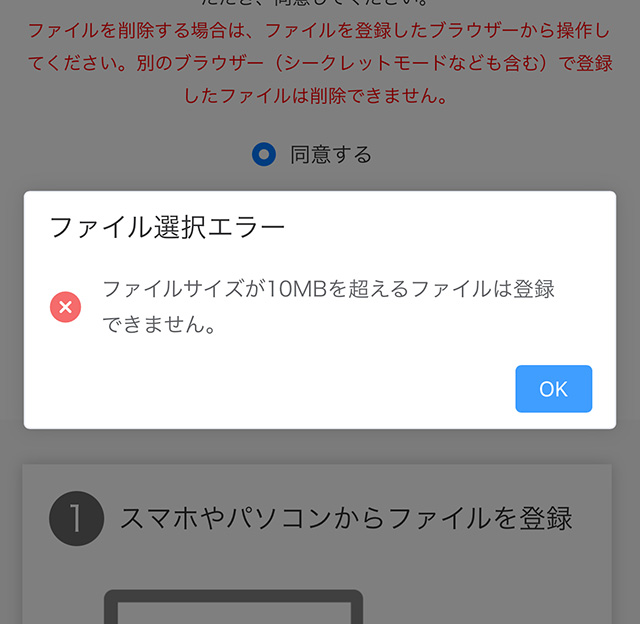
スクリーンショットのファイルサイズが10MBを超えていと登録できません。
ファイルサイズを縮小してやり直してください。
iPhoneであれば共有アルバムに保存するとファイルサイズが小さくなります。
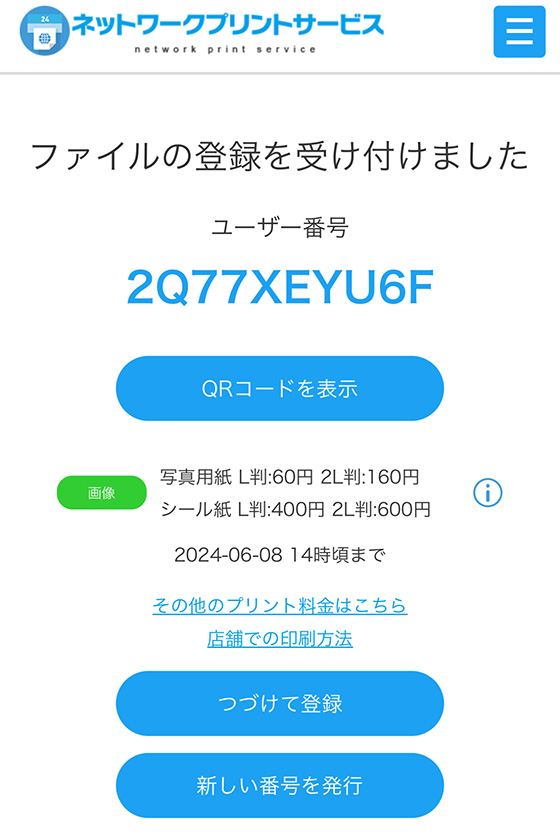
登録が完了するとユーザー番号を表示します。ユーザー番号はマルチコピー機で印刷するときに必要となります。
※ご利用の通信環境等によってはユーザー番号の発行に時間がかかることがあります。
ユーザー番号の代わりにQRコードをマルチコピー機にかざして印刷することもできます。
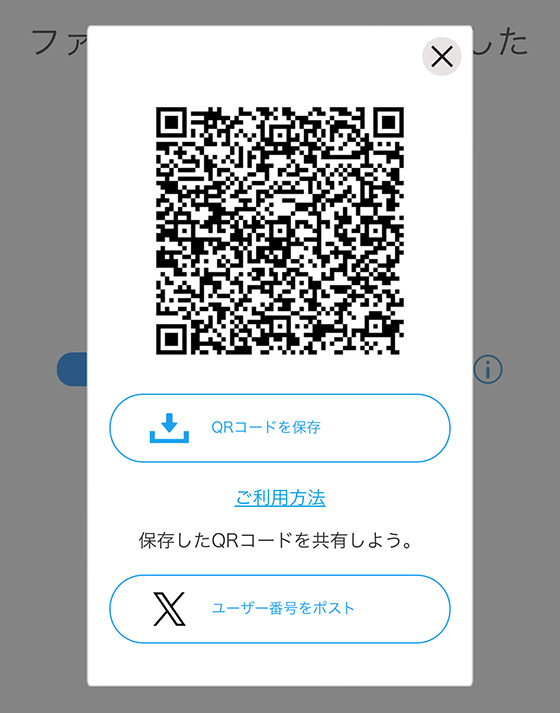
QRコードを表示するにはユーザー番号の下にある[QRコードを表示]ボタンを押します。
画面を閉じるとユーザー番号やQRコードを確認できなくなるのでスクリーンショットを撮るか、メモ等に控えてください。
ファミマ・ローソン・ミニストップ店内にあるマルチコピー機を操作します。
利用予定の店舗にマルチコピー機があるか事前にご確認ください。
STEP3で取得したユーザー番号またはQRコードを用意します。
※ファミマ・ローソン・ミニストップのコピー機操作画面が混在しますが手順は同じです。
ユーザー番号を入力するやり方
(タップして詳細を確認)
ファミマは最初の画面で右下の[コピー/プリント/スキャン/ファクス/コンテンツ]をタップしてください。
※右側にある[お問い合わせ番号を持っている]をタップしても印刷はできません。

マルチコピー機の操作パネルで[ネットワークプリント]をタップします。


ユーザー番号(10文字の英数字)を入力します。

[つぎへ]ボタンを押すと予約した印刷データを呼び出します。
QRコードをかざすやり方
(タップして詳細を確認)
ファミリーマートはマルチコピー機の操作パネルでメニュー画面右側にある[2次元コードを持っている]をタップします。
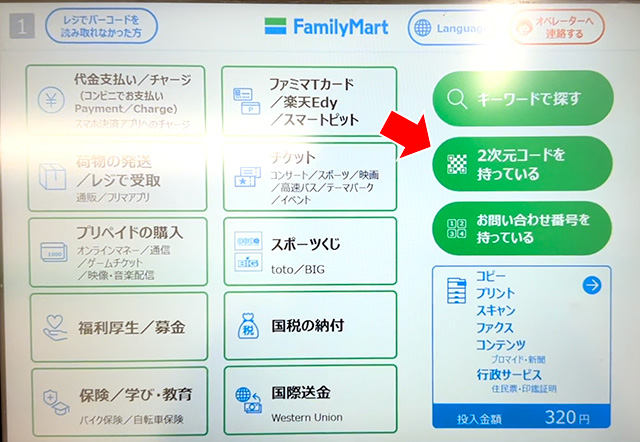
ローソン・ミニストップは、操作パネルのメニュー画面右側にある[QRコードを読み取る]をタップします。

QRコードを表示(用意)し、マルチコピー機の操作パネル下付近にあるコードリーダーにQRコードをかざします。


QRコードが正常に読み込まれると画面が切り替わり、予約した印刷データを呼び出します。
エラーメッセージが表示されたら?
(タップして詳細を確認)
ユーザー番号の入力(またはQRコードをかざす)でエラーが表示されたときは、メッセージ内容を確認しましょう。

「無効なユーザー番号です」はユーザー番号の入力文字数が10未満のときに表示されます。

「登録されているファイルはありません」は有効期限を過ぎている、または印刷データの登録に失敗しているため再登録してください。

「このユーザー番号は禁止されています」は入力したユーザー番号がマルチコピー機で使用できないように制限されています。QRコードを使うか、メールアドレスとパスワードを入力してください。

「このアカウントでは、本コンビニチェーンではご利用になれません。」は特定のコンビニに利用が制限されています。例えば、アプリ「ファミマネットワークプリント」で登録したファイルはファミマでのみ印刷できます。

「認証に失敗しました」は上記以外の理由で表示されます。
(文字数は10文字だが架空のユーザー番号、別のQRコードを読み込んだ、など)
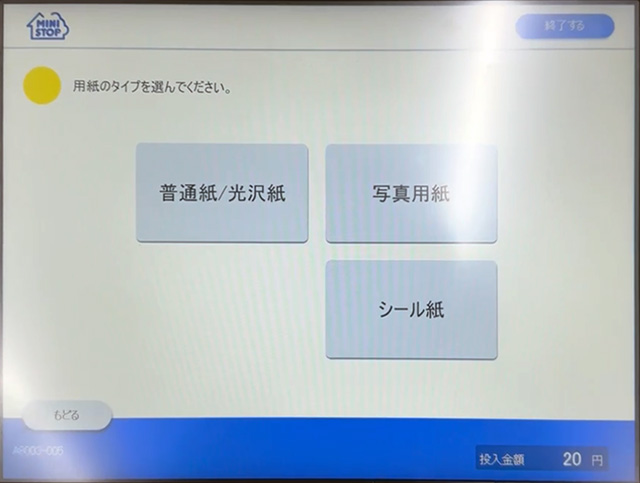
[写真用紙]または[シール紙]を選択します。

[写真プリント(L/2L)]を選択します。
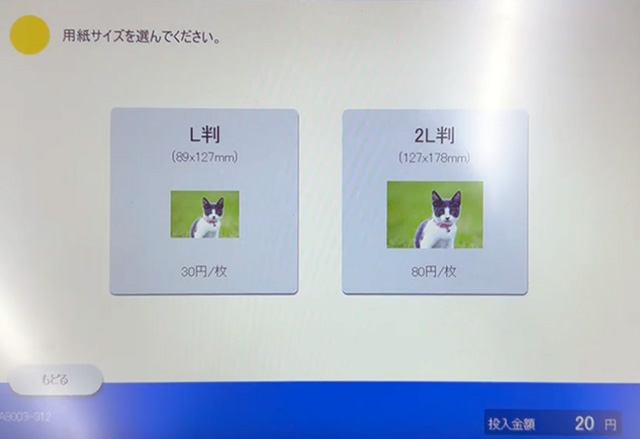
[L判]または[2L判]を選択します。
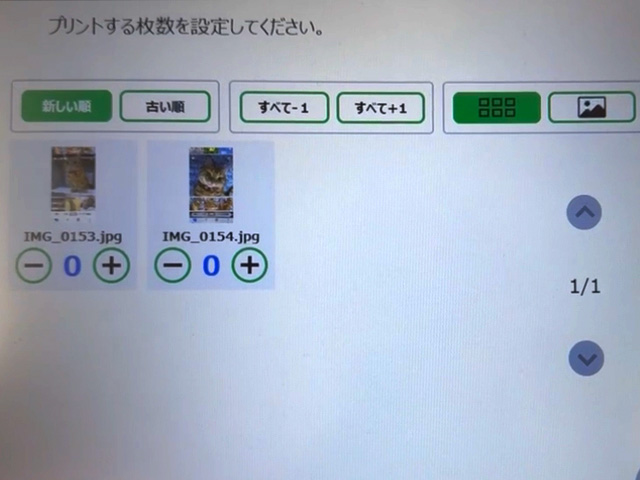
印刷するスクリーンショットの下にある+ボタンを押すか、画面上部にある[すべて+1]ボタンを押します。
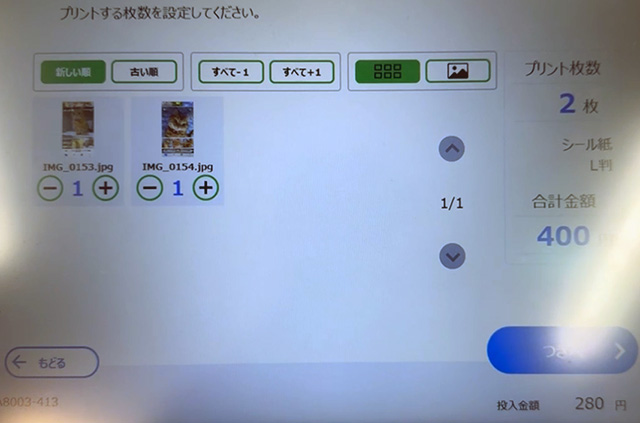
枚数の設定を終えたら。[つぎへ]ボタンを押します。
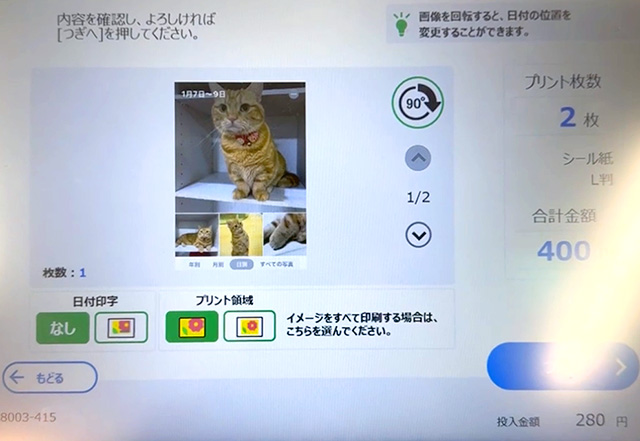
プレビューを確認します。
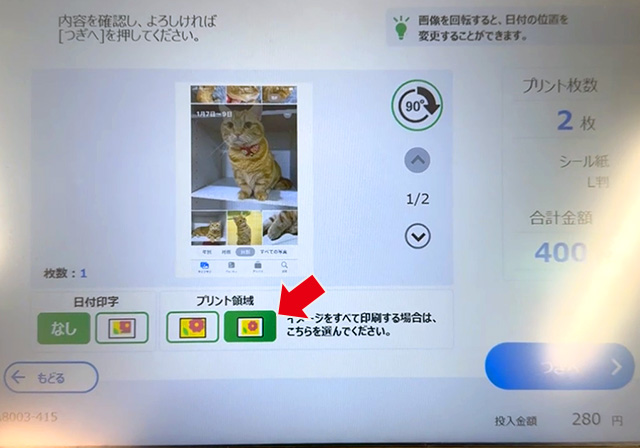
スクリーンショット全体を印刷するにはプリント領域をイメージフル(右側)に変更します。

イメージフルはスクリーンショットが用紙内におさまるように余白をつけて印刷します。
設定を終えたら[つぎへ]ボタンを押します。
プリント料金を投入し、[スタート]ボタンを押します。
「プリントを開始しますか?」のメッセージがあらわれたら[はい]を押すとプリントが始まります。
スクリーンショットをキレイに印刷するコツ

スクリーンショットを紙に印刷すると意図せず端が切れたり、大きな余白ができたりします。
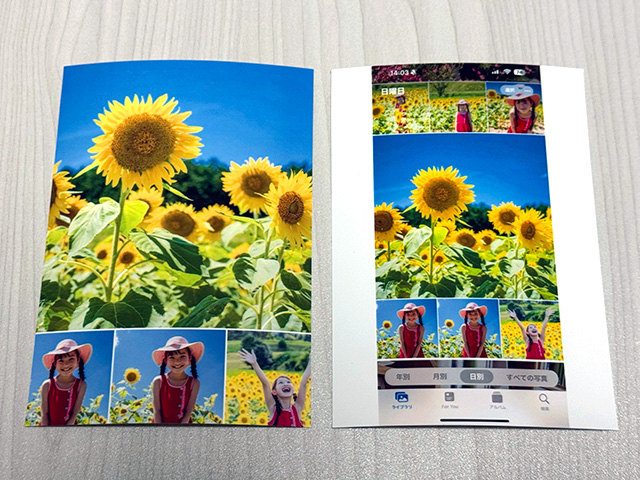
スクリーンショットの印刷範囲を用紙の縦横比に合わせてトリミングするとキレイにプリントできます。
※用紙の縦横比に合わせてトリミングしても端が切れるのを完全に防ぐことはできません。

コンビニで普通紙(コピー用紙)や写真用紙(フォト用紙)に印刷するなら5:7、はがきに印刷するなら2:3の縦横比でスクリーンショットをトリミングしておきましょう。
コンビニプリントの用紙サイズと比率
(タップして詳細を表示)
| 用紙サイズ | 比率(アスペクト比) | |
|---|---|---|
| L判 | 89 × 127mm | 1:1.427 |
| 2L判 | 127 × 178mm | 1:1.402 |
| はがき | 100 × 148mm | 1:1.48 |
| B5 | 182 × 257mm | 1:1.4121 |
| A4 | 210 × 297mm | 1:1.4143 |
| B4 | 257 × 364mm | 1:1.4163 |
| A3 | 297 × 420mm | 1:1.4141 |

スクリーンショットは画面に表示された内容をそのまま画像として保存するのでスマホの画面サイズ(解像度)と同じ大きさになります。
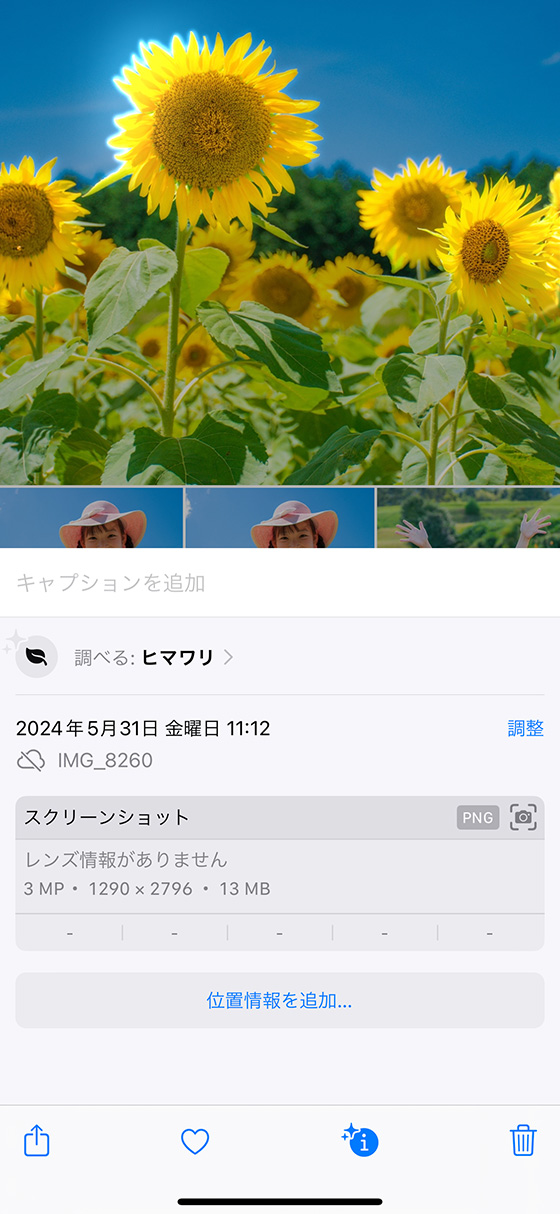
例えば、iPhone15ProMaxで撮影したスクリーンショットの解像度は1,290 × 2,796です。

古い機種で撮ったスクリーンショットなど解像度が低いとトリミングで拡大すると画質が悪くなることもあるのでご注意ください。
iPhoneの画面をそのまま写真プリントするオススメのアプリ
私が監修したiPhoneアプリ「さくっとプリント」はスクリーンショット画像をそのままカットせずに印刷することができます。
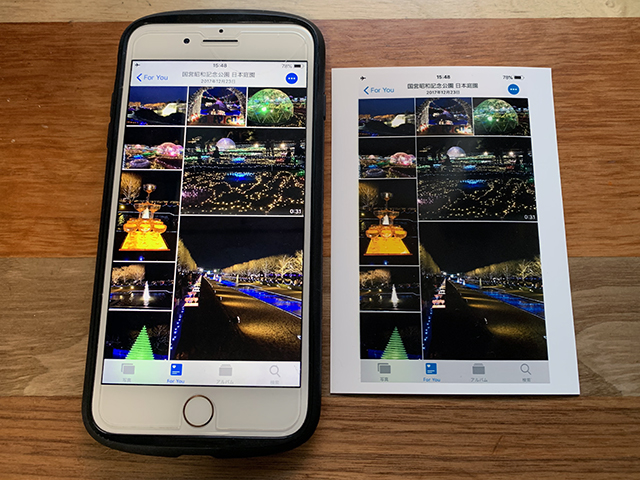
上の例は、iPhone標準写真アプリの機能「For You」で自動作成されたアルバムの表示画面をスクリーンショット撮影して「さくっとプリント」で印刷しました。
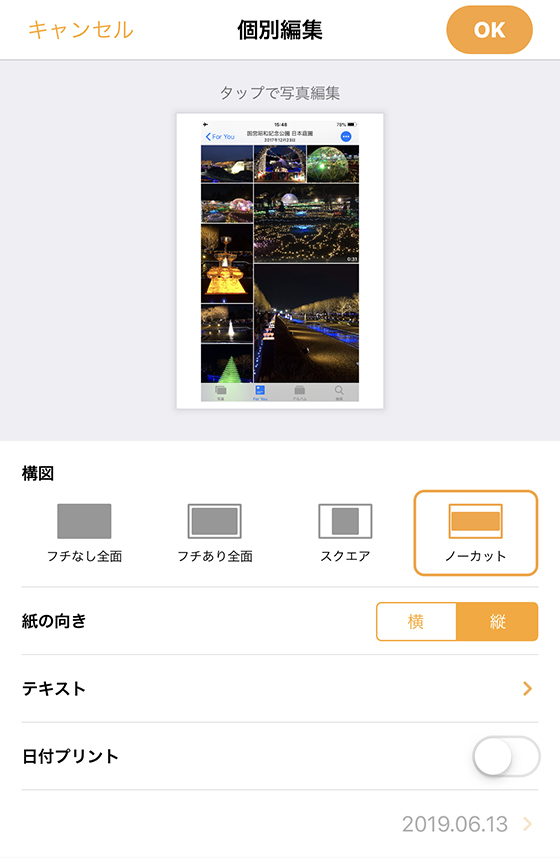
スクリーンショット画像をそのまま印刷するには、「さくっとプリント」の個別編集(または一括編集)画面で構図を「ノーカット」指定するだけでOK。
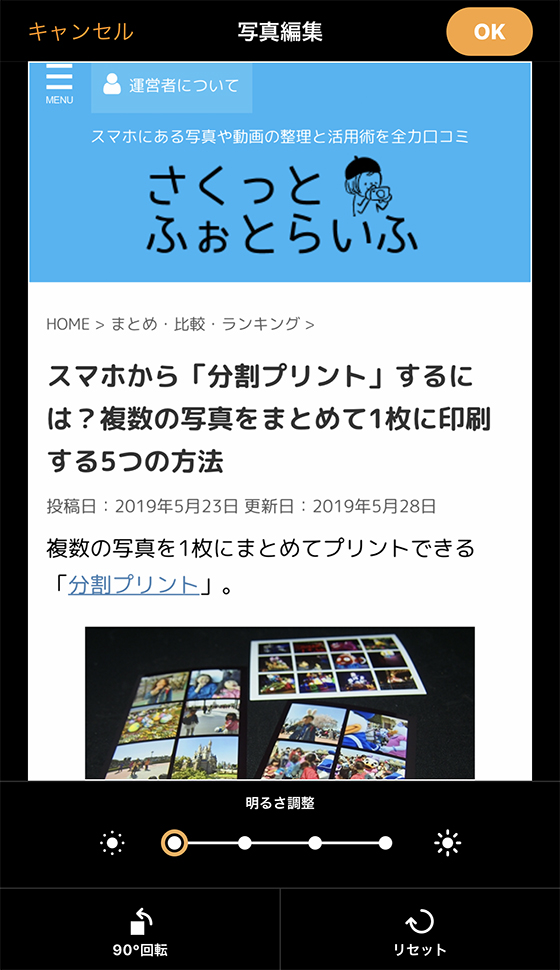
構図に「フチなし全面」「フチあり全面」「スクエア」のいずれかを選んだ場合は、印刷範囲を指定することもできます。
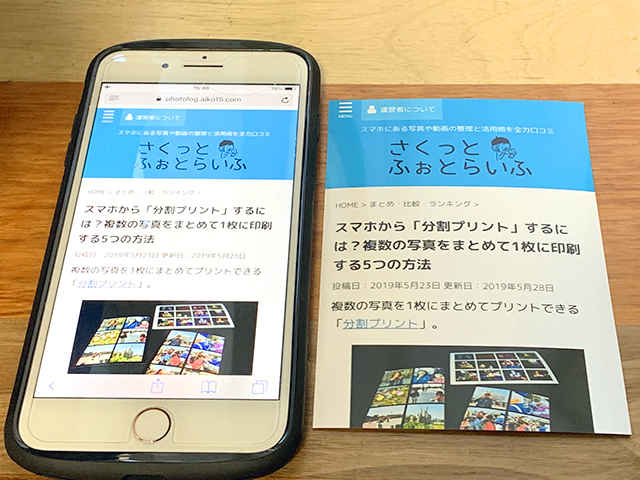
上の例は、ブラウザ(Safari)表示した画面のスクリーンショット画像を「さくっとプリント」で「フチなし全面」印刷するためプリント範囲を指定しました。
「さくっとプリント」はコンビニプリントも、おうちプリントも、全国配送のプリント注文も可能。
ファミリーマート・ローソン・ミニストップで印刷したい場合は番号を発行してプリント予約をすることもできます。
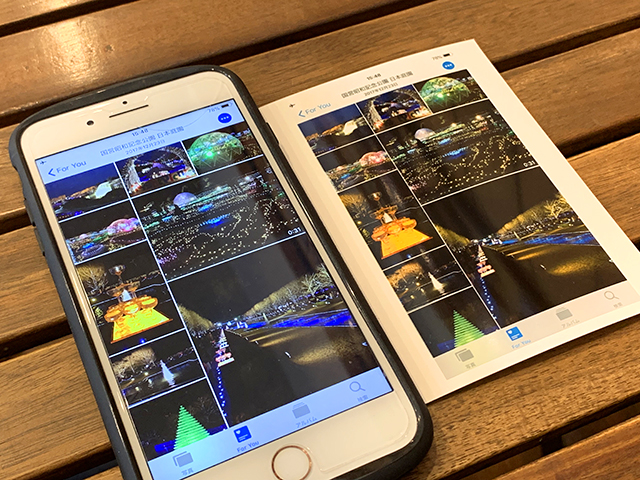
ダウンロードは無料なので、iPhoneをお使いの方はぜひお試しください。