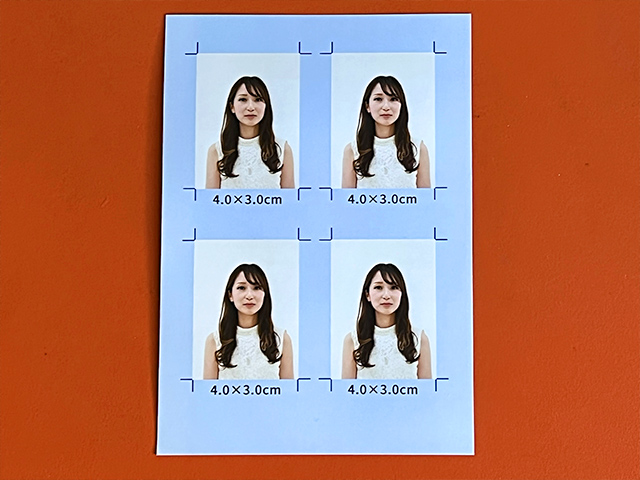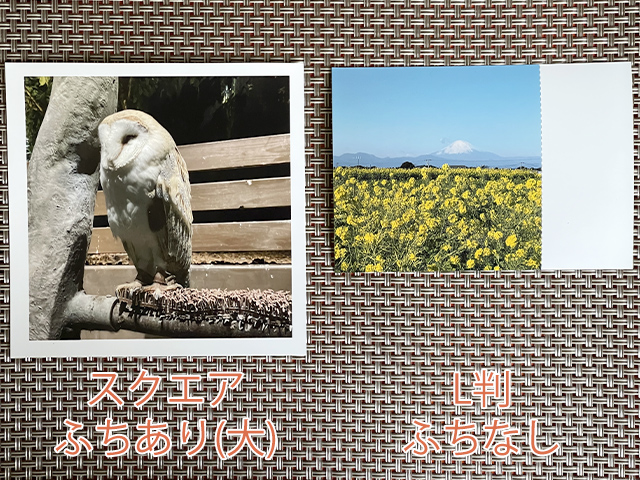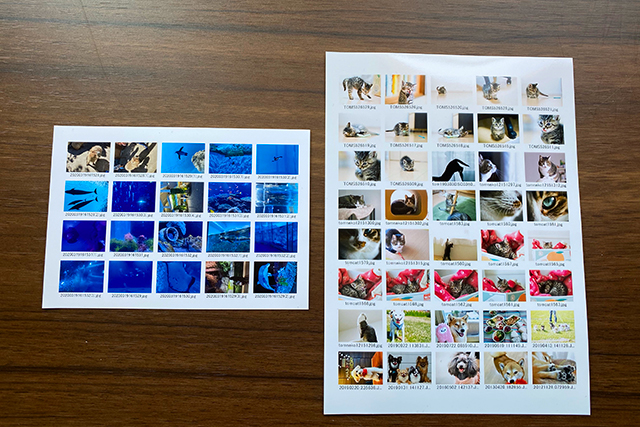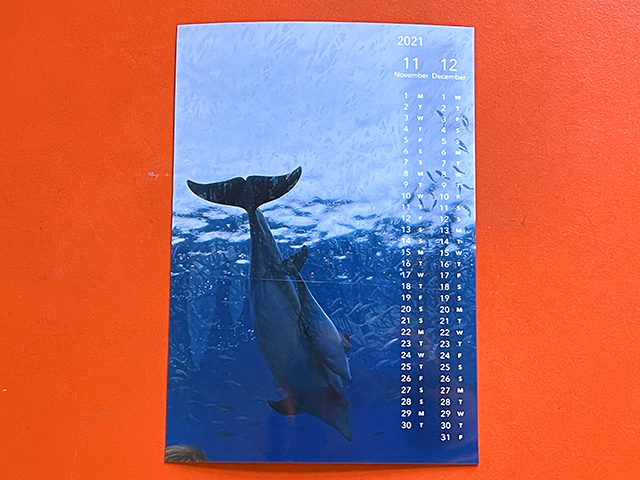ファミリーマート、ローソン、ミニストップの店内にあるマルチコピー機はシールプリントもできちゃうスグレモノ。※一部店舗を除く
オリジナルのステッカーを簡単に自作できます。
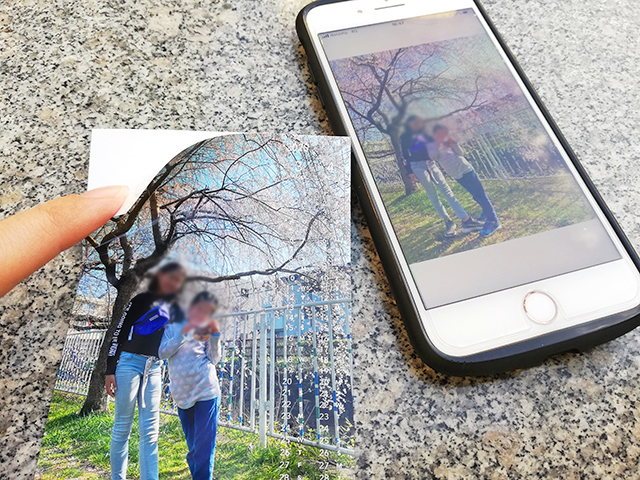
今回は、写真やイラストをコンビニでシール紙に印刷する料金とやり方を解説します。
シール印刷できるコンビニ店舗
(タップして詳細を表示)

シール紙に印刷できるマルチコピー機は現在、ファミリーマート、ローソン、ミニストップに設置されています。
セブン-イレブンはできません。
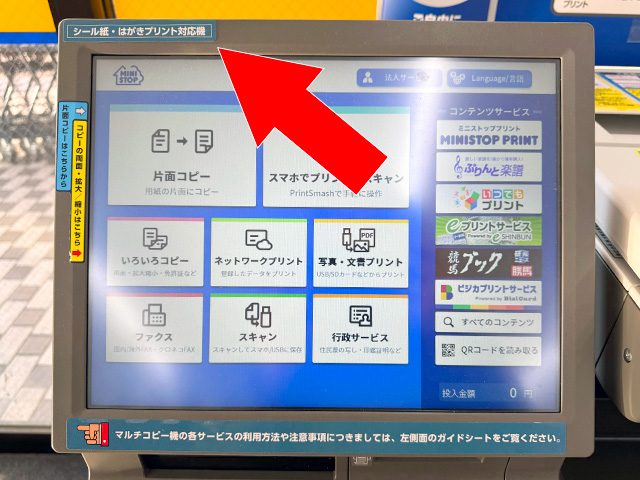
マルチコピー機の操作パネル左上にある「シール紙・はがきプリント対応機」のラベルが目印です。
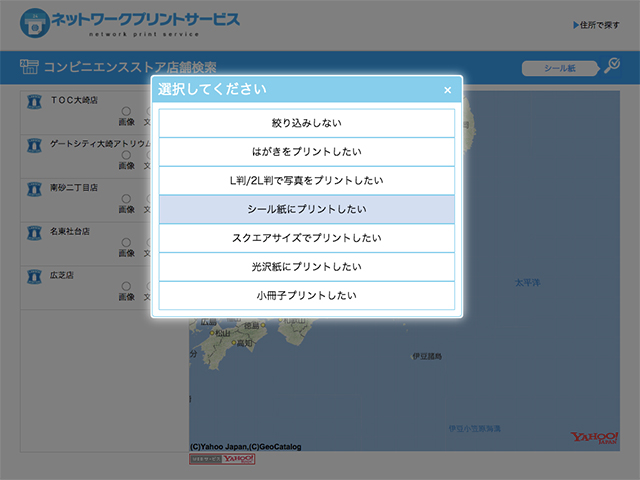
利用予定の店舗がシールプリントに対応しているかを店舗検索で事前にご確認ください。
右上にある虫眼鏡をタップして「シール紙にプリントしたい」で絞り込んで検索すると見やすいです。
コンビニでシール紙に印刷する料金とサイズ
シールプリントの値段はプリントの種類とサイズによって異なります。

サイズは「L判(89×127mm)」「スクエア(127×127mm)」「2L判(127×178mm)」の3種類です。B5、A4、B4、A3、はがきサイズのシール紙はありません。
| 写真 プリント | ましかく プリント | インデックス プリント | カレンダー プリント | 証明写真 プリント | |
|---|---|---|---|---|---|
| L判 (89×127mm) | 200円 | 200円 | 200円 | 200円 | 300円 |
| 2L判 (127×178mm) | 300円 | – | 300円 | 300円 | – |
| スクエア (127×127mm) | – | 250円 | – | – | – |
写真プリント・ましかくプリント・インデックスプリント・カレンダープリント・証明写真プリントの違い
(タップして詳細を表示)

- 写真プリント
-

L判または2L判サイズのシール紙に写真1枚を印刷します。
- 証明写真プリント
-

証明写真プリント
(4×3cm 4コマ)L判サイズのシール紙に同じ写真を繰り返し印刷します。

「3×2.4cm 6コマ」「4×3cm 4コマ」「4.5×3.5cm 4コマ」「5×5cm 2コマ」「6×4cm 2コマ」の5種類の中から選べます。
- ましかくプリント
-

ましかくプリント L判またはスクエアサイズのシール紙に写真1枚を印刷します。ふちあり・ふちなしを選べます。
- インデックスプリント
-

インデックスプリント
(左:L判サイズ 右:2L判サイズ)L判サイズのシール紙に写真20枚、2Lサイズのシール紙に写真40枚を等間隔に印刷します。
- カレンダープリント
-

カレンダープリント
(L判サイズ 2か月)L判または2L判サイズのシール紙に写真1枚を印刷します。
「1か月」「2か月」「6ヶ月」の3種類あり、印刷する年月とデザインを選べます。
コンビニのシールプリント品質
(タップして詳細を表示)
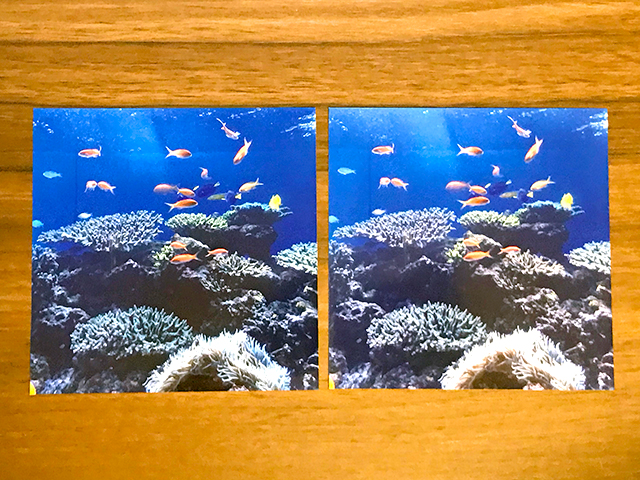
上の写真は、左側がシールプリントです。光沢があり、写真用紙と比べても遜色のないキレイな仕上がりです。
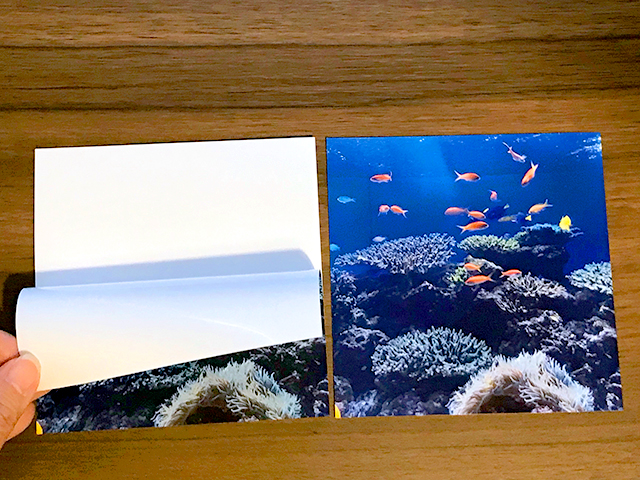
同じ写真を写真用紙とシール紙に印刷してみましたが、裏面に触れないと違いがわかりません。
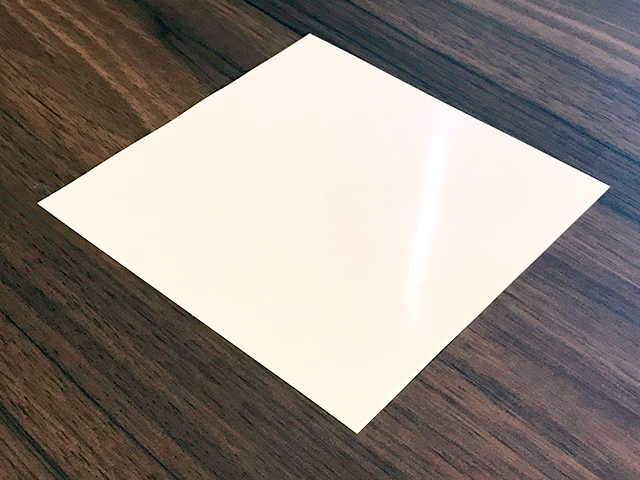
シール紙の裏面はツルツルしています。

印刷面は撥水加工されているようで水を弾きます。

水濡れをティッシュで拭いても削れたり剥がれたりすることはありません。

耐水性に優れているから雨に濡れても大丈夫。

ただし、紫外線には弱いので直射日光が当たる場所に貼ると退色(変色)します。

屋外の日当たりの良い場所に貼って検証してみました。


真夏で日差しが強いことも影響したのか翌日には色褪せてしまいました。

検証スタートから約2週間が経ちましたが、シールが剥がれることはありません。

シールプリントは耐久性・耐水性には優れていますが、屋外で使用する場合は紫外線による色褪せにご注意を。
プリント済みの写真やシールからシール紙の複製(コピー)はL判150円/2L判250円です。
シール紙を複製(コピー)するやり方

コンビニによって値段が変わることはありません。
全国にあるファミマ、ローソン、ミニストップの店舗どこでもシールプリント対応マルチコピー機であれば同じ料金です。
ただし、「コンビニシール倶楽部」など他のアプリから予約登録した写真やイラストをシールプリントすると値段が異なる場合があります。
※コンビニシール倶楽部はL判240円、2L判400円、スクエアサイズ320円
[PR]
アプリから簡単予約❗
全国のファミマ・ローソン店舗内に設置のマルチコピー機で出力するだけ🙌
プリント料金そのまま✨上乗せ一切なし🎶

iPhoneアプリ「さくっとプリント 」は写真の縦横を判定して撮影日順に自動レイアウトするから分割プリントもおまかせ🎶
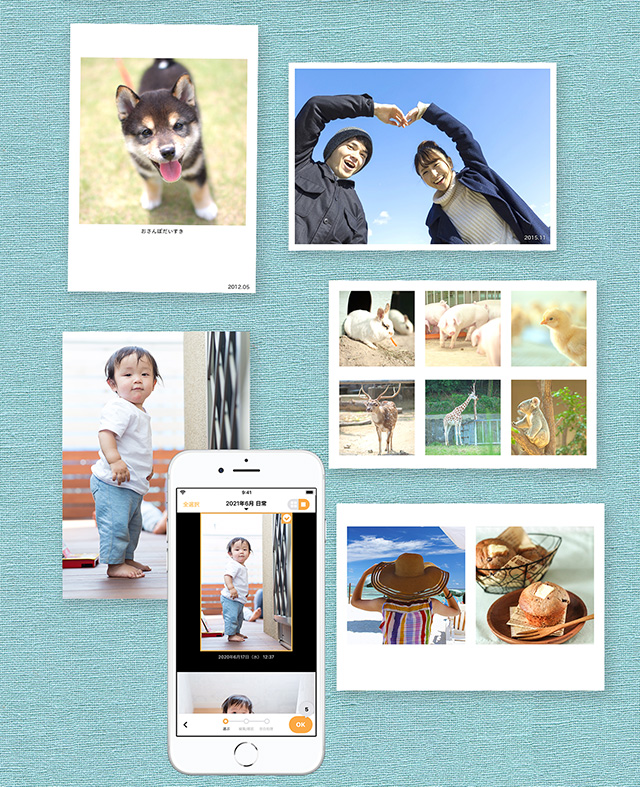
\ 使いやすさをぜひ実感してください /
コンビニでシール紙に印刷する3つの方法

ファミマ、ローソン、ミニストップのマルチコピー機で印刷する手順を紹介します。
シールプリントに適した画像サイズと解像度
(タップして詳細を表示)
| 用紙サイズ | 短辺×長辺(mm) | 画像サイズ(pixel) ※300dpiで換算 |
|---|---|---|
| L判 | 89 × 127 | 1,051×1,500 |
| 2L判 | 127 × 178 | 1,500×2,102 |
| スクエア | 127 × 127 | 1,500×1,500 |
シールプリントに適した画像を作るには、用紙サイズ「L判(89×127mm)」「スクエア(127×127mm)」「2L判(127×178mm)」を考慮します。
シールプリントに対応したマルチコピー機(MX-3631DS)の書き込み解像度は600dpiですが、L判、2L判、スクエアサイズであれば一般的に300dpiの実寸で十分と言われています。
シールプリント可能なファミマ・ローソン・ミニストップ店舗
(タップして詳細を表示)

ローソンは2020年春から、ファミリーマートは2021年12月から、ミニストップは2023年12月から、シールプリントに対応したシャープ製のマルチコピー機(MX-3631DS)を設置しています。

シールプリントに対応したマルチコピー機は操作画面の左上に「シール紙・はがきプリント対応機」のラベルがあります。
しかし、スペースの都合等でシールプリント非対応の機種だったり、マルチコピー機を設置していない店舗もあります。
利用予定のコンビニでシールプリントできるか店舗検索 でご確認ください。
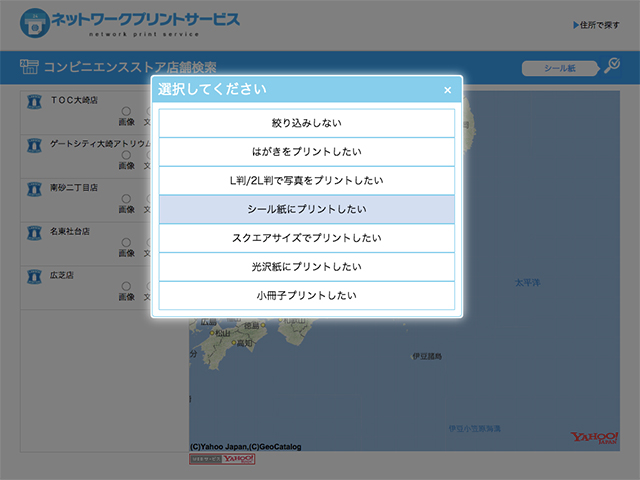
右上にある虫眼鏡をタップし、「シール紙にプリントしたい」で絞り込んで検索すると見やすいです。
ユーザー番号(QRコード)からシールプリントする
事前に予約登録した写真やイラストをマルチコピー機で印刷する「ネットワークプリント(ネットプリント)」と言われる方法です。
ユーザー番号、またはQRコードをお持ちでない場合はWebサイトやアプリ、LINEから予約登録をしてください。
詳しい手順は「ネップリ(ネットワークプリント)でシールにする画像を登録するには?」をご覧ください。
操作パネルをタップしてトップメニューを表示します。
ユーザー番号を入力するやり方
(タップして詳細を確認)

ファミマは最初に画面右下の[コピー/プリント/スキャン/ファクス/コンテンツ]をタップします。
※右側にある[お問い合わせ番号を持っている]をタップしても印刷はできません。


マルチコピー機の操作パネルで[ネットワークプリント]をタップします。

ユーザー番号(10文字の英数字)を入力して[つぎへ]ボタンを押すと予約した印刷データを呼び出します。
QRコードをかざすやり方
(タップして詳細を確認)
![ファミリーマートのマルチコピー機の操作パネルで[2次元コードを持っている]を選択](https://aiko15.com/wp-content/uploads/2023/09/familymart_QR_print01.jpg)
ファミリーマートはマルチコピー機の操作パネルでメニュー画面右側にある[2次元コードを持っている]をタップします。
![ミニストップのマルチコピー機の操作パネルで[QRコードを読み取る]を選択](https://aiko15.com/wp-content/uploads/2024/01/ministop_copy_new_image06.jpg)
ローソン・ミニストップは、操作パネルのメニュー画面右側にある[QRコードを読み取る]をタップします。

QRコードを表示(用意)し、マルチコピー機の操作パネル下付近にあるコードリーダーにQRコードをかざします。

QRコードが正常に読み込まれると画面が切り替わり、QRコードに紐づく印刷データが存在する場合はプリントメニューを表示します。
エラーメッセージが表示されたら?
(タップして詳細を確認)
ユーザー番号の入力(またはQRコードをかざす)でエラーが表示されたときは、メッセージ内容を確認しましょう。

「無効なユーザー番号です」はユーザー番号の入力文字数が10未満のときに表示されます。

「登録されているファイルはありません」は有効期限を過ぎている、または印刷データの登録に失敗しているため再登録してください。

「このユーザー番号は禁止されています」は入力したユーザー番号がマルチコピー機で使用できないように制限されています。QRコードを使うか、メールアドレスとパスワードを入力してください。

「このアカウントでは、本コンビニチェーンではご利用になれません。」は特定のコンビニに利用が制限されています。例えば、アプリ「ファミマネットワークプリント」で登録したファイルはファミマでのみ印刷できます。

「認証に失敗しました」は上記以外の理由で表示されます。
(文字数は10文字だが架空のユーザー番号、別のQRコードを読み込んだ、など)

プリントの種類を選ぶ画面が表示された場合は「画像プリント」を選択します。
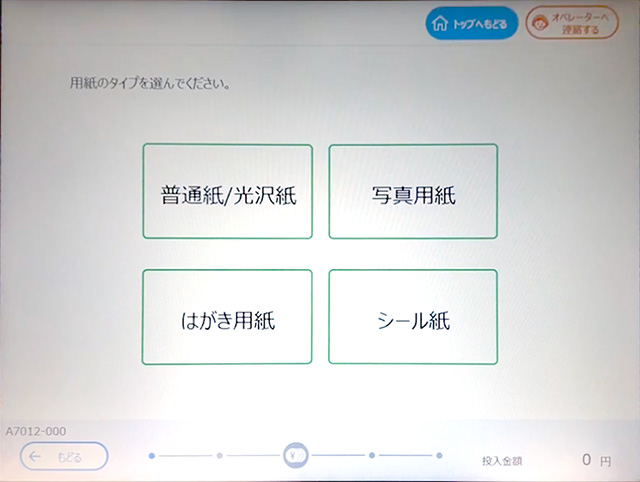
用紙のタイプを選ぶ画面で「シール紙」を選択します。
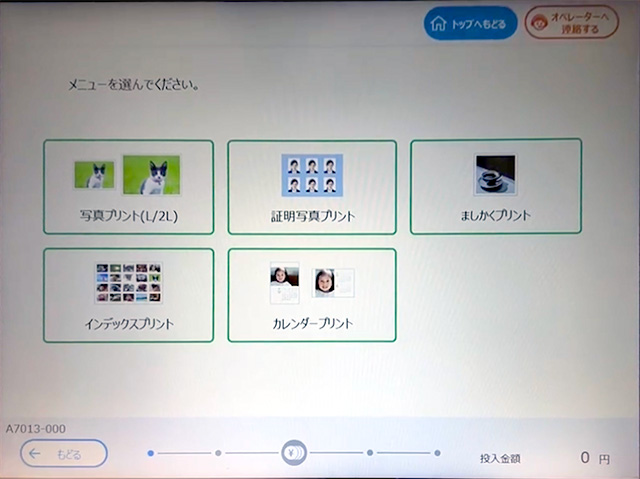
プリントメニューを選択し、用紙サイズを選びます。
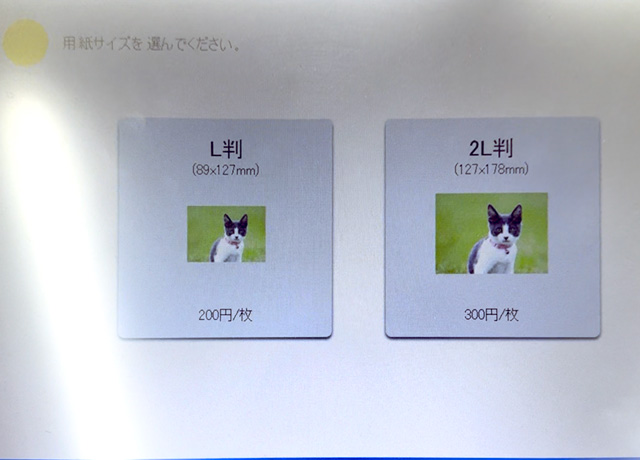
「写真プリント」「インデックスプリント」「カレンダープリント」はL判か2L判を選択します。
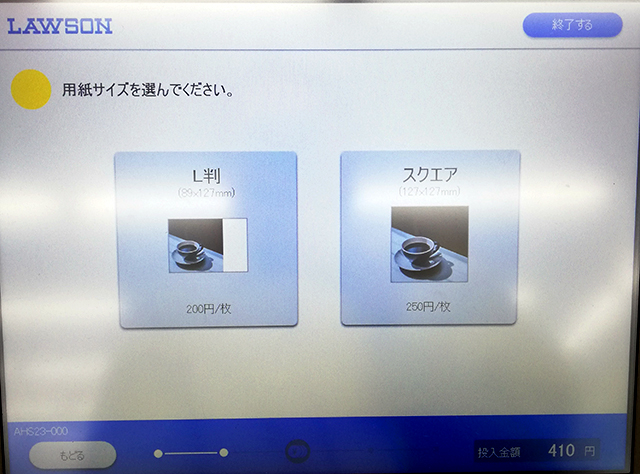
「ましかくプリント」はL判かスクエアを選択します。
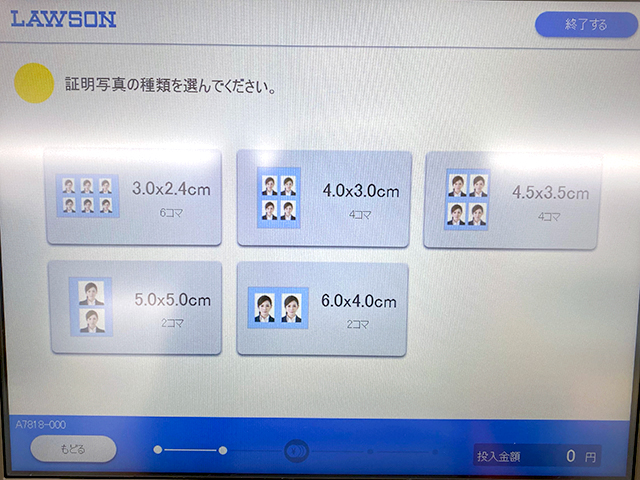
「証明写真プリント」を選択した場合は、用紙サイズではなく証明写真の種類を選択します。
※証明写真プリントの用紙サイズはL判の1種類
STEP3で選択したプリントメニューに応じた印刷設定をおこないます。
ここでは一例として「写真プリント(L/2L)」を選んだ場合の操作を紹介します。
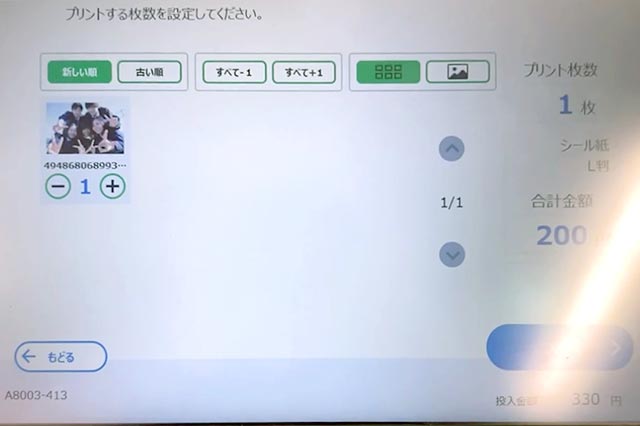
各写真の下にある+ボタンを押すか、画面上部にある「すべて+1」ボタンを押して印刷枚数を設定して[つぎへ]ボタンをタップします。
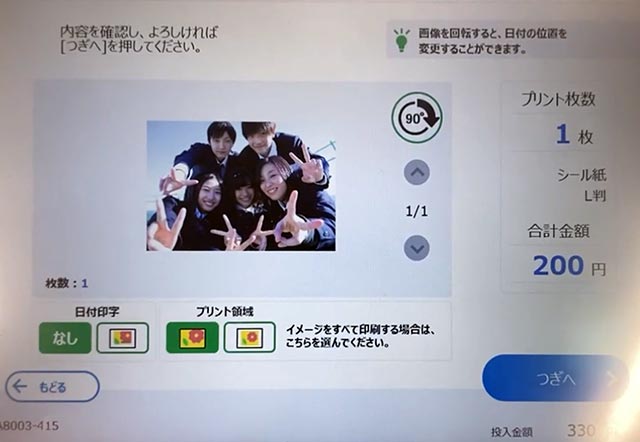
印刷する写真のプレビューを確認し、必要に応じて設定を変更します。
プリント領域とは?
(タップして詳細を表示)
一部のプリントメニューはプリント領域を選択できます。
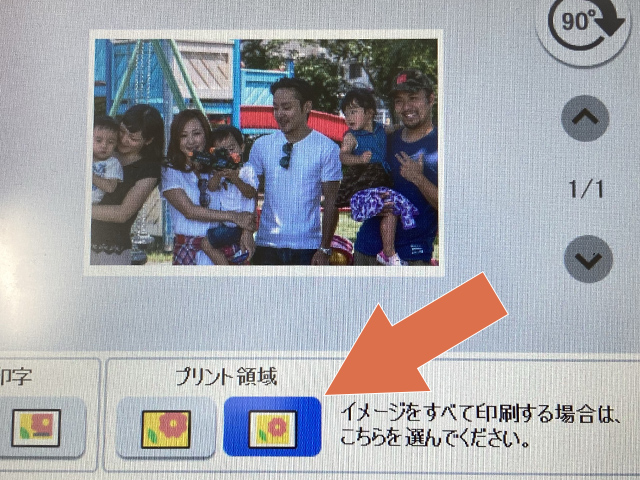
内接フィット(右側)は用紙内に画像がおさまるように余白を付けてプリントします。
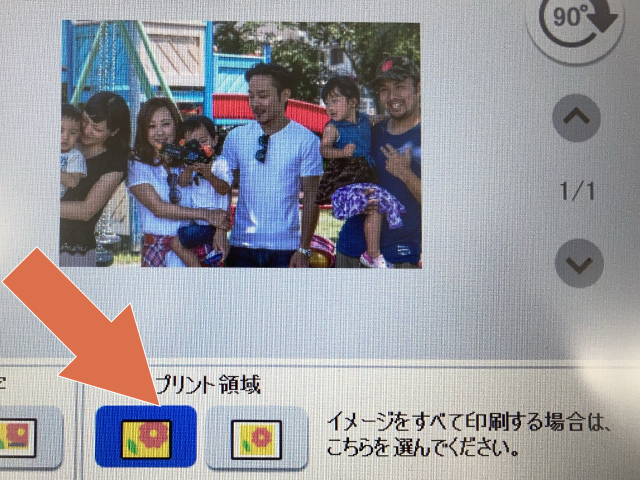
外接フィット(左側)はフチなしの全面印刷になります。

外接フィットは画像の端が切れた状態でプリントされることがあります。
設定を終えたら[つぎへ]ボタンを押します。
プリント料金を投入し、[スタート]ボタンを押します。
「プリントを開始しますか?」のメッセージがあらわれたら[はい]を押すとプリントが始まります。
USBメモリやSDカードからシールプリントする

ファミマ、ローソン、ミニストップのマルチコピー機(シール紙・はがきプリント対応機)は下記のメディアに対応しています。
- USBメモリ(Type-A)
- USBメモリ(Type-C)
- SDカード
- microSDカード
- メモリースティック デュオ
- CD
- DVD
マルチコピー機に取り込んだデータは操作終了後に消去されます。
シールプリントできるファイル形式
(タップして詳細を表示)
- JPEG
- TIFF
- BMP
- PNG
- Word
- PowerPoint
Excelはシールプリントできません。

ファミマは最初に画面右下の[コピー/プリント/スキャン/ファクス/コンテンツ]をタップしてください。
※右側にある[お問い合わせ番号を持っている]をタップしても印刷はできません。

[写真・文書プリント]を選びます。
※以降、ファミマとローソンの操作画面が混在しますがミニストップも基本的に同じ手順です。
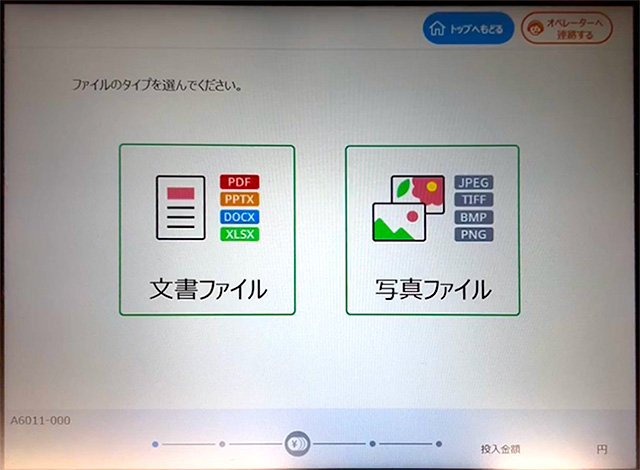
ファイルのタイプを選ぶ画面が表示されます。
文書(PDF・Word・PowerPoint)を印刷する場合は[文書ファイル]、写真(JPEG・TIFF・BMP・PNG)を印刷する場合は[写真ファイル]を選びます。
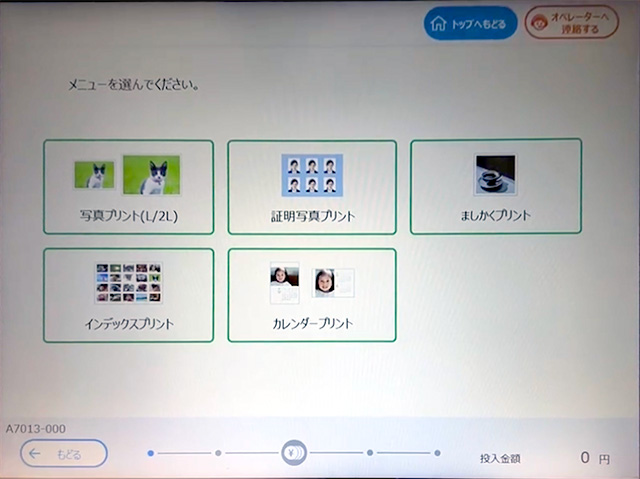
STEP1で写真ファイルを選択した場合は、プリントメニューが表示されます。
「写真プリントL/2L」「証明写真プリント」「ましかくプリント」「インデックスプリント」「カレンダープリント」の中から選択します。
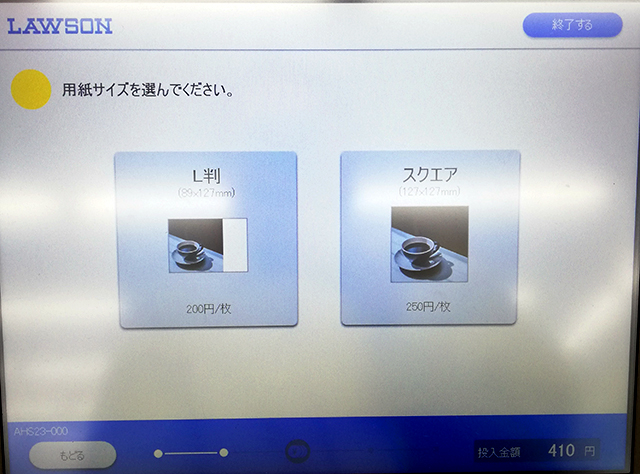
STEP3で「ましかくプリント」を選択した場合はL判かスクエアのどちらかを選択します。
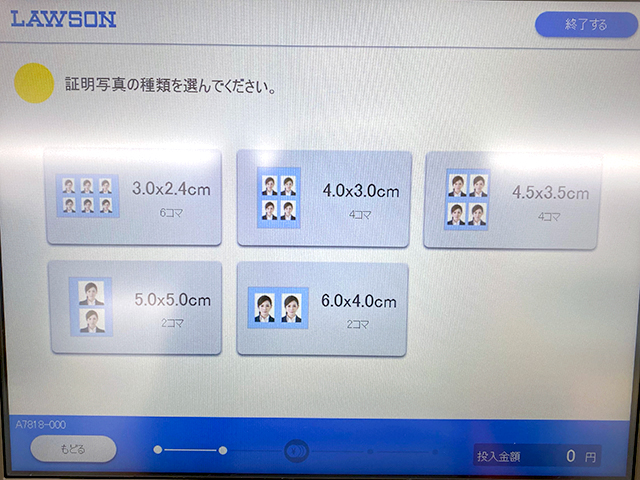
STEP3で「証明写真プリント」を選択した場合は、用紙サイズではなく証明写真の種類を選択します。
※証明写真プリントの用紙サイズはL判の1種類
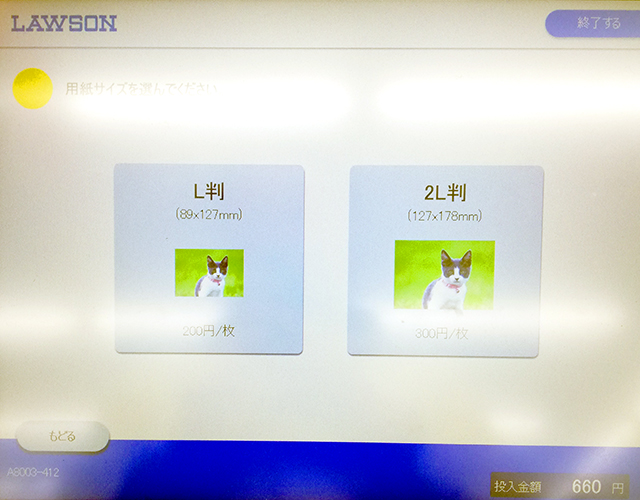
それ以外の場合は、L判と2L判のどちらかを選択します。
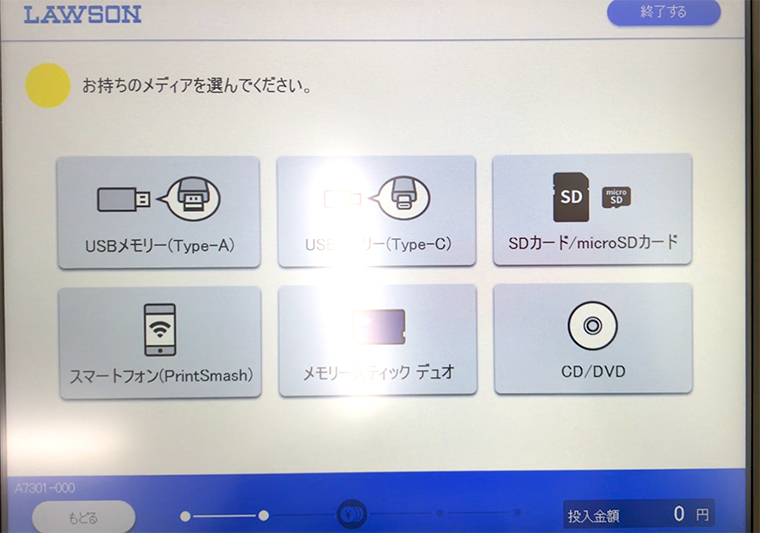
メディアの種類を選択します。

メディアの挿入口は操作画面の真下にあります。
STEP5でメディアを選択すると、メディアカバーが自動で開きます。

静電気除去エリアに触れてから、ランプが点滅している場所にメディアを差し込みます。
メディアから読み込むファイルを選択します。
※メディア内にファイル数が多いと読み込みに時間がかかります。
写真ファイルの場合
(タップして詳細を表示)
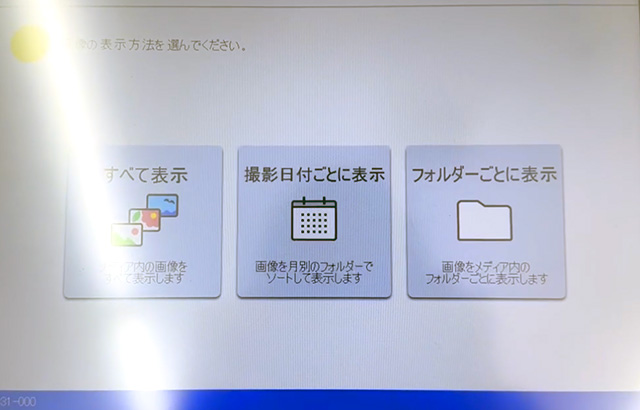
ファイルの表示方法を選択します。
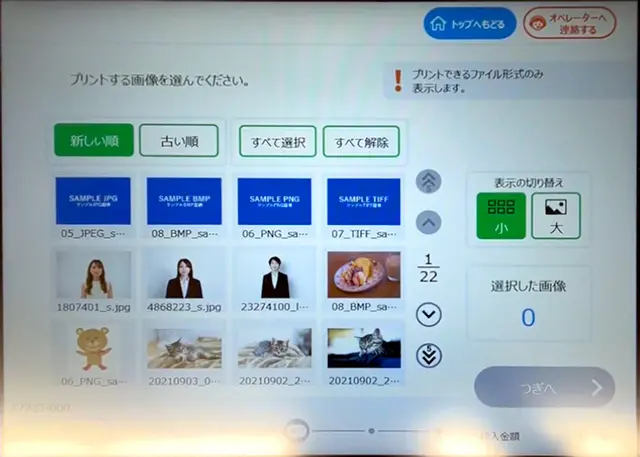
プリントする画像を選択して[つぎへ]ボタンを押します。※複数選択可
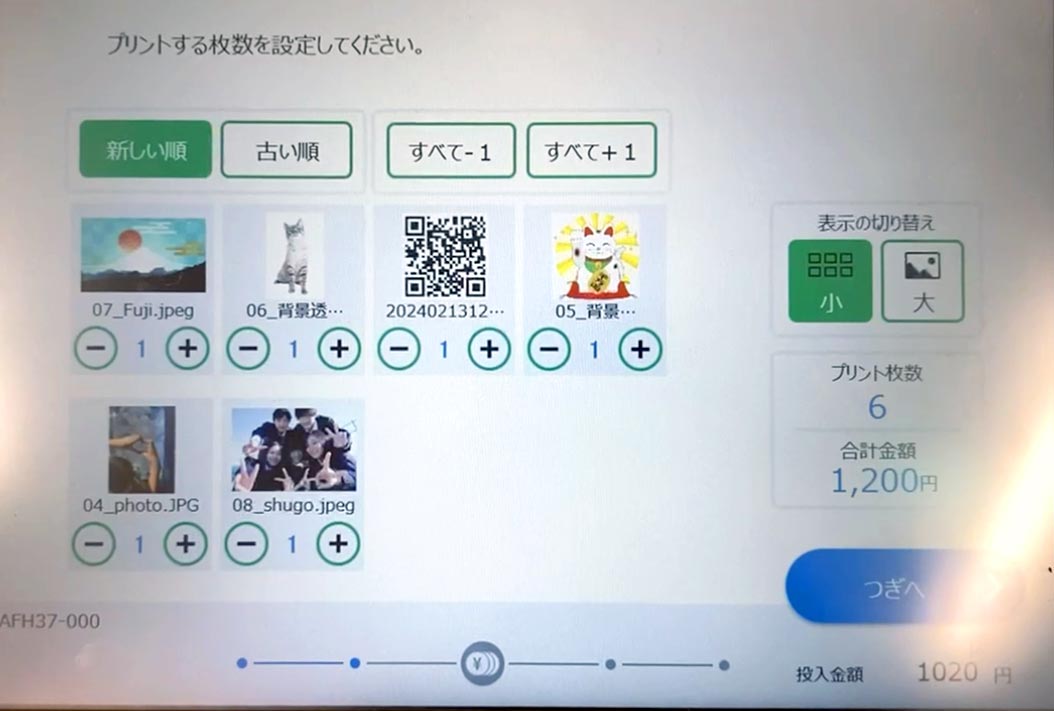
プリントする枚数を設定して[つぎへ]ボタンを押します。
文書ファイルの場合
(タップして詳細を表示)
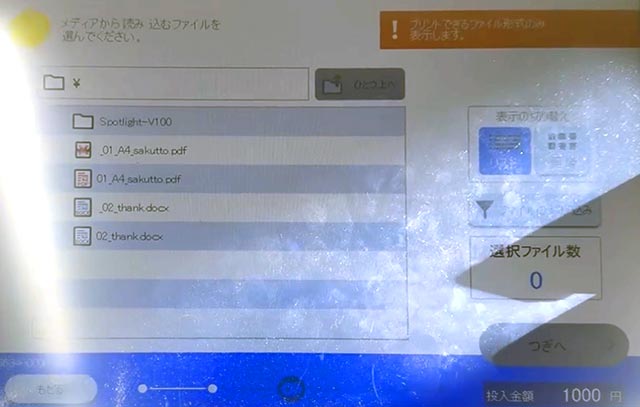
メディアから読み込むファイルを選択して[つぎへ]ボタンを押します。※複数選択可

読み込みが完了したら画面の指示に沿ってメディアを取り出し[つぎへ]ボタンを押します。
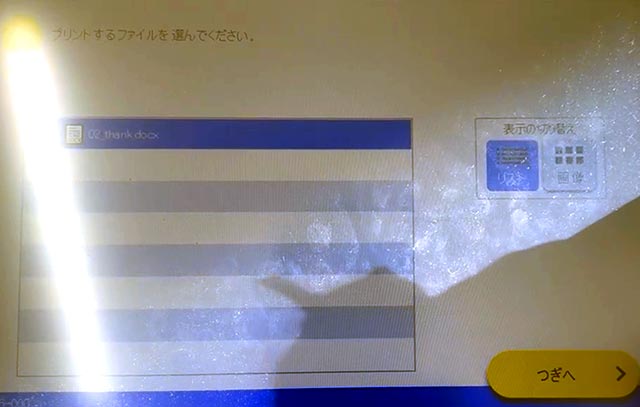
印刷する1ファイルを選択して[つぎへ]ボタンを押します。
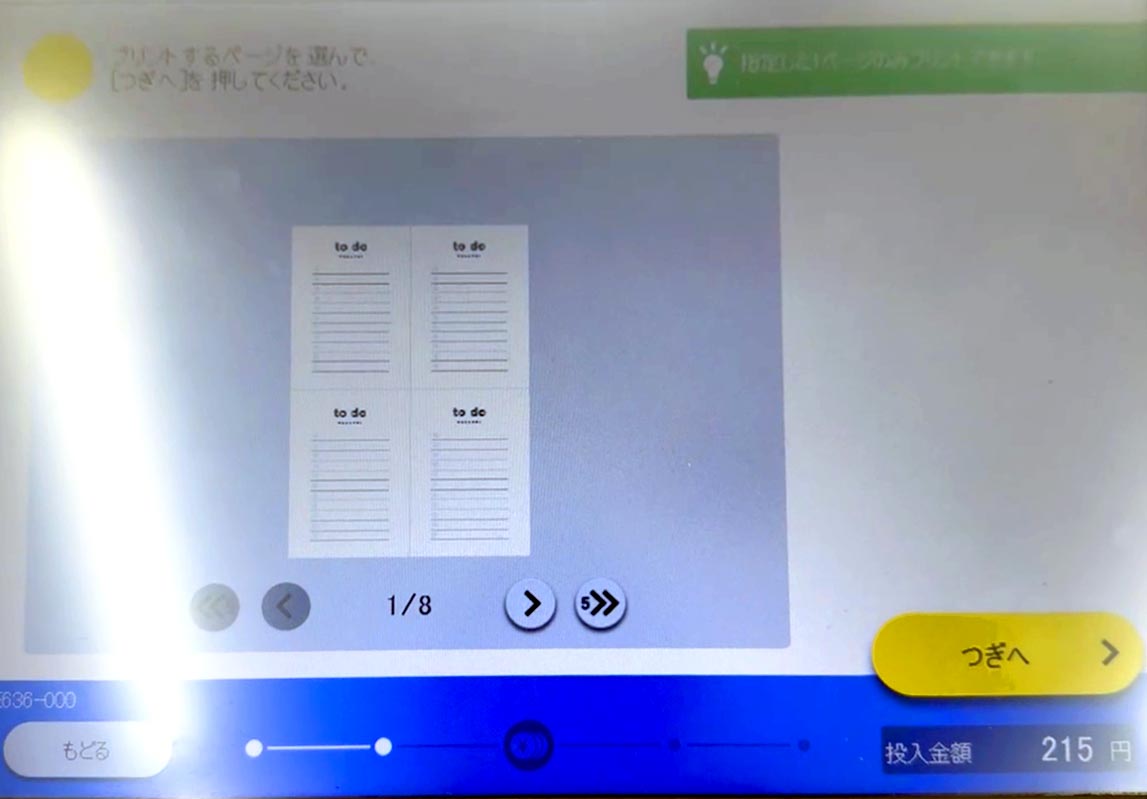
プリントするページを選んで[つぎへ]ボタンを押します。
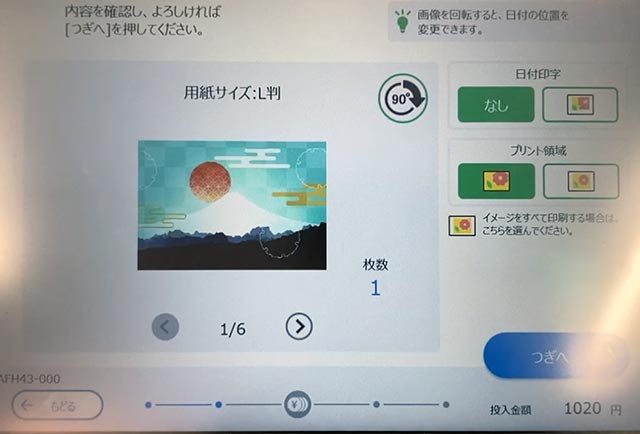
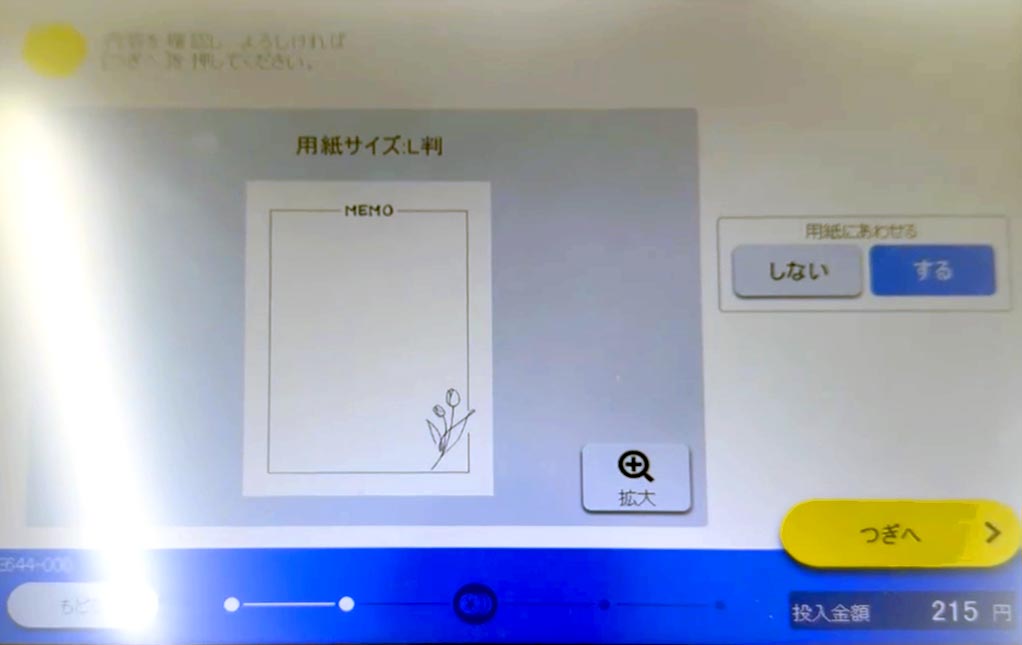
印刷するファイルのプレビューを確認し、必要に応じて設定を変更します。
プリント領域とは?
(タップして詳細を表示)
一部のプリントメニューはプリント領域を選択できます。
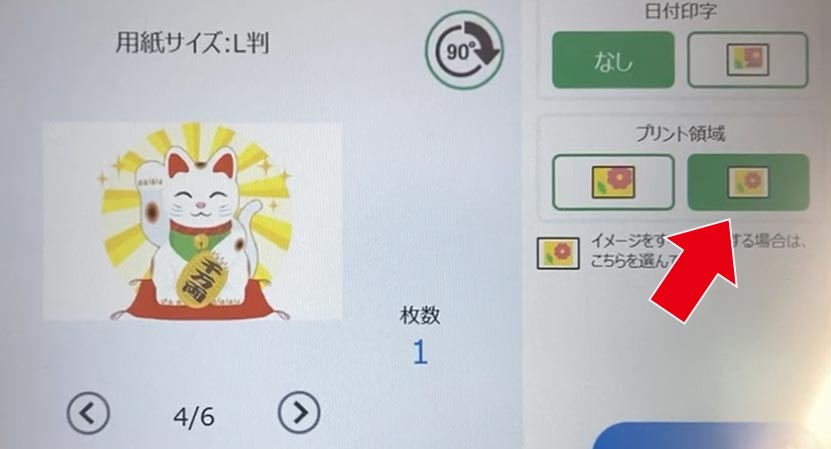
内接フィット(右側)は用紙内に画像がおさまるように余白を付けてプリントします。
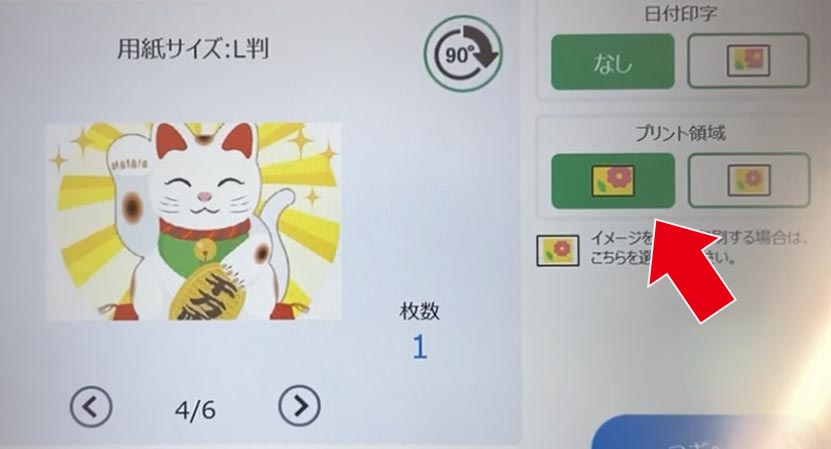
外接フィット(左側)はフチなしの全面印刷になります。

外接フィットは画像の端が切れた状態でプリントされることがあります。
用紙にあわせるとは?
(タップして詳細を表示)

文書ファイルは「用紙に合わせる」を[しない]に変更すると、選択した用紙に原寸で印刷します。

設定を終えたら[つぎへ]ボタンを押します。
プリント料金を投入し、[スタート]ボタンを押します。
「プリントを開始しますか?」のメッセージがあらわれたら[はい]を押します。

STEP1で写真ファイルを選択した場合は画面の指示に沿ってメディアを取り外します。
[つぎへ]を押すと印刷を開始します。
スマホからWi-Fi転送でシールプリントする
この方法では、写真(JPEG・PNG)またはPDFファイルをシールプリントできます。
アプリを介してスマホとマルチコピー機をWi-Fi接続してデータを転送します。
アプリは「PrintSmash」を使用します。(インストール無料)

アプリを起動し、[写真をプリントする]または[PDFをプリントする]を選択します。
[写真をプリントする]を選択する
(タップして詳細を表示)

[写真をプリントする]を選択した場合、iPhoneは写真アプリの「最近の項目」アルバムを表示します。
写真を選んで[決定]ボタンをタップします。
Android端末は内部ストレージやメモリーカード内の写真を表示し、選択すると一覧に追加されます。
※機種やバージョンによって表示内容は異なります。
[PDFをプリントする]を選択する
(タップして詳細を表示)
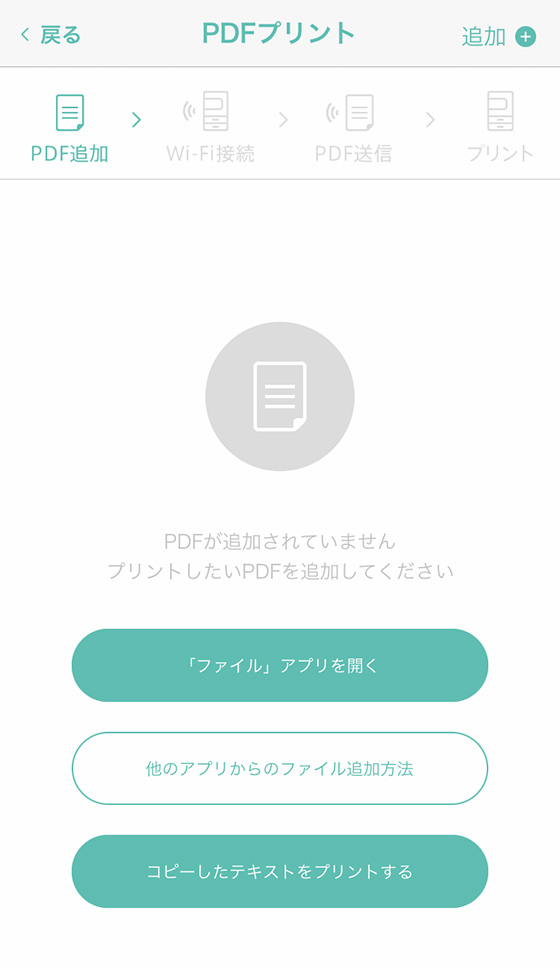
[PDFをプリントする]を選択した場合、iPhoneはPDFを追加する方法の選択肢を表示します。
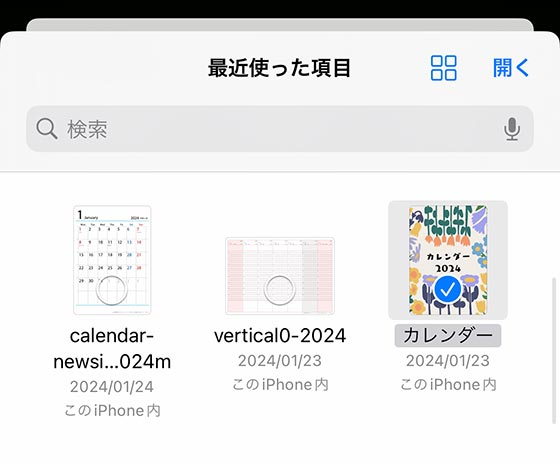
[「ファイル」アプリを開く]をタップすると、標準の「ファイル」アプリ内のファイルを表示します。
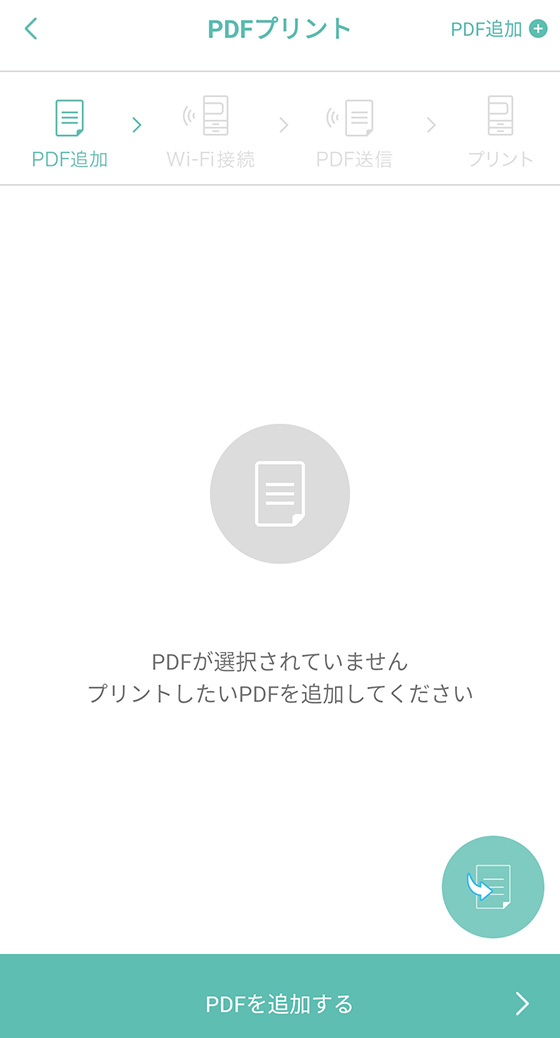
Androidは内部ストレージやメモリーカードにあるデータを表示します。※機種やバージョンによって表示内容は異なります。
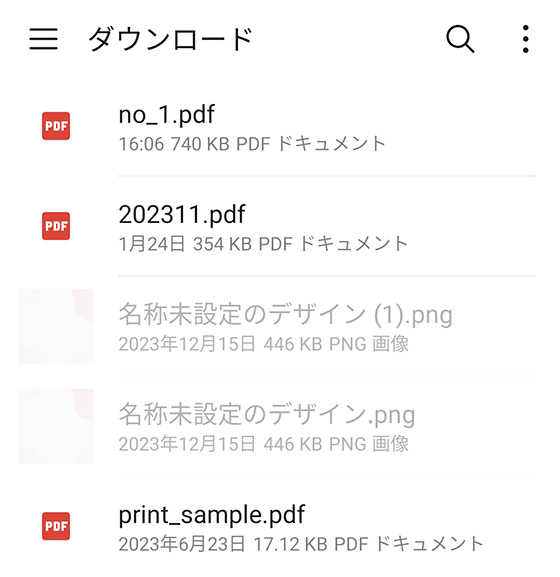
印刷するPDFを選択(または、選択して[開く]をタップ)します。
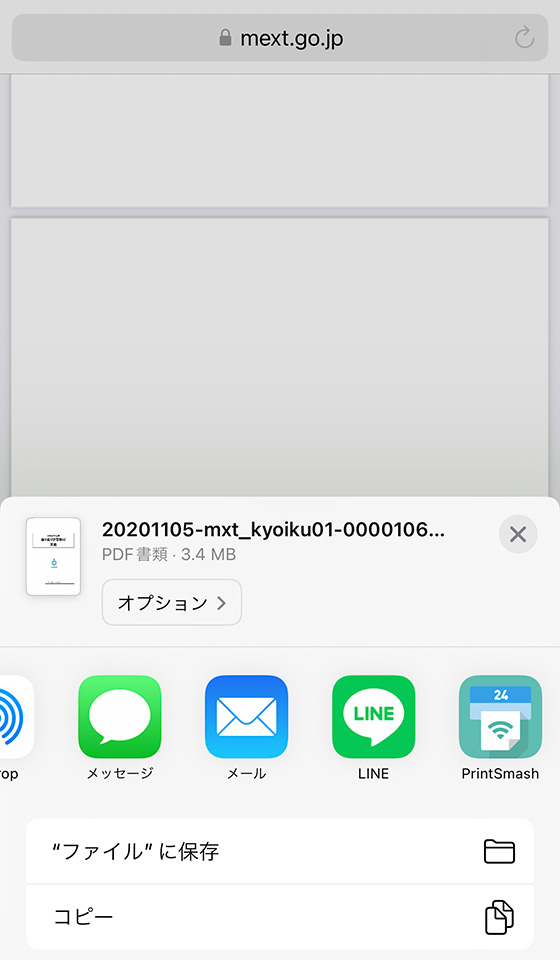
他の場所にあるPDFを選択するには、PDFを表示した状態で共有ボタン(または、[ファイルを送信]等)をタップし、「PrintSmash」のアプリを選びます。
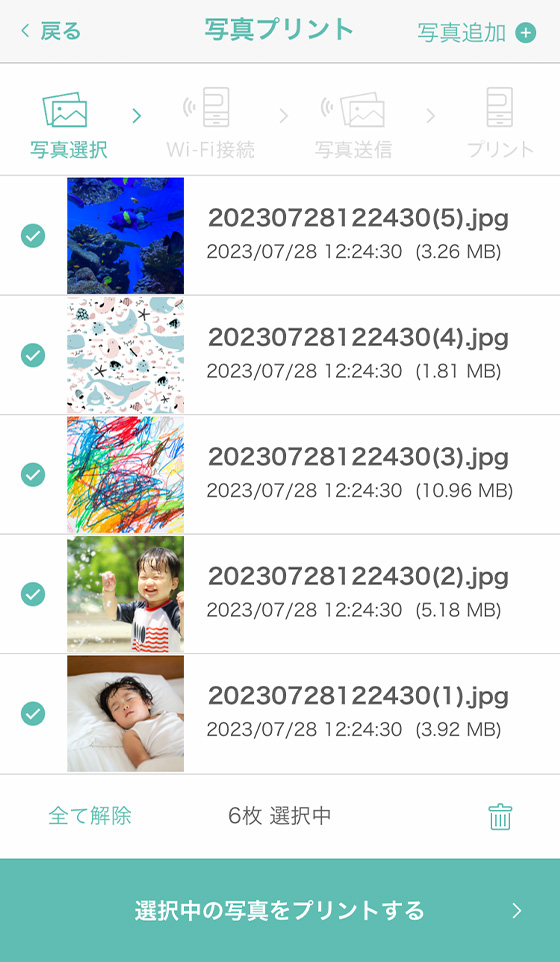
印刷するファイルにチェックが入っていることを確認し、[選択中の写真(PDF)をプリントする]をタップします。
アプリの[QRコードで操作]または[画面タッチで操作]を選びます。
[QRコードで操作]を選択する
(タップして詳細を確認)

QRコードを表示します。
次に、マルチコピー機を操作します。
![ファミリーマートのマルチコピー機の操作パネルで[2次元コードを持っている]を選択](https://aiko15.com/wp-content/uploads/2023/09/familymart_QR_print01.jpg)
ファミリーマートはメニュー画面右側にある[2次元コードを持っている]をタップします。

ローソン、ミニストップはメニュー画面右側にある[QRコードを読み取る]をタップします。

マルチコピー機の操作パネル下付近にあるコードリーダーにQRコードをかざします。

QRコードの読み取りが完了したら、アプリのQRコード表示画面にある[送信]ボタンをタップします。

Wi-Fi接続の確認メッセージが表示されたら[接続]をタップします。

Wi-Fi接続完了のメッセージが表示されたら[閉じる]をタップします。

[送信]ボタンをタップして、印刷するデータをマルチコピー機に送信します。
送信が完了したらアプリの操作は終了です。
[画面タッチで操作]を選択する
(タップして詳細を確認)

[画面タッチで操作]を選択すると、マルチコピー機の操作案内を表示します。
[次へ]をタップする前にマルチコピー機を操作します。

ファミマは最初に画面右下の[コピー/プリント/スキャン/ファクス/コンテンツ]をタップします。
※右側にある[お問い合わせ番号を持っている]をタップしても印刷はできません。

[スマホでプリント・スキャン]を選びます。

[写真をプリントする]または[PDFをプリントする]を選択します。

「PrintSmash」の利用案内が表示されたら[いいえ]を選択します。

マルチコピー機とスマホをWi-Fi接続で連携します。

アプリに戻り、マルチコピー機操作案内画面の[次へ]ボタンを押します。

Wi-Fi接続の確認メッセージが表示されたら[接続]ボタンを押します。

マルチコピー機とのWi-Fi接続が完了するとメッセージが表示されるので[閉じる]をタップします。

[送信]ボタンをタップしてマルチコピー機に印刷データを送信します。

「送信が完了しました」のメッセージが表示されたら、アプリの操作は完了です。
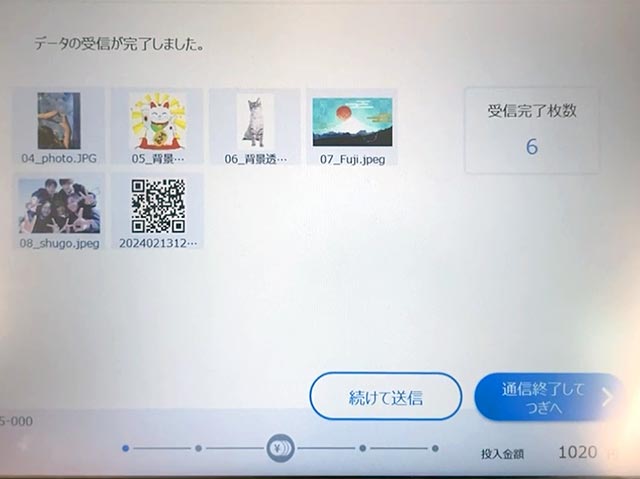
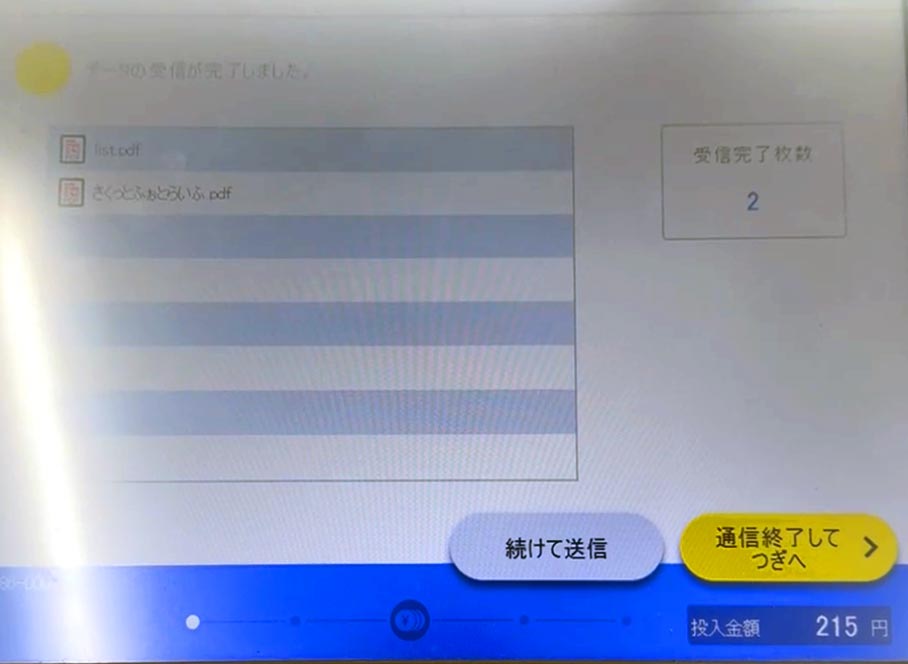
受信したデータを確認し、[通信終了してつぎへ]ボタンを押します。

用紙のタイプを選ぶ画面で[シール紙]を選びます。

写真(JPEG・PNG)を印刷する場合はプリントメニューを選択します。
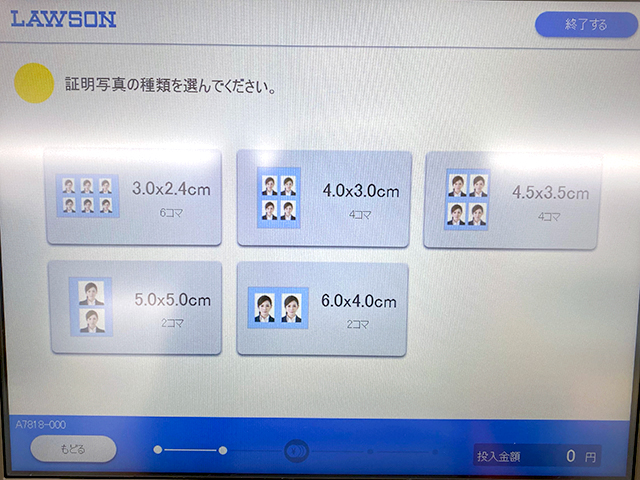
「証明写真プリント」を選択した場合は、証明写真の種類を選択します。
※証明写真プリントの用紙サイズはL判の1種類
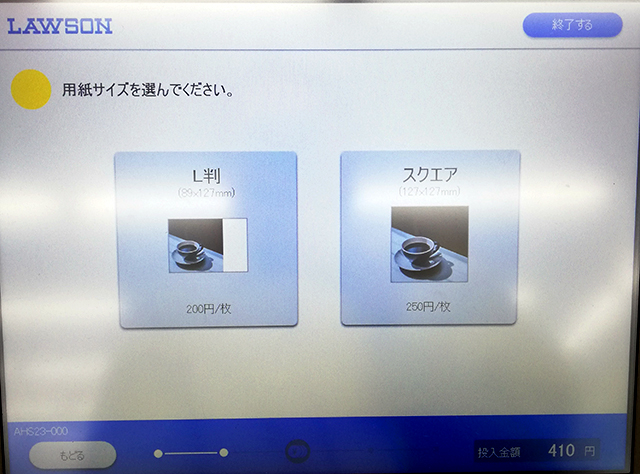
「ましかくプリント」はL判かスクエアを選択します。
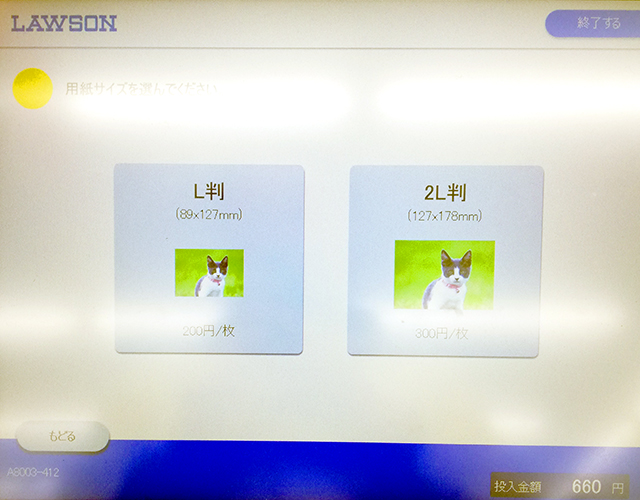
「写真プリント」「インデックスプリント」「カレンダープリント」を選択した場合、または、PDFファイルを印刷する場合はL判か2L判を選択します。
プリントするファイルを選び、プリントメニューに応じた印刷設定をおこないます。
写真をシールプリントする
(タップして詳細を表示)
一例として、「写真プリント(L/2L)」を選んだ場合の操作を紹介します。
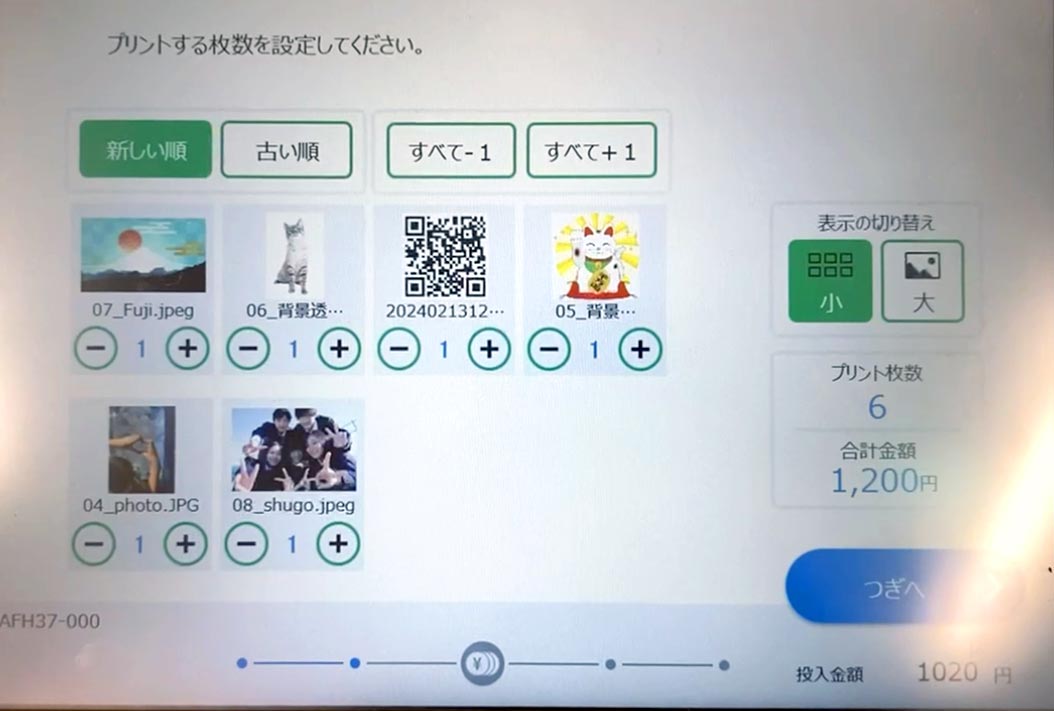
プリントする枚数を設定して[つぎへ]ボタンを押します。
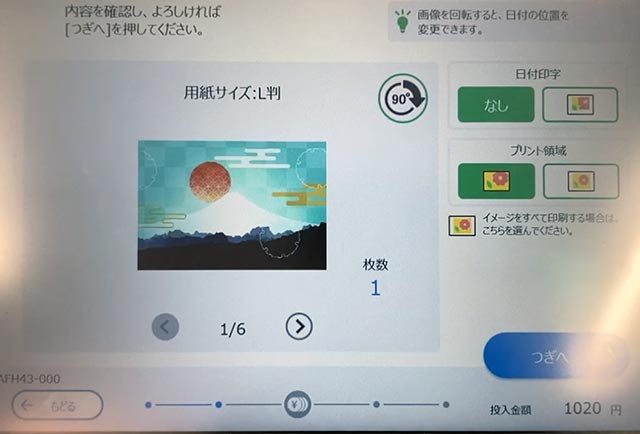
印刷するファイルのプレビューを確認し、必要に応じて設定を変更します。
一部のプリントメニューはプリント領域を選択できます。
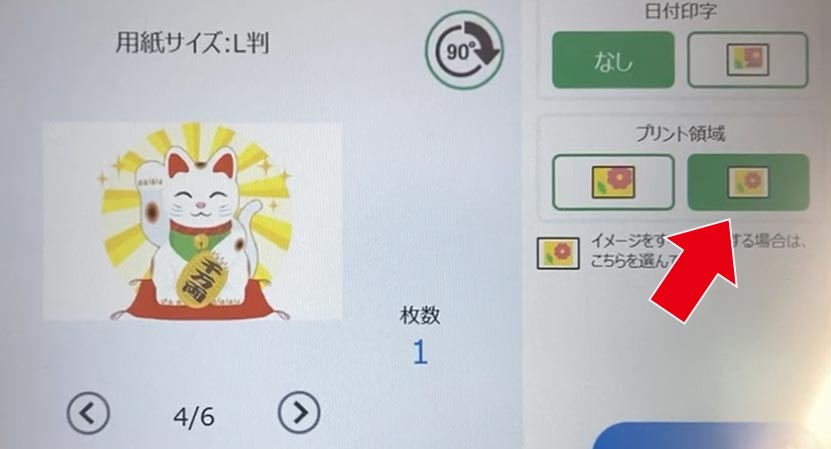
内接フィット(右側)は用紙内に画像がおさまるように余白を付けてプリントします。
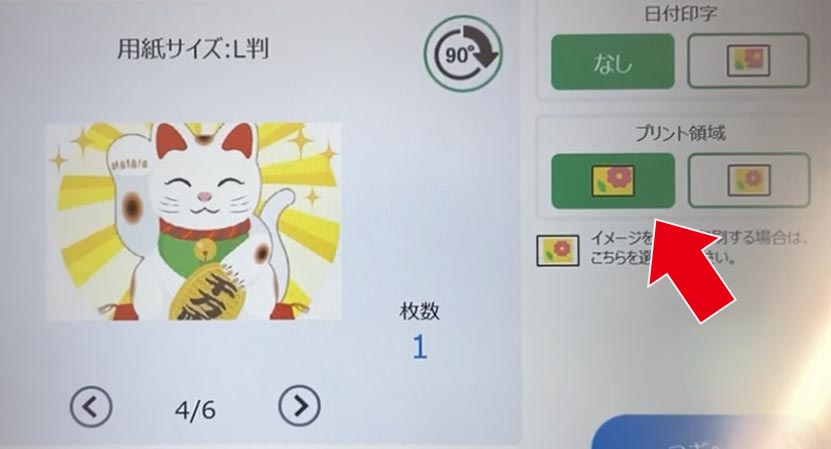
外接フィット(左側)はフチなしの全面印刷になります。

外接フィットは画像の端が切れた状態でプリントされることがあります。
PDFをシールプリントする
(タップして詳細を表示)
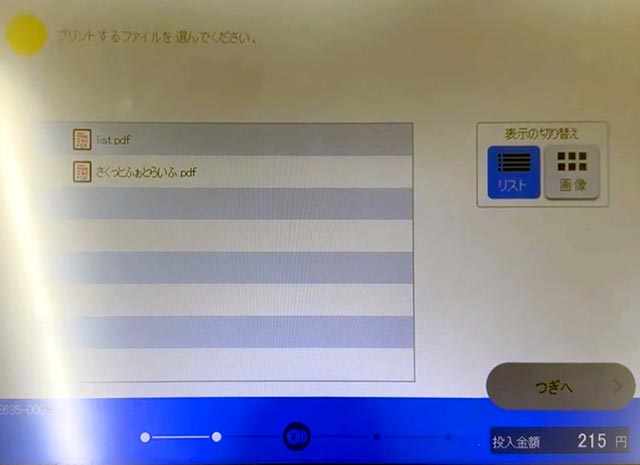
プリントする1ファイルを選択して[つぎへ]ボタンを押します。
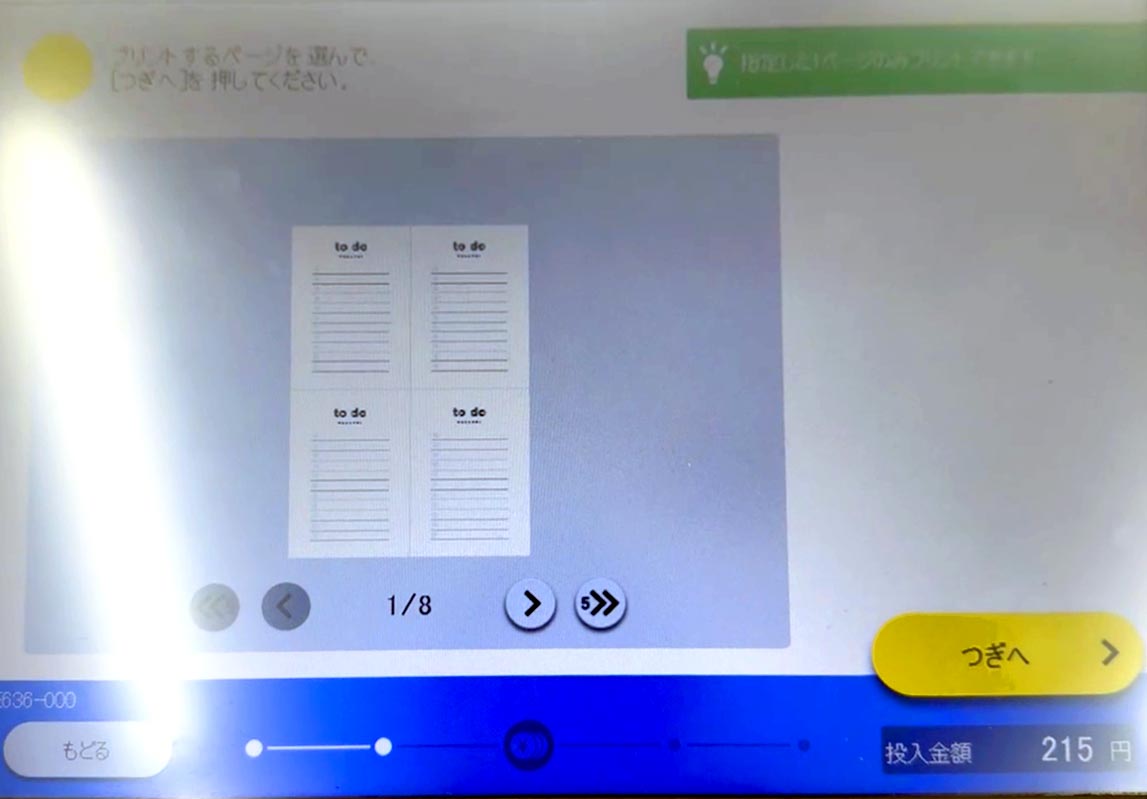
プリントするページを選んで[つぎへ]ボタンを押します。
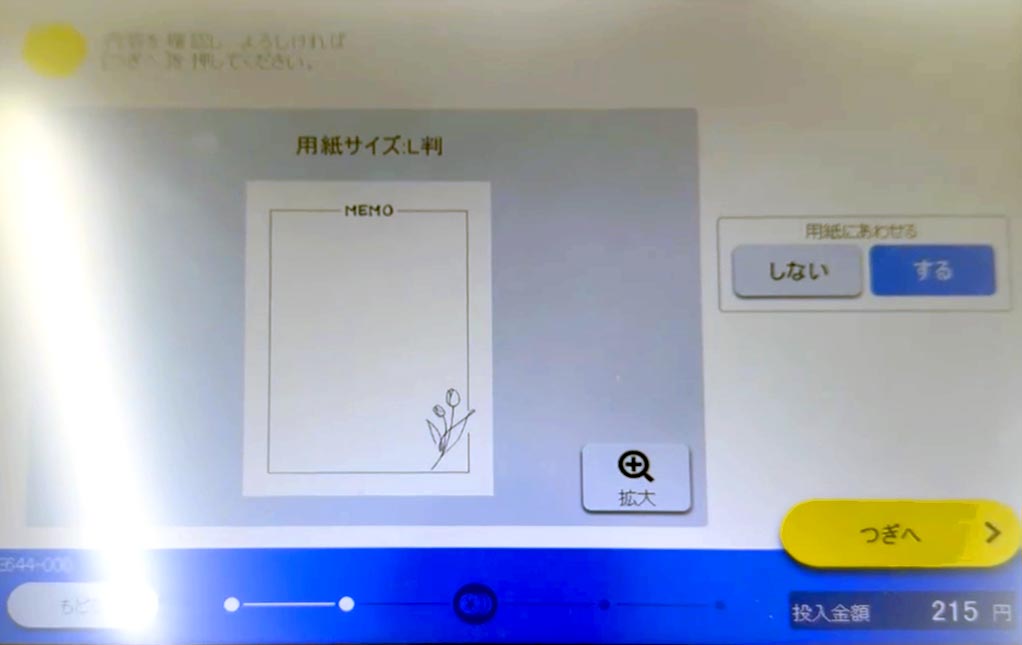
プレビューを確認します。

用紙に合わせるを[しない]に変更すると、選択した用紙に原寸で印刷します。

設定を終えたら[つぎへ]ボタンを押します。
プリント料金を投入し、[スタート]ボタンを押します。
「プリントを開始しますか?」のメッセージがあらわれたら[はい]を押します。
コンビニでシール紙に複製(コピー)する方法

紙に書いた絵や現像済の写真などのプリント類をシール紙にコピーできます。シールからシールへの複製も可能。

シール紙へのコピー料金はL判150円/2L判250円でシールプリントよりも安いです。
最初のメニュー画面で[いろいろコピー]を選びます。
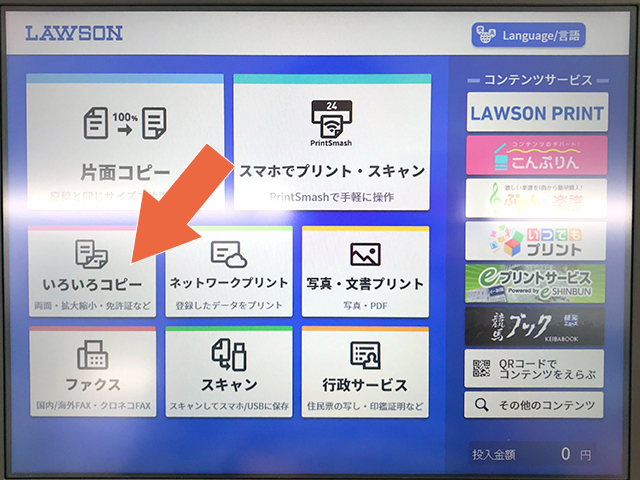
[シールをつくる]を選びます。
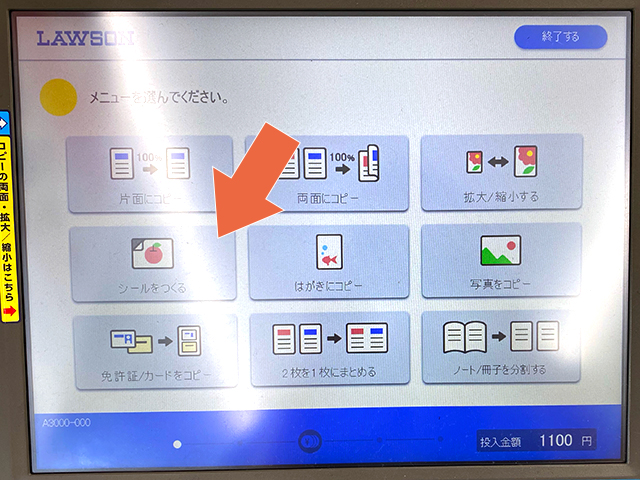
利用上の同意事項を確認し、[同意する]を押します。
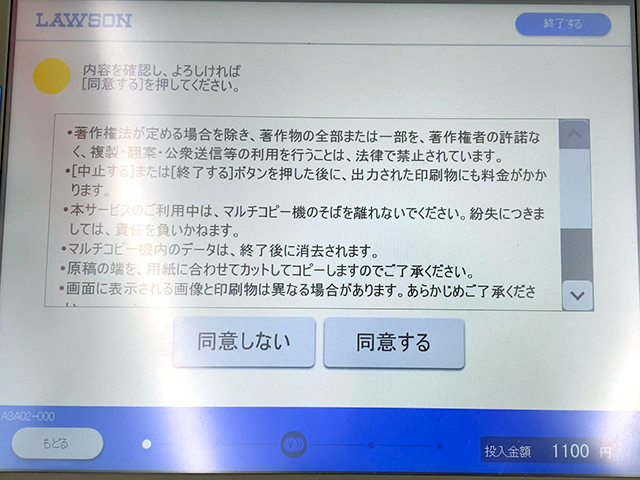
手元にある原稿のサイズと、印刷するシール紙のサイズ(L判または2L判)を選びます。
選び終えたら、[つぎへ]ボタンを押します。
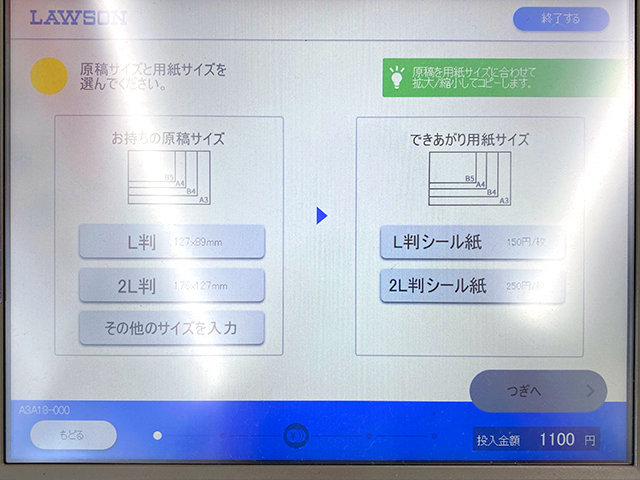
原稿サイズは[その他のサイズを入力]を押すとL判、2L判以外の原稿サイズを選択できます。
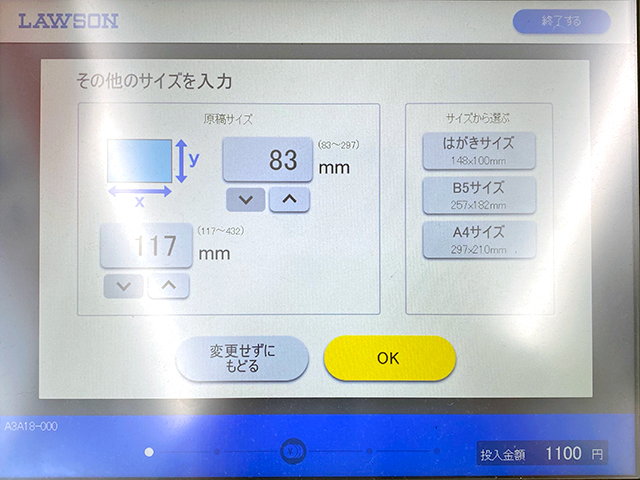
原稿台の左上にある矢印に合わせて原稿を横向きにし、印刷面を下に置きます。

セットできたら[原稿読み込み]ボタンを押します。
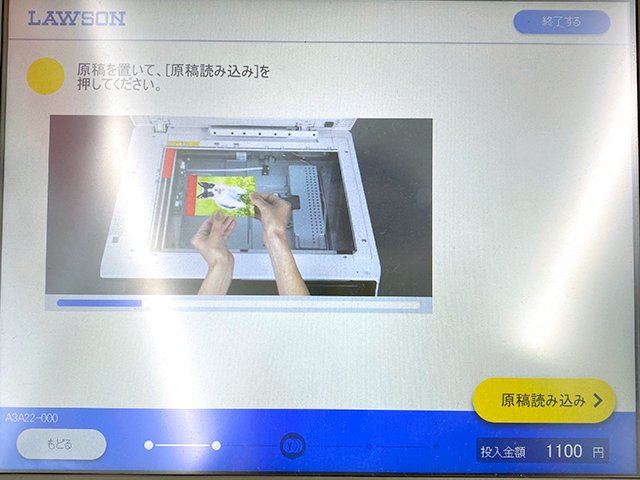
読み込み結果が表示されるので、問題がなければ[つぎへ]ボタンを押します。
周囲の一部が見切れている場合は、原稿の位置を調整して[読み込みしなおす]ボタンを押しましょう。
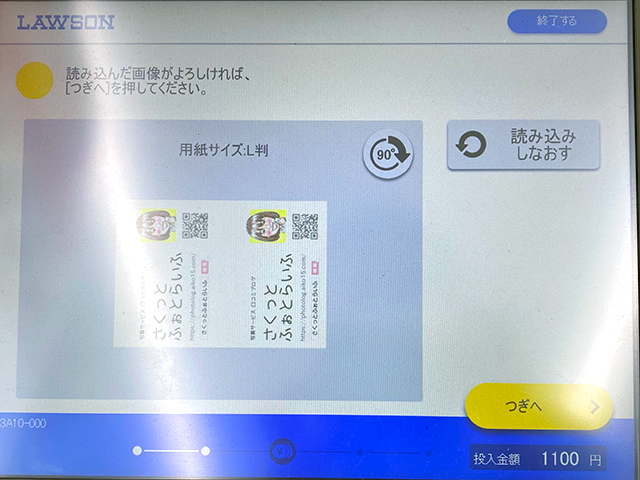
設定内容を確認して[スタート]ボタンを押し、プリントを開始します。
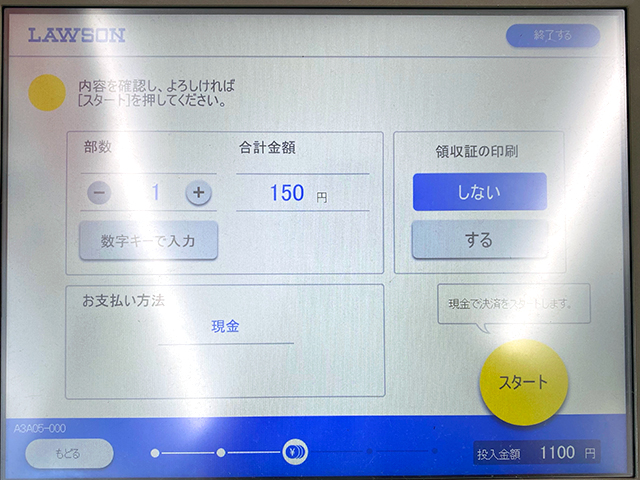
シールプリントが完成したら原稿台にセットした印刷物を忘れないようにしましょう。
ネップリ(ネットワークプリント)でシールにする画像を登録するには?
下の表にあるサイトやアプリからシール紙に印刷する画像(JPEGまたはPNG)を予約登録します。
いずれも無料で利用できます。
※インターネット接続を必要とするため通信料は発生します。
| 種類 | 会員登録 | 有効期限 | 登録上限数 | |
|---|---|---|---|---|
| ネットワークプリントサービス 詳しい手順を見る | Webサイト (パソコン) | 必要 | 登録日を含む8日間 ※1〜30日間に変更可能 | 合計60MB以内で最大24画像 |
| コンビニで簡単ネットワークプリント 詳しい手順を見る | Webサイト (パソコン・スマホ・タブレット) | 不要 | 登録日を含む8日間 | 24画像 |
| ネットワークプリント 詳しい手順を見る | アプリ (スマホ) | 必要 | 登録日を含む8日間 ※1〜30日間に変更可能 | 合計60MB以内で最大24画像 |
| ファミマネットワークプリント iOSアプリ / Androidアプリ | アプリ (スマホ) | 不要 | 登録日を含む8日間 | 6画像 |
| さくっとプリント iOSアプリ | アプリ (スマホ) | 不要 | 登録日を含む8日間 | 24画像(2Lサイズは14画像) |
| ネットワークプリント 詳しい手順を見る | LINE | 友だち追加が必要 | 登録日を含む8日間 | 24画像 |
サイト「ネットワークプリントサービス」を利用する
「ネットワークプリントサービス」の利用には無料の会員登録 が必要です。
登録したメールアドレスがサービス利用時のログイン名となります。
サイトを表示し、「ログインしてご利用」のログイン名(メールアドレス)とパスワードを入力して[ログイン]ボタンを押します。
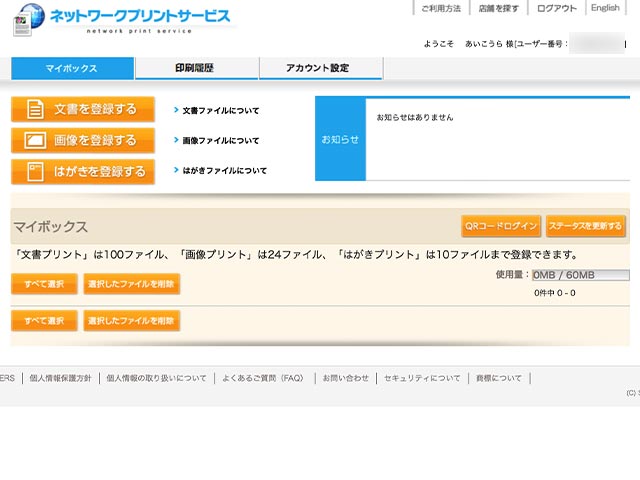
[画像を登録する]ボタンを押します。

必要に応じて「保管期限」と「印刷時の暗証番号」の設定を変更し、[ファイルを選択]ボタンを押して印刷する写真を登録します。
※複数選択可
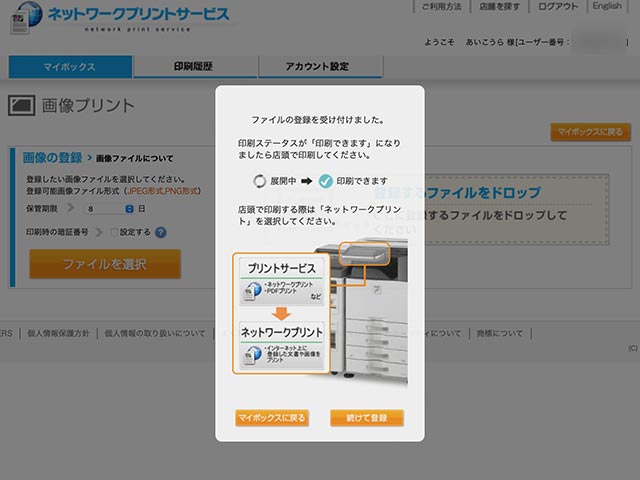
マイボックスを表示して登録した画像ファイルのステータスが「印刷できます」であることを確認します。
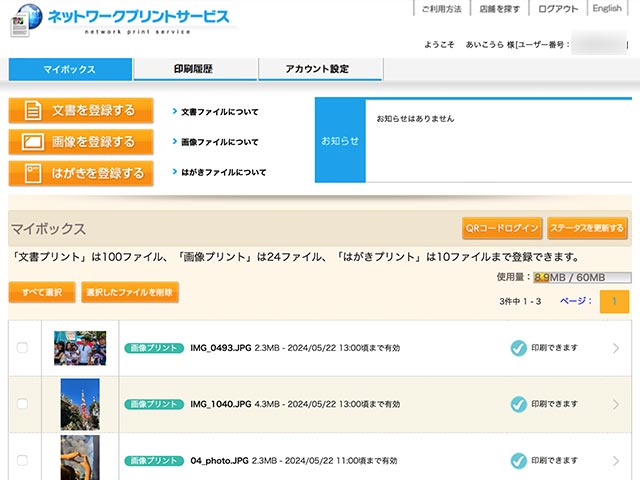
画面右上のユーザー番号はマルチコピー機で印刷するときに必要となります。
ユーザー番号の代わりにQRコードをマルチコピー機にかざして印刷することもできます。
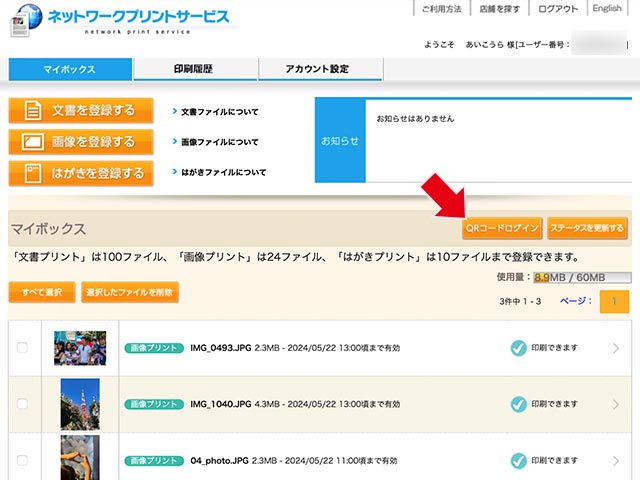
ファイル一覧の右上にある[QRコードログイン]ボタンを押します。

QRコードを表示します。(カメラが起動した場合は[表示]を押してください。)
以降の手順はマルチコピー機を操作します。ユーザー番号(QRコード)からシールプリントするをご覧ください。
サイト「コンビニで簡単ネットワークプリント」を利用する
「コンビニで簡単ネットワークプリント」は会員登録不要で利用できます。
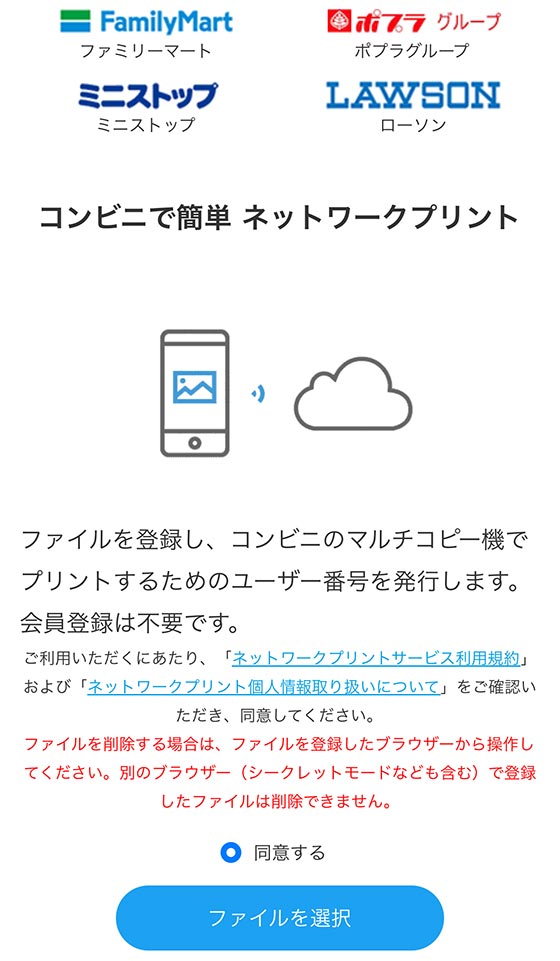
利用規約等を確認して「同意する」にチェックを入れ、[ファイルを選択]ボタンを押します。
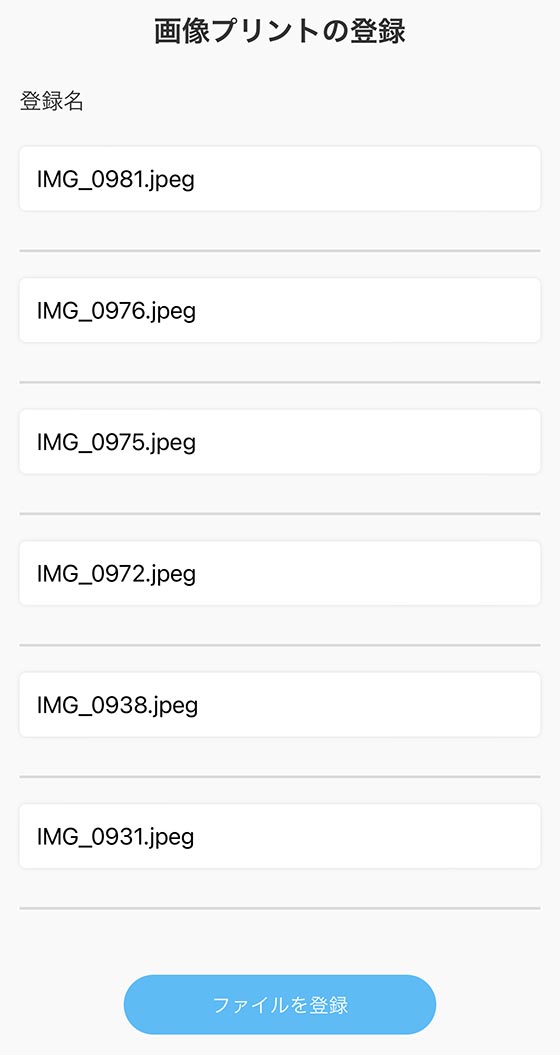
印刷する写真を選択し、[ファイルを登録]ボタンを押して登録します。※複数写真の選択・登録可
登録が完了するとユーザー番号を表示します。
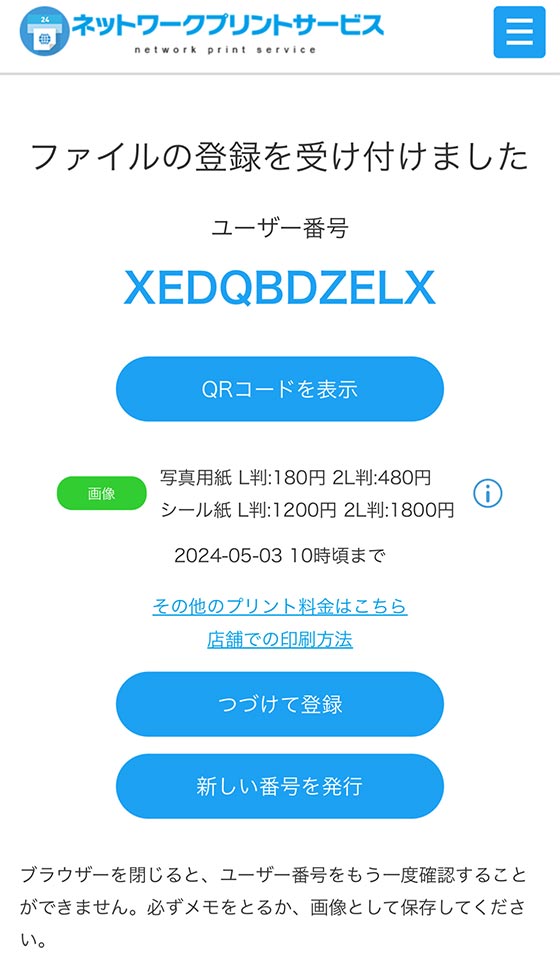
ユーザー番号はマルチコピー機で印刷するときに必要となるので控えておきます。
ユーザー番号の代わりにQRコードをマルチコピー機にかざして印刷することもできます。
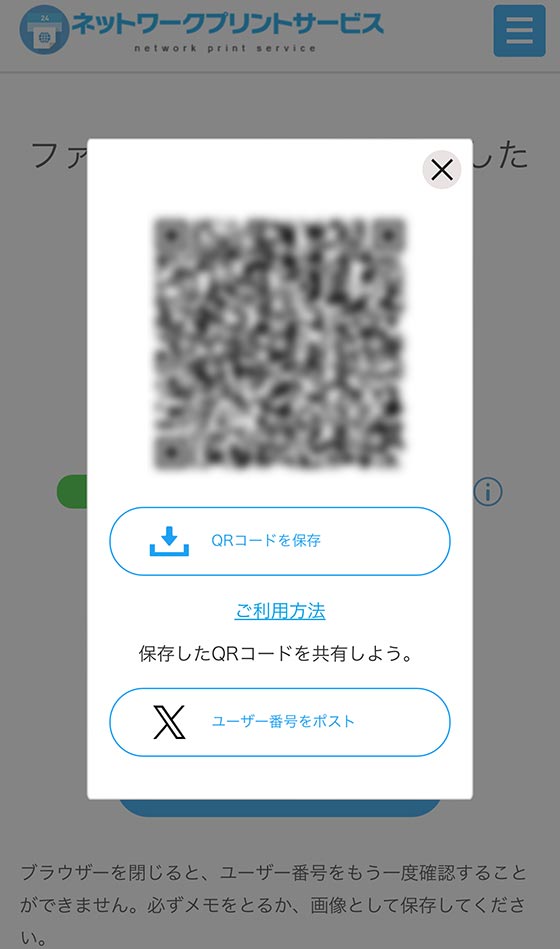
登録完了画面でユーザー番号の下にある[QRコードを表示]ボタンを押します。
[QRコードを保存]ボタンを押すとQRコード画像を保存できます。
以降の手順はマルチコピー機を操作します。ユーザー番号(QRコード)からシールプリントするをご覧ください。
スマホアプリ「ネットワークプリント」を利用する
専用のアプリ「ネットワークプリント」を使用します。
無料で利用できますが会員登録が必要です。
アプリの初回起動時はメールアドレスとパスワードを登録してログインします。

アプリを起動し、[画像を登録する]をタップします。
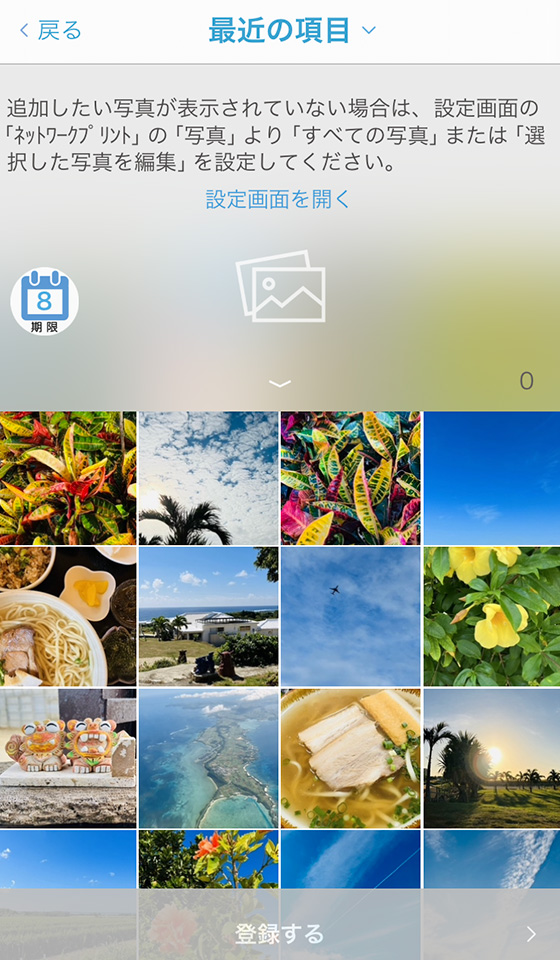
iPhoneは写真アプリの「最近の項目」アルバムを、Android端末は内部ストレージやメモリーカード内の写真を表示します。
※機種やバージョンによって表示内容は異なります。
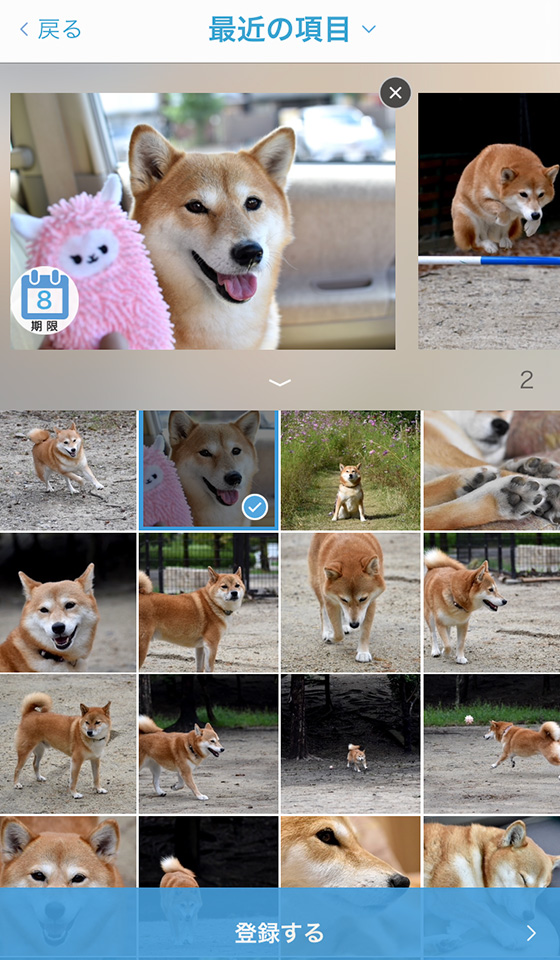
印刷する写真を選択して[登録]ボタンを押します。
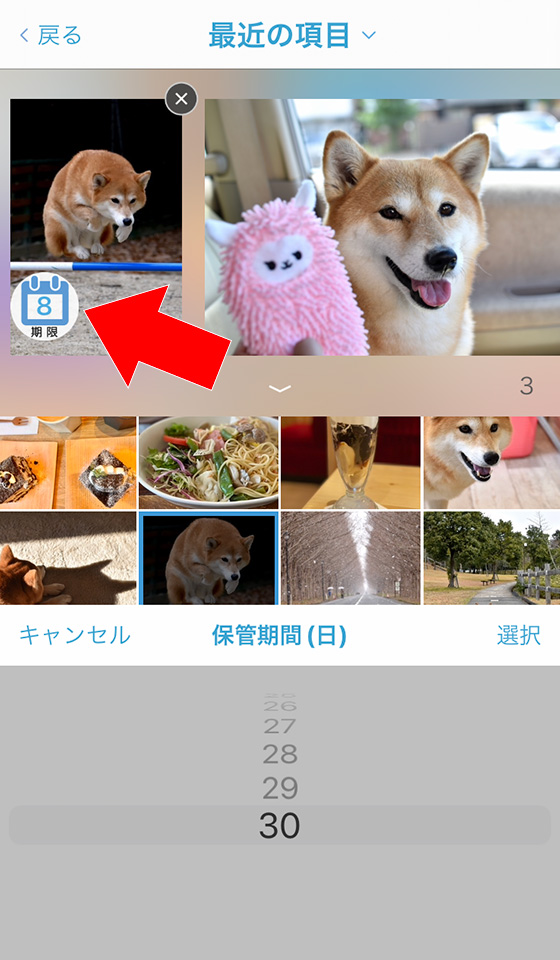
プレビューの左下にある期限ボタンをタップすると保管期間(有効期限)を変更できます。

登録完了画面が表示されたら画面下部の[マイボックスへ]をタップします。
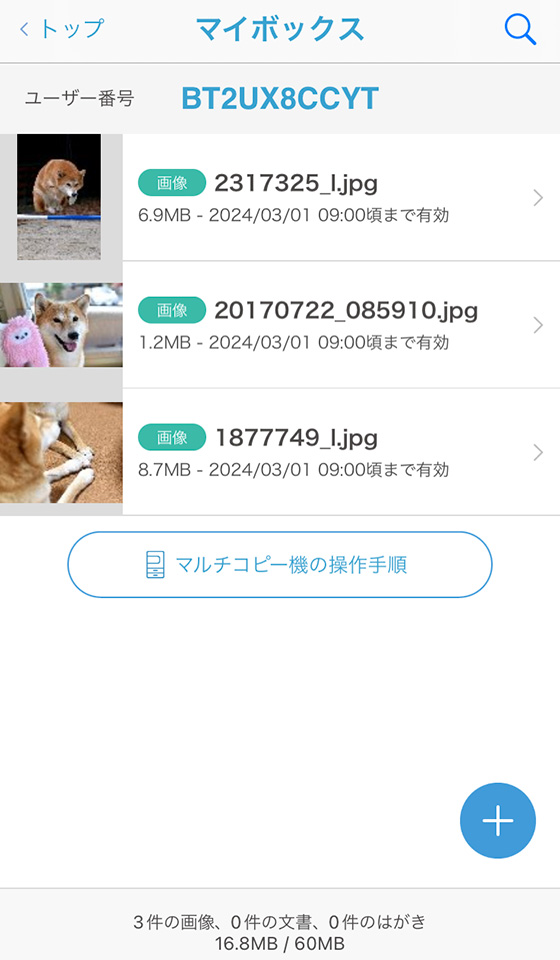
マイボックスにファイルが登録されていることを確認します。
画面上部にあるユーザー番号は、マルチコピー機で印刷をするときに必要となります。
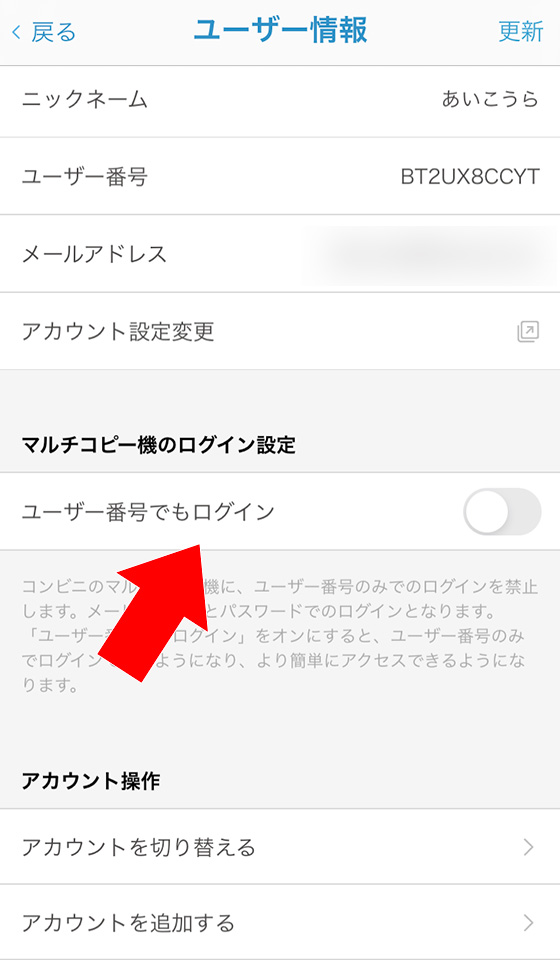
「ユーザー番号でもログイン」をオフに設定しているとマルチコピー機でユーザー番号を利用できません。ユーザー情報をご確認ください。
ユーザー番号はトップ画面でも確認できます。
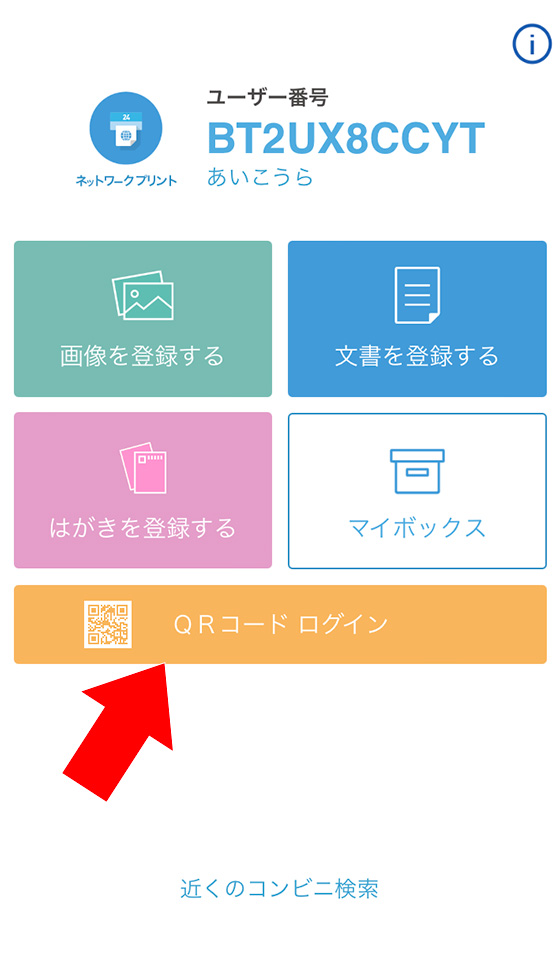
ユーザー番号の代わりにQRコードを使うには、トップ画面の[QRコードログイン]を選択します。
以降の手順はマルチコピー機を操作します。ユーザー番号(QRコード)からシールプリントするをご覧ください。
ネットワークプリントのLINE公式アカウントを利用する
利用するにはあらかじめネットワークプリントのLINE公式アカウントを友だち登録しておきます。
LINEを起動し、ネットワークプリントLINE公式アカウントのトーク画面を表示します。

画面下部の[メニュー]をタップして[画像]を選択します。
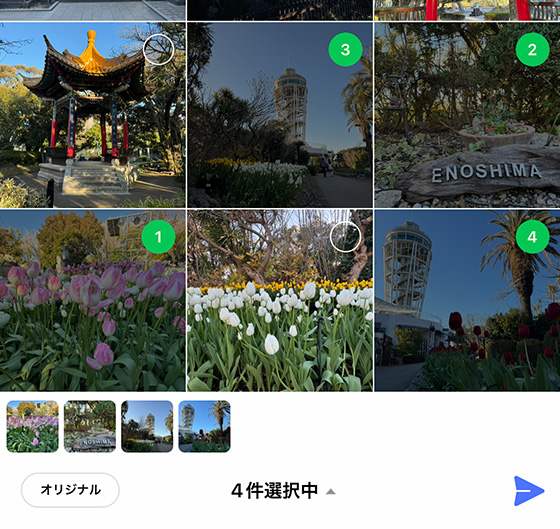
印刷する写真を選択して送信します。
ファイルが正常に送信されると、受付完了のメッセージが届きます。
※ご利用の通信環境等によっては時間がかかることがあります。

[お願い]を選択して印刷用の番号を発行します。

印刷用の番号「ユーザー番号」はマルチコピー機で印刷するときに必要となります。
ユーザー番号の代わりにQRコードを使う場合は[QRコード表示]をタップしてください。
以降の手順はマルチコピー機を操作します。ユーザー番号(QRコード)からシールプリントするをご覧ください。
[PR]
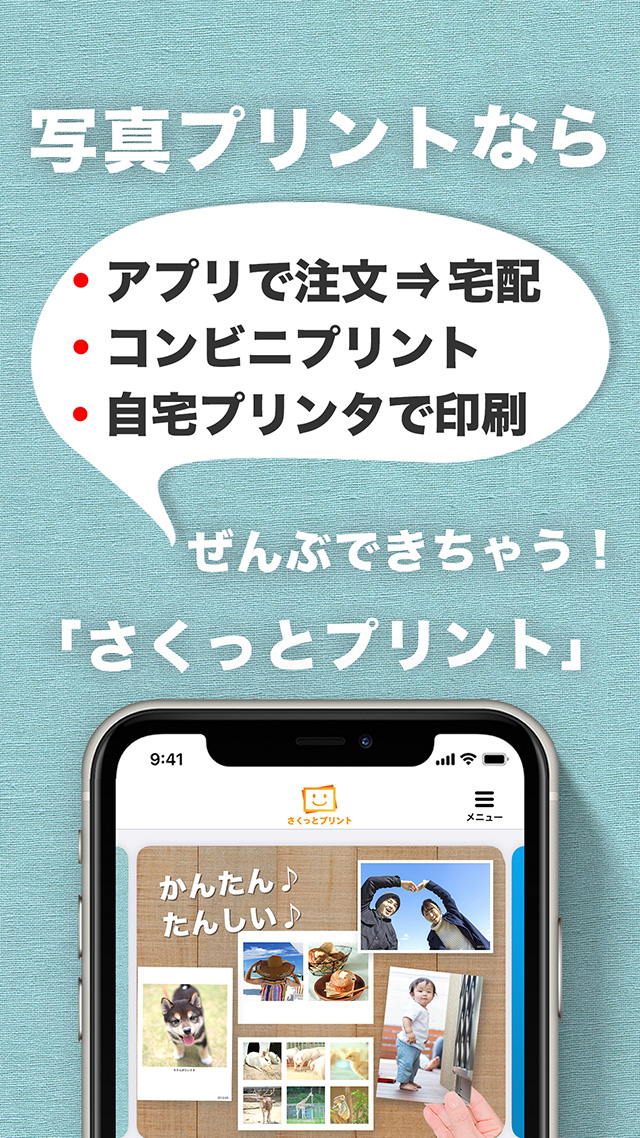
写真整理の強い味方🎶
iPhoneアプリ「さくっとプリント」は写真を選びやすく印刷スタイルも自在❗
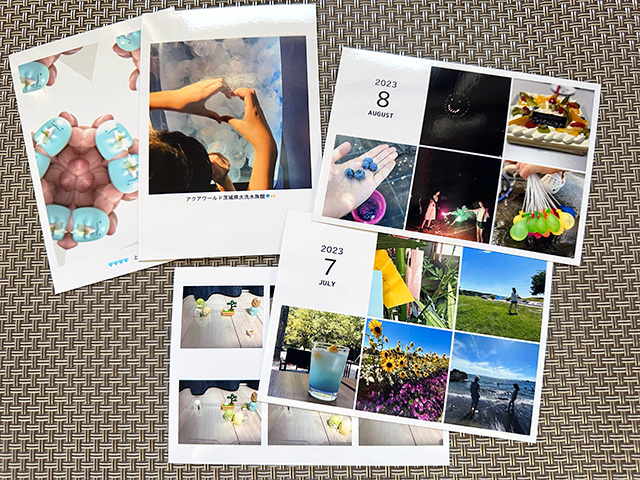
データ作成機能で印刷に適した画像を簡単につくれます✨
人気のチェキ風プリントも分割プリントもOK👍
\ 使いやすさをぜひ実感してください /