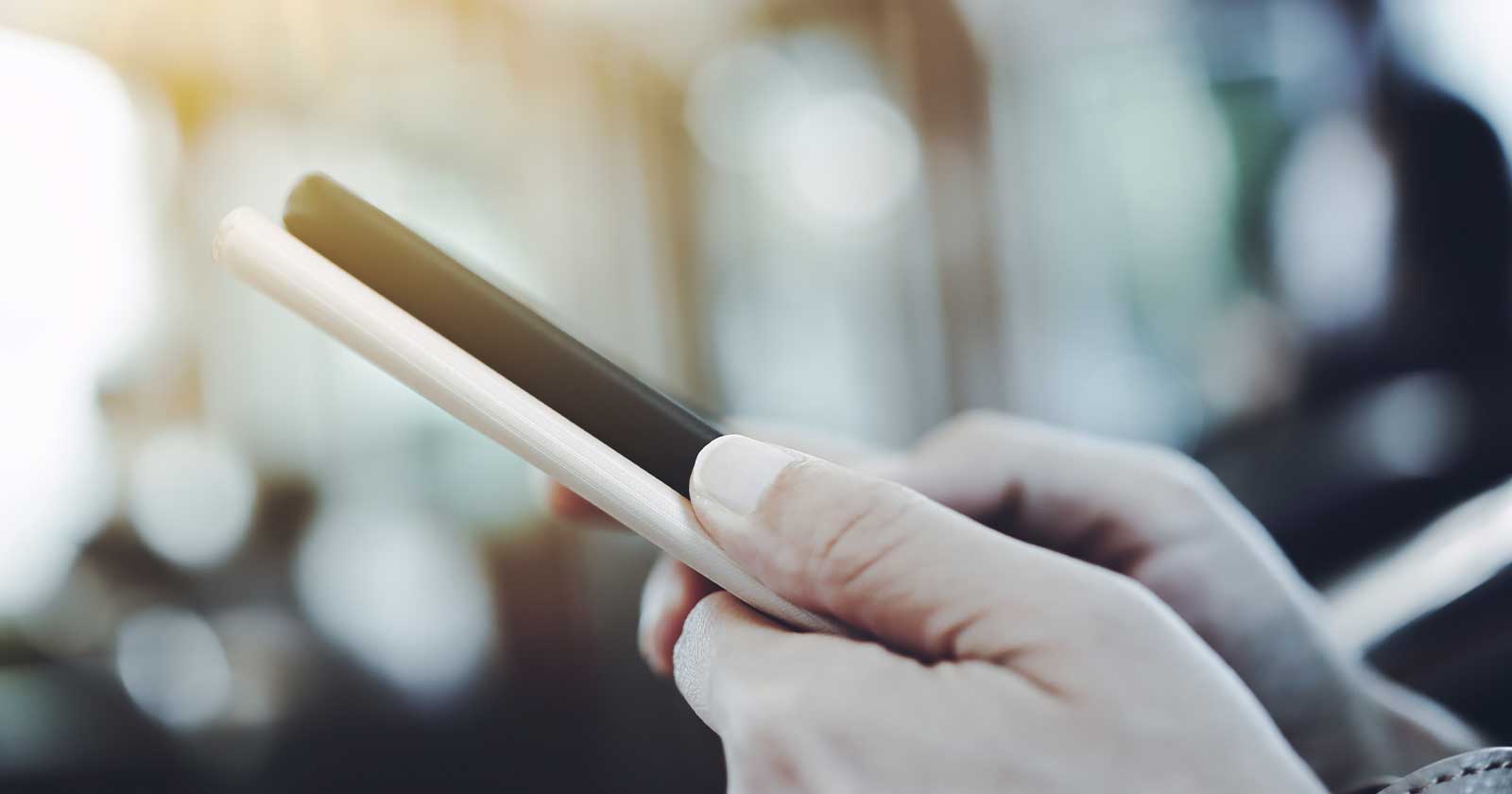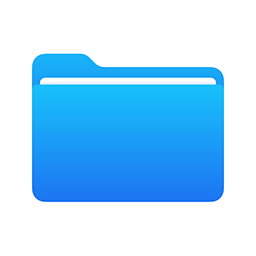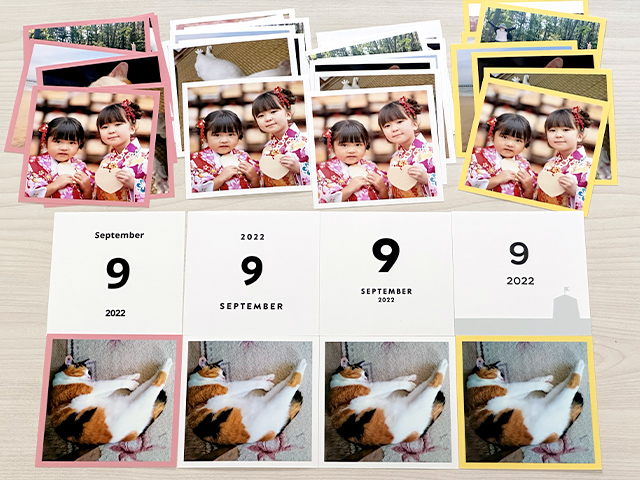iOS14以前のiPhoneでは標準の写真アプリで画像・ビデオのファイルサイズを確認できません。
「JPG」「PNG」「MOV」といったファイルの拡張子を知りたいときも他のアプリで確認しなければなりません。

そこで今回は写真やビデオのサイズ、拡張子など詳細情報を知りたいときに便利な裏ワザを紹介します。
iOS15では写真やビデオのサイズ、解像度、拡張子を標準写真アプリで見られます。
撮影日時を変更することもできます。
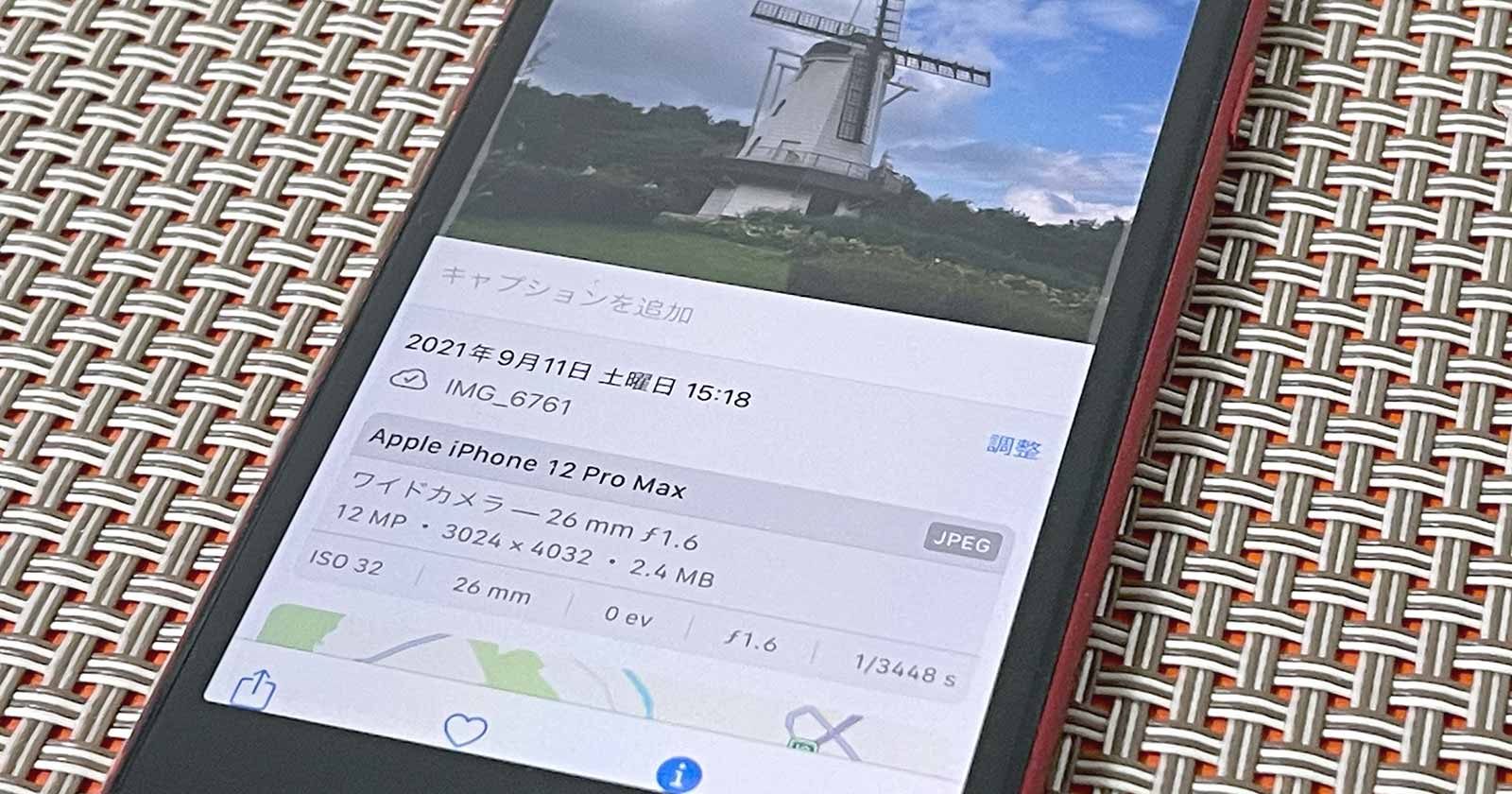
iPhoneで写真や動画のサイズ・解像度・拡張子を確認するやり方
iPhone標準のアプリ「ファイル」を使うので誰でも無料でできます。
標準アプリ「ファイル」を削除している場合は、App Storeから再インストールしましょう。
標準写真アプリで写真(ビデオ)を表示し左下の共有ボタンをタップします。
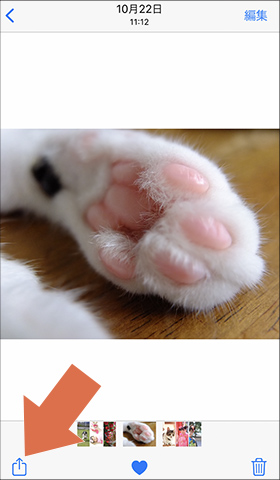
下へスクロールして[“ファイル”に保存]を選択します。
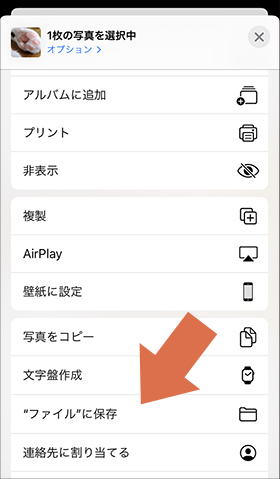
「この項目を保存する新しい場所を選択してください。」と表示されたら、[このiPhone内]を選択しましょう。
iCloudDriveを有効にしている場合も保存先を[このiPhone内]へ変更することをおすすめします。
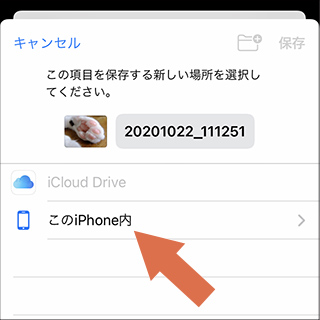
「○○○は”このiPhone内”に保存されます」と表示されたら、右上の[保存]ボタンをタップします。
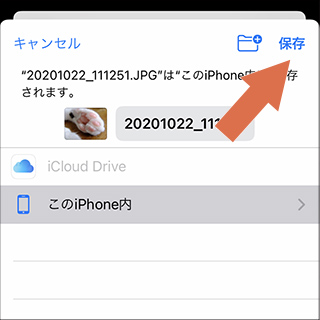
標準アプリ「ファイル」を起動します。
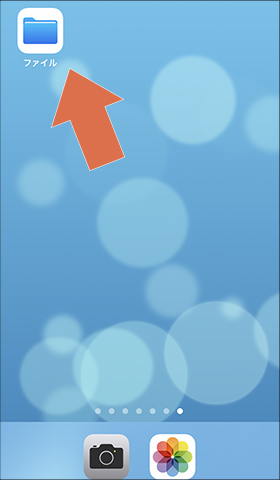
iCloudDriveを無効(または、iCloudを無効)にしている場合、[iCloud Driveをオンにする]と表示されますが無視して構いません。
下部にある[最近使った項目]をタップします。
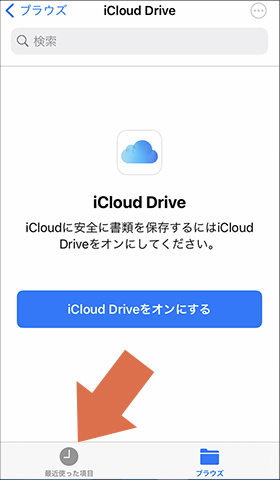
保存した写真を確認できます。
表示されない場合は、保存に失敗している可能性があるので操作をやり直しましょう。
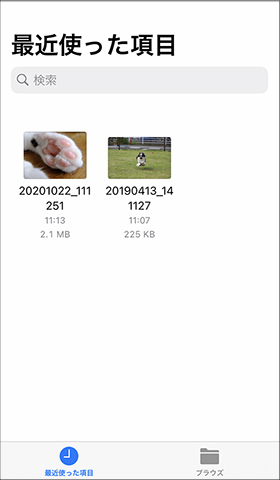
サムネイル(または、ファイル名)を長押しするとメニューが表示されます。
[情報]をタップします。
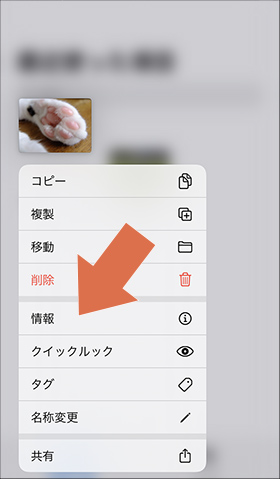
写真の詳細情報を確認できます。
この画像の拡張子は「.JPG」の「JPEGイメージ」で、ファイルサイズは「2.1MB」、解像度は「2,815×2,112」であることがわかりました。
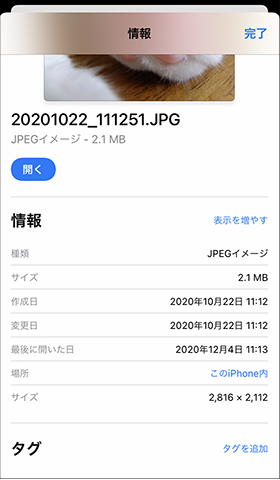
ビデオ(動画)も同様の手順で詳細情報を確認できます。
下の例では、ビデオの拡張子が「.MOV」の「QuickTimeムービー」で、ファイルサイズは「7.7MB」、解像度は「1,920 × 1,080」です。
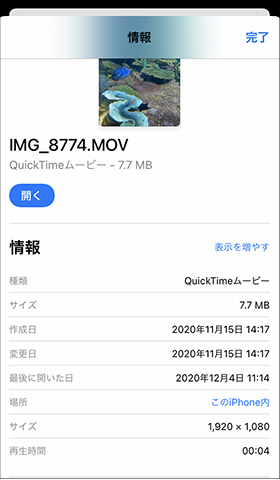
このように、写真やビデオを「ファイル」に保存するだけでファイル情報を簡単に確認できます。
今回は1ファイルずつ「ファイル」に保存しましたが、複数の写真やビデオをまとめて「ファイル」に保存して確認することもできます。
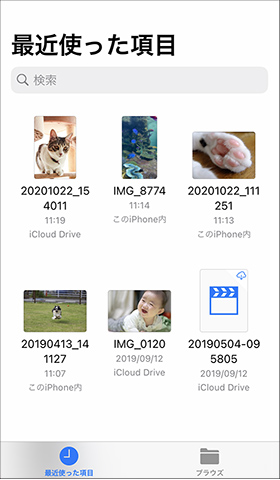
ただし、iPhone標準写真アプリとファイルアプリに二重保存している状態なので、確認を終えたら「ファイル」から削除しておきましょう。