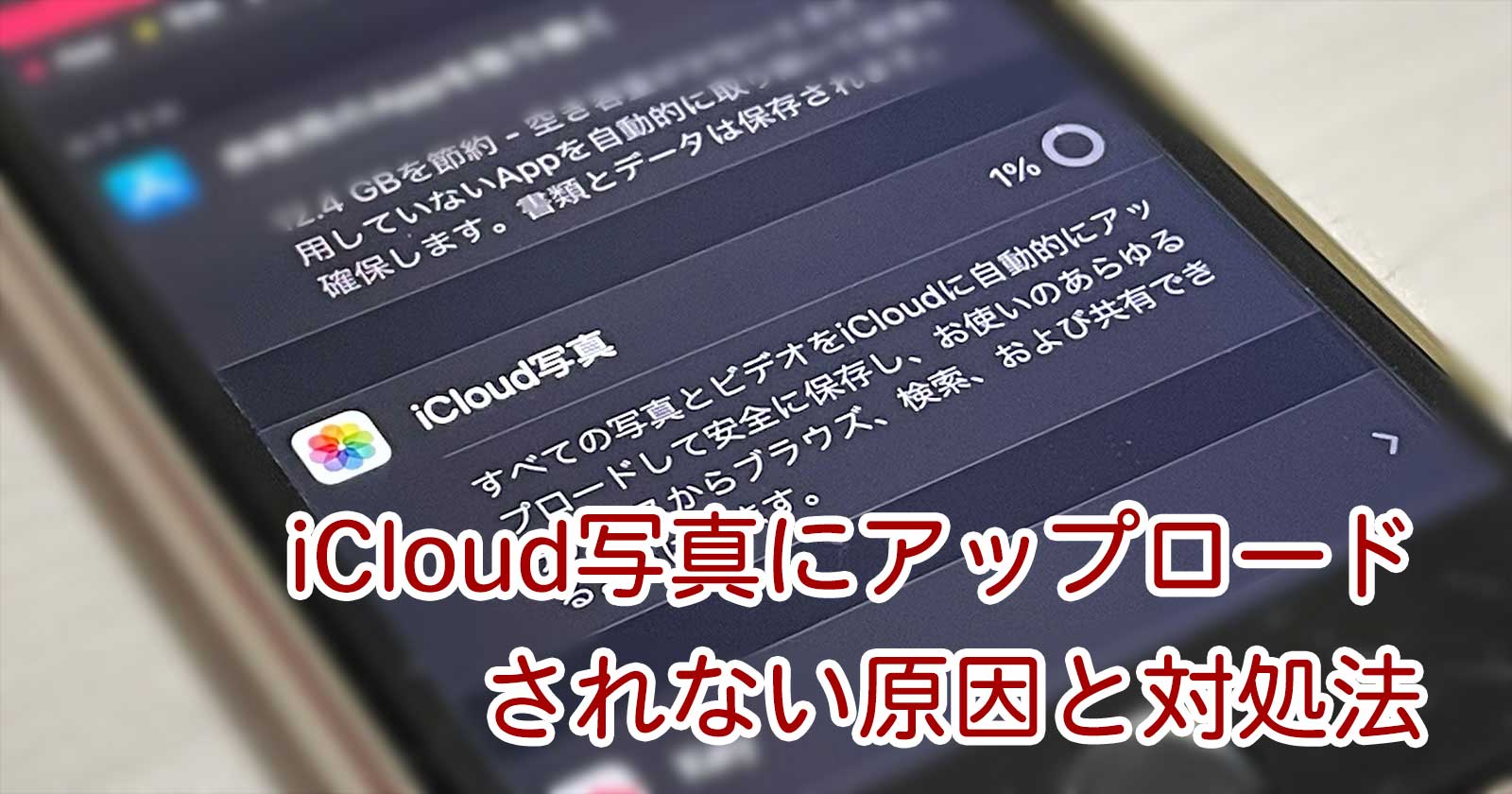iCloud写真のアップロードが進まなくて困ったことはありませんか?
当サイトにお寄せいただく御相談に「iCloud写真をオンにしたのにアップロードされない…」「他の機器で使いたいのに同期されない」と悩む声は多いです。
そこで今回は、「iCloud写真」に写真やビデオがアップロードされないときの対処法をまとめて紹介します。
iCloud写真のアップロード状況を確認する方法
写真アプリの[ライブラリ]の[すべての写真](または、[アルバム]の[最近の項目])を表示すると、最下部に進捗状況が表示されます。
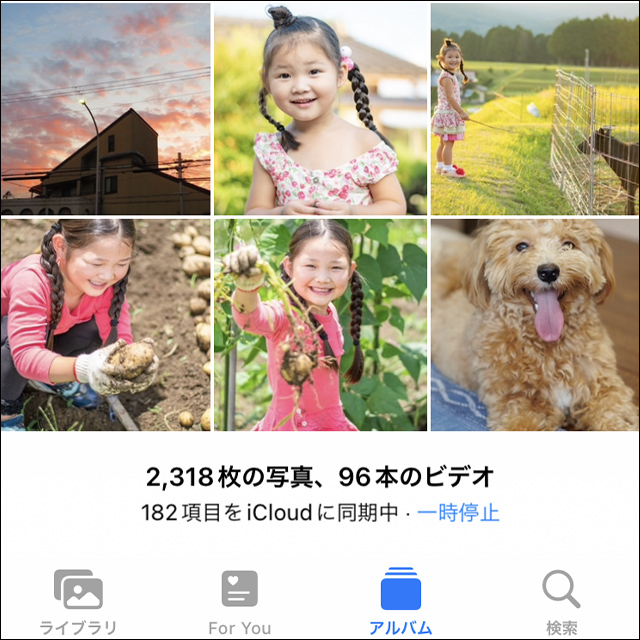
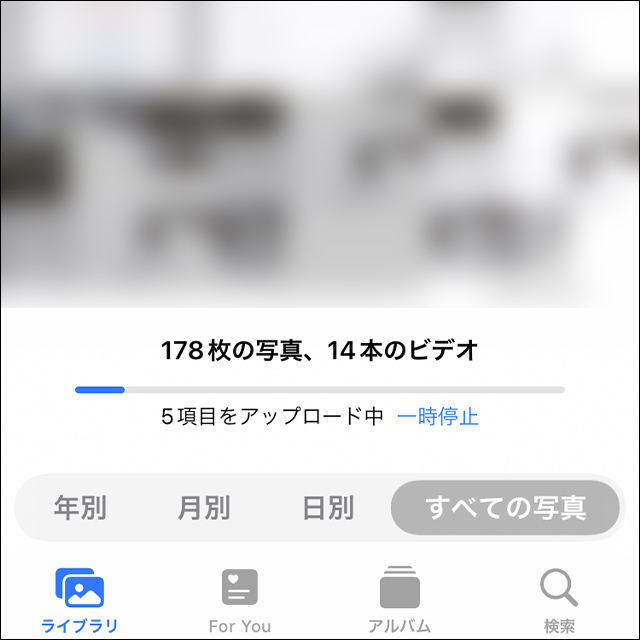
iOS16(2022年9月公開)では、標準の設定アプリでも状況を確認できます。
設定アプリを起動し、上部にあるユーザー名をタップして[iCloud]を選択します。
iCloudを使用しているAPPの[写真]をタップすると、詳細を見られます。
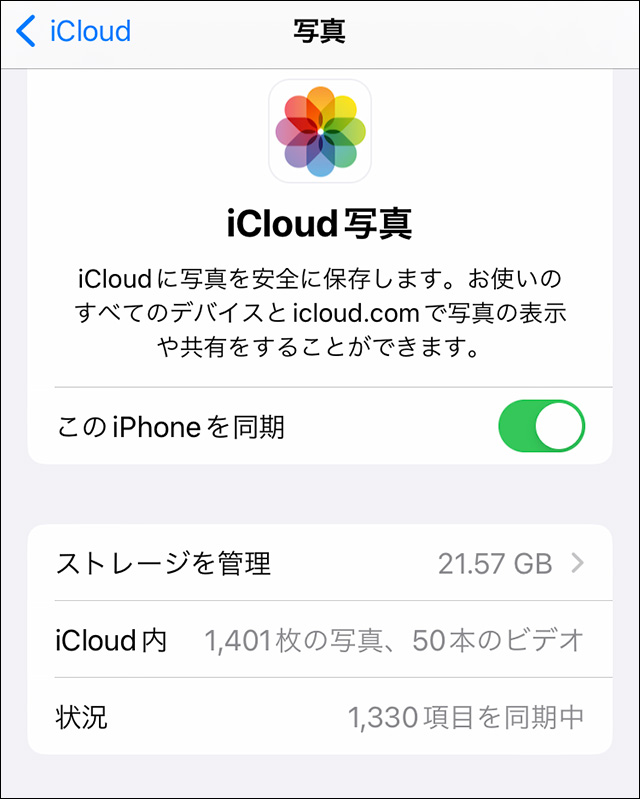
iOS15以前のiPhoneでも、iCloud写真を始めた(再開した)ばかりであれば設定アプリで[一般] > [iPhoneストレージ] > [写真]の順にタップすると、iCloud写真の進捗状況を確認できます。
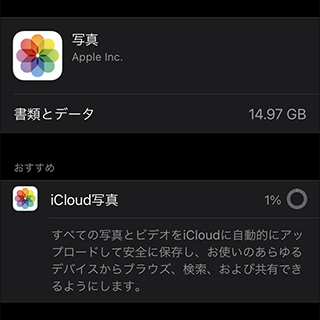
いつ?iCloud写真のアップロードのタイミング
iCloud写真のアップロードは基本的に「Wi-Fi接続中」で「充電中またはバッテリー残量が十分(おおむね80%以上)」に実行されます。
下のイメージのiPhone(iOS16.0)はWi-Fi接続中ですが、充電中ではないのでiCloud写真の”同期一時停止”となっています。
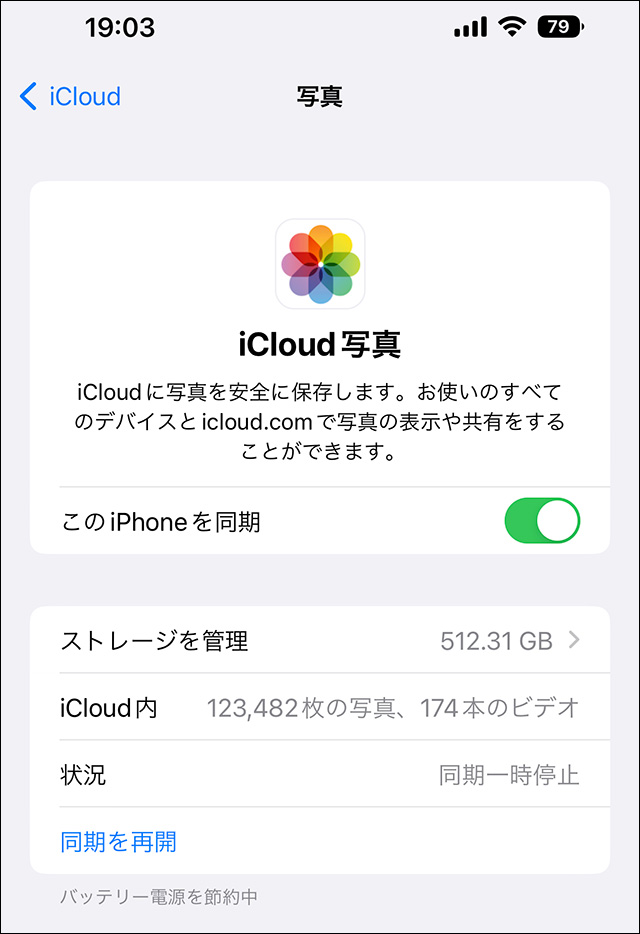
iCloud写真は基本的にアップデート→アップロード→ダウンロードの順に推移します。
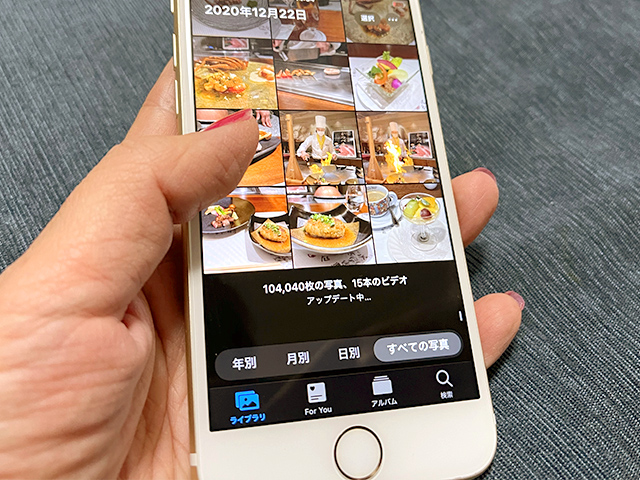
アップデートはiCloud写真とiPhone写真アプリを同じ状態に(=同期)するための準備段階であるため、アップデートが終わらないとアップロードは始まりません。
※詳しくはアップデートとアップロードの違いを解説した記事を併せてご覧ください。
一度に大量の写真を追加・削除したり、同じiCloud写真を利用中の他の機器から変更を加えたりすると、最新の状態を取得するのに時間がかかります。
iOS16の写真アプリではアップデートもアップロードも「同期中」と進捗表示しますが、設定アプリで詳細を確認できます。
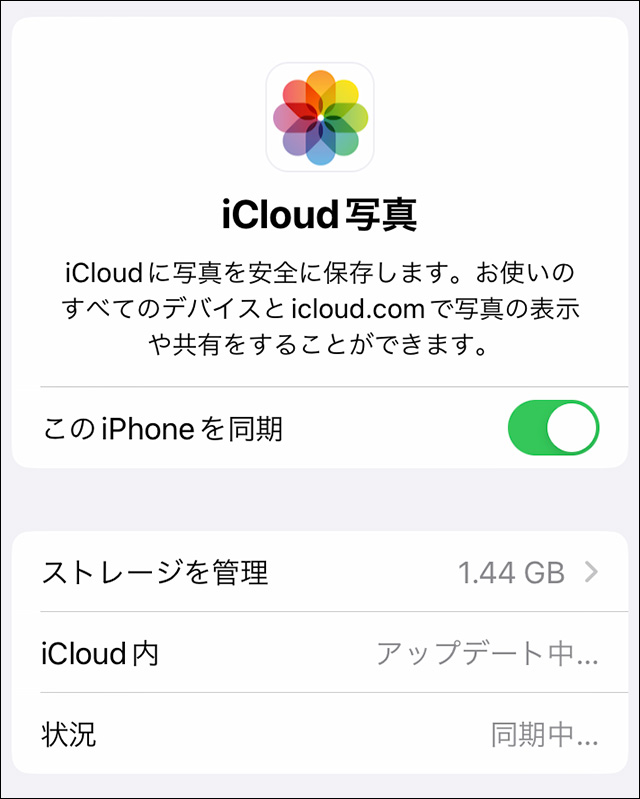
iCloud写真はiPhone(iPad・iPod touch)標準の写真アプリを丸ごと自動保存するため手動アップロードはできません。
一部のデータを優先的にiCloud写真へ保存することは基本的にできないので、すぐに同期(アップロード)したいときは「共有アルバム」や「ファイル」の活用を検討しましょう。
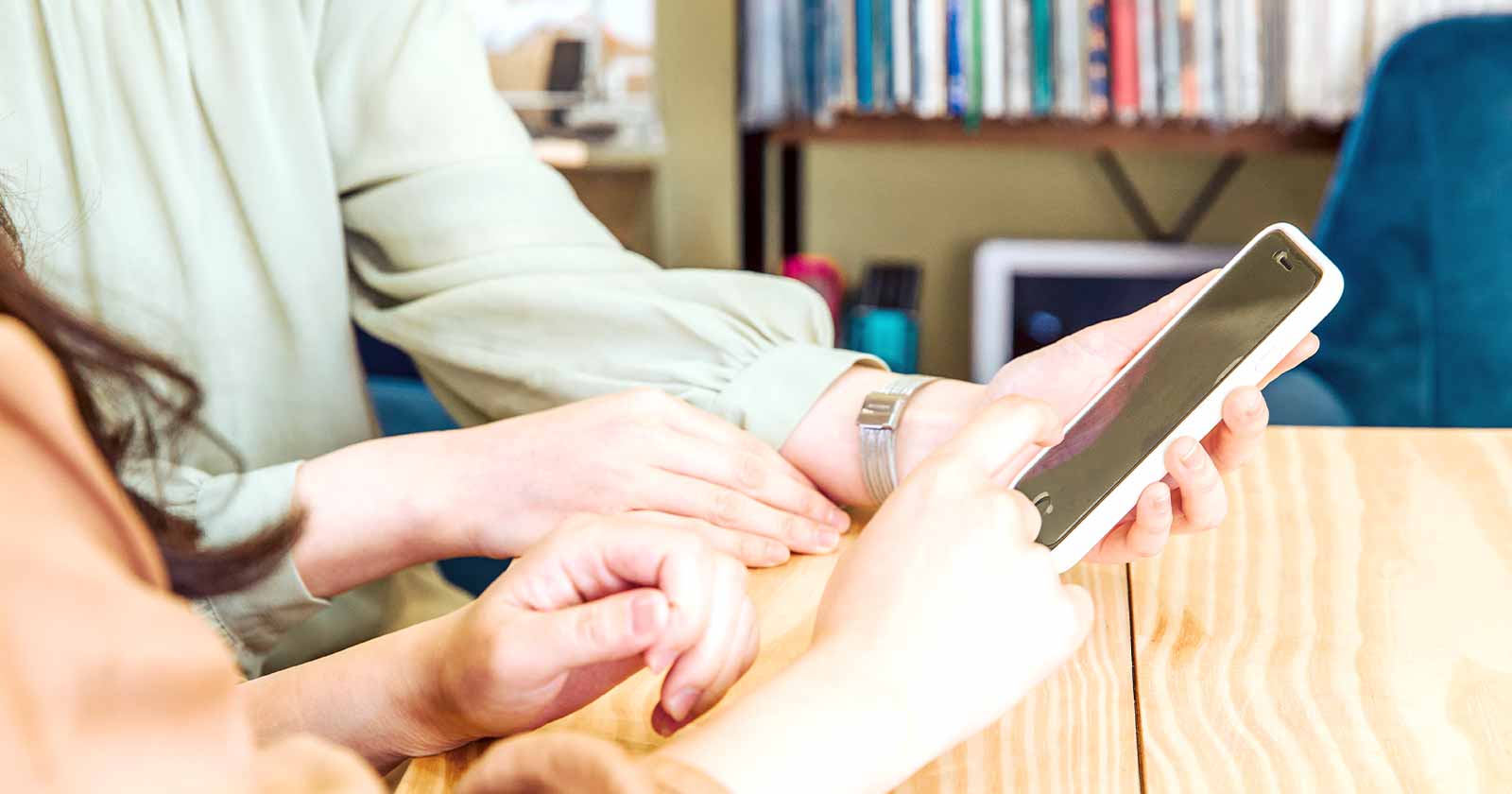
iPhoneの写真やビデオがiCloudにアップロードされない原因と対処法
アップロードが進まない、終わらない原因はいくつか考えられます。
iCloud写真がオフである(iCloud写真の利用を停止)
iCloud写真をオフにすると、iPhone標準の写真アプリにある写真やビデオはiCloudにアップロードされません。
「オフにして、iCloudから削除」(iOS15以前は「無効化して削除」)を実行してiCloud写真の利用を停止した場合も同期されません。
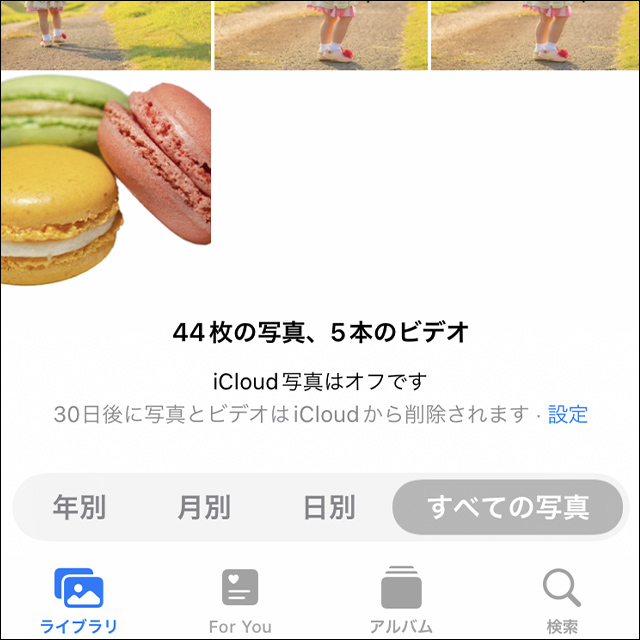
標準の設定アプリを起動して[写真]をタップし、iCloud写真の利用状況を確認しましょう。
Wi-Fiに接続されていない
初期設定では、Wi-Fi接続下で充電中にアップロードされます。
モバイルデータ通信に接続中のときは「”写真”のモバイルデータ通信がオフです」と表示されてアップロードが一時停止されます。
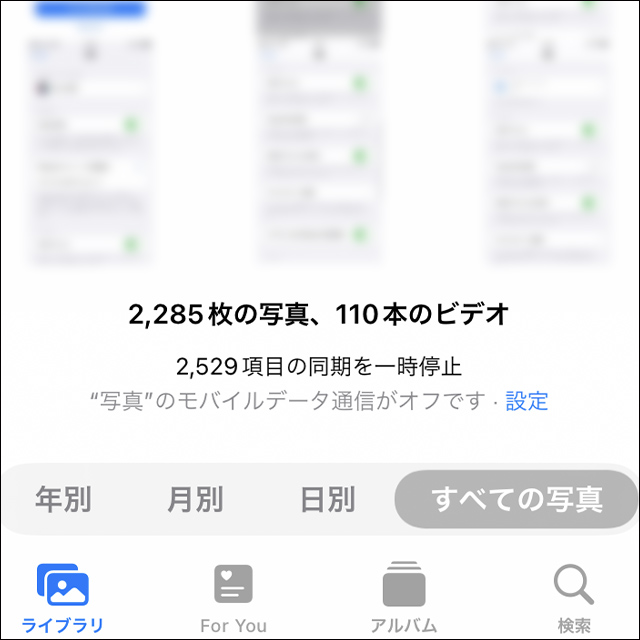
iOS11(またはiPadOS)以降であれば設定を変更すると、モバイルデータ通信でもアップロードできます。
標準の設定アプリを起動し、[写真] > [モバイルデータ通信]の順にタップして[モバイルデータ通信]をオン(緑色)にします。
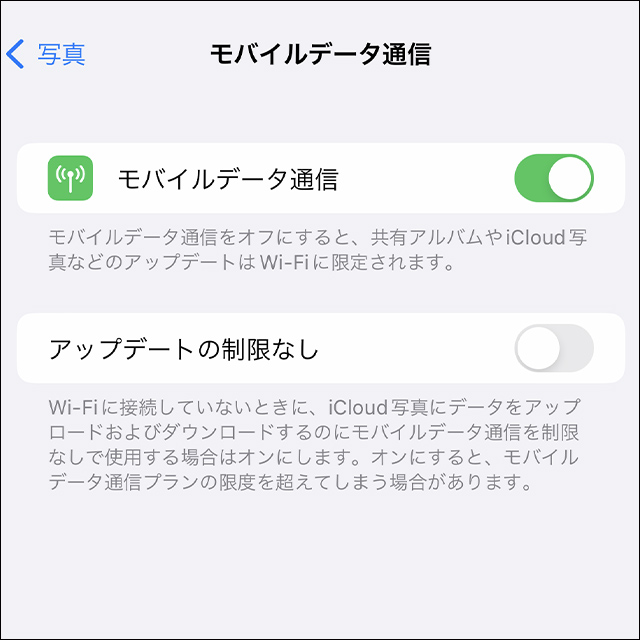
モバイルデータ通信の契約プランよってはデータ通信量の上限が設定されている場合があります。
[アップデートの制限なし]をオン(緑色)にすると、限度を超えてしまう恐れをがあるのでご注意ください。
省データモードである
iOS13以降の機種は「省データモード」を有効にしているとネットワーク使用量が制限されるため、iCloud写真のアップロードが行われません。
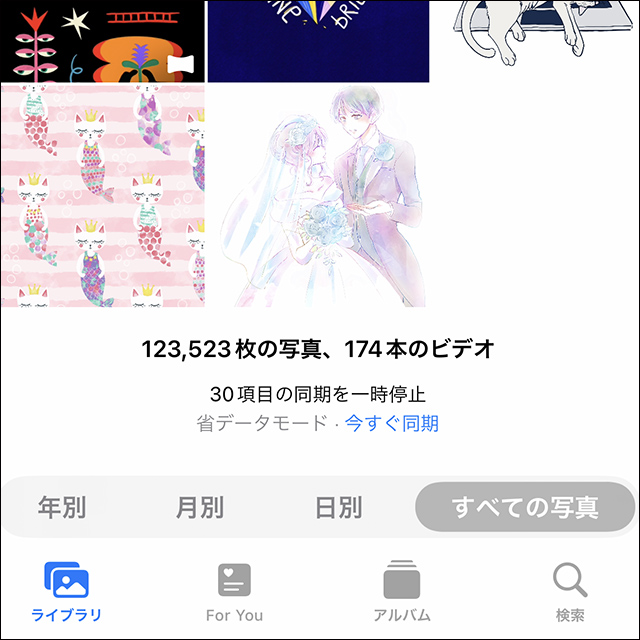
設定アプリを起動して接続しているネットワークの[i]ボタンをタップし、[省データモード]の設定状況を確認しましょう。
充電中ではない(バッテリー残量が少ない)
充電量がおおむね80%を下回ると、バッテリーを充電するまでiPhoneはiCloud写真の同期を一時停止します。
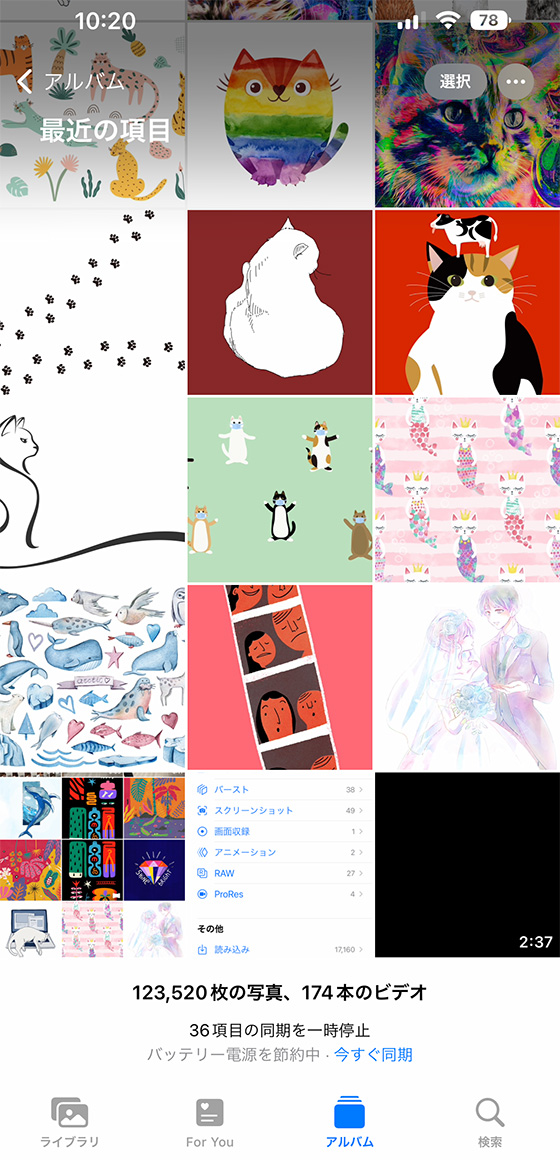
[今すぐ同期](または[再開])をタップすると、充電せずにアップロードできます。
低電力モードである
低電力モードをオンにした場合も、iPhoneはiCloud写真の同期を一時停止します。
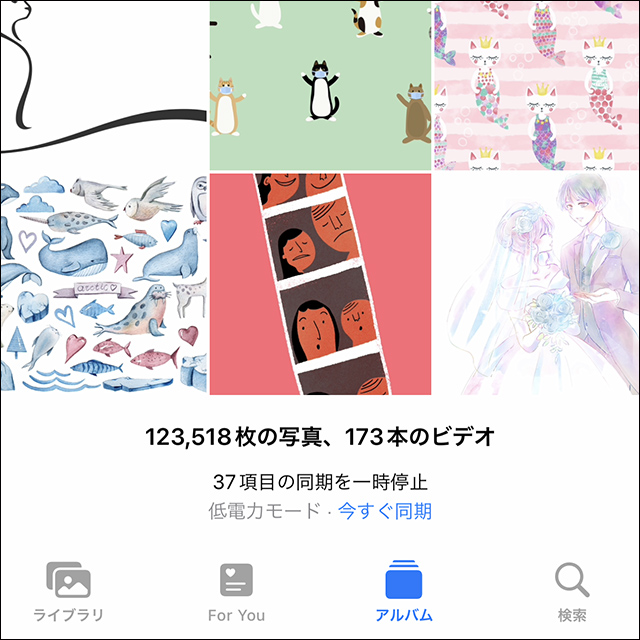
[今すぐ同期](または[再開])をタップすると低電力モードでもアップロードできるようになります。
iCloudストレージの空き容量不足
iCloudストレージの空き領域が不足しているとアップロードされなくなります。
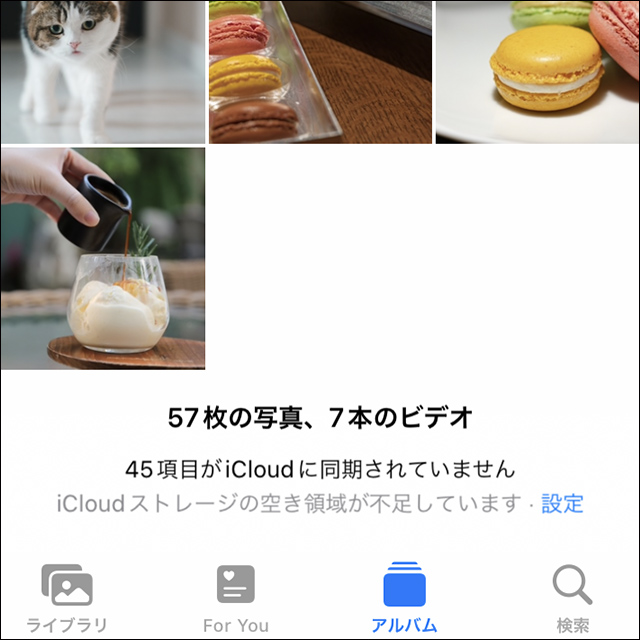
iCloudのストレージプランをアップグレードするか、写真アプリ内にある写真やビデオを削除してストレージの使用量を減らします。
iPhone本体ストレージの空き容量が不足
iPhone本体の空き領域が不足している場合も、iCloud写真は同期されません。
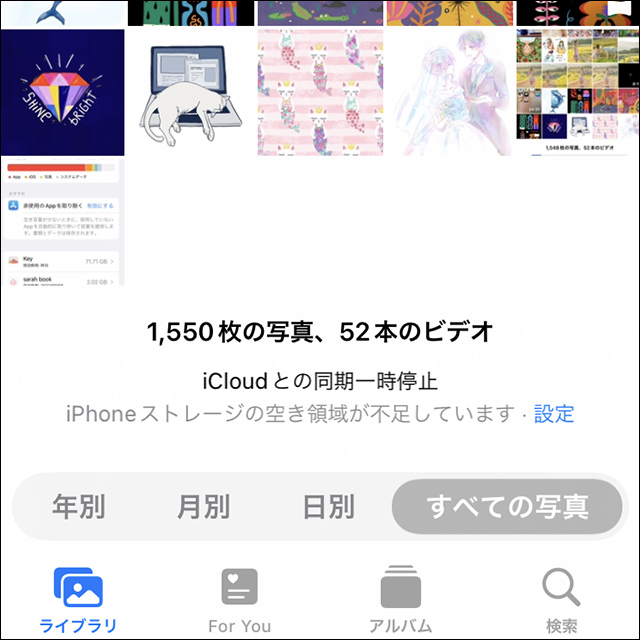
設定アプリを起動して[一般] > [iPhone ストレージ]の順にタップし、おすすめのストレージ節約法を試して空き容量を確保しましょう。
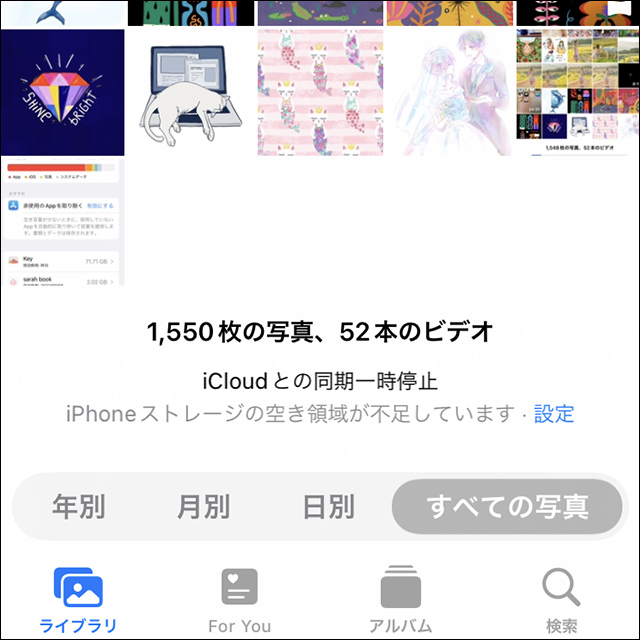
iCloudやインターネット回線に障害が発生している
iCloudに障害が発生していることも稀にあるのでApple社のシステム状況を確認しましょう。
併せて、利用中のインターネット回線に問題が発生していないか(工事や一時的な障害などで止まっていたり、アクセス集中で混雑している等)併せて確認しておくと安心です。
アップロード不可アルバムが作成されている
iOS15/iPadOS15以降のiPhone(iPad・iPod touch)はiCloud写真にアップロードされなかった写真やビデオが「アップロード」不可アルバムに自動で分類されます。
詳しくは「アップロード不可」アルバムを解説した記事をご覧ください。
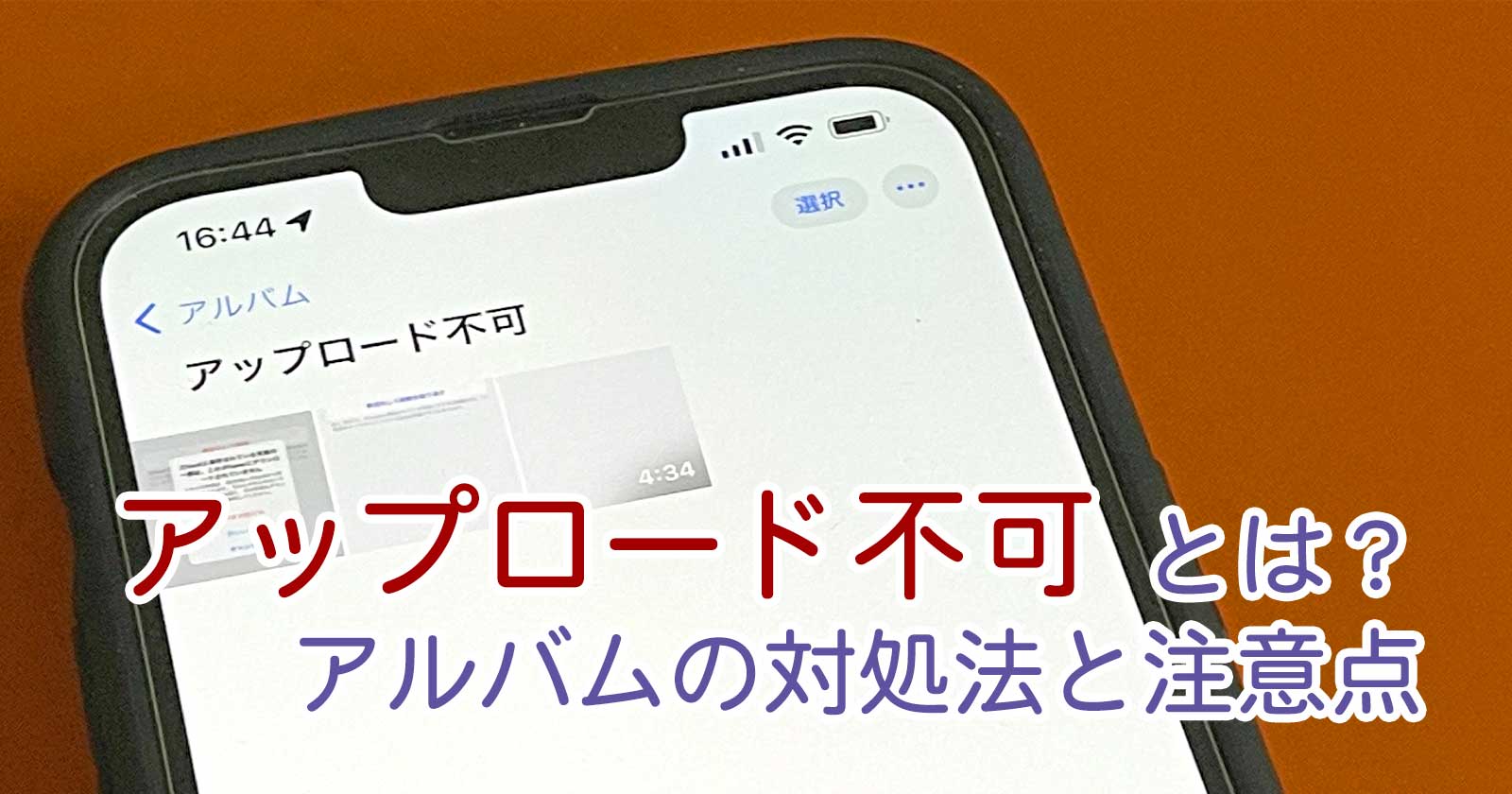
🌟この記事を書いた”あいこうら” のお気に入りPR🌟
昔はベストショットを狙って連写(連続撮影)を多用していたけれど後から選ぶのが大変なので最近はもっぱらビデオ撮影。
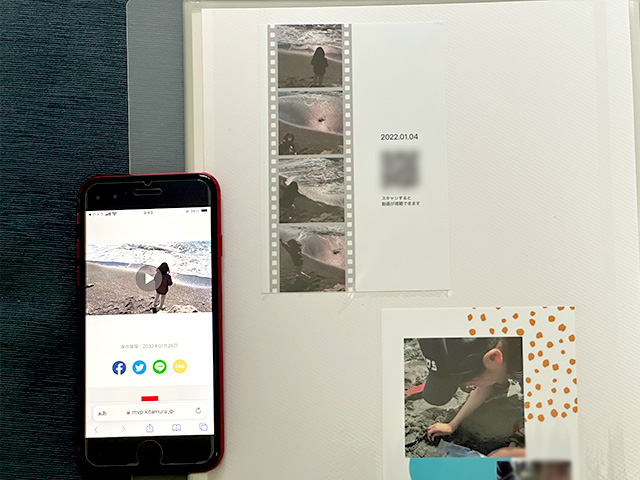
カメラのキタムラのアプリから注文できる動画プリントはビデオのワンシーンを切り取って残せるしQRコードから再生もできるし一石二鳥。