
100均でおなじみDAISO(ダイソー)の店内にあるコピー機は写真紙や普通紙に写真をプリントできます。
ダイソーのコピー機で写真をプリントする料金
(タップして詳細を表示)
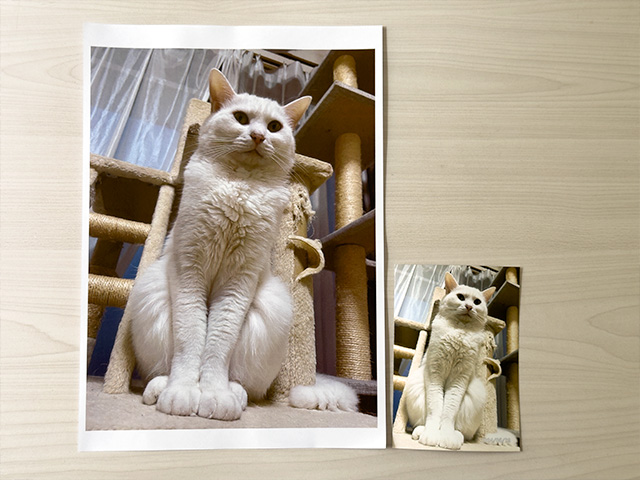
用紙サイズとカラータイプによって料金が異なります。
| 用紙サイズ | 用紙の種類 | プリント料金 |
|---|---|---|
| B5・A4・B4 | 普通紙 | 白黒20円 カラー60円 |
| A3 | 白黒20円 カラー100円 | |
| L判 | 写真用紙 | カラー20円 |
| 2L判 | カラー80円 |
今回は、ダイソーのコピー機で写真をプリントする手順を解説します。
ご利用予定のダイソー店舗がマルチコピー機を設置しているか、写真プリントに対応しているか事前にご確認ください。
こだわり検索条件で[写真プリントが使える]を選択して検索できます。
ダイソーのコピー機で写真をプリントする4つの方法
| 方法 | 推奨環境 | 印刷有効期限 | ファイル形式 | ファイル上限 |
|---|---|---|---|---|
| インターネットからプリント (予約コードを入力) 手順を見る | パソコン スマホ タブレット | 送信してから72時間経過後に自動消去 | [普通紙] PDF・JPEG・PNG・TIFF・GIF・TXT [写真紙] JPEG・PNG | 1ファイル40MB以下 最大50ファイルまで登録可 |
| メディアを読込 (USBメモリー等) 手順を見る | – | マルチコピー機の操作終了まで | [普通紙] PDF・JPEG・PNG・TIFF [写真紙] JPEG・PNG・TIFF・BMP | 画像ファイルは最近のものから10,000件まで読込可 |
| スマホ・タブレットをケーブル接続 手順を見る | ※iOS17以降のiPhoneは不可 Lightningケーブルのスマホ・タブレット micro USB Type-Bケーブルのスマホ・タブレット | マルチコピー機の操作終了まで | [写真紙] JPEG・PNG・TIFF・BMP | 最近のものから10,000件まで読込可 |
| スマホ・タブレットをWi-Fi接続 手順を見る | ※アプリのインストールが必要 スマホ タブレット | マルチコピー機の操作終了まで | [普通紙] PDF・JPEG・PNG・TIFF [写真紙] JPEG・PNG・TIFF・BMP | 最大100ファイル(合計600MB以内) |
方法1:インターネットからプリント(予約コードを入力)

事前にアプリやWebサイトからファイルを登録してプリント予約コードを取得します。
プリント予約コードを取得する方法
(タップして詳細を表示)
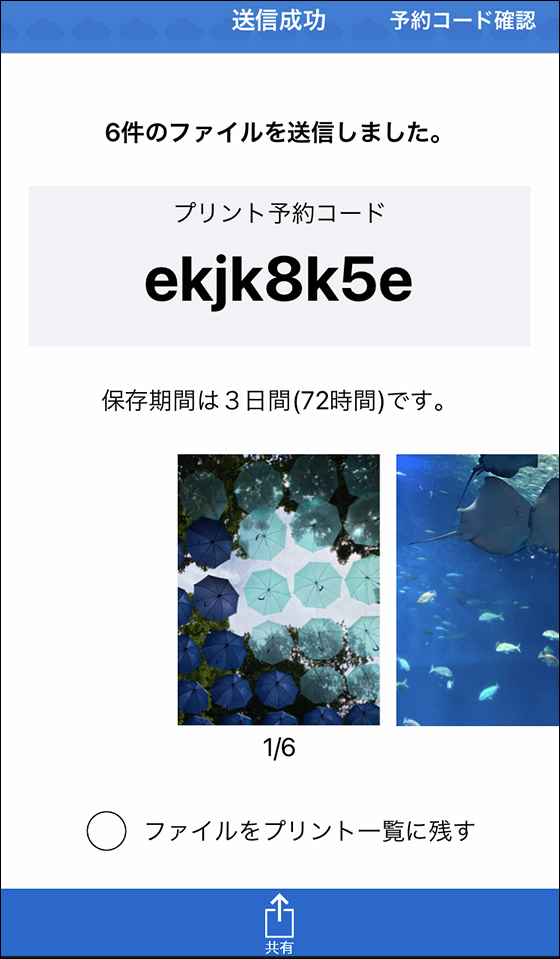
いずれの方法も無料で利用できますがインターネット接続に伴う通信料は発生します。
| 方法 | 推奨環境 | 会員登録 | ファイル形式 | ファイル上限 |
|---|---|---|---|---|
| アプリ「RICOH おきがるプリント&スキャン」を使う 手順を見る | スマホ タブレット | 必要 | [普通紙] JPEG PNG TIFF GIF [写真紙] JPEG PNG | 1ファイル40MB以下 最大50ファイルまで登録可 |
| アプリ「かんたん写真プリント」を使う 手順を見る | スマホ タブレット | 不要 ※メールアドレスの登録は必要 | [写真紙] JPEG PNG | 1ファイル40MB以下 最大20ファイルまで登録可 |
| Webサイトから登録する 手順を見る | パソコン | 必要 | [普通紙] JPEG PNG TIFF GIF TXT [写真紙] JPEG PNG | テキスト(.txt)は1ファイル2MB以下 テキスト以外は1ファイル40MB以下 最大50ファイルまで登録可 |
取得したプリント予約コードの有効期間は登録後72時間です。期限を超過すると印刷することができません。
アプリ「RICOH おきがるプリント&スキャン」を使う手順
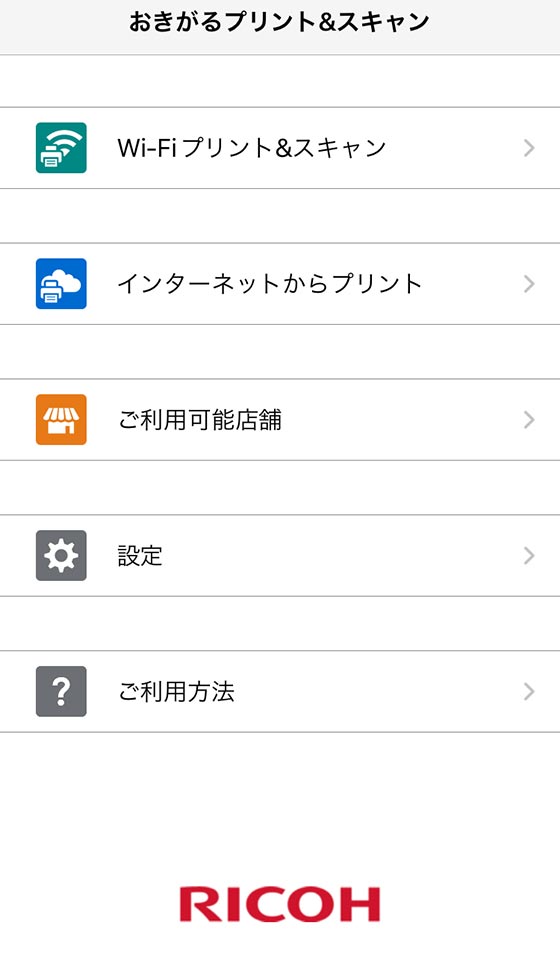
[インターネットからプリント]をタップします。
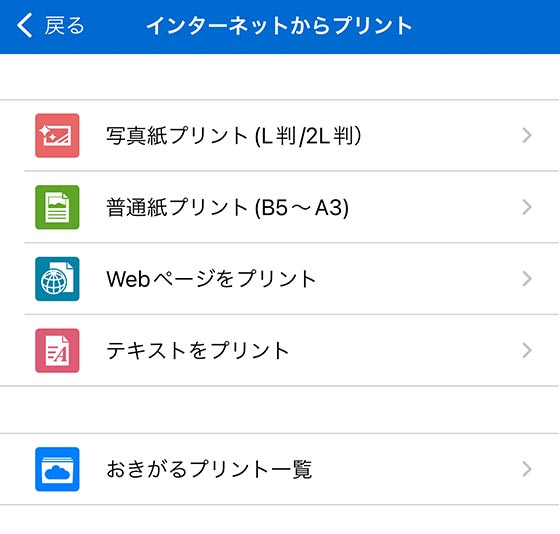
[写真紙プリント(L判/2L判)]または[普通紙プリント(B5〜A3)]を選択します。
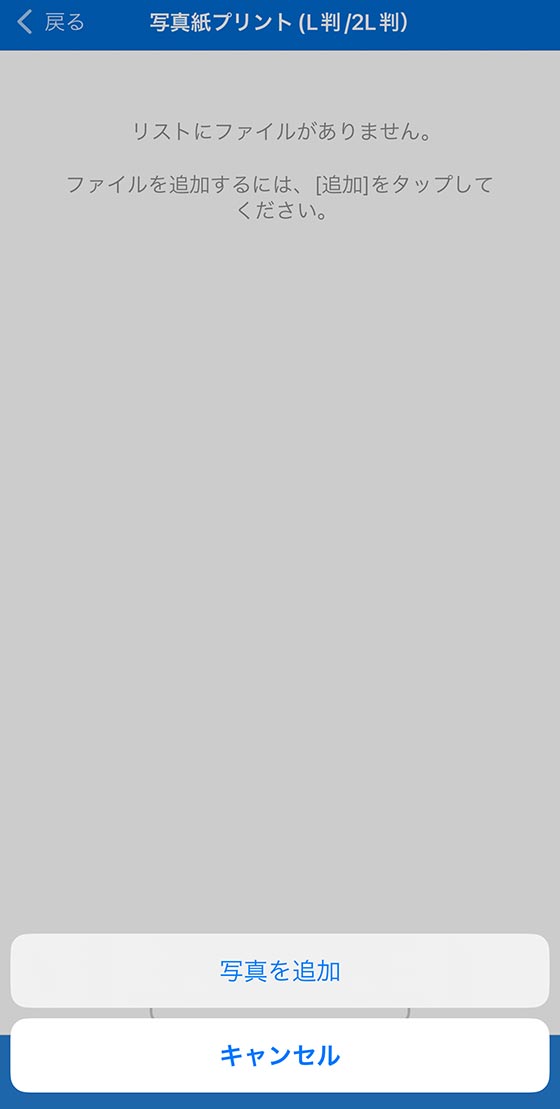
[写真を追加](または、[追加] > [写真を追加])をタップします。
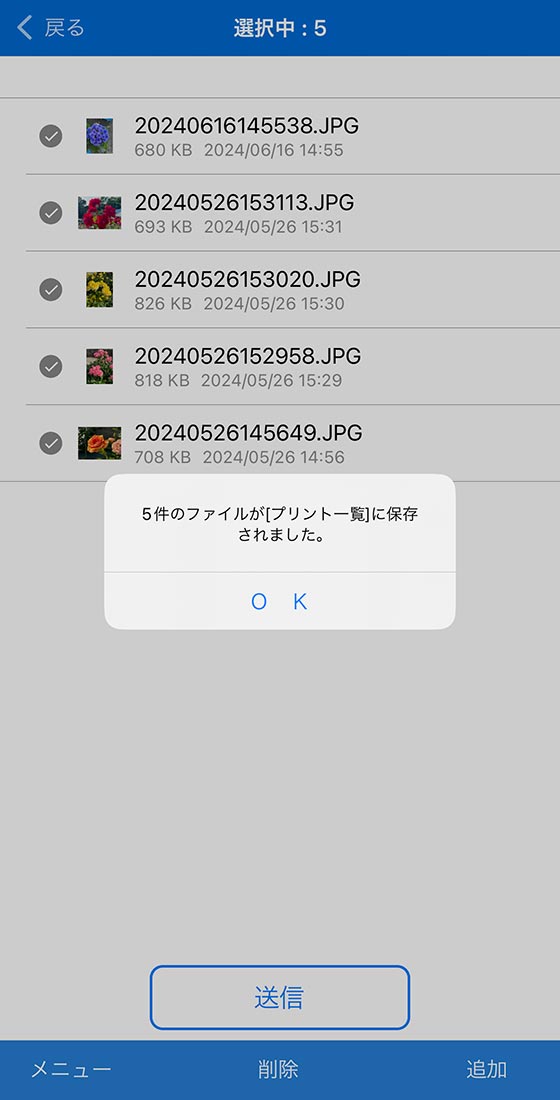
プリントする写真を選択して[追加]をタップし、プリント一覧に保存します。
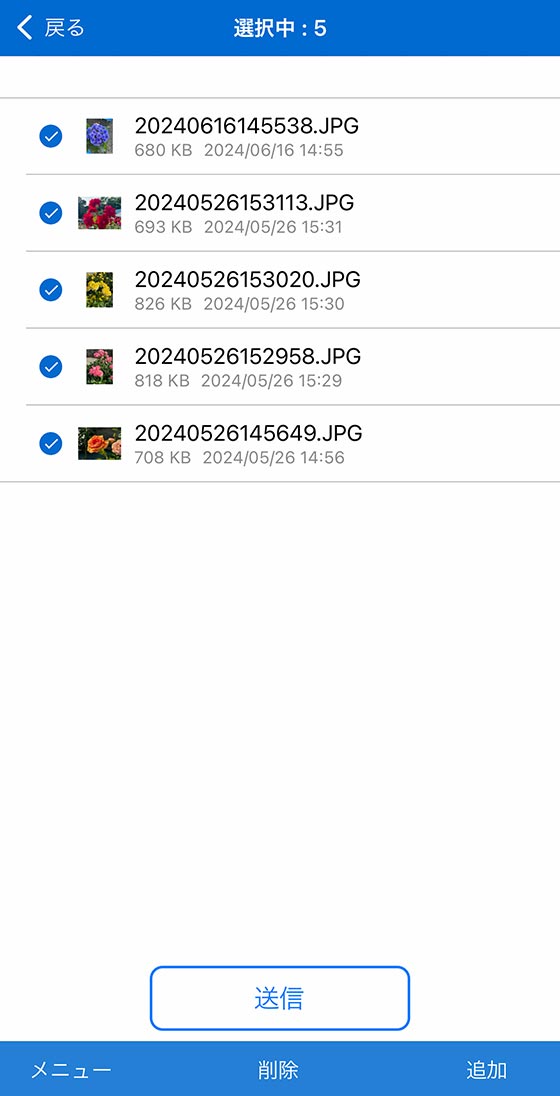
[送信]ボタンをタップします。
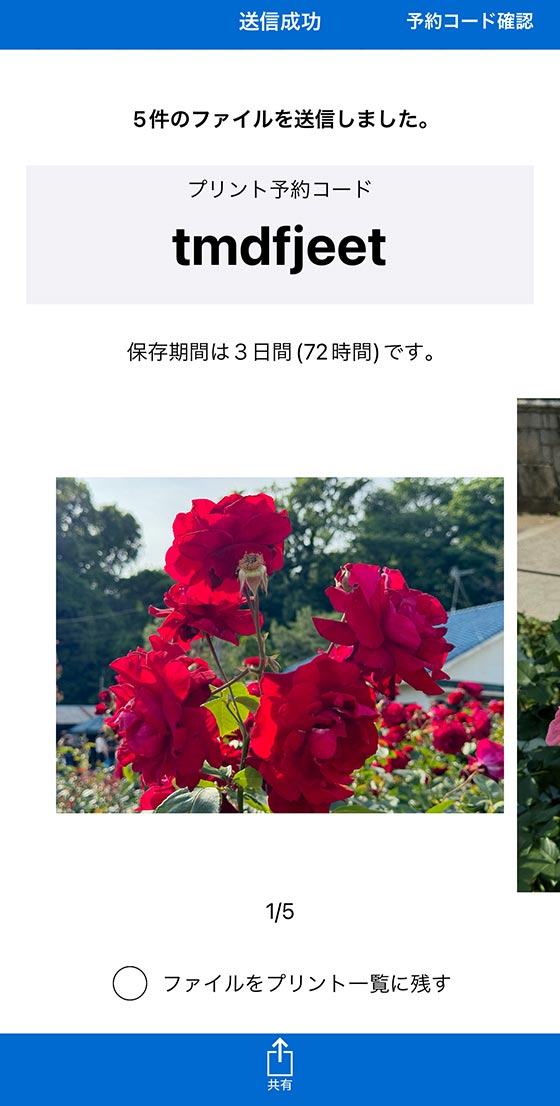
アップロードが完了するとプリント予約コードが発行されます。
アプリ「RICOH かんたん写真プリント」を使う手順
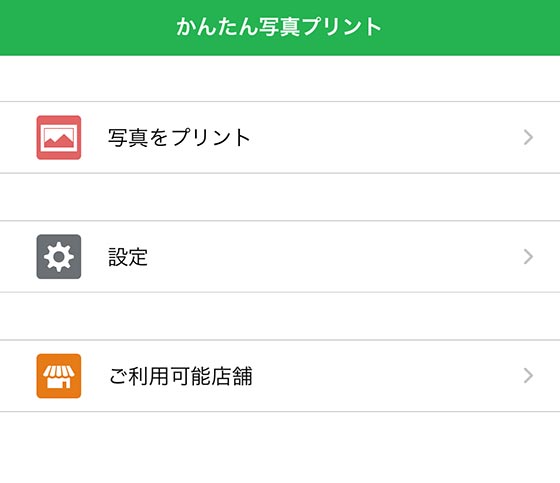
[写真をプリント]をタップします。
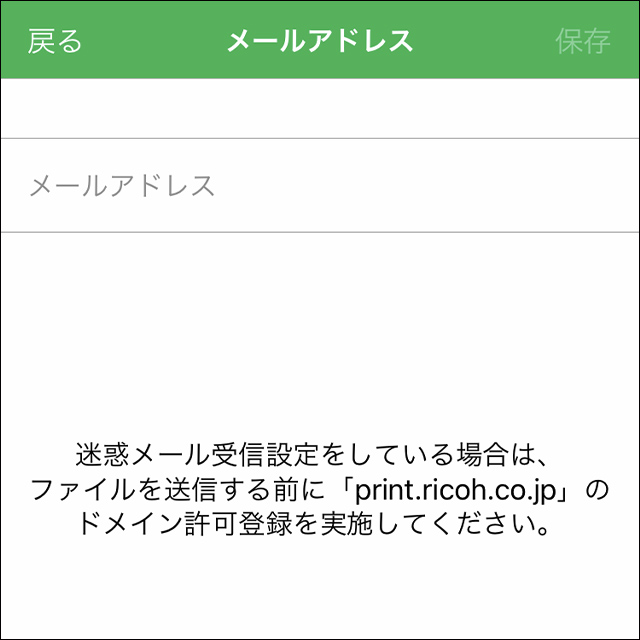
初回起動時はメールアドレスを保存します。メールアドレスはプリント予約コードの通知に使われます。
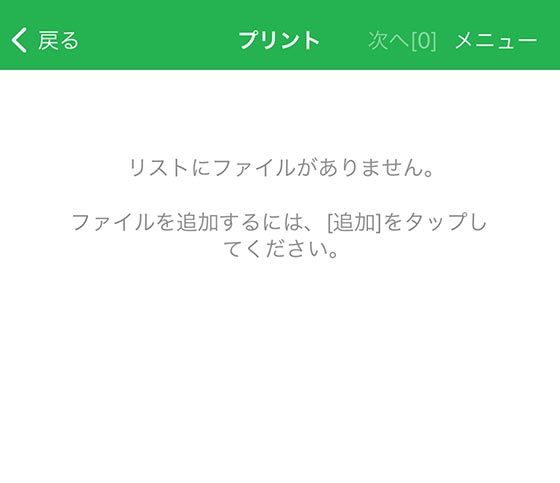
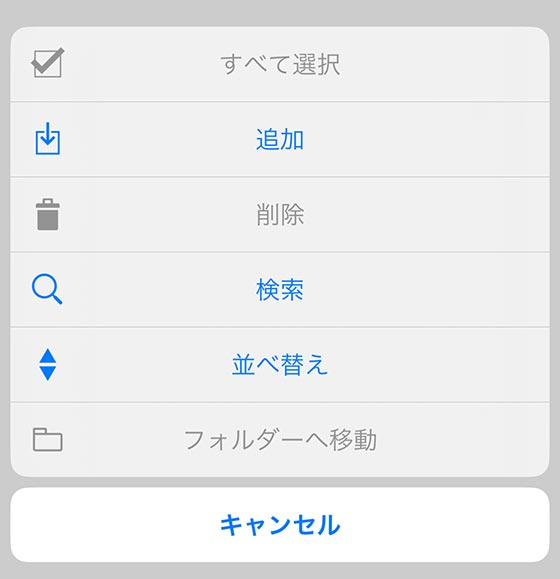
右上の[メニュー]をタップして[追加]を選択します。
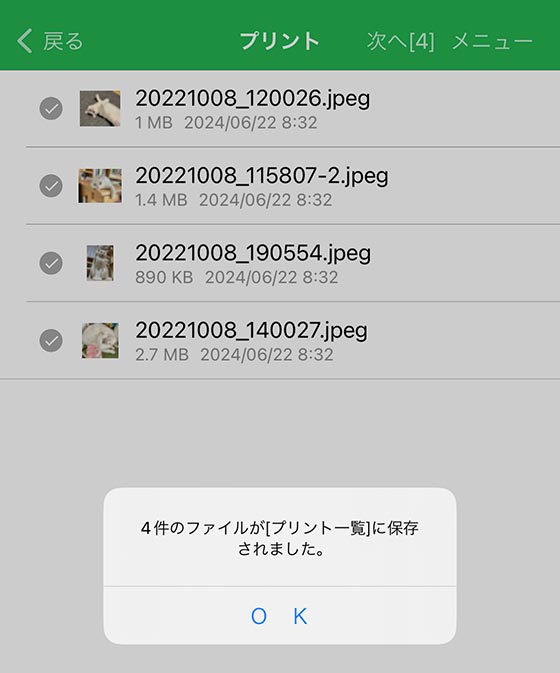
プリントする写真を選択して[追加]をタップし、プリント一覧に保存します。
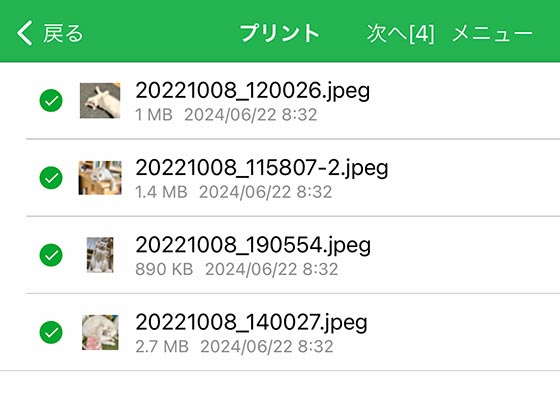
右上の[次へ]をタップします。

[送信]ボタンをタップします。
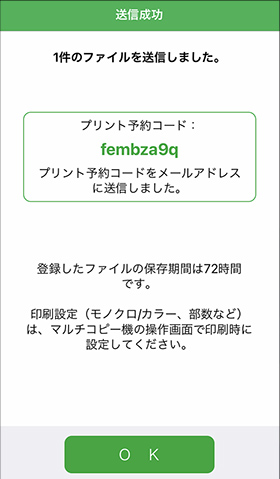
アップロードが完了するとプリント予約コードが発行されます。
Webサイト「RICOH おきがるプリント」を使う手順
「RICOH おきがるプリント」はパソコン向けでスマホ用に最適化されていません。
インターネットを利用できる環境で RICOH おきがるプリント を表示します。
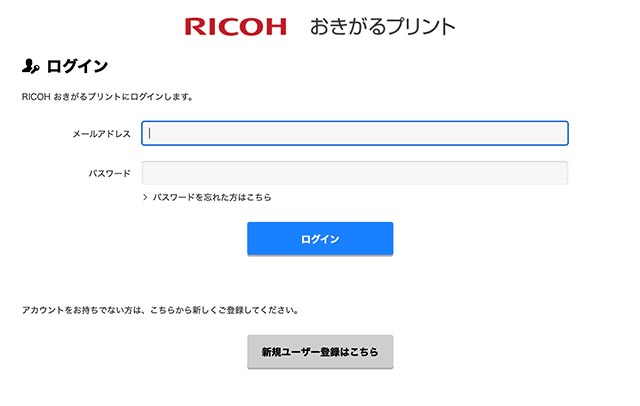
無料の会員登録を済ませて、メールアドレスとパスワードでログインします。
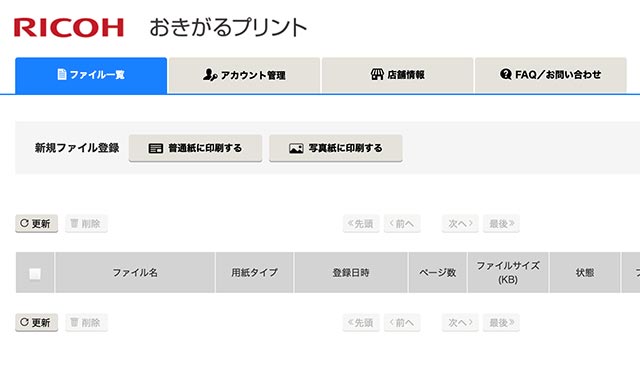
[普通紙に印刷する]または[写真紙に印刷する]ボタンを押します。
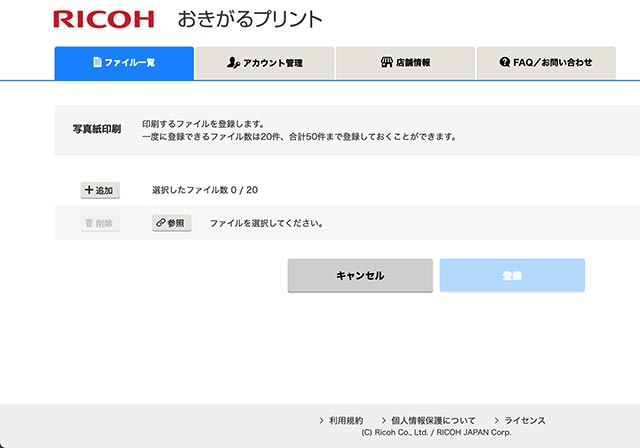
参照ボタンを押してプリントする写真を選択します。
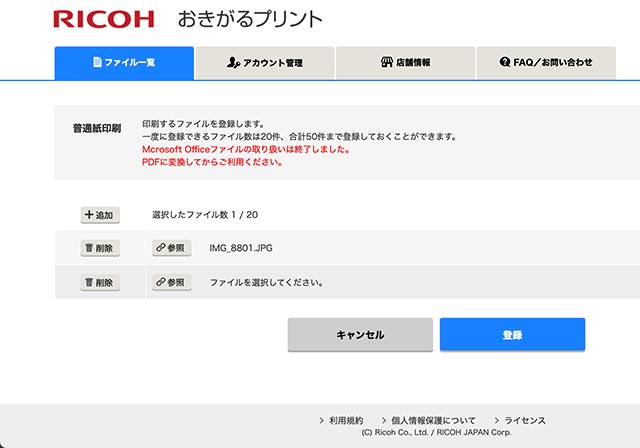
一度に2枚以上の写真選択はできません。
複数の写真を登録するには[+追加]ボタンを押して[参照]から1枚ずつ選択します。
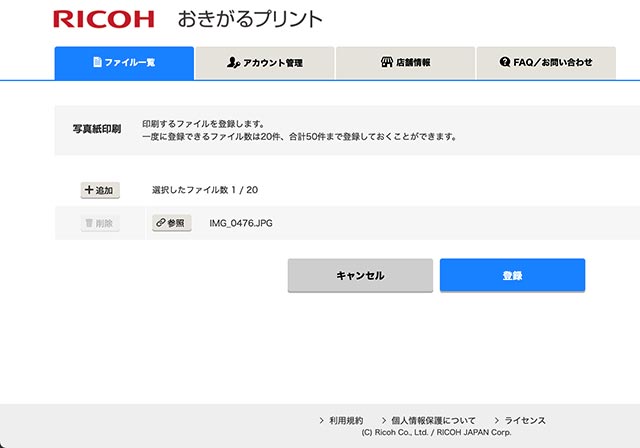
[登録]ボタンを押します。
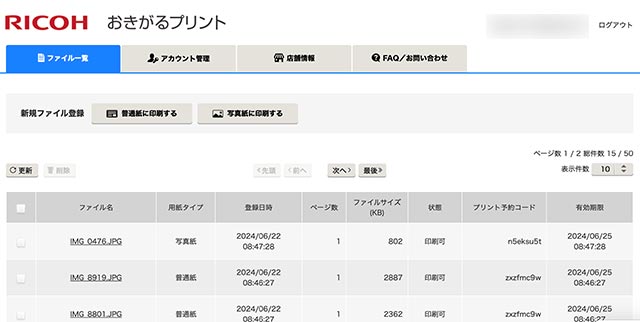
アップロードが完了するとファイル一覧を表示します。
マルチコピー機で印刷するときに必要なプリント予約コードを確認します。
※ご利用の通信環境等によってはプリント予約コードの発行に時間がかかることがあります。
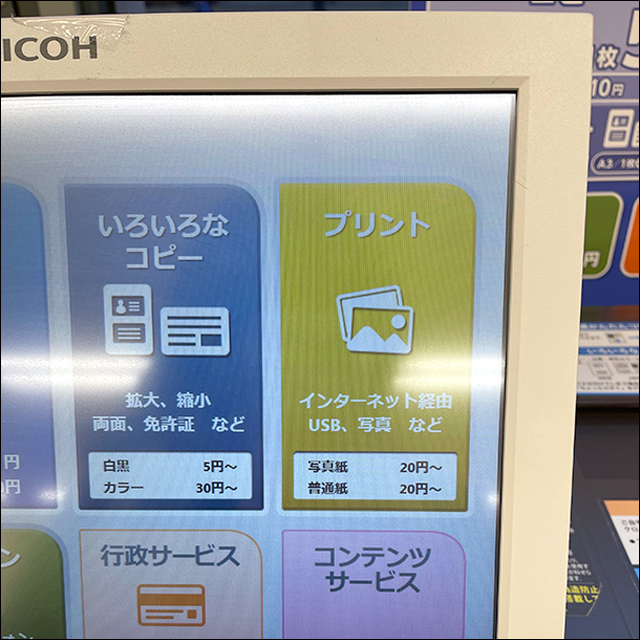
メニュー画面で右上にある[プリント]を選びます。
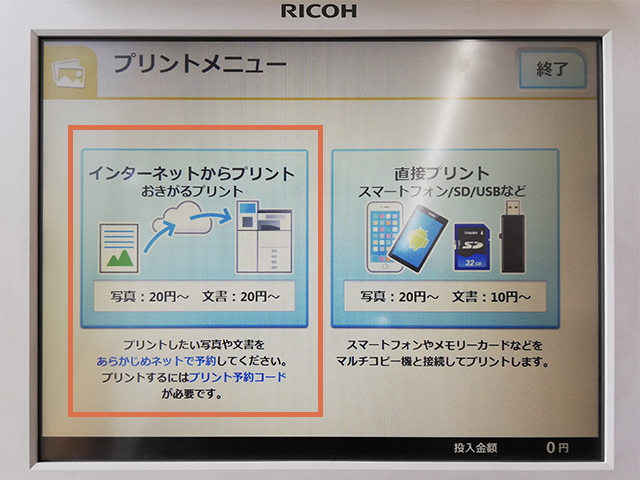
プリントメニューから[インターネットからプリント]を選びます。
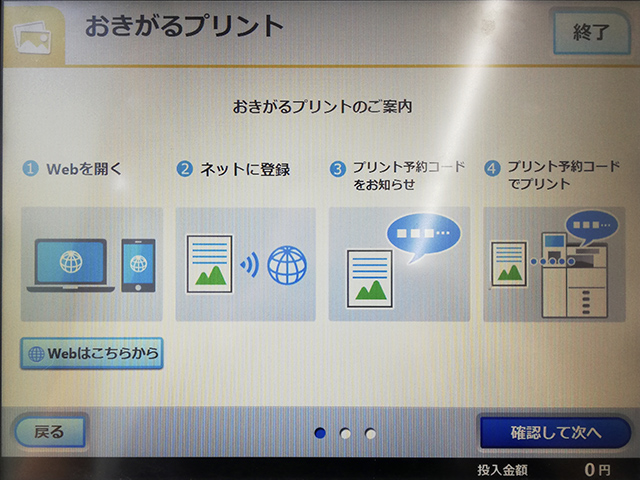
おきがるプリントの案内と使用同意書を確認し、[確認して次へ]ボタンを押します。

英数字8桁のプリント予約コードを入力し、[決定して次へ]ボタンを押します。
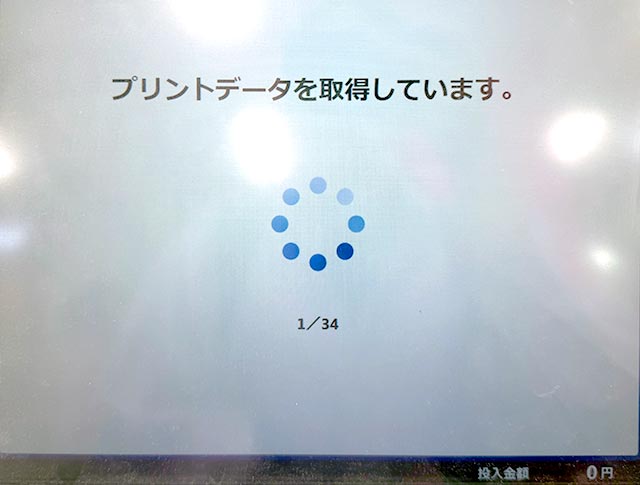
プリントデータを取得し、予約時の用紙の種類に応じた設定をおこないます。
写真紙プリントの設定をする(STEP2へ)
普通紙プリントの設定をする(STEP3へ)
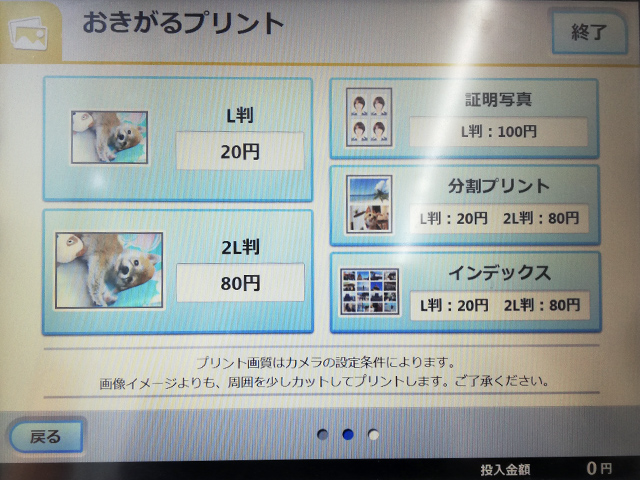
[L判][2L判][証明写真][分割プリント][インデックス]の中からプリントの種類を選びます。
ここでは[L判][2L判]の手順を説明します。[証明写真]は詳細を解説した記事をご覧ください。
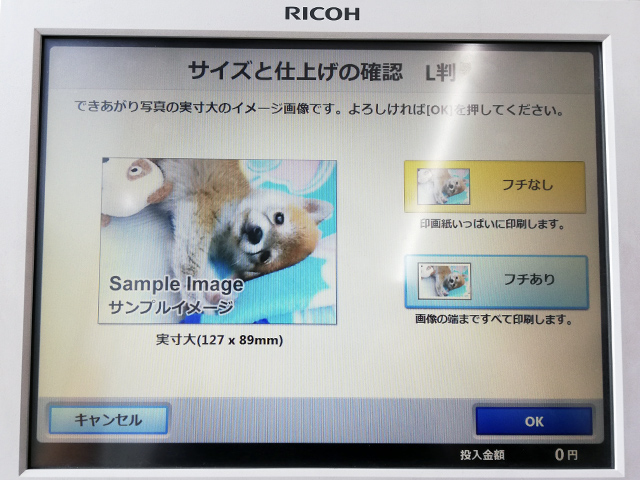
[L判][2L判]を選択すると、実寸大のサンプルイメージが表示されます。
[フチなし][フチあり]を選択し、[OK]をタップします。
フチなしとフチありの違い
(タップして詳細を表示)
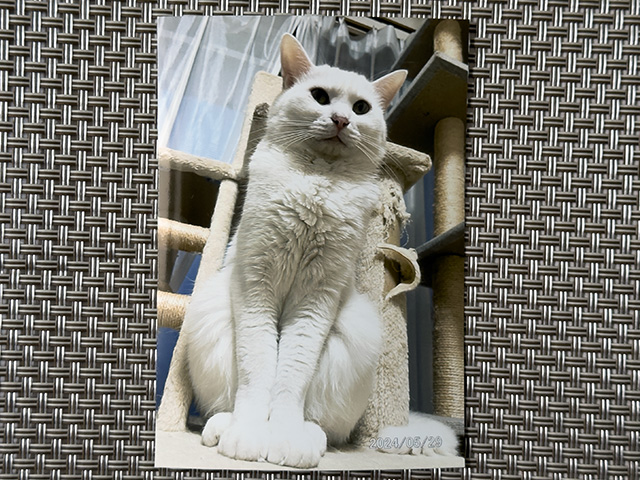
フチなしは用紙いっぱいに写真をプリントするため写真の端が一部カットされます。
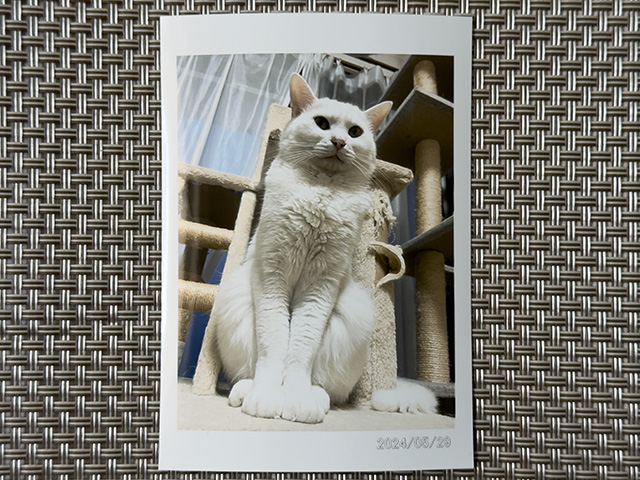
フチありは用紙内に写真がすべておさまるように写真を縮小してプリントします。余白部分(白フチ)は均等ではありません。
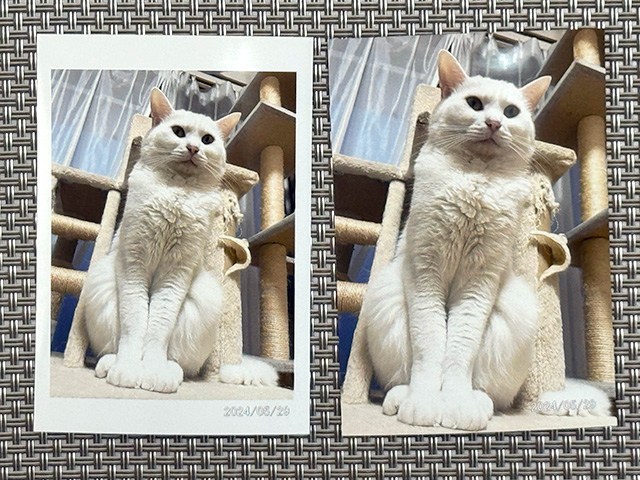
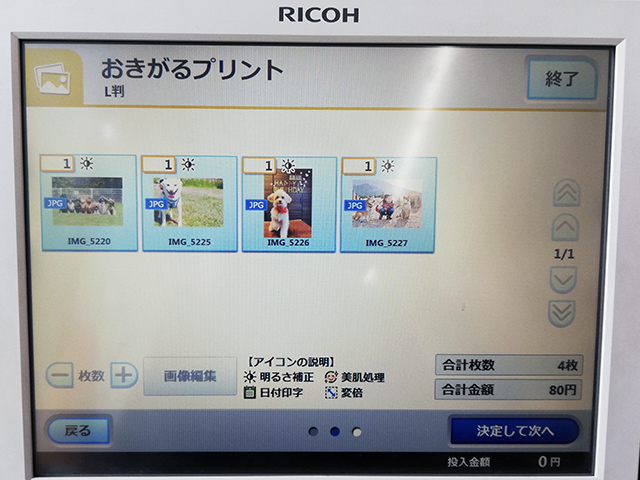
印刷する写真を確認し、必要に応じて枚数を変更します。
画像編集でできること
(タップして詳細を表示)
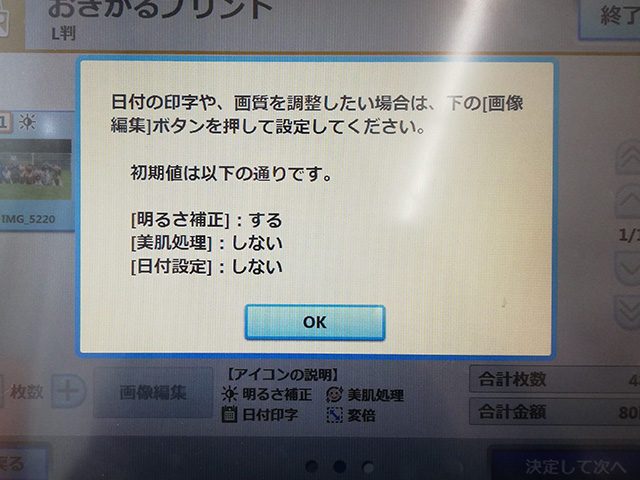
[画像編集]ボタンをタップすると回転や印刷範囲の調整、明るさ補正、美肌処理、日付の印字有無を設定できます。
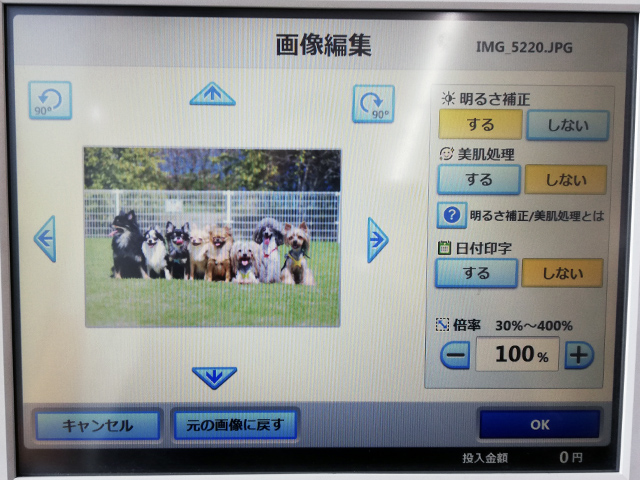
明るさ補正はさまざな条件で撮影された写真に合うよう適正な明るさに自動で調整し、美肌処理は人肌がより美しく見えるように色味を補正して肌などのなめらかさを向上させます。

日付印字を[する]に変更すると写真の右下に撮影日を印刷します。
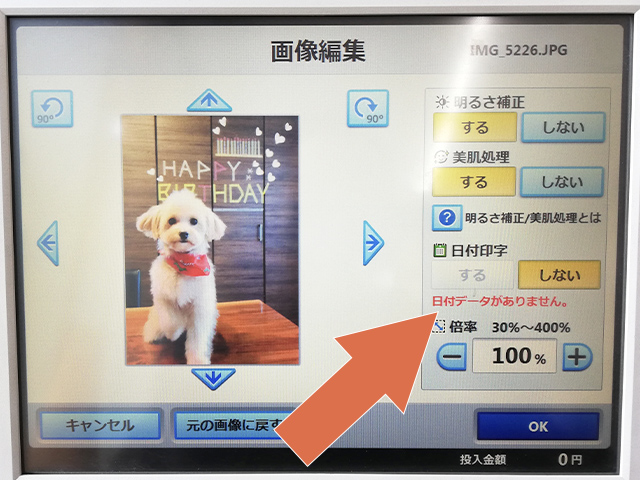
写真に撮影日情報がない場合は「日付データがありません」と表示され、日付を印刷することはできません。
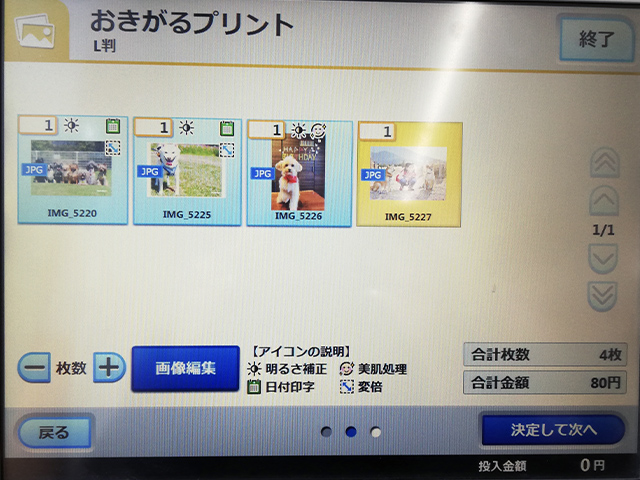
設定を終えたら[決定して次へ]ボタンをタップします。STEP4まで読み飛ばしてください。
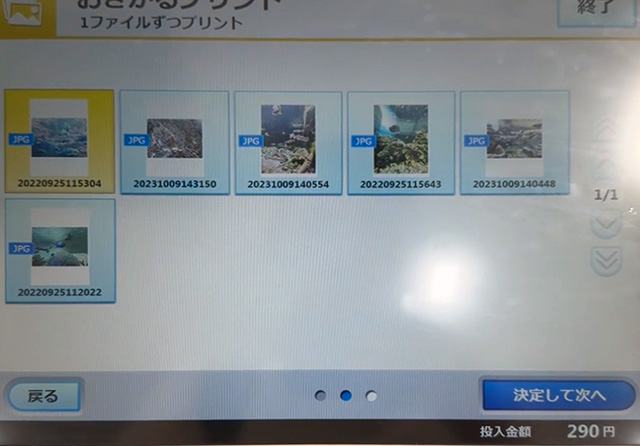
印刷する写真を1ファイル選び、[決定して次へ]ボタンを押します。
※複数ファイルの選択不可
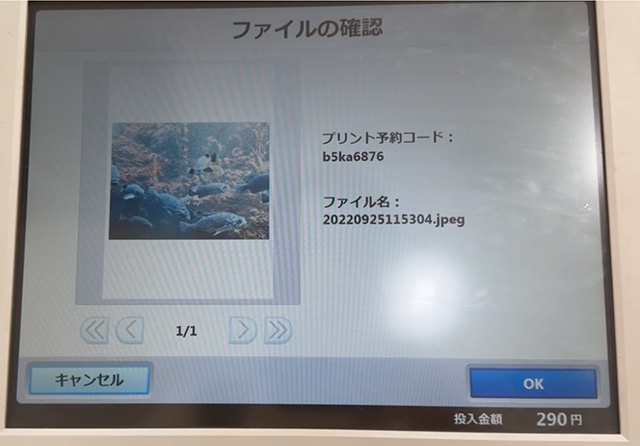
ファイルを確認し[OK]ボタンを押します。
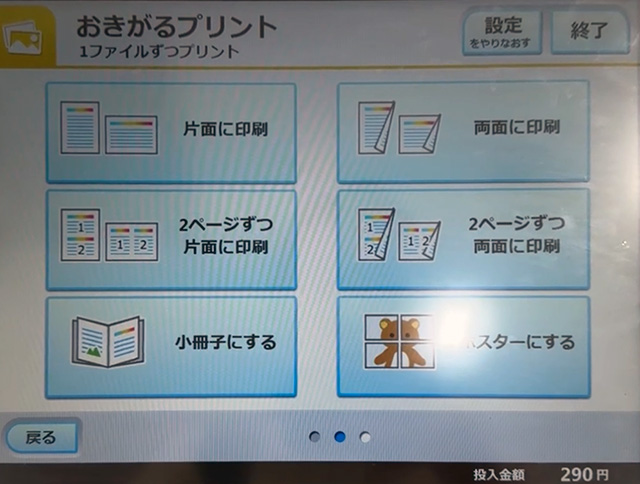
[片面に印刷]を選びます。
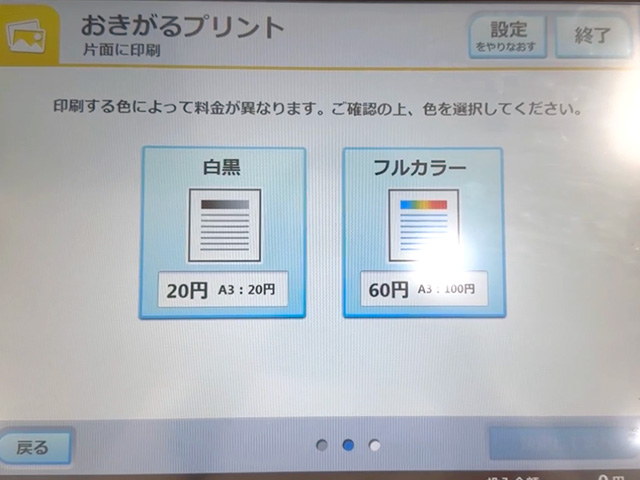
カラーのタイプを選択し、[決定して次へ]ボタンを押します。
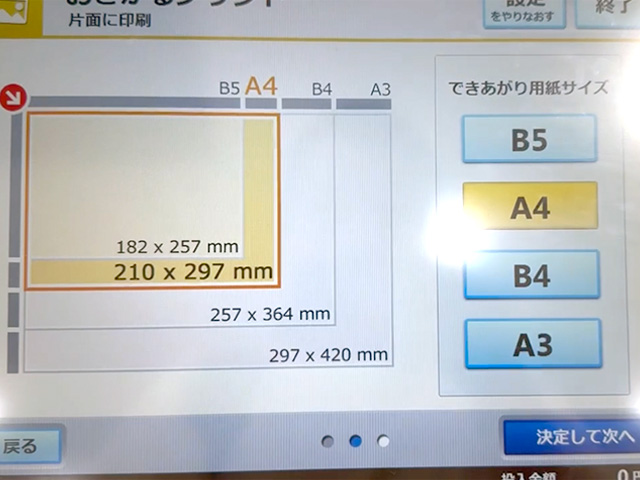
用紙サイズを選択し、[決定して次へ]ボタンを押します。
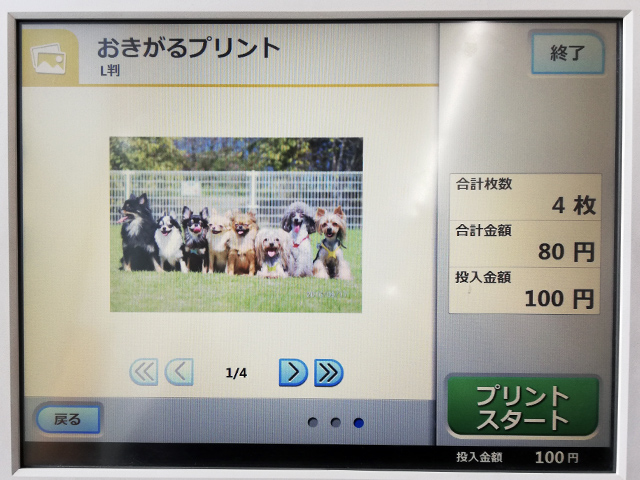
写真プリントはプリントのプレビューを確認します。
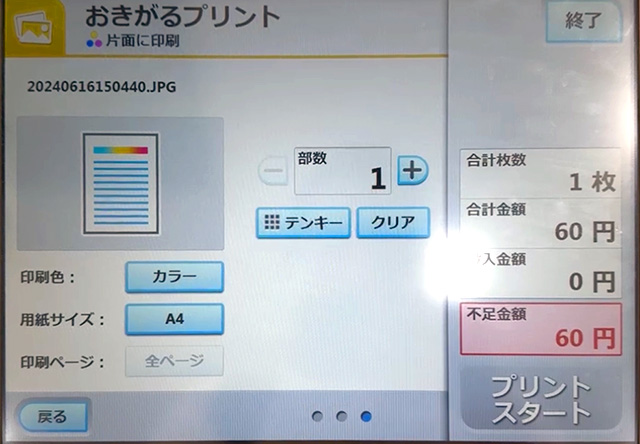
普通紙プリントはプリントの設定を確認します。
[プリントスタート]をタップすると、プリントが始まります。
方法2:スマホやタブレットとマルチコピー機をWi-Fi接続
アプリ「RICOH おきがるプリント&スキャン」を使い、マルチコピー機に写真を転送します。
マルチコピー機と連携するためスマホのWi-Fi接続と位置情報はオンにしてアプリの位置情報の使用を許可します。
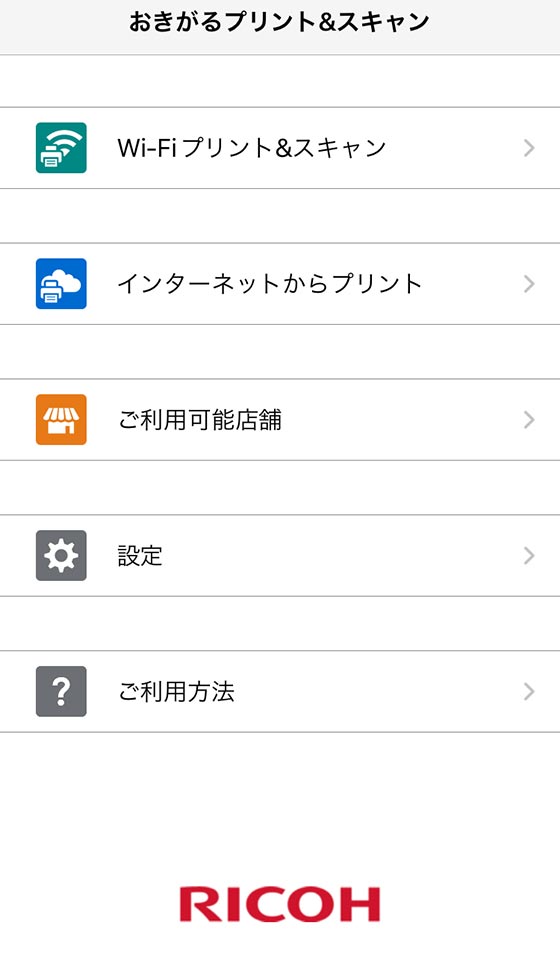
アプリを起動し、[Wi-Fiプリント&スキャン]を選択します。
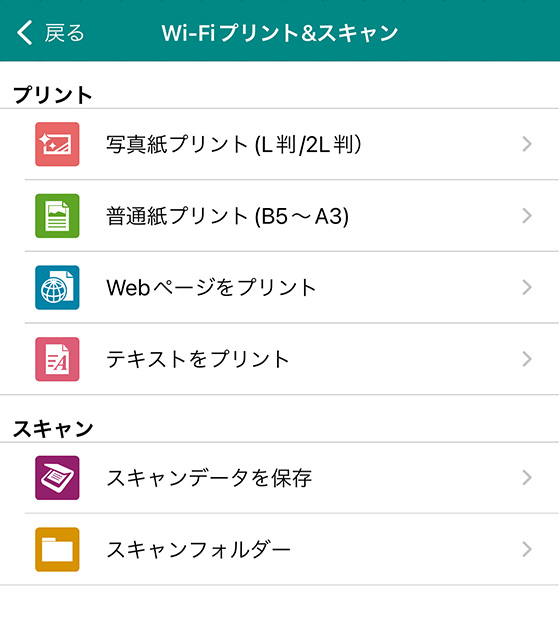
[写真プリント(L判/2L判)]または[普通紙プリント(B5〜A3)]を選択します。
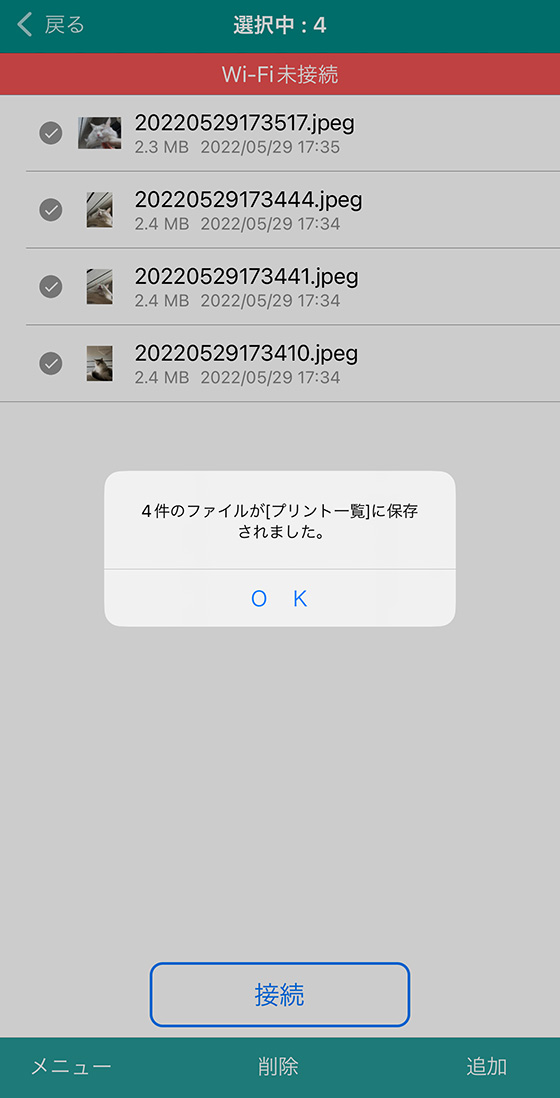
[写真を追加](または、[追加] > [写真を追加])を選択してプリントする写真を選び[追加]をタップします。
プリント一覧に保存されたら[OK]をタップします。
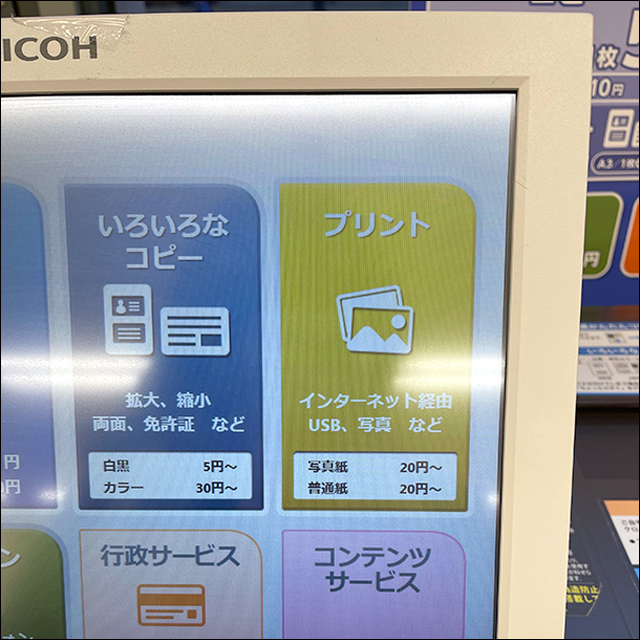
マルチコピー機の操作パネルで[プリント]を選択します。
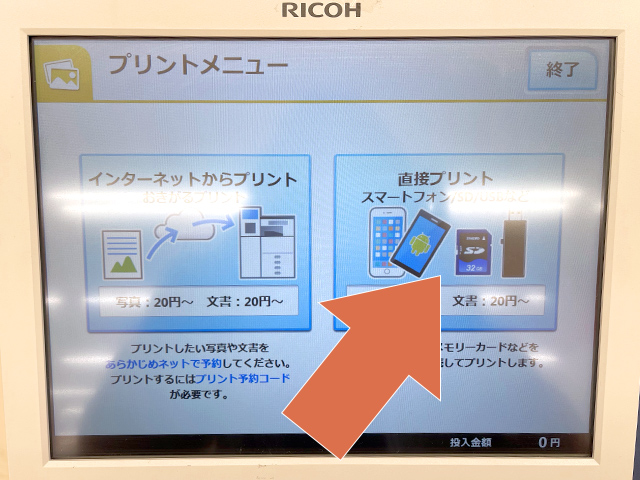
[直接プリント]を選択します。
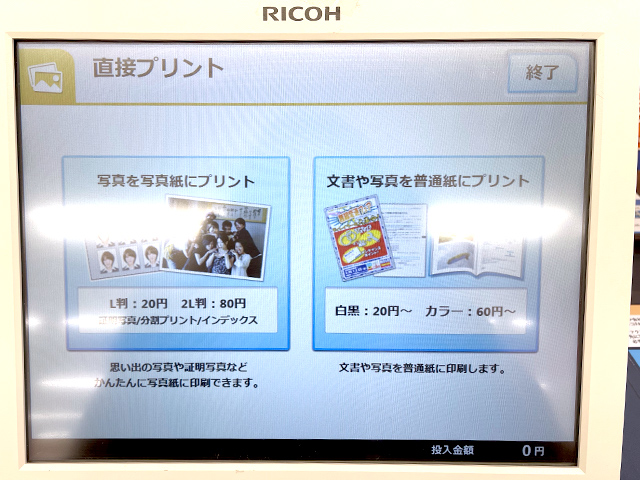
L判・2L判サイズの写真紙は[写真を写真紙にプリント]を、B5・B4・A4・A3サイズの普通紙は[文書や写真を普通紙にプリント]を選択します。
使用同意書の内容を確認し、[同意する]を選択します。
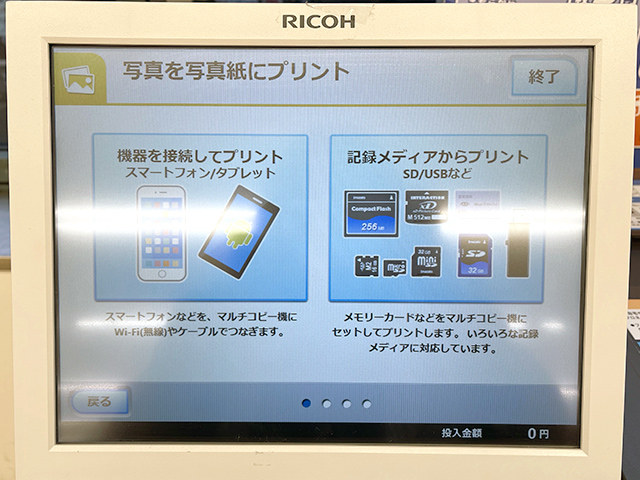
[機器を接続してプリント]を選択します。
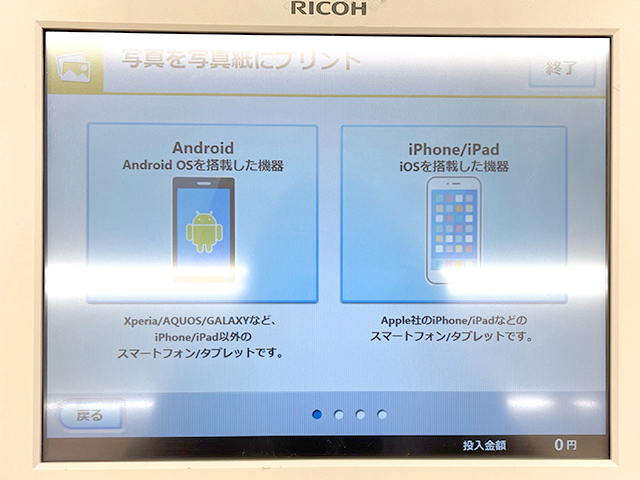
[Android]または[iPhone/iPad]を選択します。
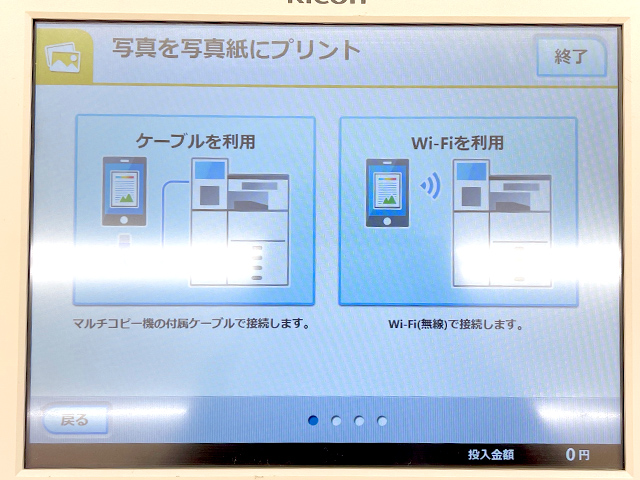
[Wi-Fiを利用]を選択します。
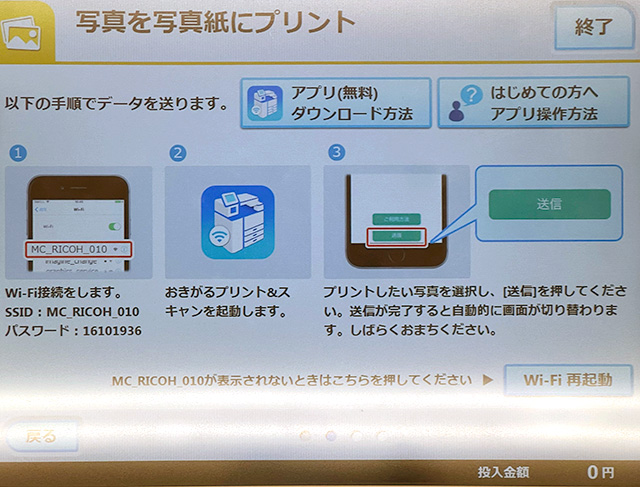
Wi-Fi接続の案内が表示されます。
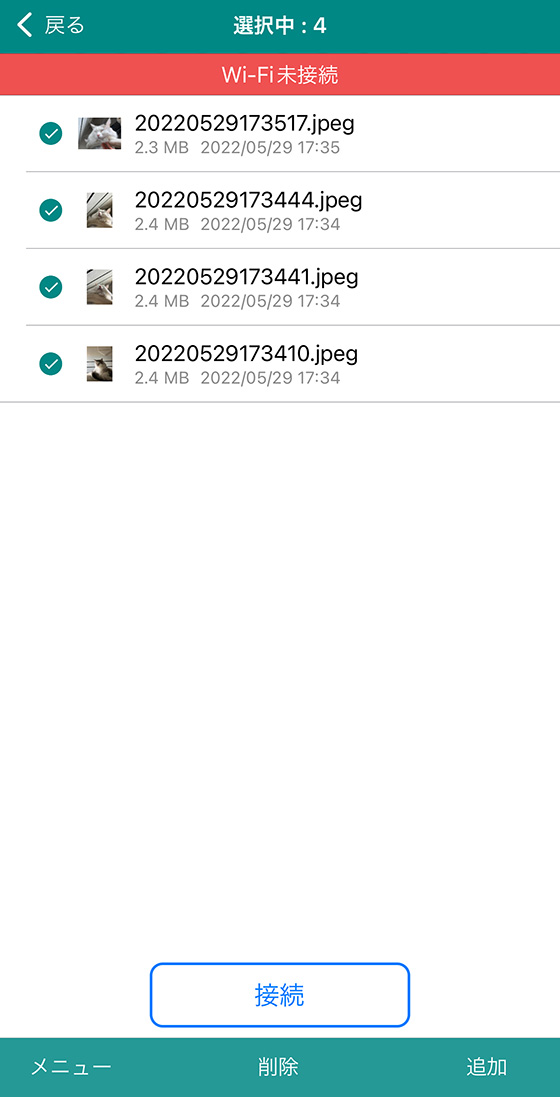
アプリの操作に戻り、[接続]ボタンをタップします。
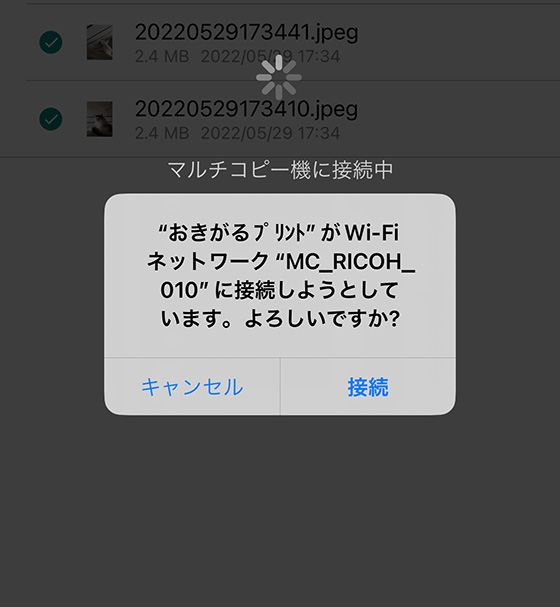
「”おきがるプリント”がWi-Fiネットワーク”MC_RICOH_***”に接続しようとしています。よろしいですか?」とメッセージが表示されたら[接続]をタップします。
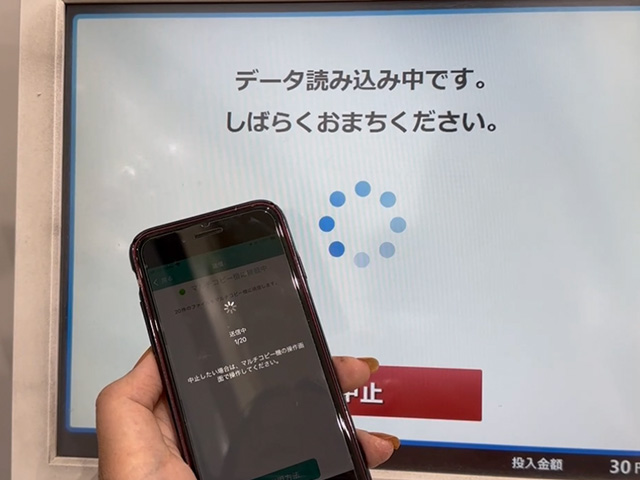
マルチコピー機との接続が完了すると写真が送信されます。
※通信環境によっては接続に時間がかかることがあります。
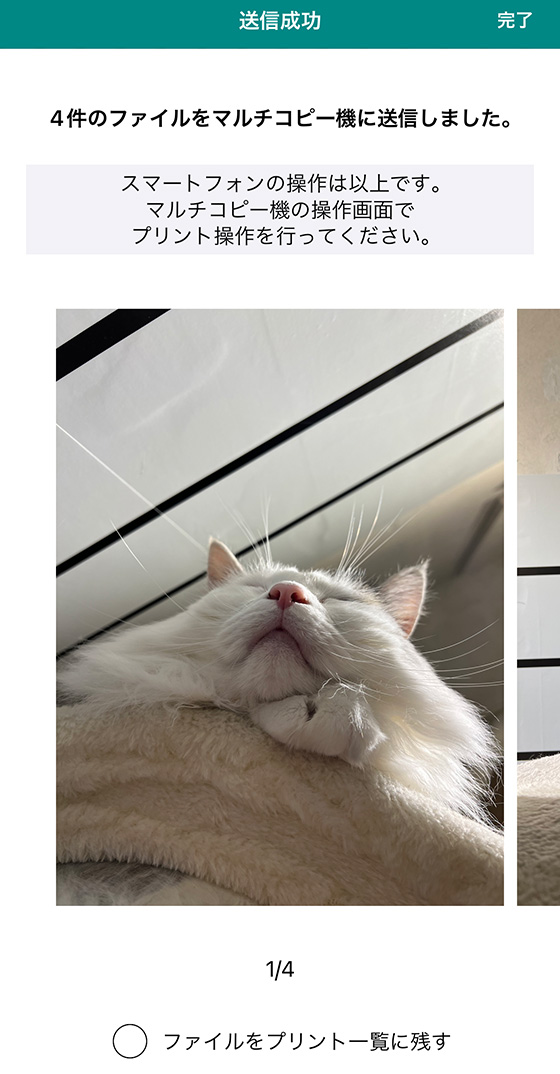
送信が完了したらスマホの操作は終了です。
以降はマルチコピー機の操作になります。
写真紙プリントの設定をする(写真を写真紙にプリントを選択した場合)
普通紙プリントの設定をする(文書や写真を普通紙にプリントを選択した場合)
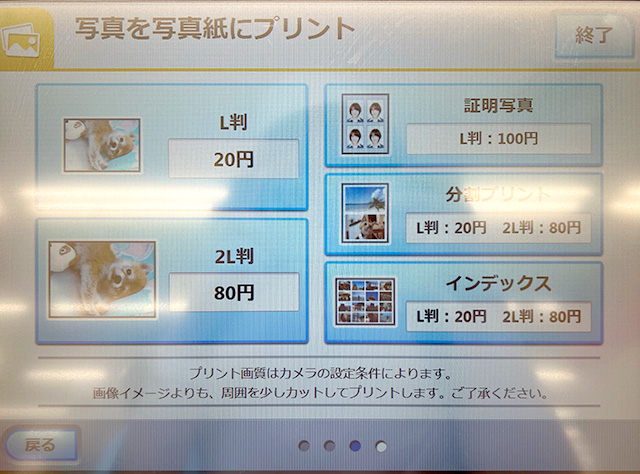
[L判][2L判][証明写真][分割プリント][インデックス]の中からプリントの種類を選びます。
ここでは[L判][2L判]の手順を説明します。[証明写真]は詳細を解説した記事をご覧ください。
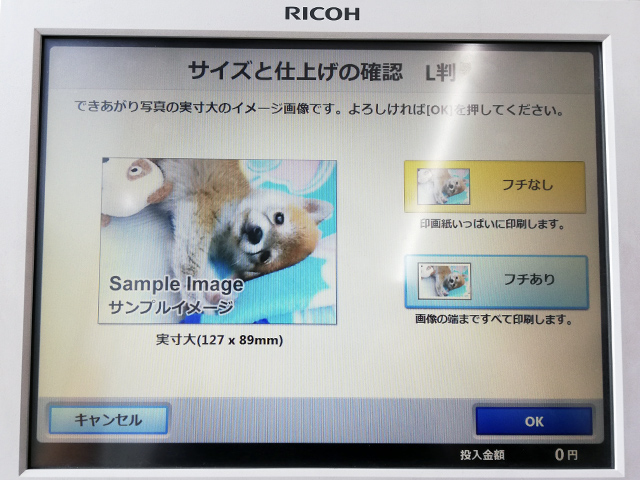
[L判][2L判]を選択すると、実寸大のサンプルイメージが表示されます。
[フチなし][フチあり]を選択し、[OK]をタップします。
フチなしとフチありの違い
(タップして詳細を表示)
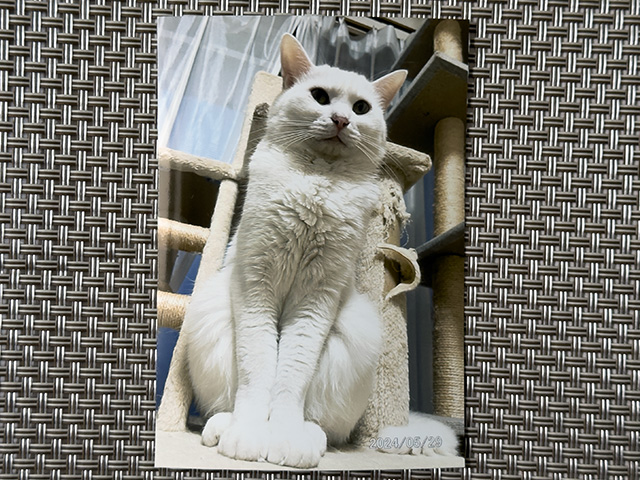
フチなしは用紙いっぱいに写真をプリントするため写真の端が一部カットされます。
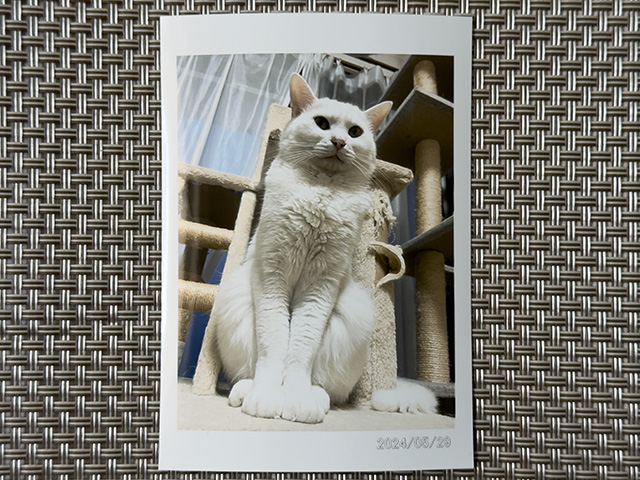
フチありは用紙内に写真がすべておさまるように写真を縮小してプリントします。余白部分(白フチ)は均等ではありません。
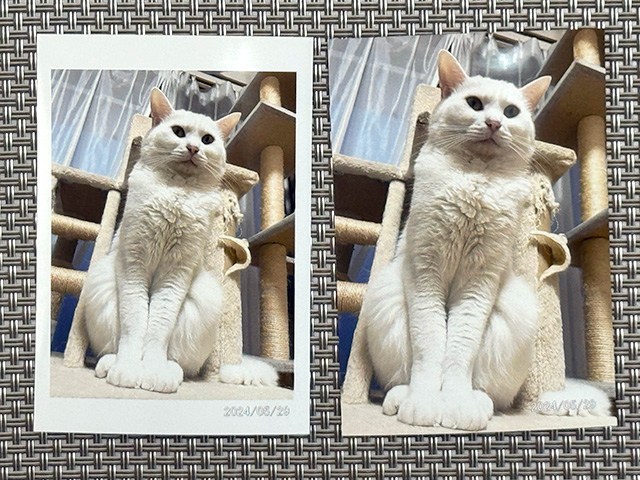
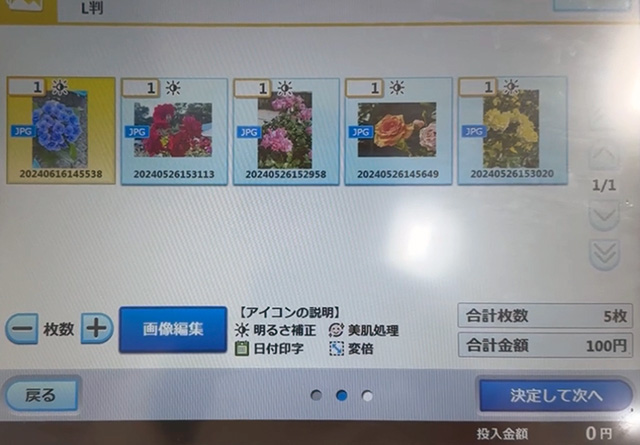
印刷する写真を確認し、必要に応じて枚数を変更します。
画像編集でできること
(タップして詳細を表示)
[画像編集]ボタンをタップすると回転や印刷範囲の調整、明るさ補正、美肌処理、日付の印字有無を設定できます。
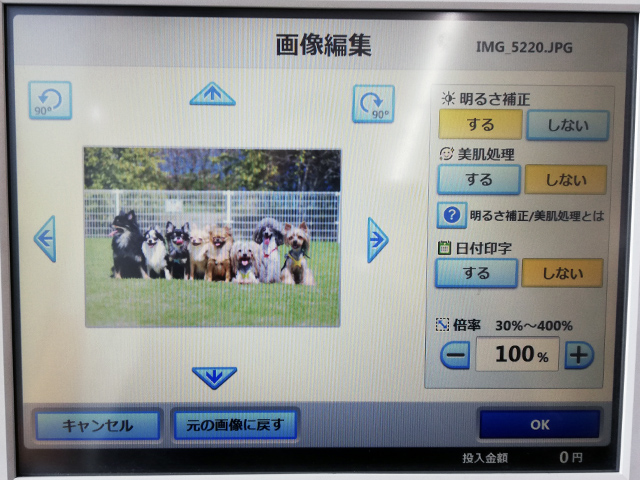
画像編集の初期設定では「明るさ補正:する」「美肌処理:しない」「日付印字:しない」「倍率:100%」になっています。

日付印字を[する]に変更すると写真の右下に撮影日を印刷します。
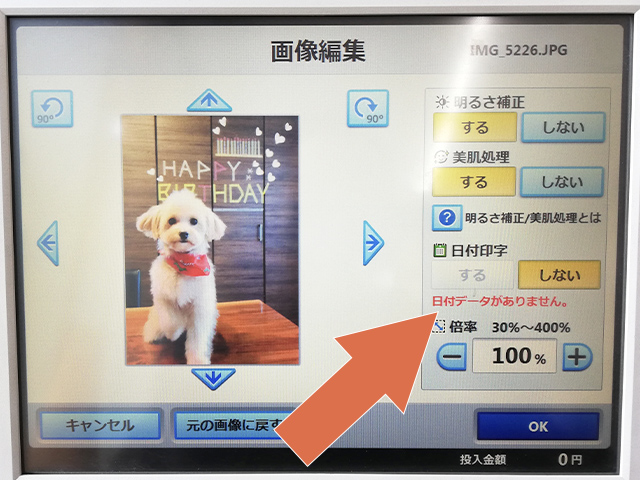
写真に撮影日情報がない場合は「日付データがありません」と表示され、日付を印刷することはできません。
設定を終えたら[決定して次へ]ボタンをタップします。
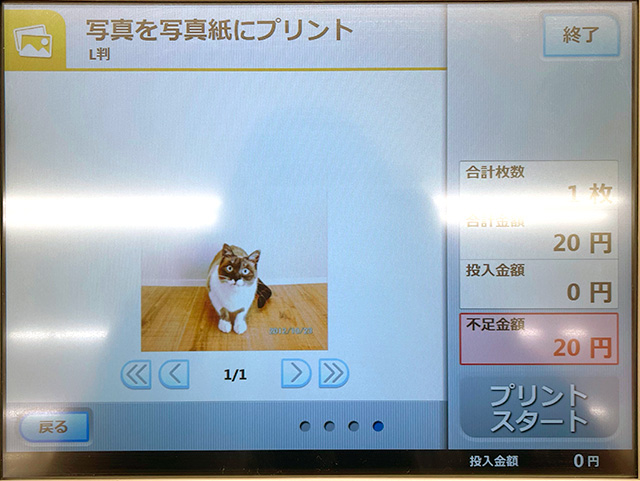
プリントのプレビューを確認し[プリントスタート]ボタンを押すと印刷を開始します。
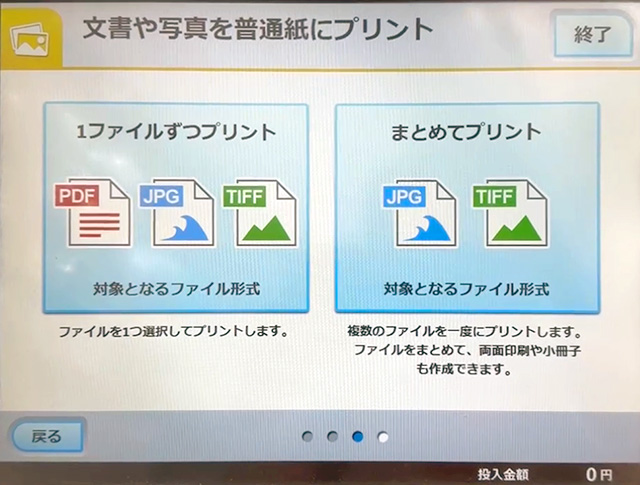
[1ファイルずつプリント]か[まとめてプリント]を選択します。
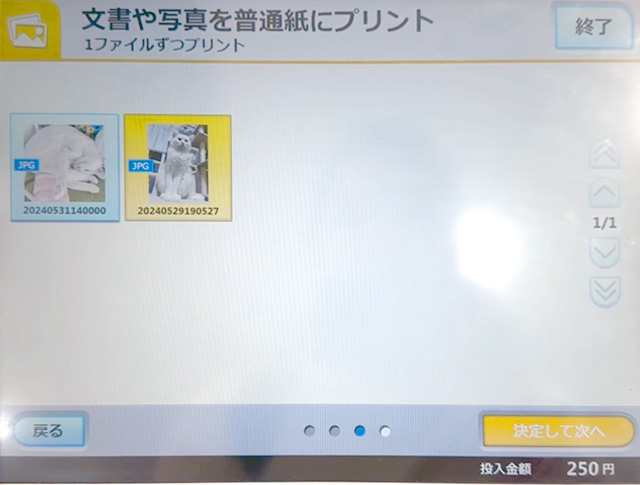
印刷する写真を選択します。
[1ファイルずつプリント]を選択した場合は複数の写真を選択できません。
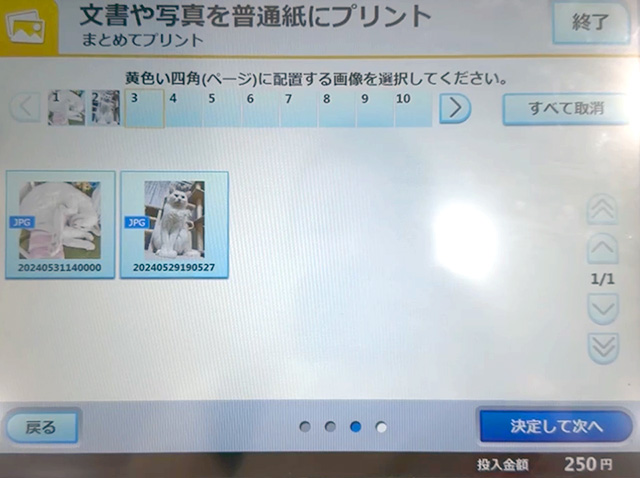
両面印刷や小冊子印刷をする場合は[まとめてプリント]を選択し、複数の写真をページ順に並べます。
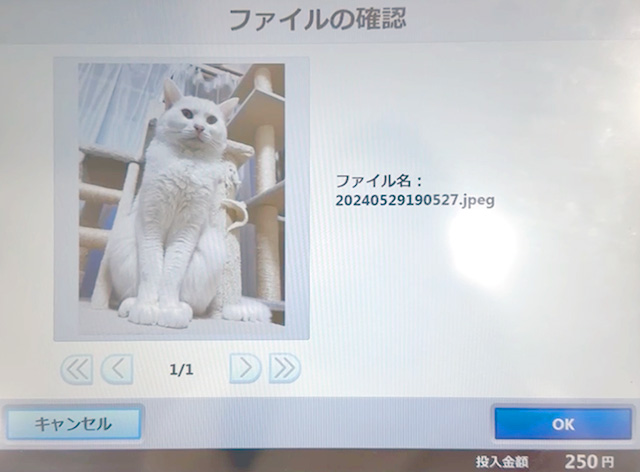
ファイルを確認し[OK]ボタンを押します。
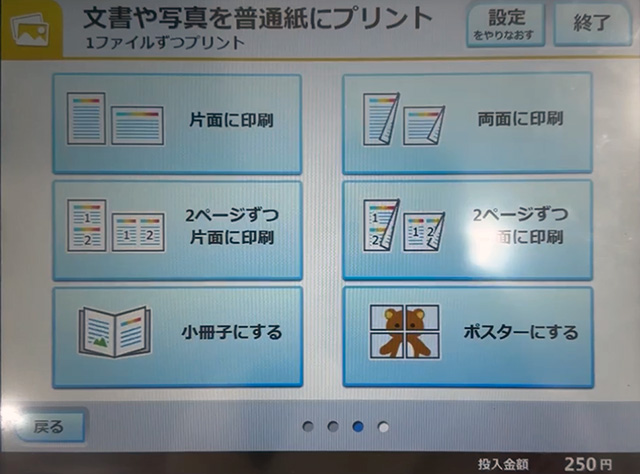
[1ファイルずつプリント]を選択した場合は[片面に印刷]を選びます。
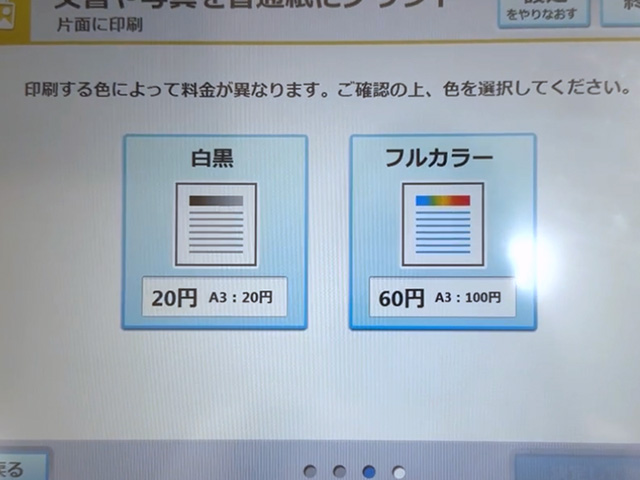
カラーのタイプを選択し、[決定して次へ]ボタンを押します。
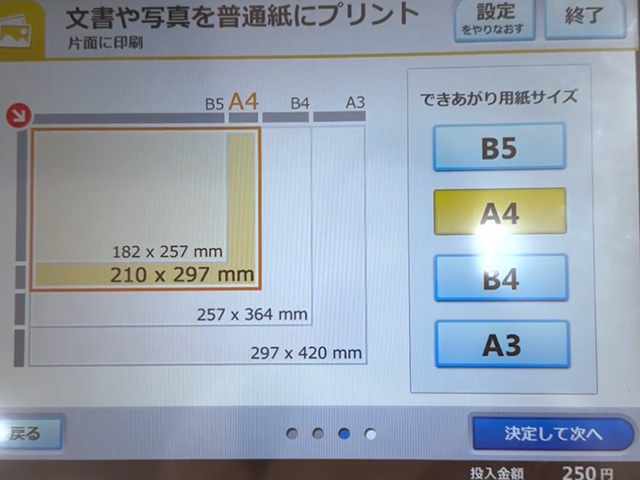
用紙サイズを選択し、[決定して次へ]ボタンを押します。
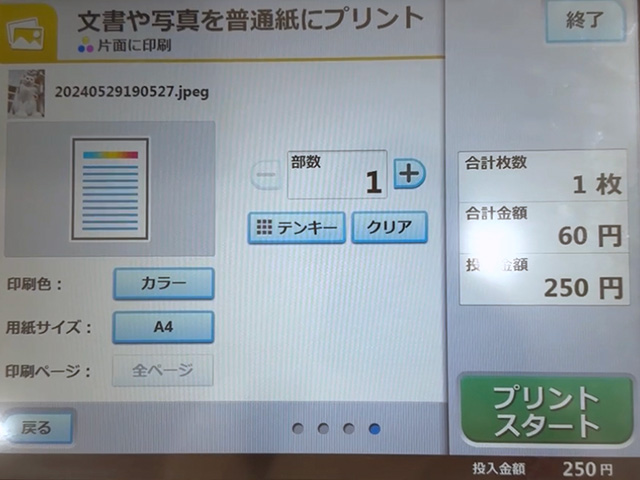
プリントの設定を確認し[プリントスタート]ボタンを押すと印刷を開始します。
方法3:スマホやタブレットとマルチコピー機をケーブル接続

マルチコピー機に備え付けのケーブルは2種類です。
- Lightningケーブル
- micro USB Type-Bケーブル
iOS17/iPadOS17以降をインストールしたiPhone・iPadは読み込みできません。
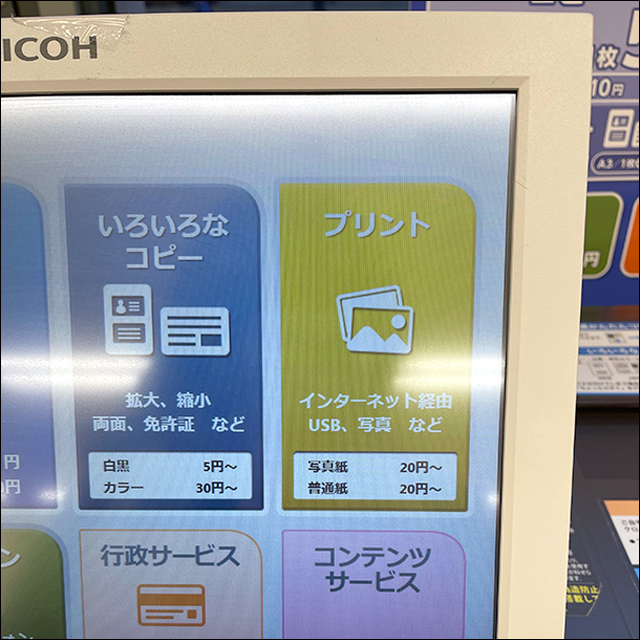
マルチコピー機の操作パネルで[プリント]を選択します。
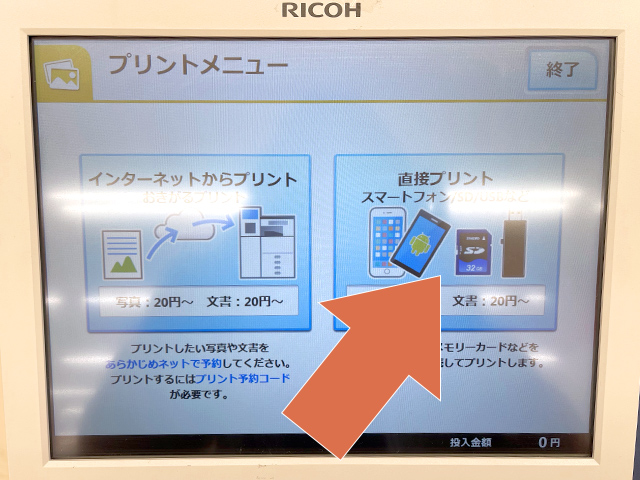
[直接プリント]を選択します。
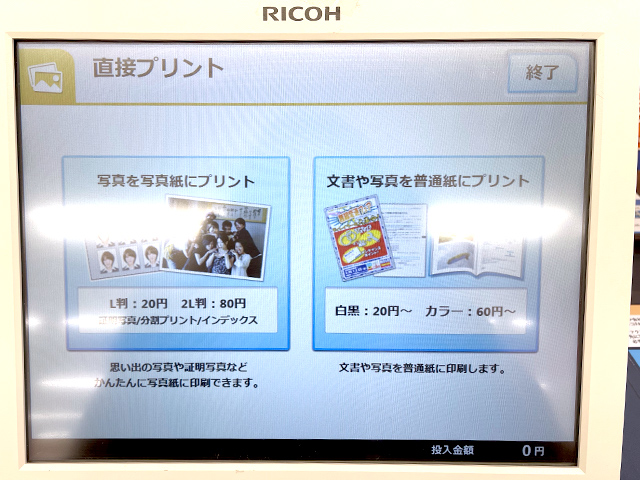
[写真を写真紙にプリント]を選択します。
※スマホやタブレットをケーブル接続する方法は普通紙にプリントできません。
使用同意書の内容を確認し、[同意する]を選択します。
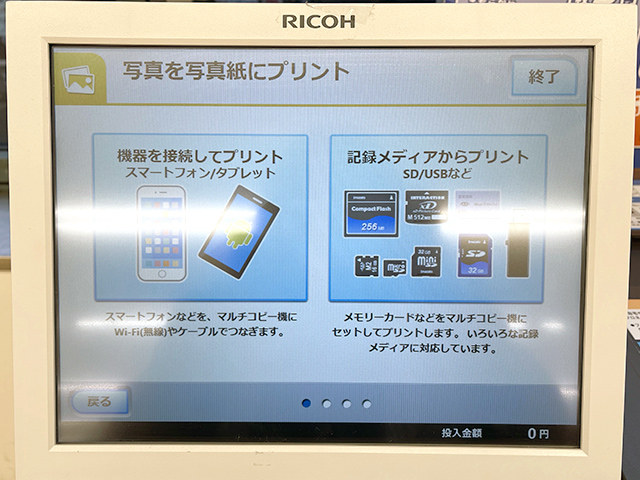
[機器を接続してプリント]を選択します。
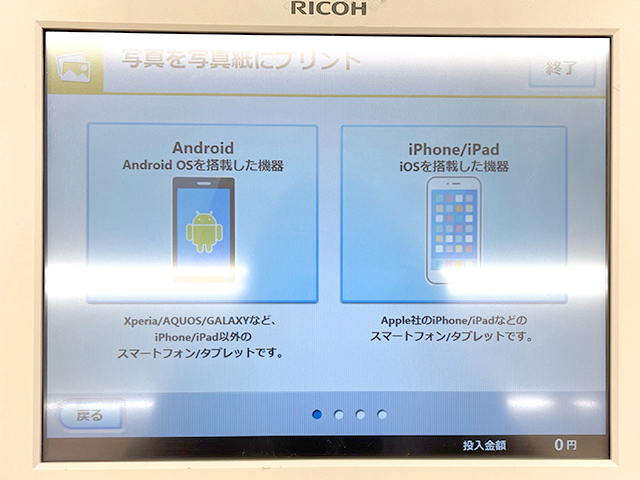
[Android]または[iPhone/iPad]を選択します。
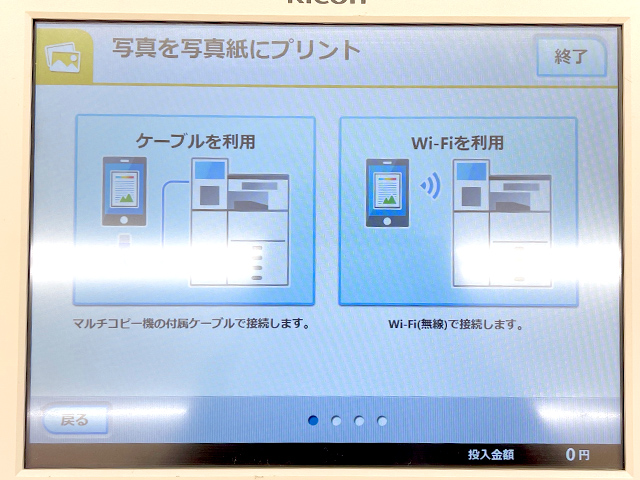
[ケーブルを利用]を選択します。
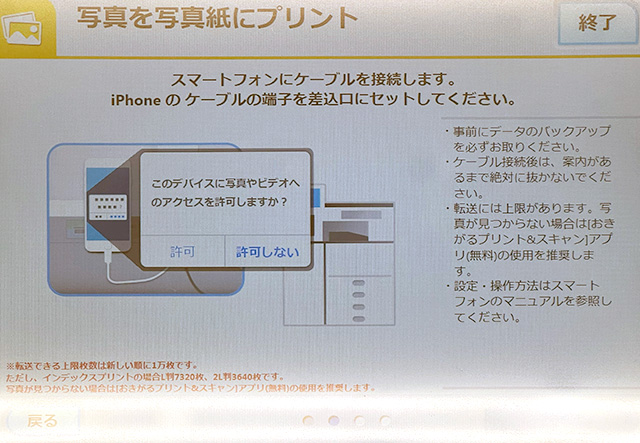
画面の指示に沿ってケーブルを接続します。

ケーブルは操作画面の下、写真プリントの取り出し口付近にあります。

iPhone・iPadはアクセス許可の確認画面が表示されたら[許可]をタップします。
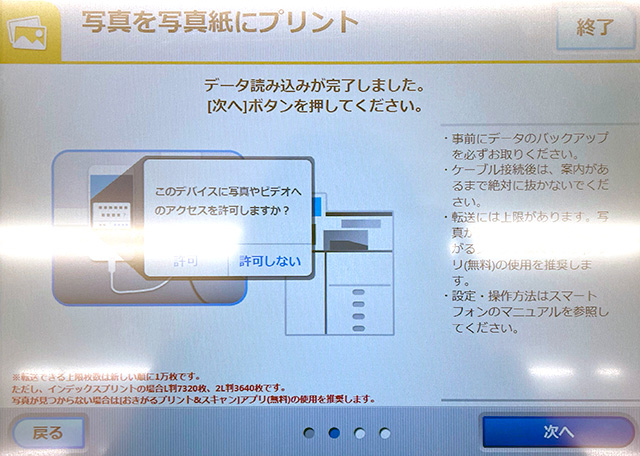
「データの読み込みが完了しました。」と表示されたら[次へ]ボタンを押します。
プリントの設定と印刷が完了するまで絶対にスマホ・タブレットからケーブルを抜かないでください。
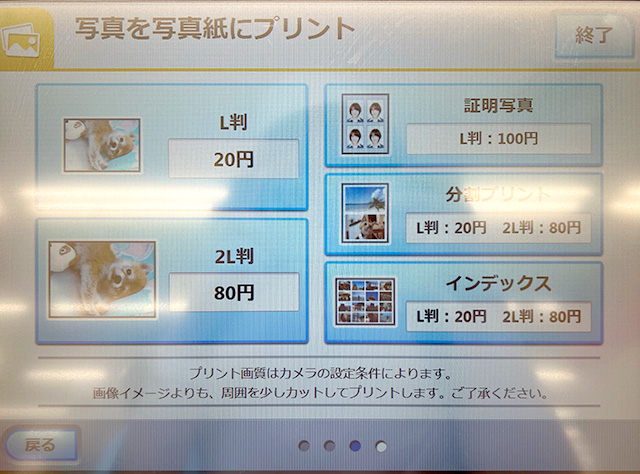
[L判][2L判][証明写真][分割プリント][インデックス]の中からプリントの種類を選びます。
ここでは[L判][2L判]の手順を説明します。[証明写真]は詳細を解説した記事をご覧ください。
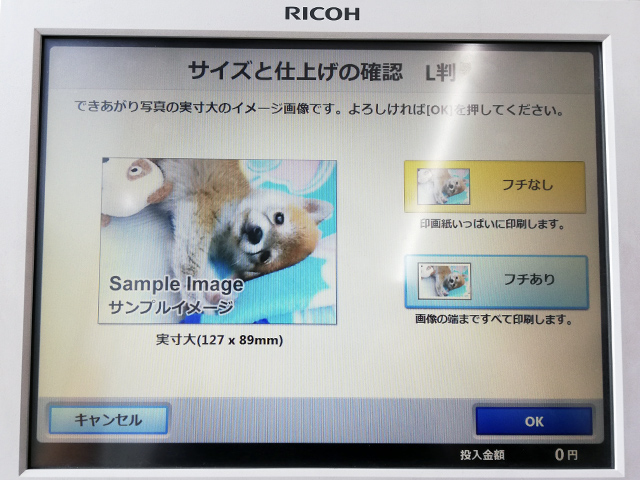
[L判][2L判]を選択すると、実寸大のサンプルイメージが表示されます。
[フチなし][フチあり]を選択し、[OK]をタップします。
フチなしとフチありの違い
(タップして詳細を表示)
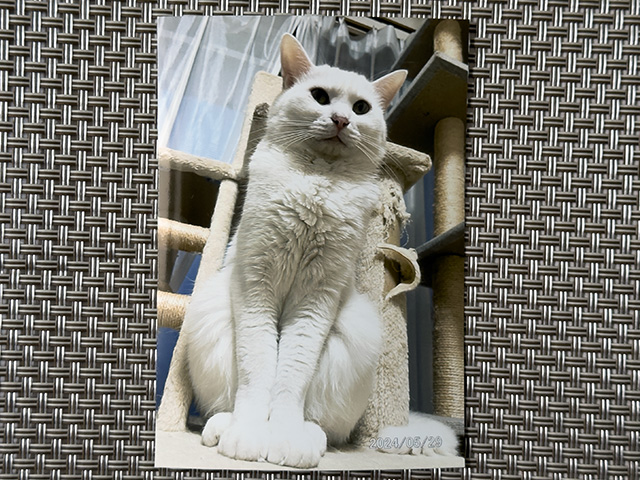
フチなしは用紙いっぱいに写真をプリントするため写真の端が一部カットされます。
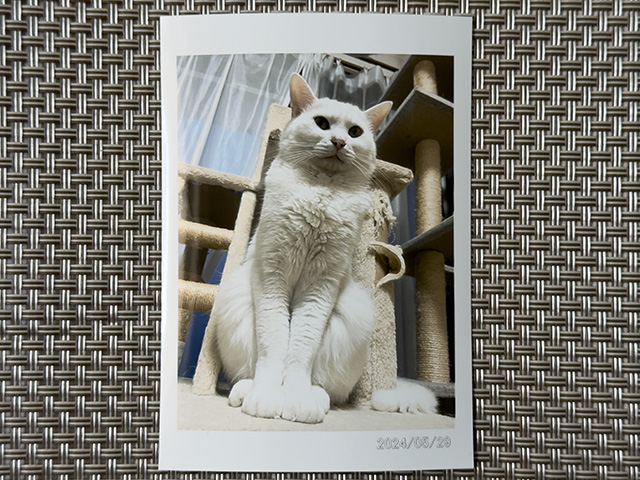
フチありは用紙内に写真がすべておさまるように写真を縮小してプリントします。余白部分(白フチ)は均等ではありません。
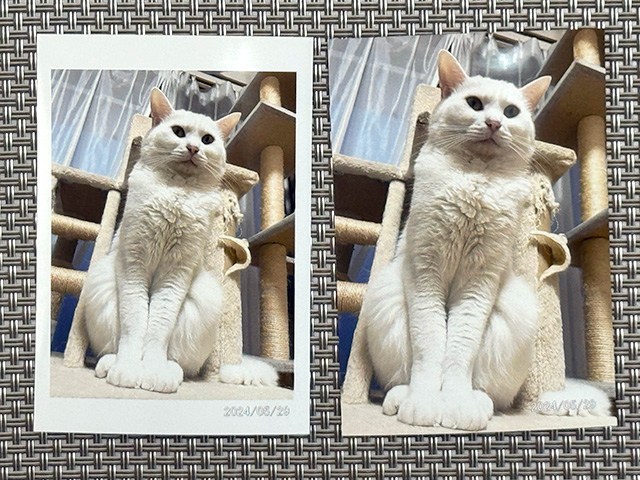
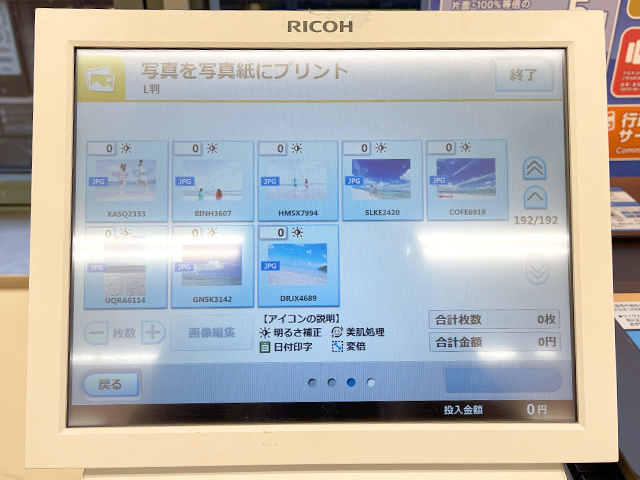
印刷する写真を選択します。
枚数を変更する場合は、左下の枚数[+][-]ボタンをタップします。
画像編集でできること
(タップして詳細を表示)
[画像編集]ボタンをタップすると回転や印刷範囲の調整、明るさ補正、美肌処理、日付の印字有無を設定できます。
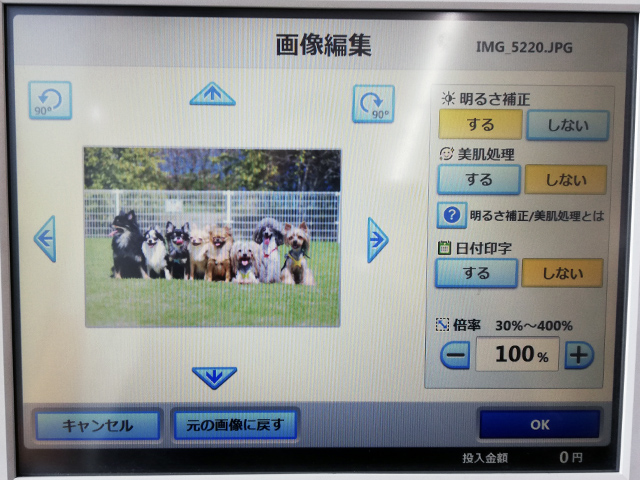
画像編集の初期設定では「明るさ補正:する」「美肌処理:しない」「日付印字:しない」「倍率:100%」になっています。

日付印字を[する]に変更すると写真の右下に撮影日を印刷します。
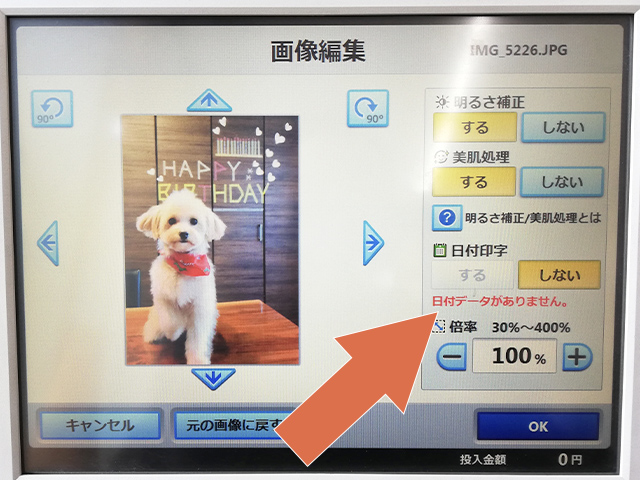
写真に撮影日情報がない場合は「日付データがありません」と表示され、日付を印刷することはできません。
設定を終えたら[決定して次へ]ボタンをタップします。
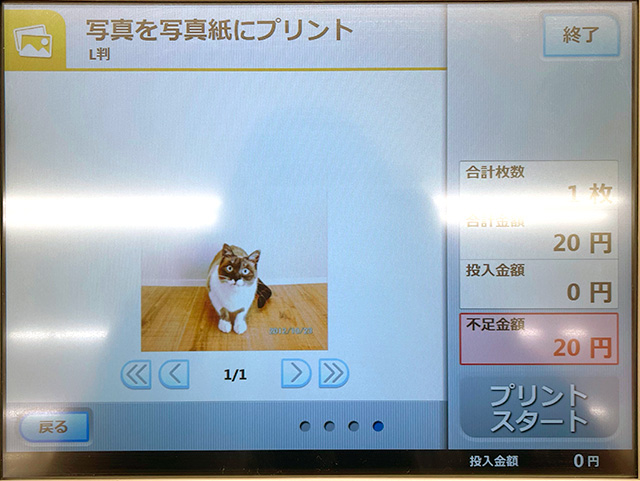
プリントのプレビューを確認し[プリントスタート]ボタンを押します。
画面の指示に沿ってケーブルを取り外します。
方法4:USBメモリー等のメディアを読み込む

ダイソーに設置のマルチコピー機は下記のメディアに対応しています。
※店舗やサービスによって使用できるメディアに制限があります
- miniSDカード
- microSDカード
- SDカード
- メモリースティック™
- メモリースティック Duo™
- コンパクトフラッシュ®
- メモリースティックマイクロ™(M2™)
- xD-ピクチャーカード ™
- USBメモリー(Type-A)
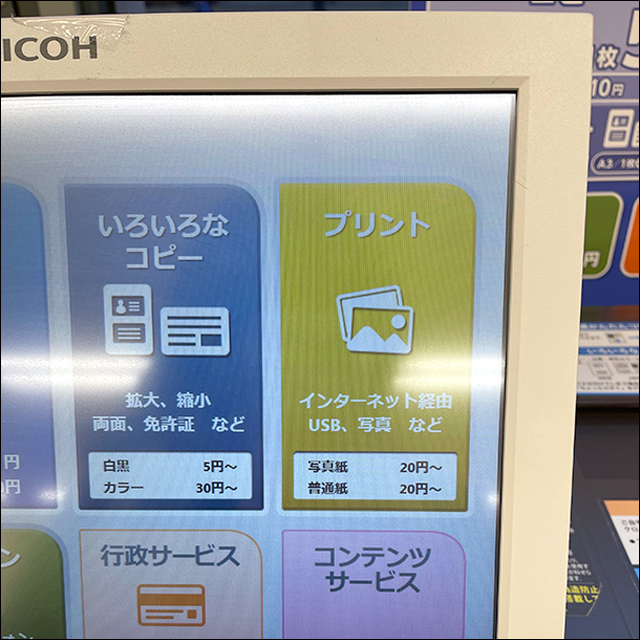
マルチコピー機の操作パネルで[プリント]を選択します。
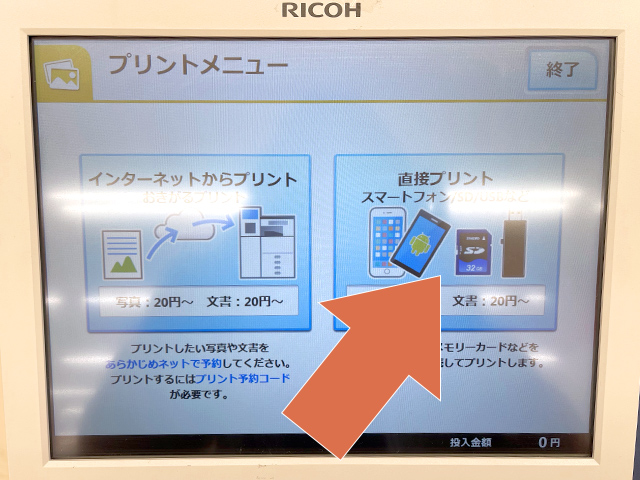
[直接プリント]を選択します。
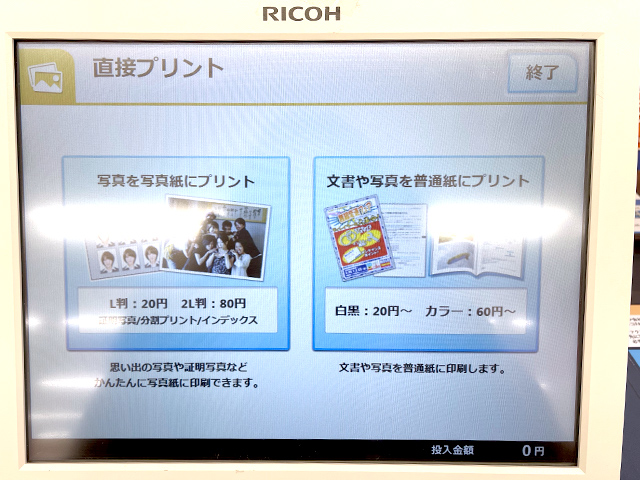
L判・2L判サイズの写真紙は[写真を写真紙にプリント]を、B5・B4・A4・A3サイズの普通紙は[文書や写真を普通紙にプリント]を選択します。
使用同意書の内容を確認し、[同意する]を選択します。
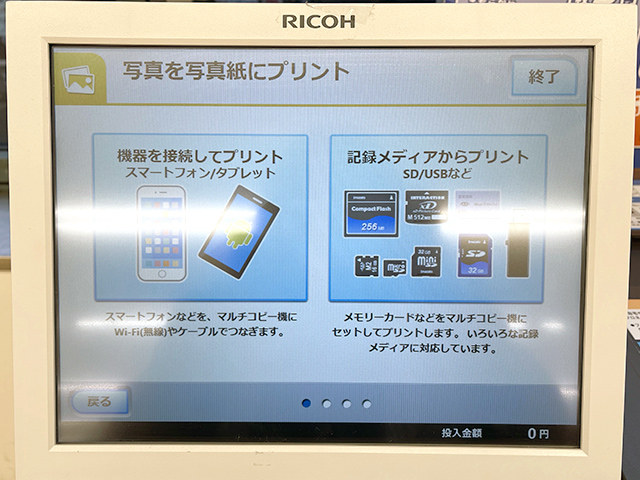
[記録メディアからプリント]を選択します。
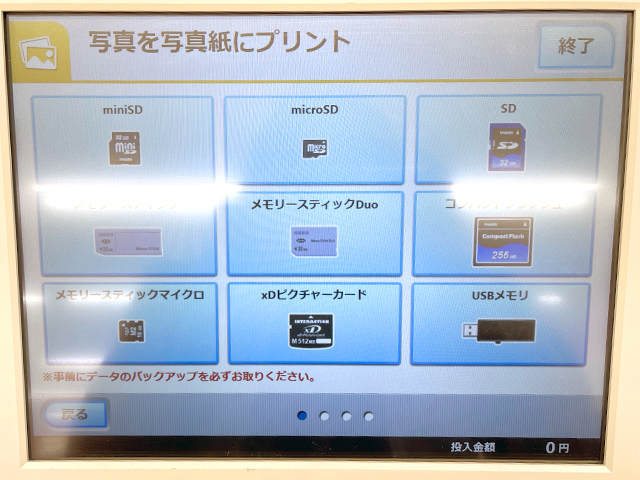
使用する記録メディアを選択します。
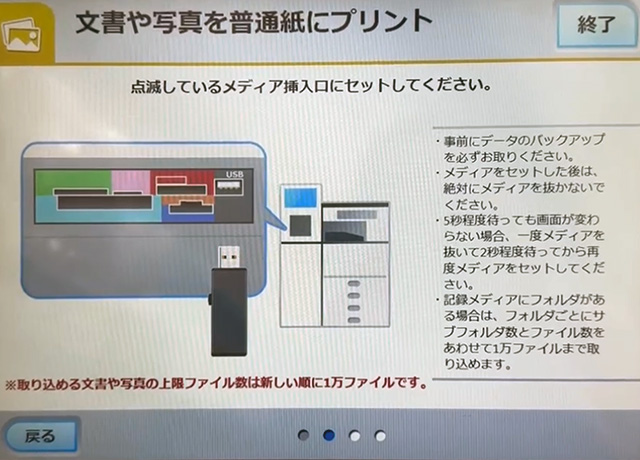
指示に沿ってメディアをセットします。
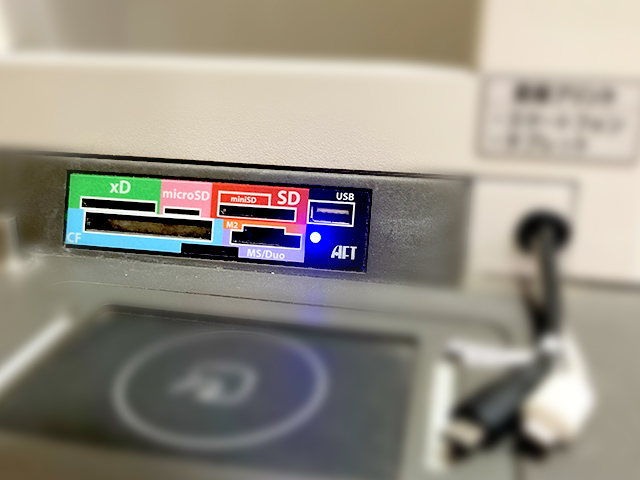
メディアの差込口は操作画面の下、写真プリントの取り出し口付近にあります。
プリントの設定と印刷が完了するまで絶対にメディアを抜かないでください。
写真紙プリントの設定をする(写真を写真紙にプリントを選択した場合)
普通紙プリントの設定をする(文書や写真を普通紙にプリントを選択した場合)
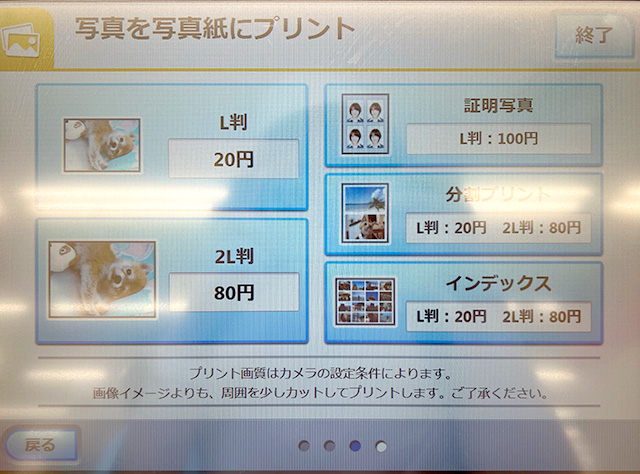
[L判][2L判][証明写真][分割プリント][インデックス]の中からプリントの種類を選びます。
ここでは[L判][2L判]の手順を説明します。[証明写真]は詳細を解説した記事をご覧ください。
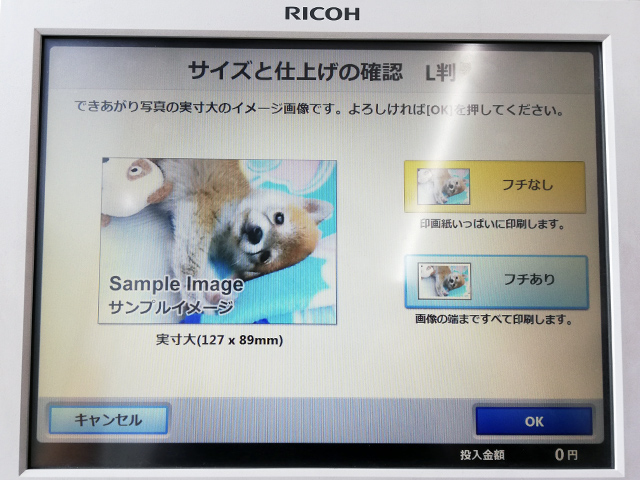
[L判][2L判]を選択すると、実寸大のサンプルイメージが表示されます。
[フチなし][フチあり]を選択し、[OK]をタップします。
フチなしとフチありの違い
(タップして詳細を表示)
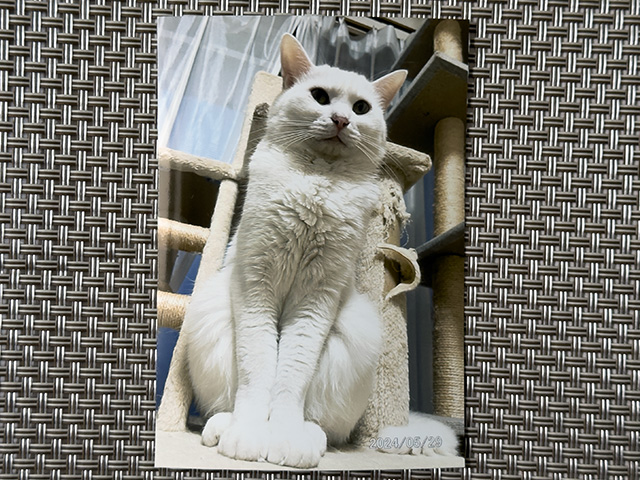
フチなしは用紙いっぱいに写真をプリントするため写真の端が一部カットされます。
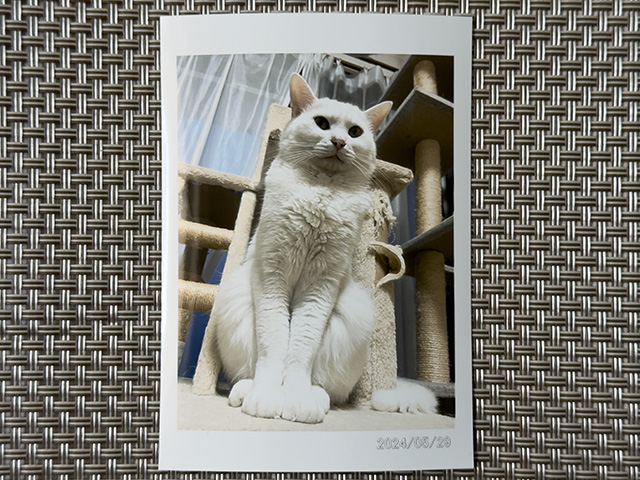
フチありは用紙内に写真がすべておさまるように写真を縮小してプリントします。余白部分(白フチ)は均等ではありません。
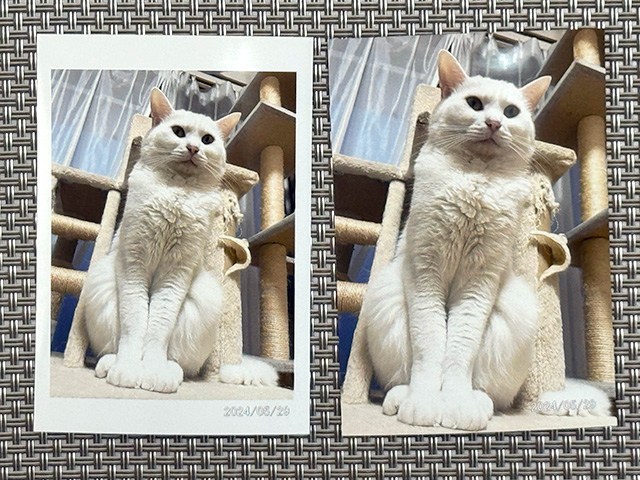
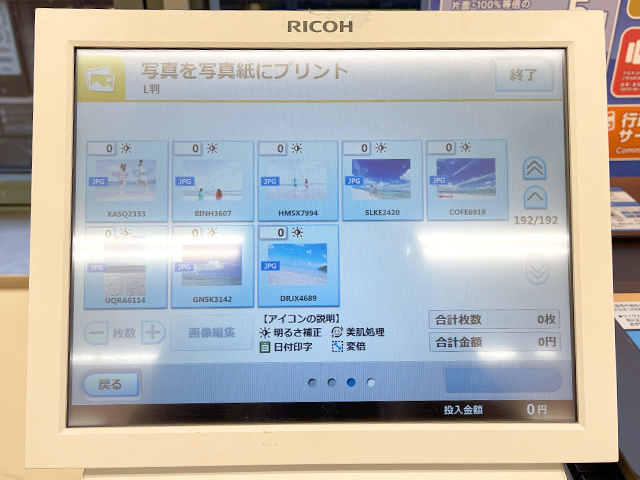
印刷する写真を選択します。
枚数を変更する場合は、左下の枚数[+][-]ボタンをタップします。
画像編集でできること
(タップして詳細を表示)
[画像編集]ボタンをタップすると回転や印刷範囲の調整、明るさ補正、美肌処理、日付の印字有無を設定できます。
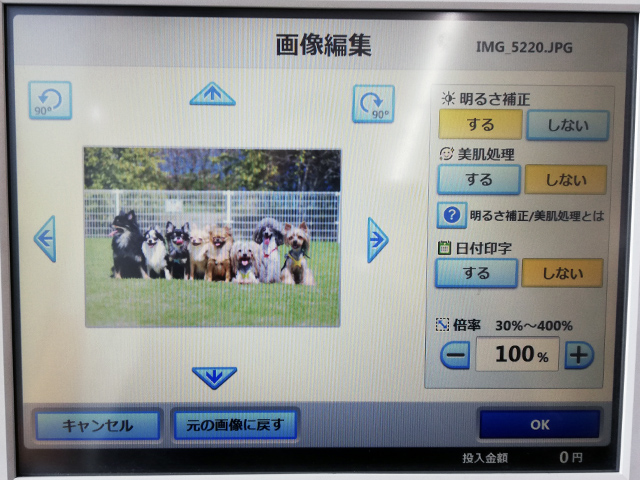
画像編集の初期設定では「明るさ補正:する」「美肌処理:しない」「日付印字:しない」「倍率:100%」になっています。

日付印字を[する]に変更すると写真の右下に撮影日を印刷します。
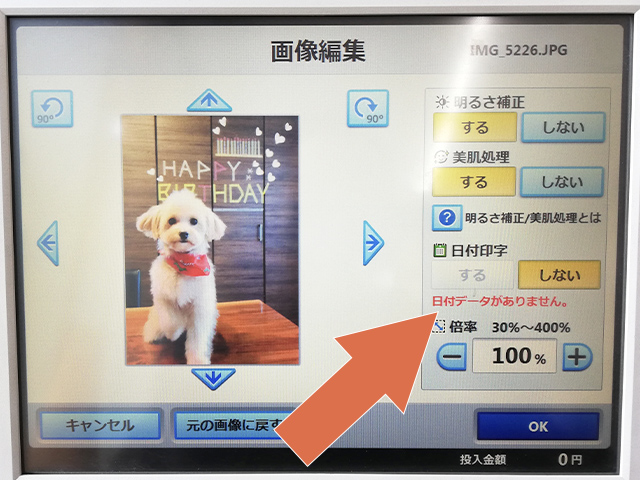
写真に撮影日情報がない場合は「日付データがありません」と表示され、日付を印刷することはできません。
設定を終えたら[決定して次へ]ボタンをタップします。
STEP4まで読み飛ばしてください。
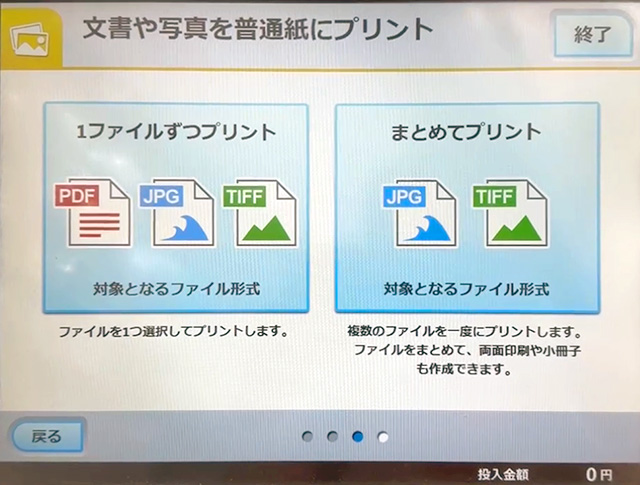
[1ファイルずつプリント]か[まとめてプリント]を選択します。
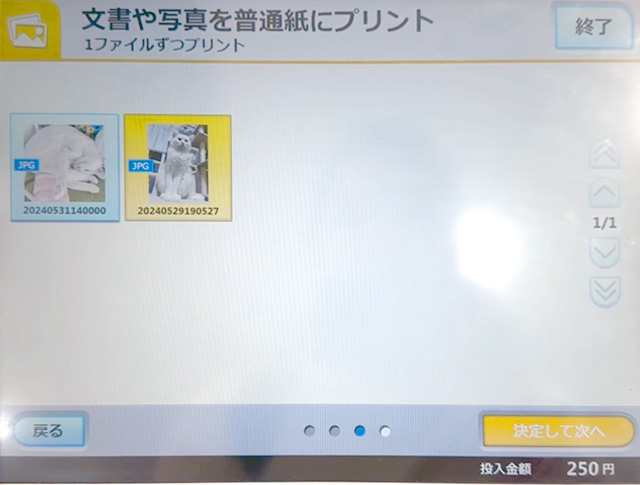
印刷する写真を選択します。
[1ファイルずつプリント]を選択した場合は複数の写真を選択できません。
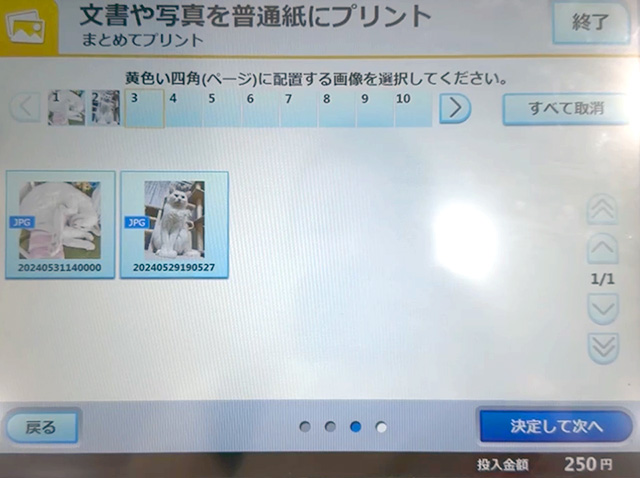
両面印刷や小冊子印刷をする場合は[まとめてプリント]を選択し、複数の写真をページ順に並べます。
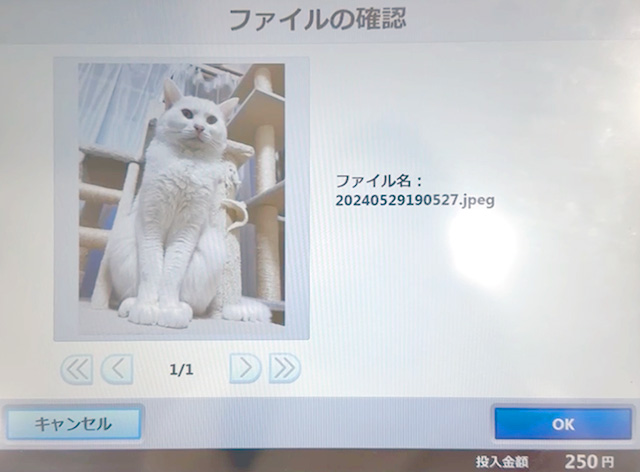
ファイルを確認し[OK]ボタンを押します。
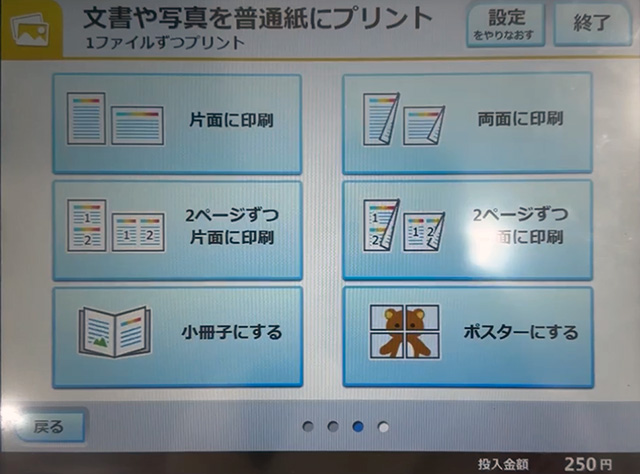
[1ファイルずつプリント]を選択した場合は[片面に印刷]を選びます。
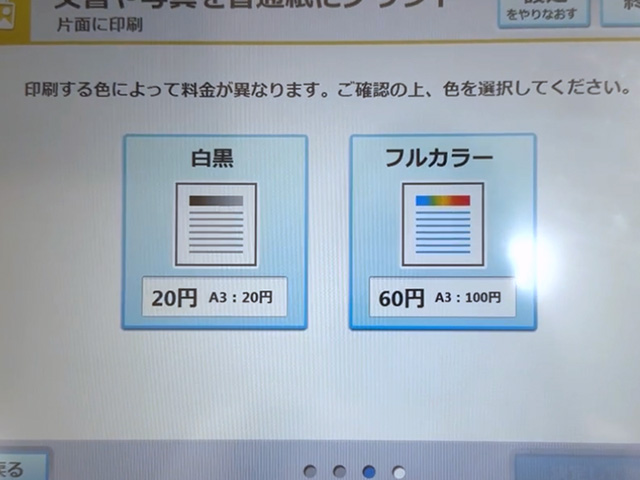
カラーのタイプを選択し、[決定して次へ]ボタンを押します。
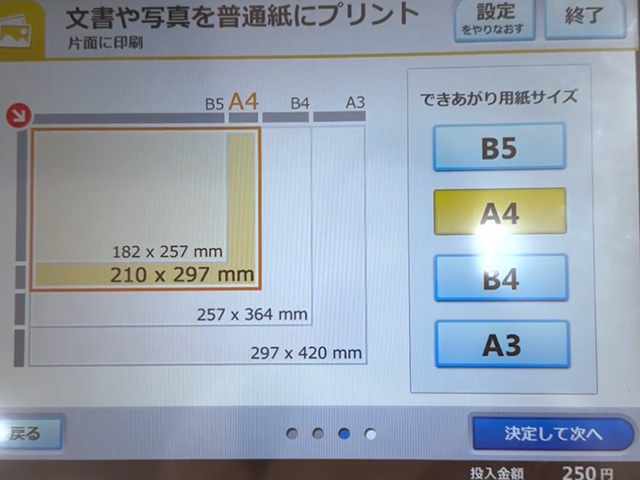
用紙サイズを選択し、[決定して次へ]ボタンを押します。
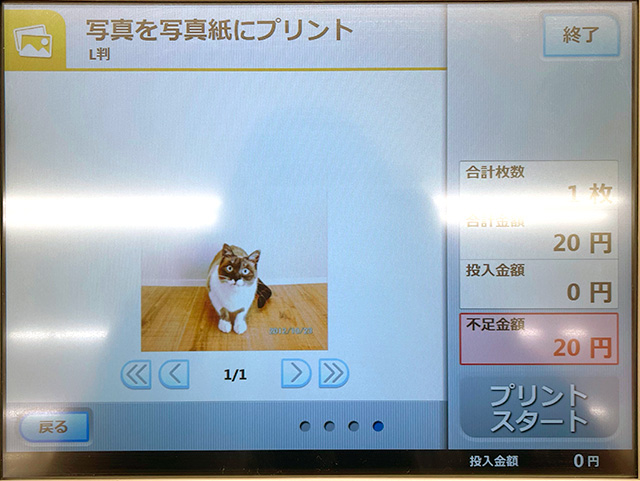
写真プリントはプリントのプレビューを確認します。
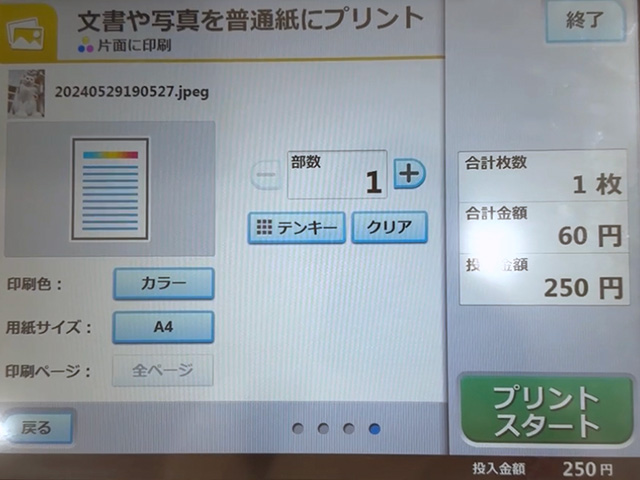
普通紙プリントはプリントの設定を確認します。
確認を終えたら[プリントスタート]をタップします。
画面の指示に沿ってメディアを取り出します。
[PR]
iPhoneアプリ「さくっとプリント」 は写真整理の強い味方🎶

1枚22円(税込・送料別)の注文配送も
ファミマ・ローソン・ミニストップで出力可能なコンビニプリント予約も
失敗知らずの印刷用データ作成も
これひとつで大丈夫😊
\ 使いやすさをぜひ実感してください /





