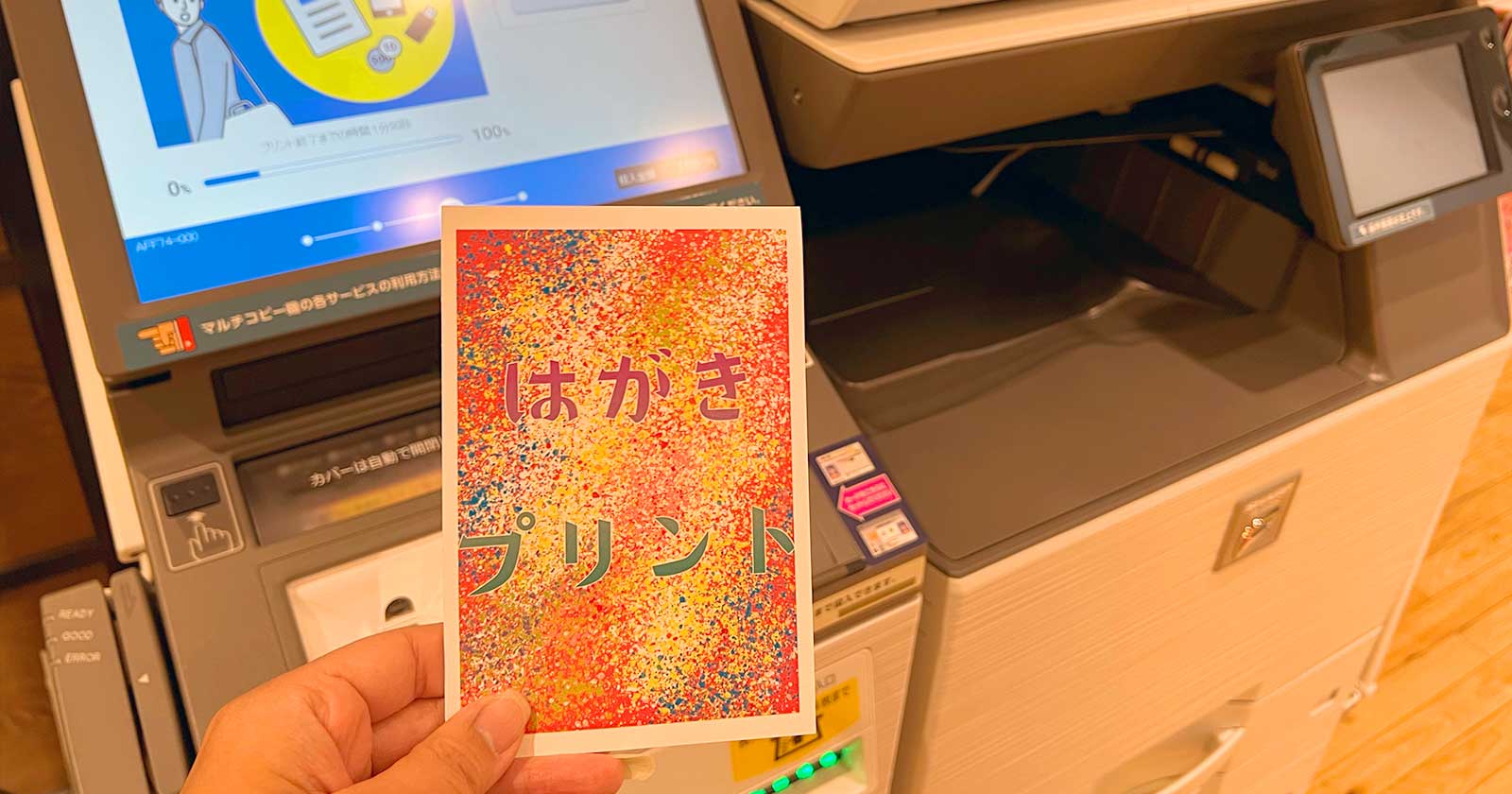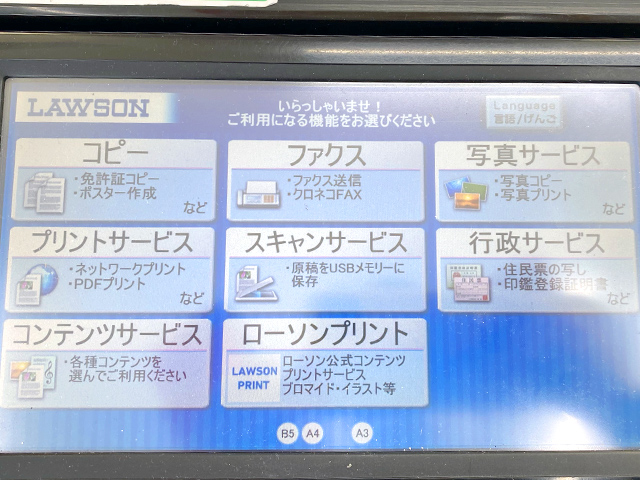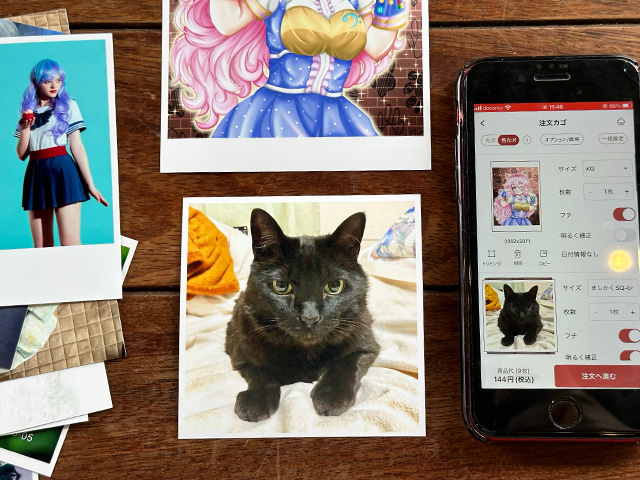ファミリーマートとローソンに設置のマルチコピー機は備え付けの私製はがきに画像や文書を印刷できます。
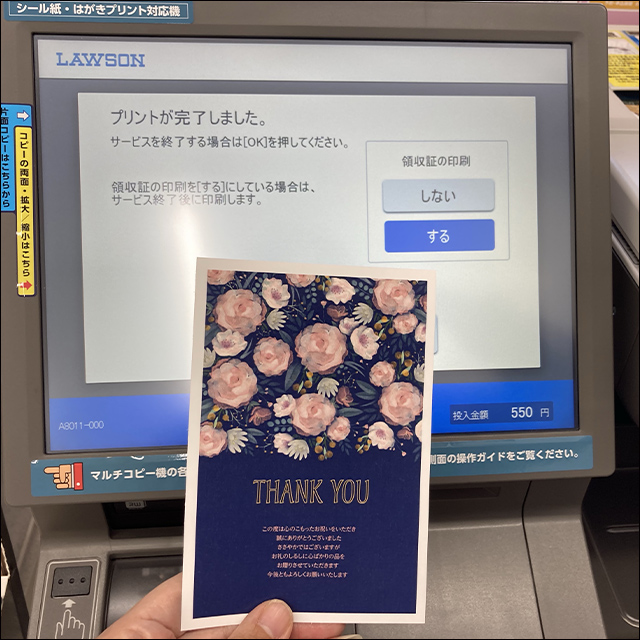
そこで今回は、ローソンとファミリーマートのはがきプリントについてやり方を解説します。
宛名印刷はOK?ファミマ・ローソンのはがきプリントでできること
ローソン・ファミリーマートはどちらもシャープ製のマルチコピー機を設置しています。

操作画面がコピー機本体にあるマルチコピー機は、はがきプリントに対応していません。

設置スペース等の都合でマルチコピー機がなかったり、はがきプリント非対応の旧型機を設置している場合があります。
利用予定の店舗がはがきプリントに対応しているか店舗検索ページで事前にご確認ください。
はがきプリントは、備え付けのはがき用紙のデザイン面(裏面)に写真やPDFを印刷できます。
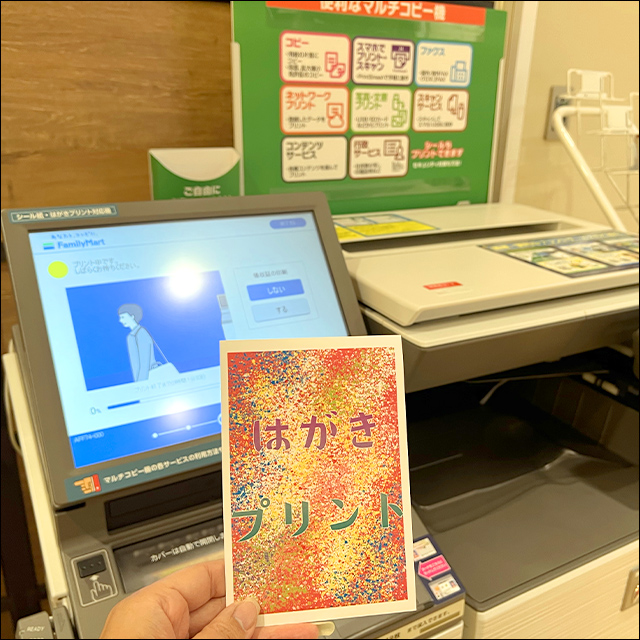
備え付けのはがき用紙は横10cm × 縦14.8cmの私製はがきで官製はがき(通常はがき)と同じ大きさ。
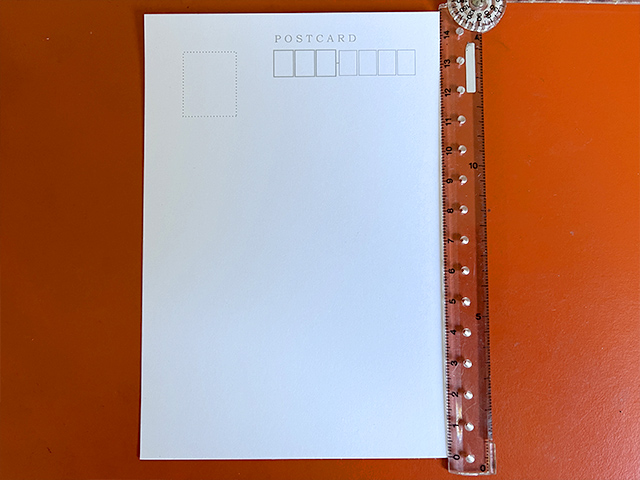
カラーのタイプは「白黒」「フルカラー」を選べます。
どちらも周囲に数ミリの余白ができるフチあり印刷です。
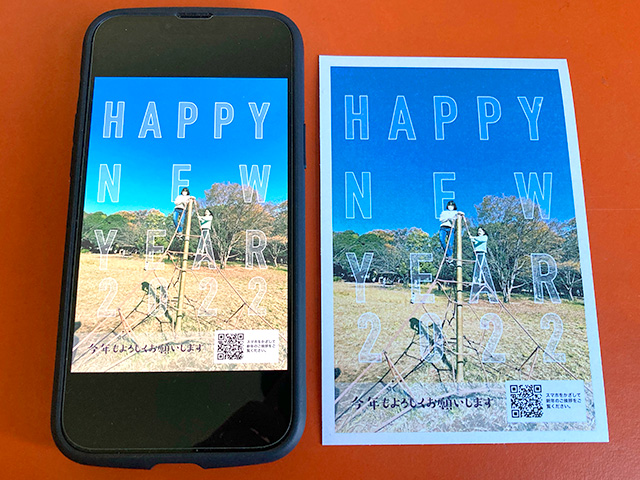
ファミリーマートとローソンのはがきプリントで以下のことはできません。
- 宛名印刷
- フチなし全面印刷
- はがきの持ち込み印刷
1枚いくら?ファミマ・ローソンのはがきプリント料金
はがきプリントの料金は利用方法によって異なります。
支払いは現金のみで電子決済は利用できません。領収書の発行は可能です。
| カラータイプ | 直接印刷 | ネットプリント |
|---|---|---|
| 白黒 | 1枚20円 | 1枚30円 |
| カラー | 1枚60円 | 1枚70円 |
はがきプリントに最適な画像サイズ
公式サイトによると、印刷可能な画像サイズは「320×240ピクセル以上」ですが、推奨画素数は「640×480ピクセル以上」としています。
低解像度の写真は長辺を320ピクセルまで拡大して登録するため、きれいに印刷できない恐れがあります。
はがきプリントに対応したマルチコピー機(MX-3631DS)の書き込み解像度は600dpiですが、はがきサイズであれば一般的に300〜350dpiの実寸で十分と言われています。
画像解像度を300dpiで換算すると、はがきサイズは100×148mmなので1181×1748ピクセルが目安となります。
ローソン・ファミマのはがきプリントのやり方
ローソンのマルチコピー機ではがきプリントするには2種類の方法があります。
いずれの方法も利用料や登録料はかかりません。
マルチコピー機でデータを読み込んで「はがきプリント」する方法
ファミリーマートにあるコピー機でプリントするには、最初の画面で右下の青枠を選択しましょう。

マルチコピー機の最初のメニュー画面で[写真・文書プリント]を選びます
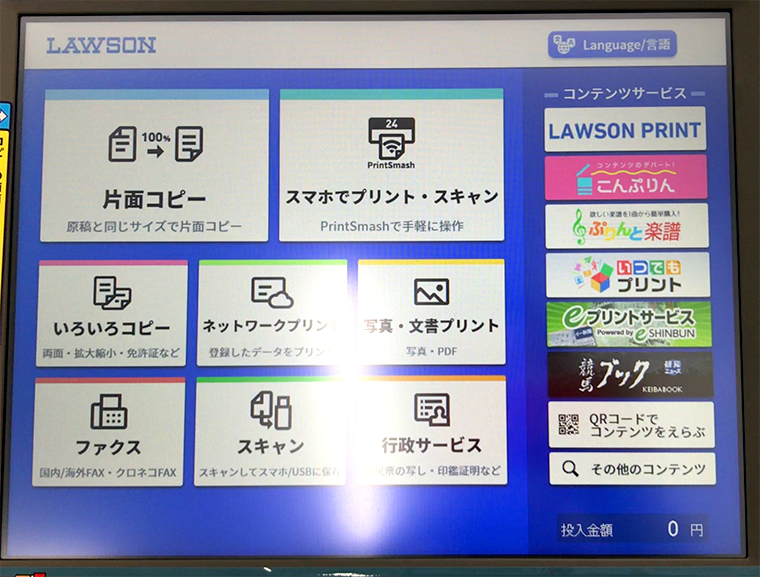
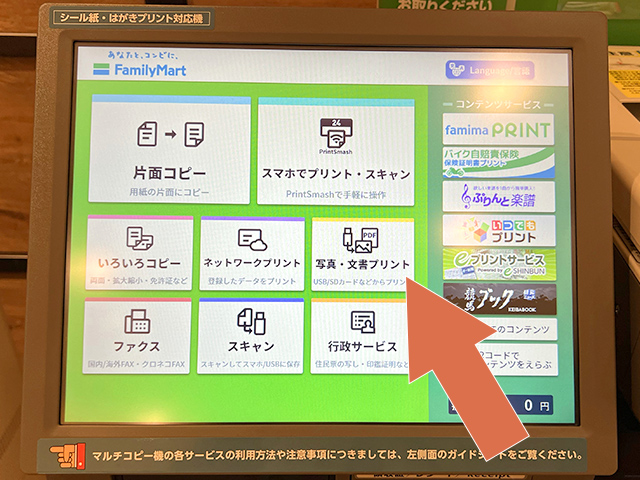
PDFやWord、PowerPointを印刷する場合は[文書ファイル]を、画像ファイルを印刷する場合は[写真ファイル]を選びます。
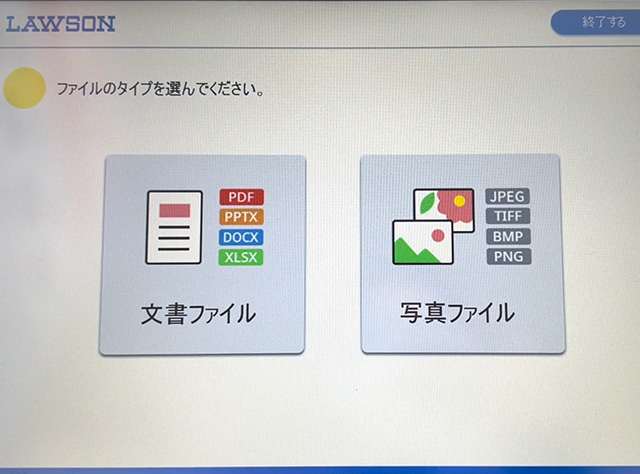
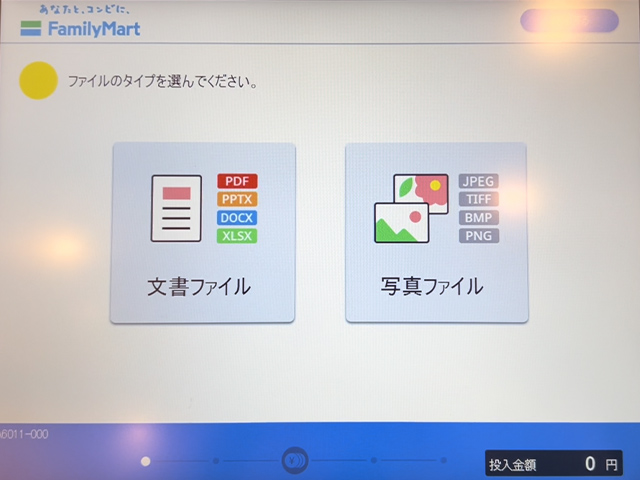
用紙のタイプを選ぶ画面で[はがき用紙]を選択します。
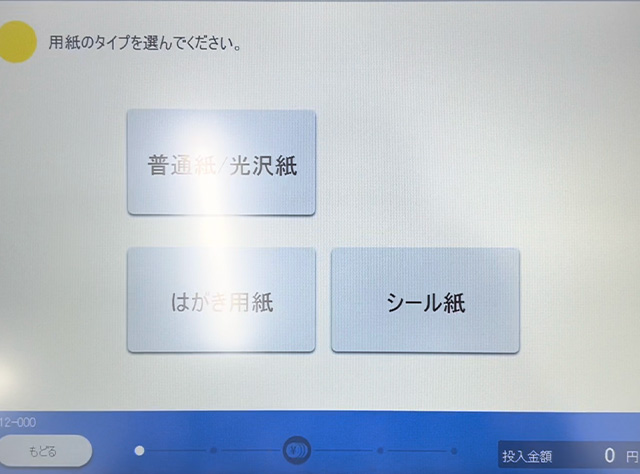

はがきプリントの案内が表示されるので内容を確認して[つぎへ]をタップします。
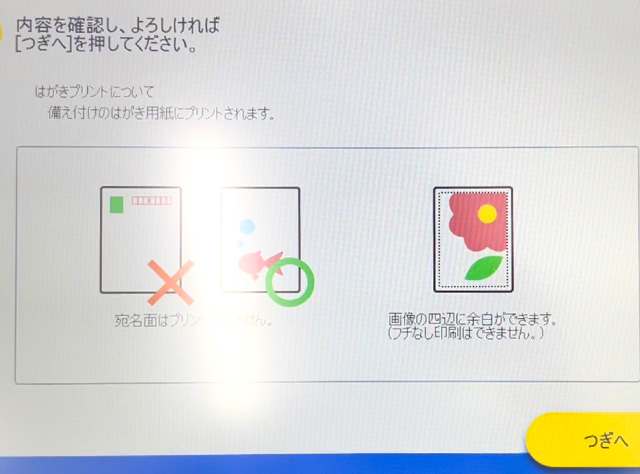
続いて、注意事項を確認する画面が表示されるので[同意する]をタップします。
[フルカラー]または[白黒]を選びます。
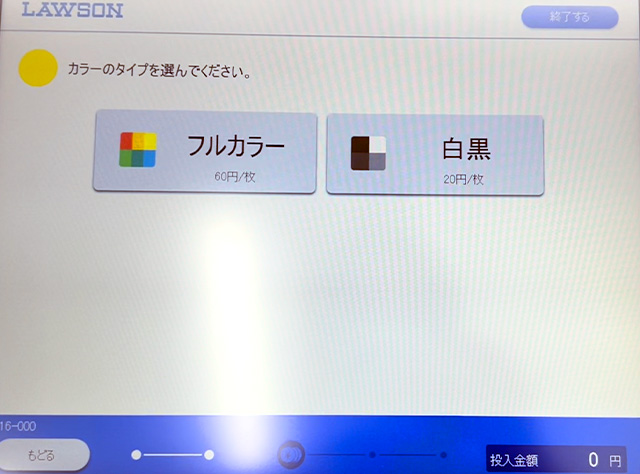
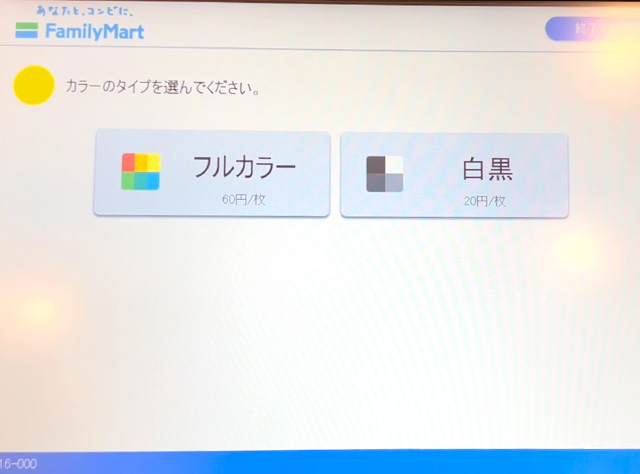
「シール紙・はがきプリント対応機」は下記メディアに対応しています。
※店舗やサービスによって使用できるメディアに制限があります。
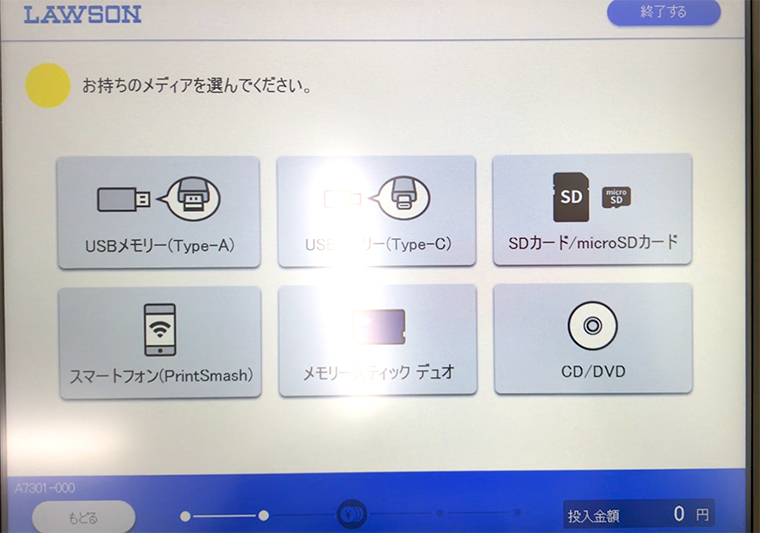
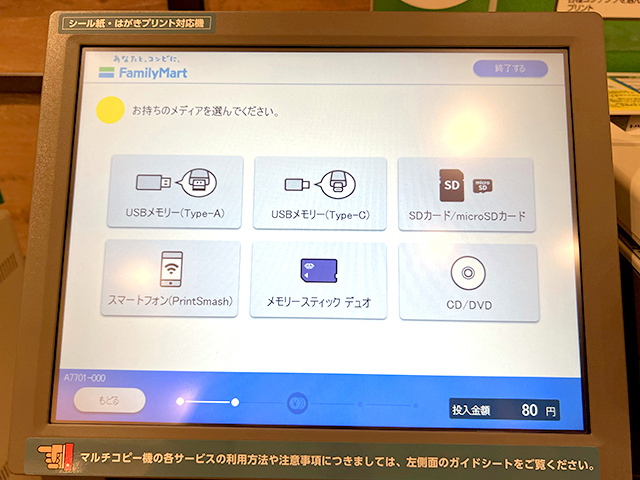
- USBメモリー(Type-A)
- USBメモリー(Type-C)
- SDカード/microSDカード
- スマートフォン ※アプリ経由
- メモリースティック デュオ
- CD/DVD
メディアの挿入口は操作画面の真下にあります。
対応メディアを選択すると、メディアカバーが自動で開きます。

画面の指示に沿ってメディアを差し込み、メディアから読み込むファイルを選択します。
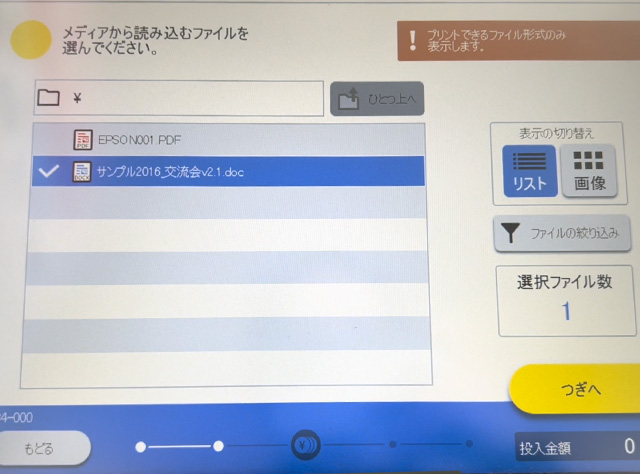
読み込みが完了したら[つぎへ]をタップしてメディアを取り出します。
スマートフォンからマルチコピー機にデータを転送するには専用アプリ「PrintSmash」を使用します。
「PrintSmash」は、最大50件の画像(JPEGまたはPNG)、または最大20件のPDFファイルを一度に転送できます。
※送信可能なファイル容量は1ファイルあたり30MB以内(複数のファイル送信時はトータル100MB以内)の上限があります。
データを転送するにはマルチコピー機とのWi-Fi接続が必要になります。
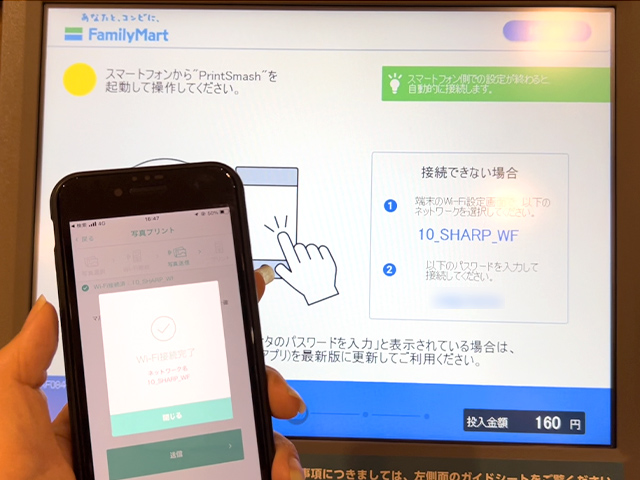
「PrintSmash」からのファイル転送が完了すると、操作画面に受信したデータの一覧が表示されます。
※選択したプリントメニューで印刷可能なファイル形式のみ表示されます。
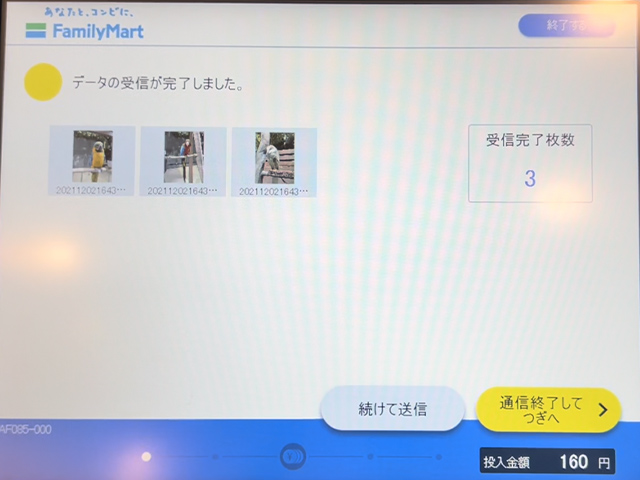
すべてのファイルの転送が完了したら[通信終了してつぎへ]をタップします。
追加で送信するファイルがある場合は[続けて送信]をタップします。
印刷するファイルを1つ選択して[つぎへ]をタップします。
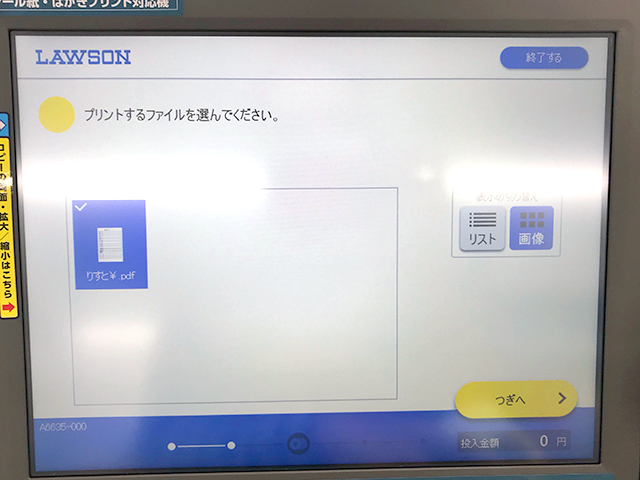
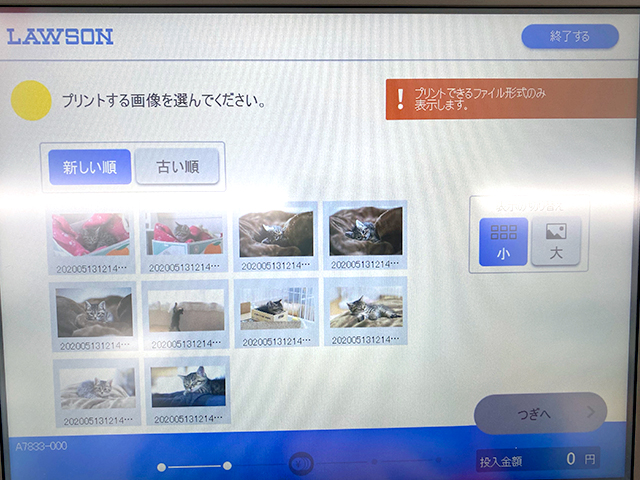
文書ファイルの場合は、プリントするページを選んで[つぎへ]をタップします。※指定した1ページのみプリントできます
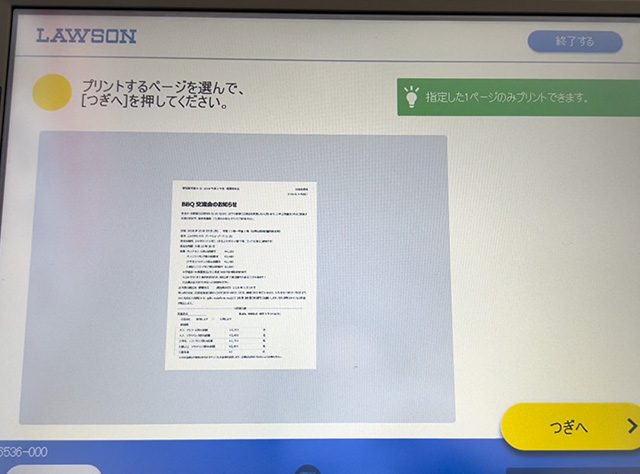
はがきプリントのプレビュー画面で宛名面の向きに合わせて回転したり、プリント領域の設定を変更します。
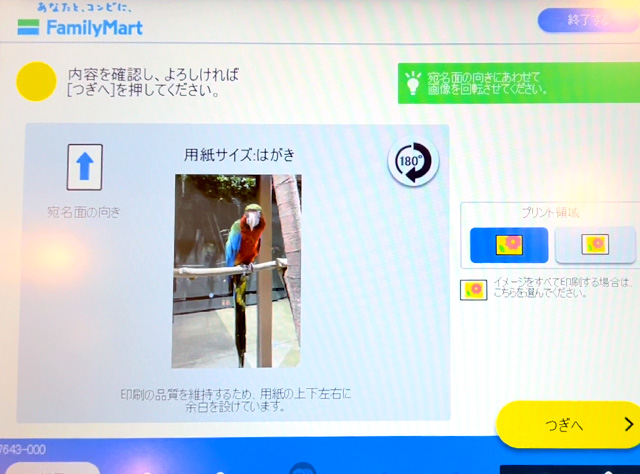
画像ファイルの場合、プリント領域の初期設定は外接フィット(左側)が選択されています。
プリント可能領域いっぱいに印刷しますが、印刷データの一部が欠ける場合があります。
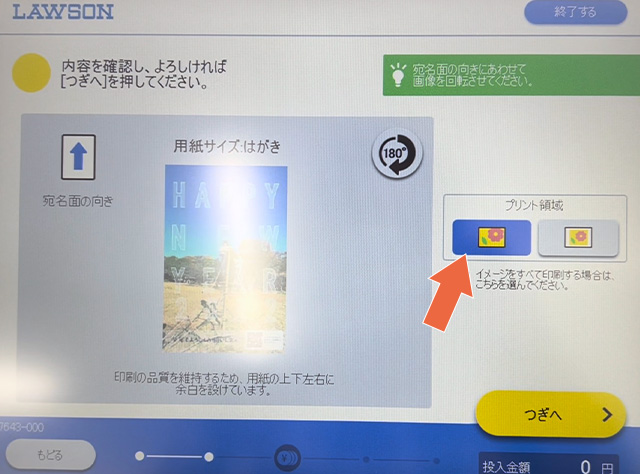
内接フィット(右側)に変更すると画像データを欠けさせずに印刷できます。
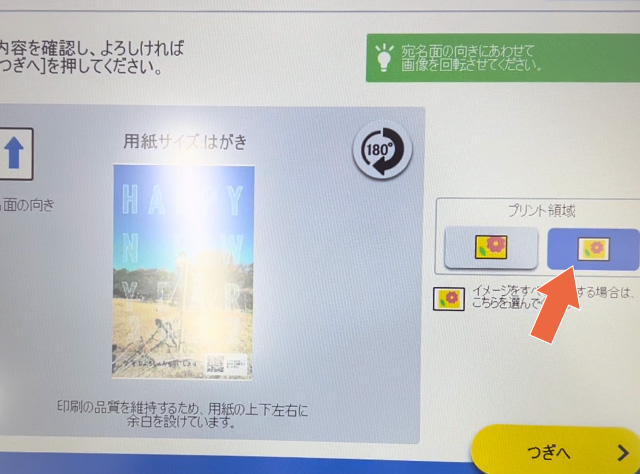
文書ファイルの場合、初期設定では「用紙にあわせる」が有効([する])になっています。
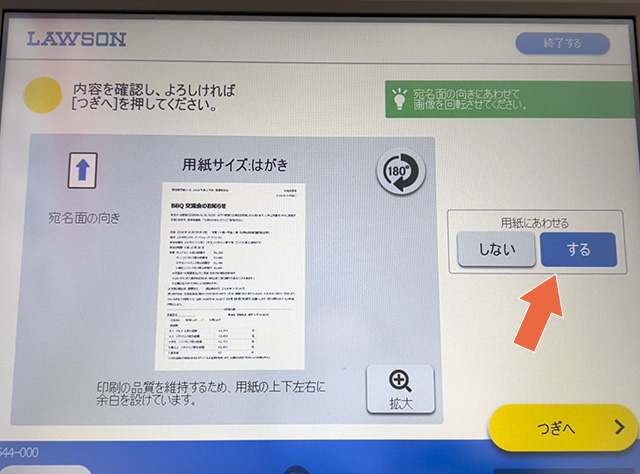
「用紙にあわせる」を無効([しない])にすると、はがき用紙に原寸で印刷するため縁が欠ける場合があります。
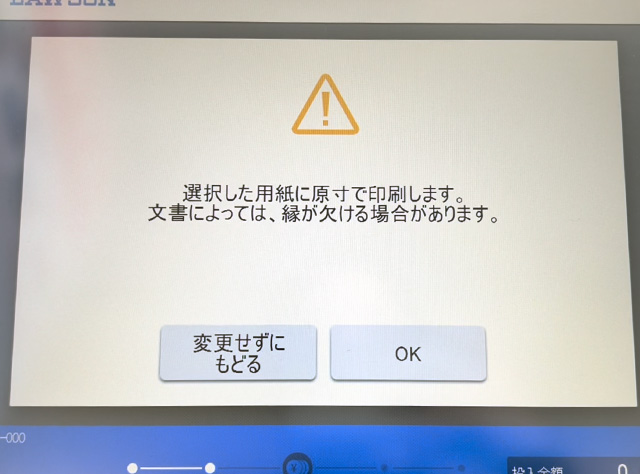
必要に応じて設定を変更し、確認を終えたら[つぎへ]を押します。
印刷部数と合計金額を確認し[スタート]ボタンをタップして、はがきプリントを開始します。
Webサイト等から登録したデータを「はがきプリント」する方法(ネットプリント)
この方法は無料の会員登録が必要です。
ネットプリントのはがきプリントは登録方法を誤るとマルチコピー機で出力できないため、手順を詳しく解説した記事をご覧ください。
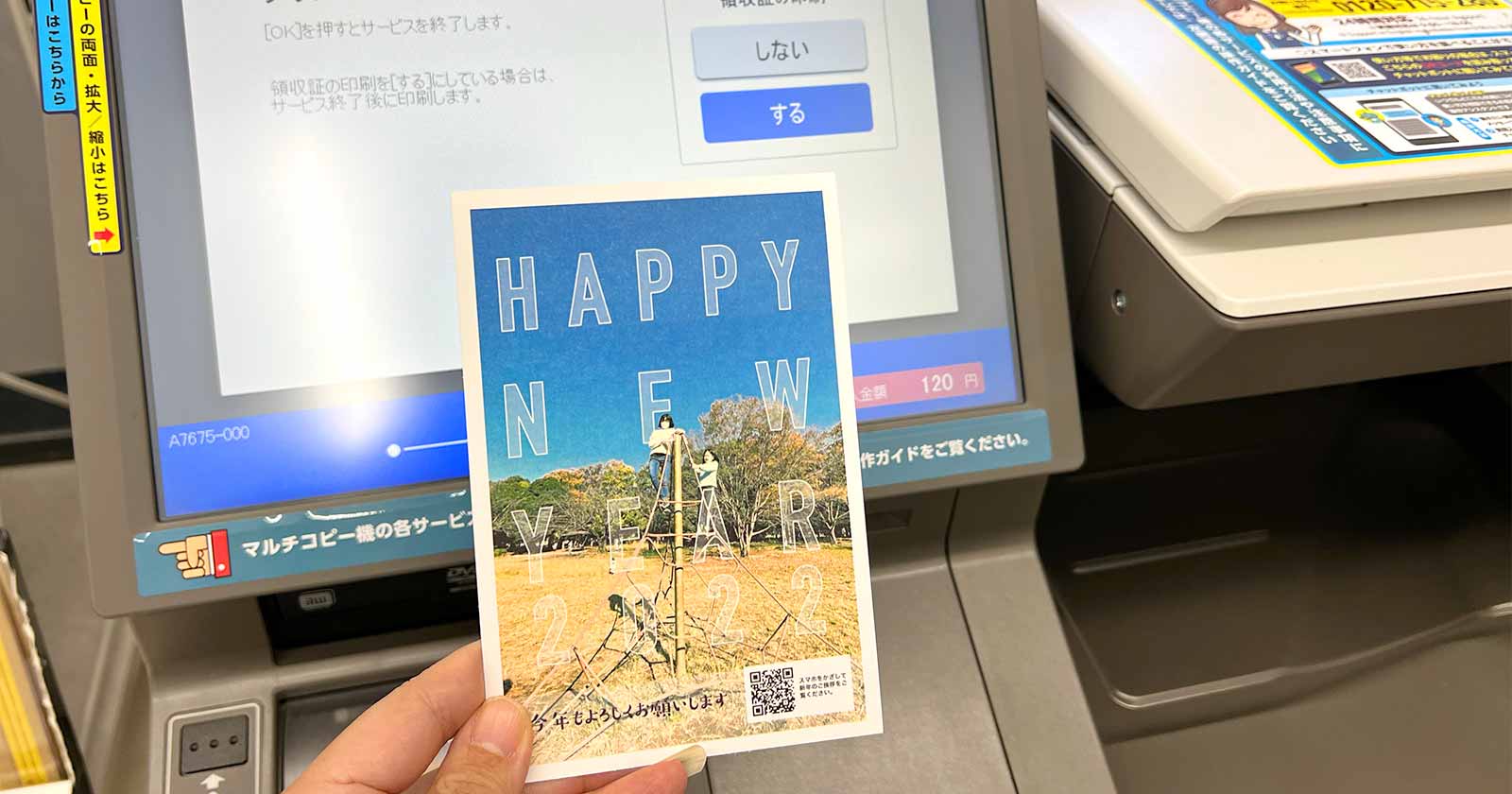
ファミマ・ローソンのはがきプリントFAQ
ファミリーマートとローソンのマルチコピー機ではがきプリントできないときの解決策をFAQ形式でまとめました。
- 操作メニューに「はがき用紙」が表示されないのはなぜ?
-
従来型のマルチコピー機は、はがきプリントに対応していません。

シール紙・はがきプリントに非対応のマルチコピー機 店舗検索ページで「シール紙・はがきプリント対応機」の設置店舗を探しましょう。
- 印刷データがマルチコピー機に表示されない(選択できない)のはなぜ?
-
マルチコピー機に表示されないデータはファイルが壊れていたり、対象外のファイル形式の可能性があります。
マルチコピー機で印刷可能な写真ファイルは「JPEG」「TIFF(非圧縮)」「BMP」「PNG」です。
文書ファイルは「PDF」「Microsoft Word(DOCX)」「Microsoft Excel(XLSX)」「Microsoft PowerPoint(PPTX)」を印刷できます。

ただし、マルチコピー機でデータを直接読み込む方法は「Microsoft Excel」をはがきプリントできません。
また、文書ファイルは対象のファイル形式であっても使用ソフトのバージョンによっては読み込めない場合があります。
文書ファイルをはがきプリントする場合、ネットワークプリントサービスであれば「Microsoft Excel」も印刷できるし、マルチコピー機を利用できないファイル形式は登録できないので事前にチェックできて安心です。