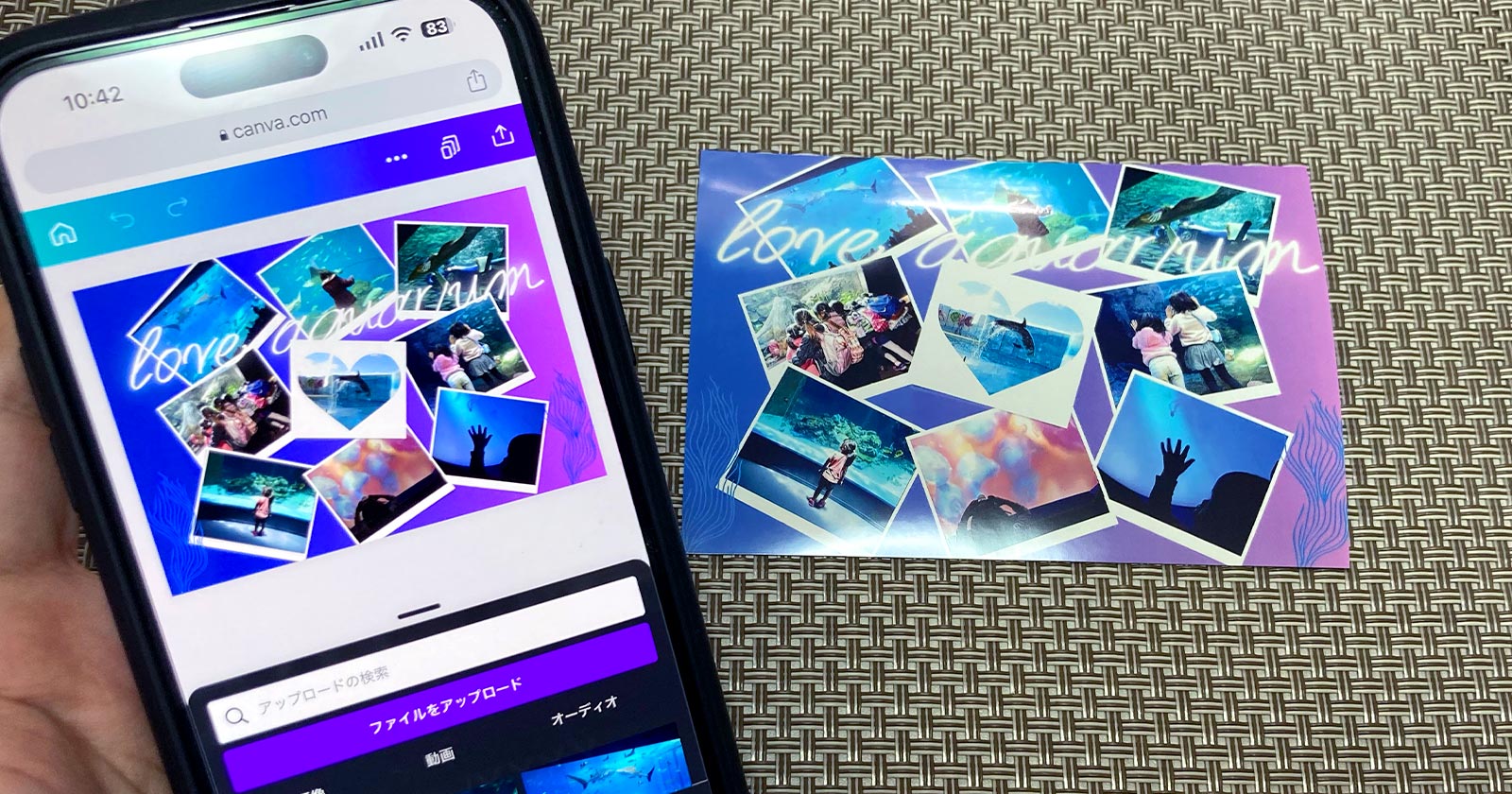無料で使えるグラフィックツール「Canva(キャンバ)」は複数の写真を組み合わせたコラージュ画像をつくるときにも大活躍。
でも、作成した画像をプリントするなら注意点があります。
そこで今回は、写真プリントの定番と言われるL判(Lサイズ)のコラージュ画像をCanvaでつくるやり方を解説します。
Canvaの写真コラージュテンプレートを利用する注意点
Canvaには写真コラージュのテンプレートが用意されていますが、その多くは25cm×20cmサイズでつくられています。
「25cm × 20cm」は10×8インチの国際規格で写真プリントの六切サイズ(254×203mm)相当。縦横の比率は1.25:1です。
一方、L判の大きさは127×89mmで縦横の比率は1.427:1。

大きさも比率も異なるので写真コラージュのテンプレートから作成した画像はL判サイズのプリントに適しません。
L判サイズに印刷すると余白が多くなる、または、縦横比に収まらない部分が切り取られてしまいます。
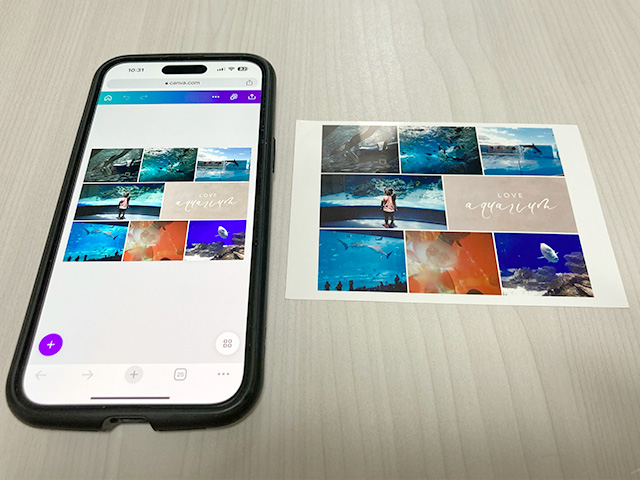
Canvaの無料プランと有料版「Canva Pro」との違い
Canvaの基本的な機能は無料で使えますが一部有料の機能や素材もあります。
無料プランは100種類以上のデザインタイプと25万点以上のテンプレートを利用できます。
有料のCanva Proにグレードアップすると1億を超える素材を自由に利用できるようになります。
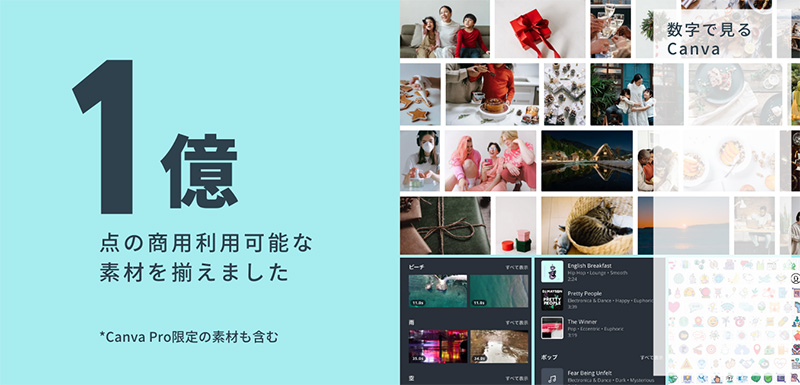
写真背景を瞬時に削除できる背景リムーバー機能や、デザインのサイズ変更が自在のマジックリサイズ機能もCanva Proならでは。
Canva Proの料金は月額1,180円。※2024年5月時点
30日間の無料お試し(トライアル)期間があり、Canva Proの機能をすべて無料で体験できます。
トライアル期間中はいつでもキャンセルが可能です。
ただし、スマホアプリからCanva Proを申し込む(サブスクリプションを購入する)場合、無料のトライアル期間は14日間です。
トライアル期間の終了日の24時間以上前までに自動更新をオフにすれば請求は発生しませんが、期間終了をお知らせする通知は特に無いのでご注意を。
CanvaでできるL判サイズのコラージュ画像の作り方
Canvaはスマホやタブレット、パソコンから利用できます。
専用のアプリもありますが、ここではCanvaのサイトでコラージュ画像を作る方法を紹介します。
Canvaは25万点を超えるテンプレートを無料で使えます。
テンプレートからコラージュ画像を作成する場合は、「コラージュ」等のキーワードを入力してテンプレートを検索します。
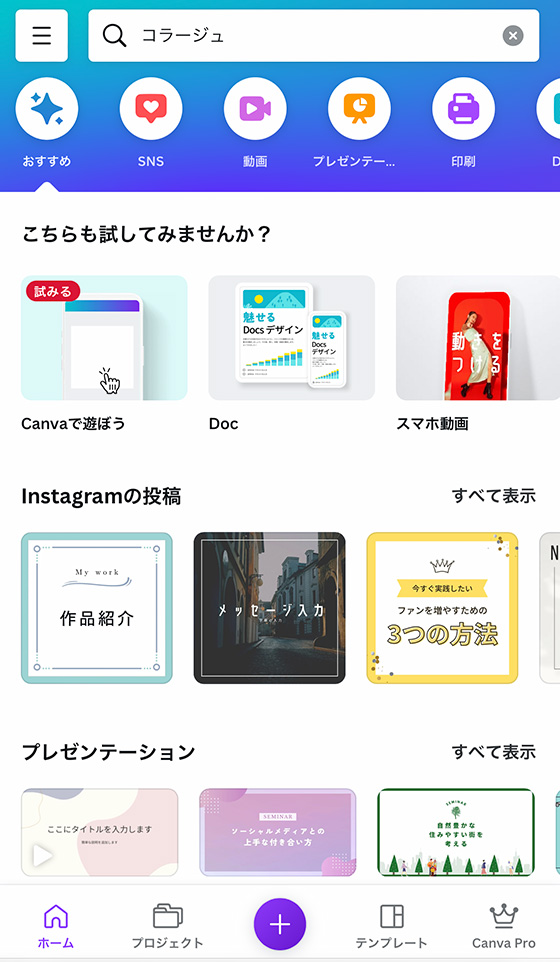
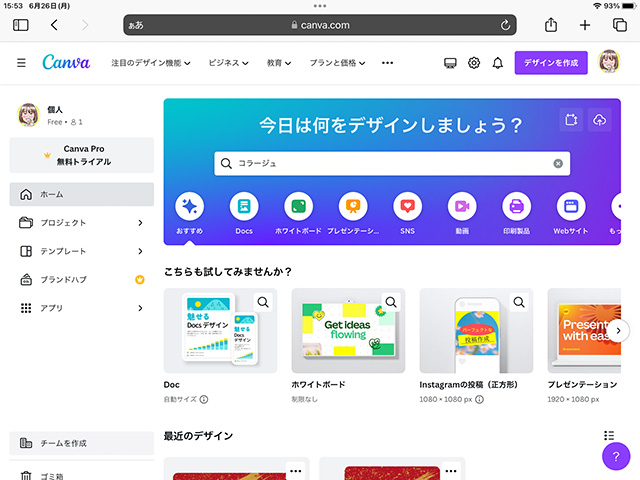
右下に「有料素材を含む」「プロ」とあるテンプレートは有料です。
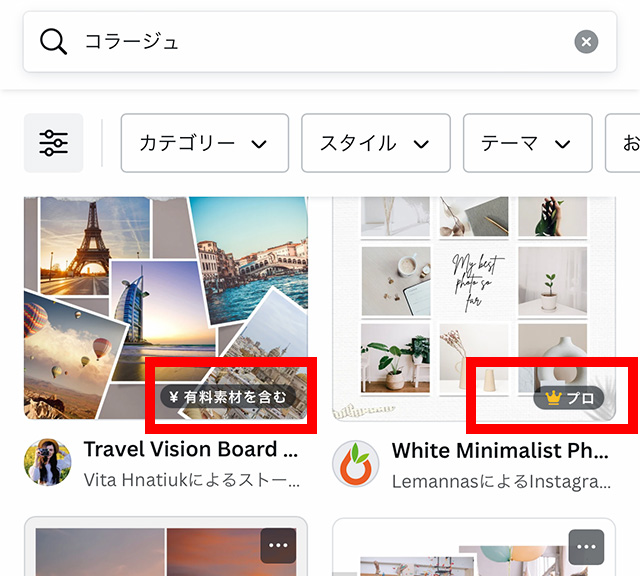
好みのテンプレートを見つけたらスター(☆印)をつけておきます。
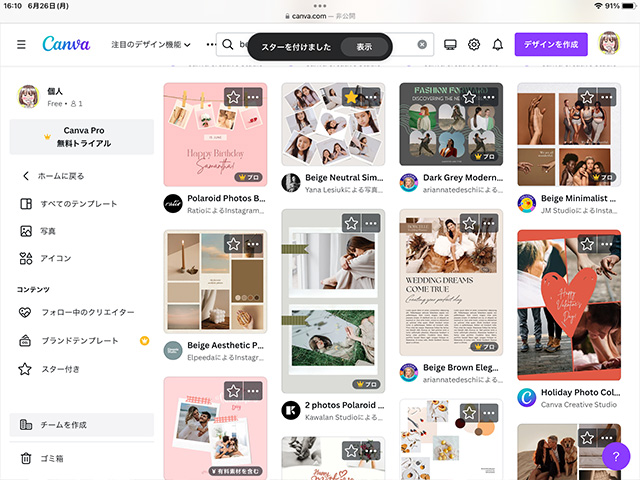
スマホは右上の[・・・]をタップしてスターを付けるを選択します。
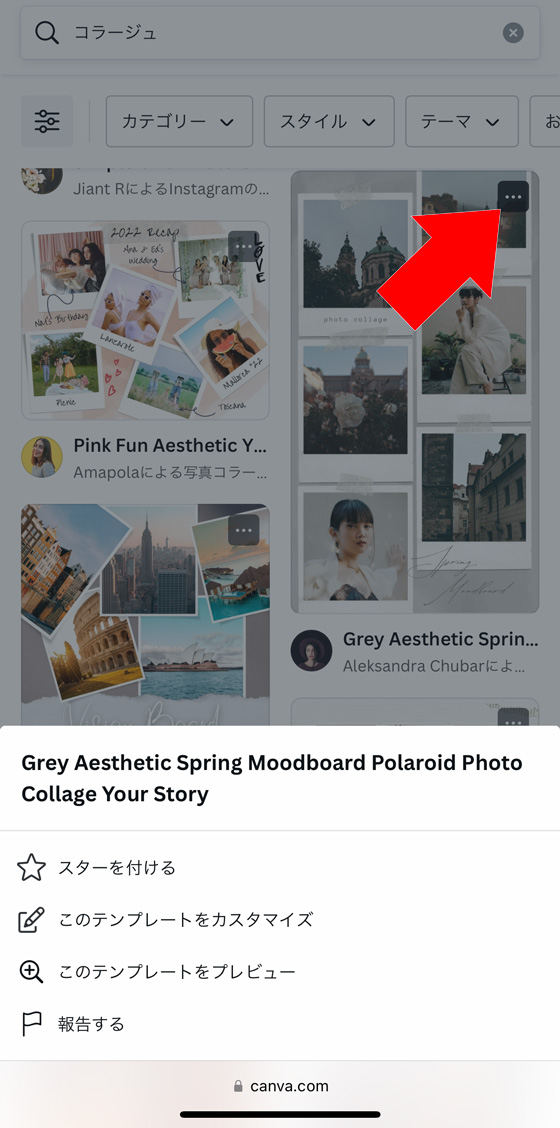
スマホは画面下部の[+]ボタンをタップします。
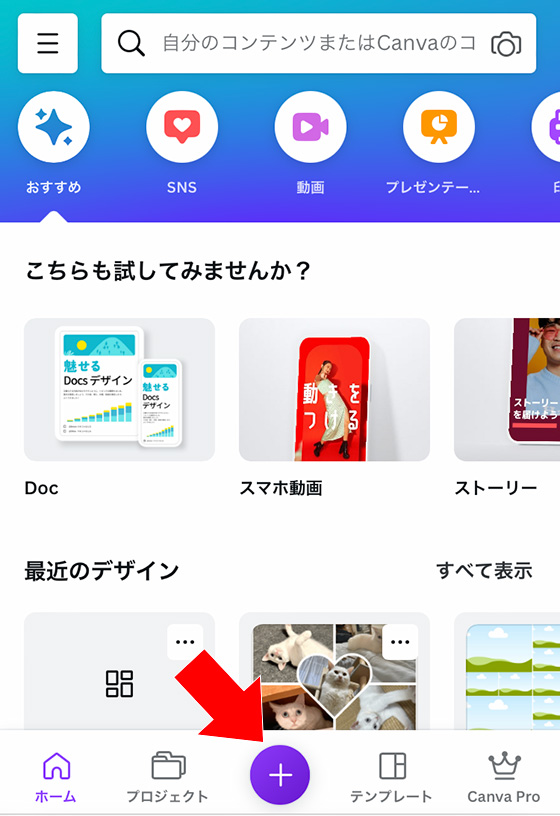
パソコン・タブレットは画面右上の[デザインを作成]をタップします。
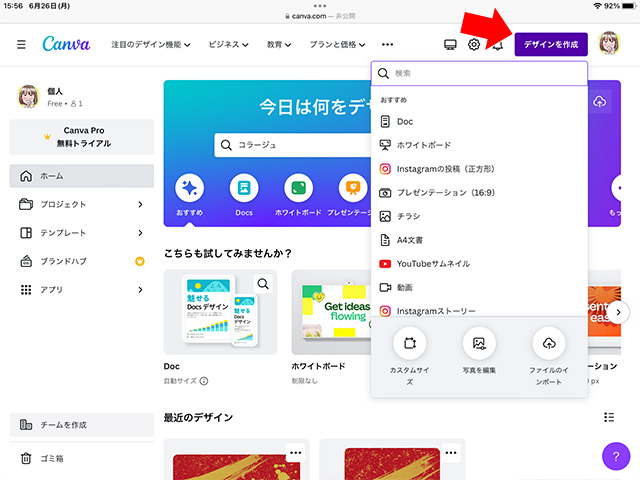
[カスタムサイズ]を選びます。
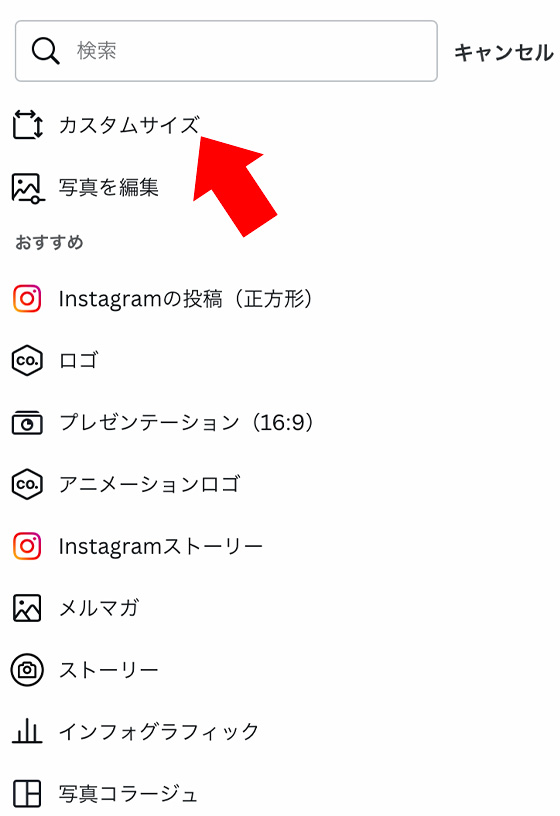
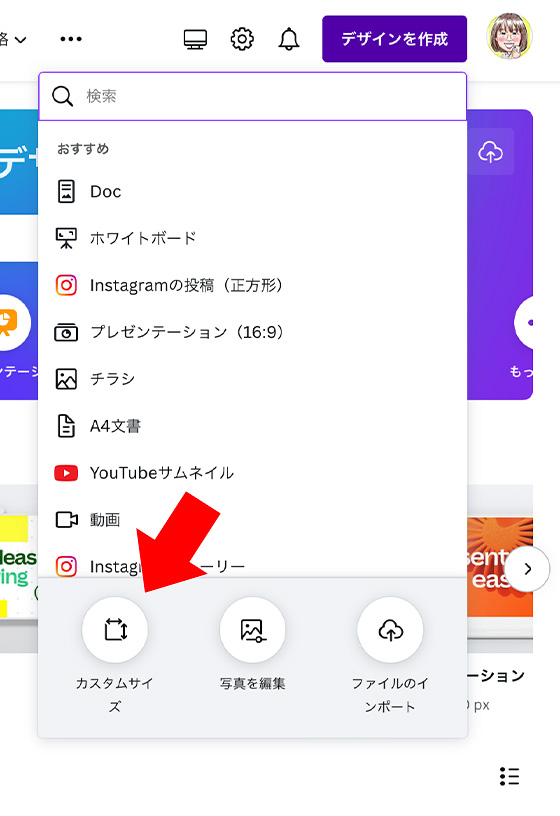
L判サイズの大きさを入力します。
単位の[px]をタップして[mm]に変更します。
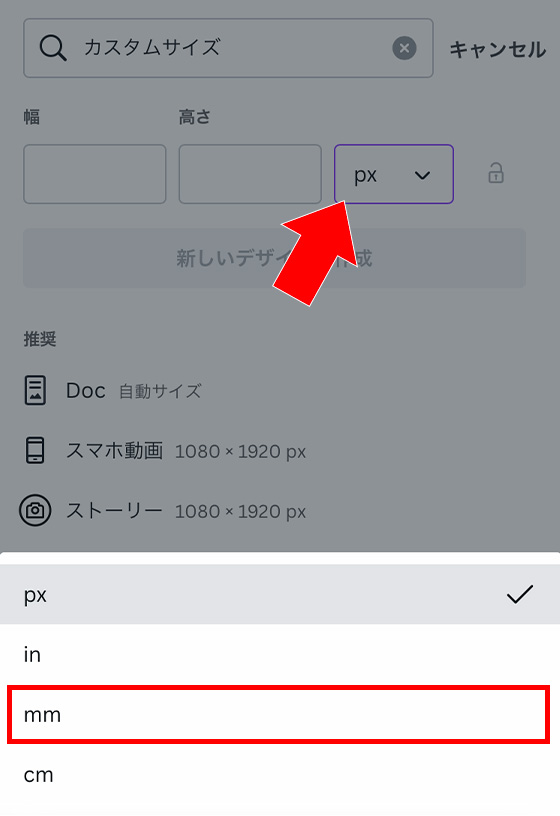
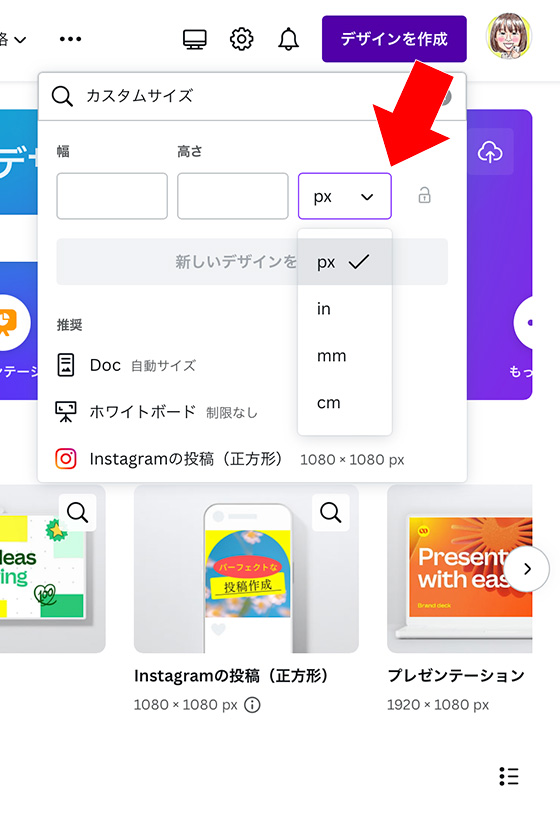
横長であれば「幅127 縦89」(縦長は「幅89 縦127」)と入力し、[新しいデザインを作成]をタップします。
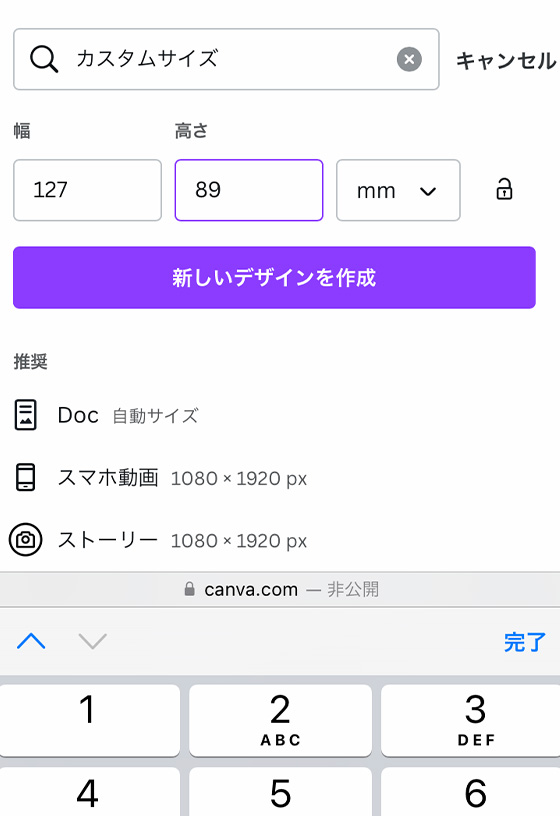
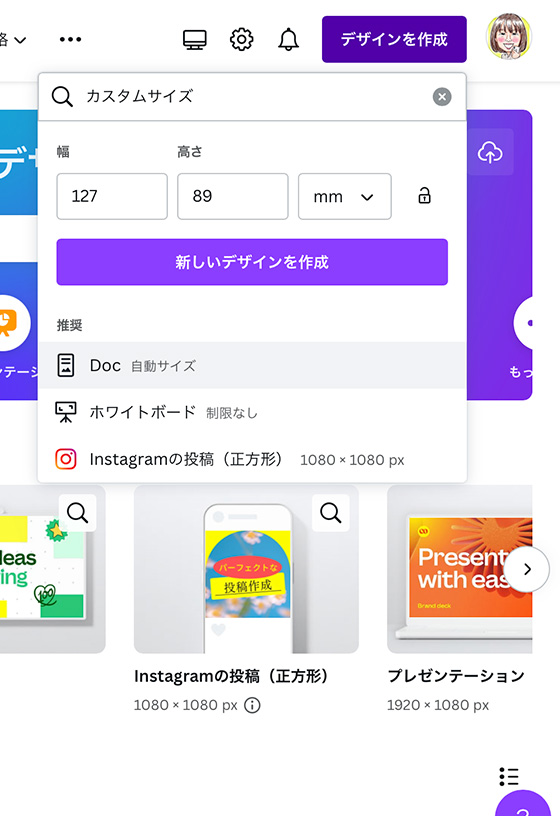
L判サイズの新規ページが作成されます。
ここにスターを付けたデザインを適用します。
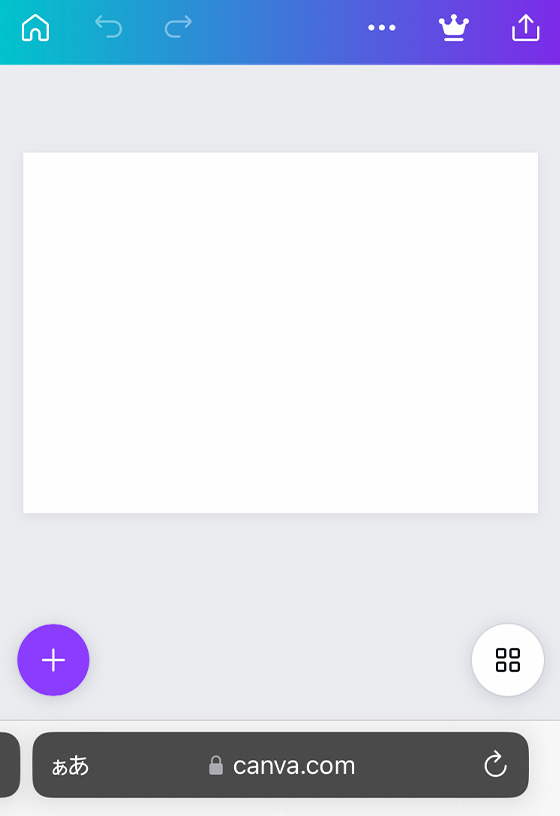
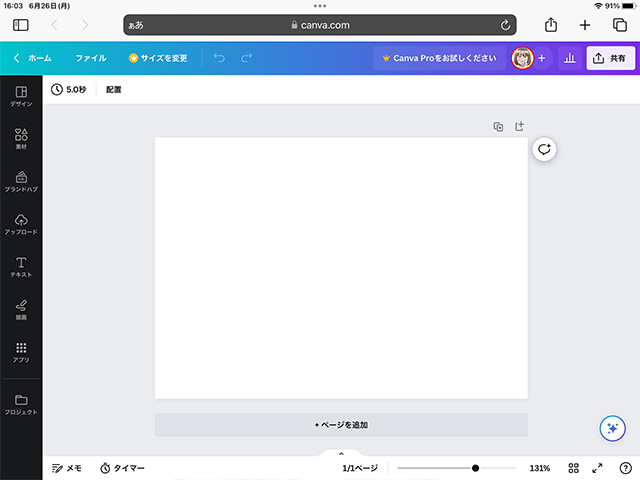
パソコン・タブレットは画面左のメニューから[プロジェクト]をタップして[スター付き]を選択します。
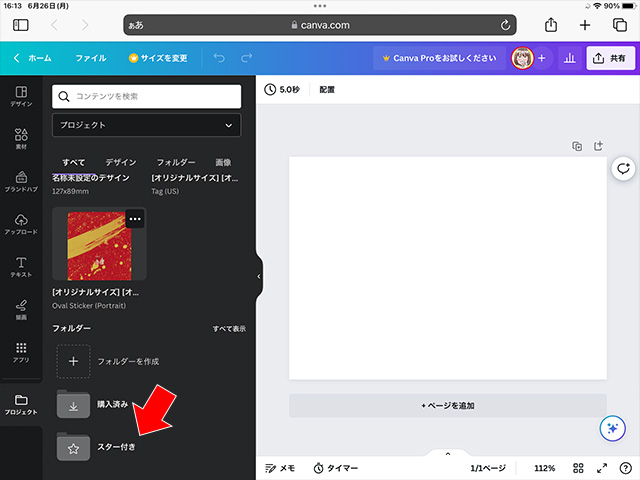
スマホは左下の[+]ボタンをタップするとメニューが表示されます。
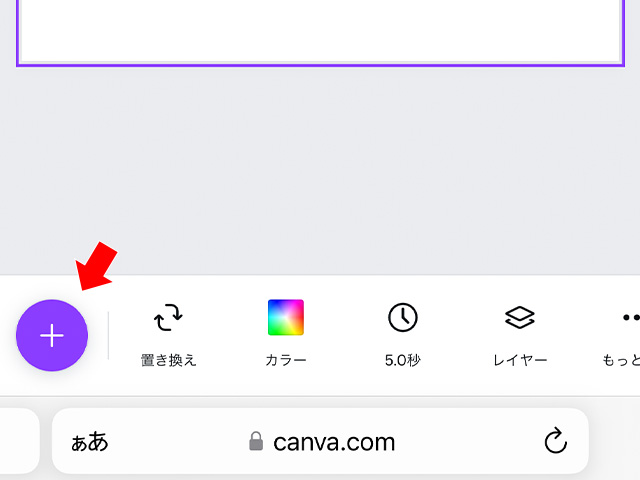
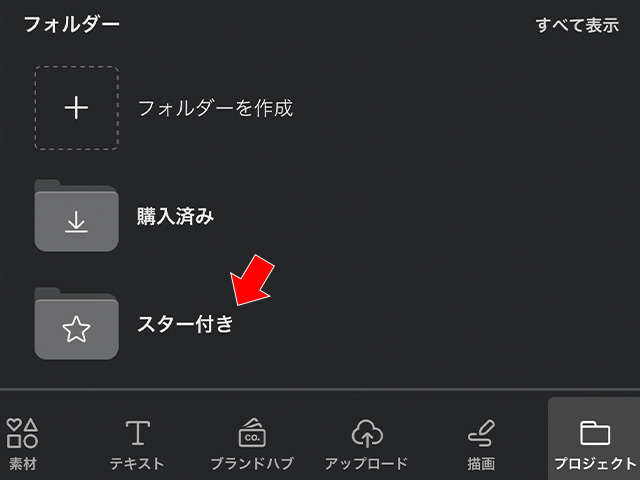
使用するテンプレートをタップします。
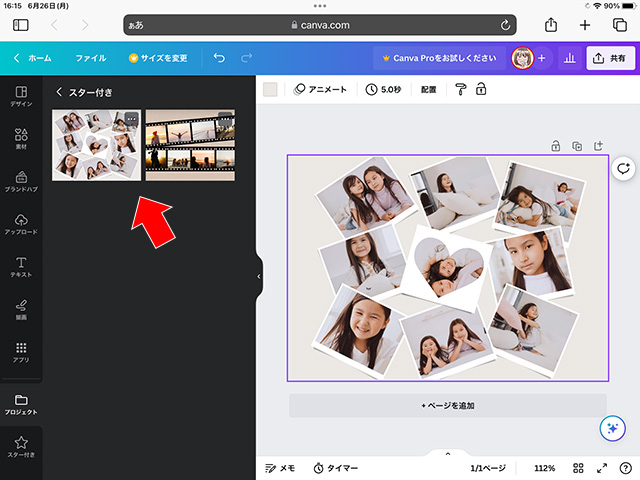
コラージュに使う画像をアップロードして画像を差し替えていきます。
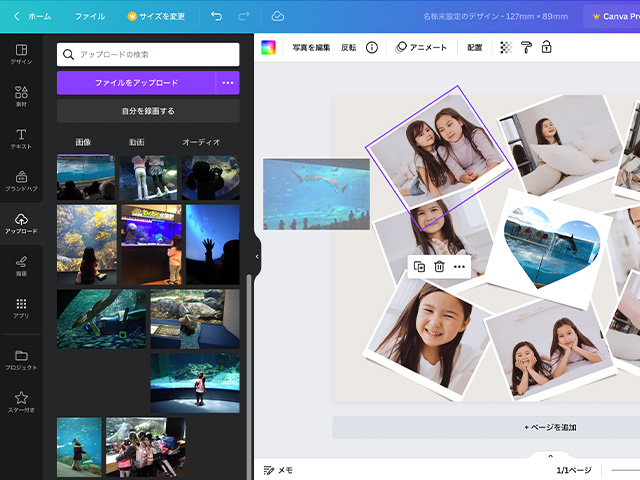
背景の色を変えたり、テキストを追加したりとアレンジを加えていきます。
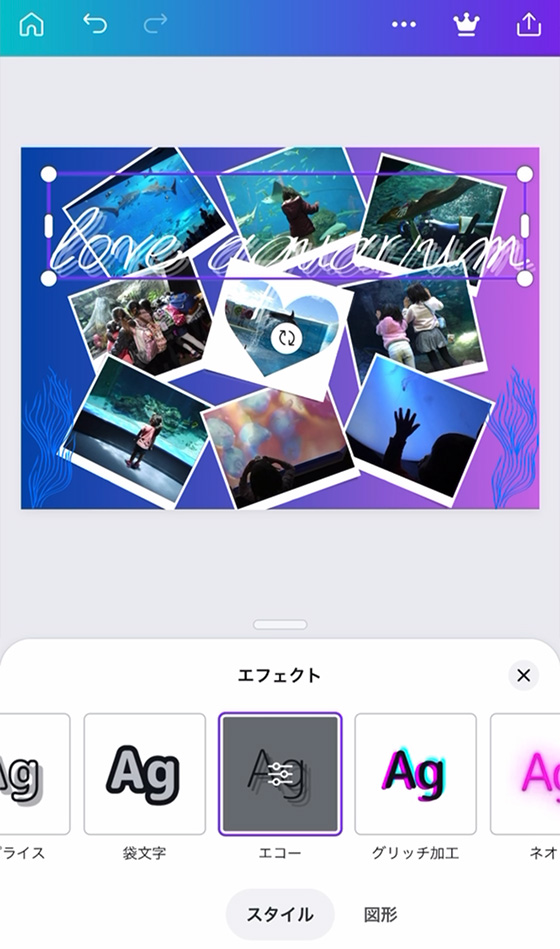
コラージュが完成したら、右上の共有ボタンをタップして[ダウンロード]を選択します。
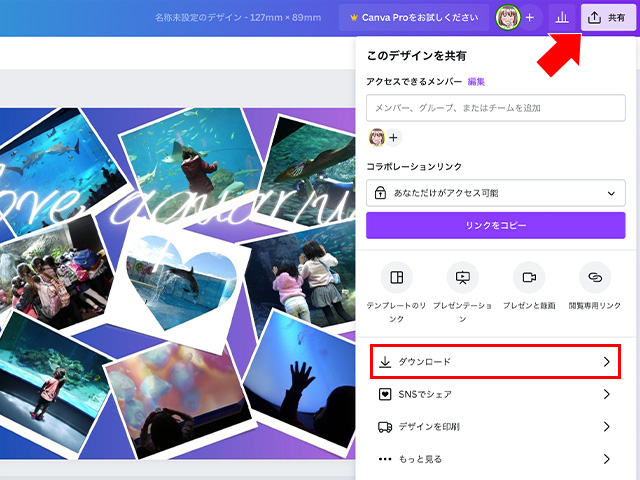
初期設定ではファイルの種類がPNGになっているので利用用途に応じてJPGに変更します。
(プリントサービスによってはPNG形式の画像を受け付けない場合もあるため)
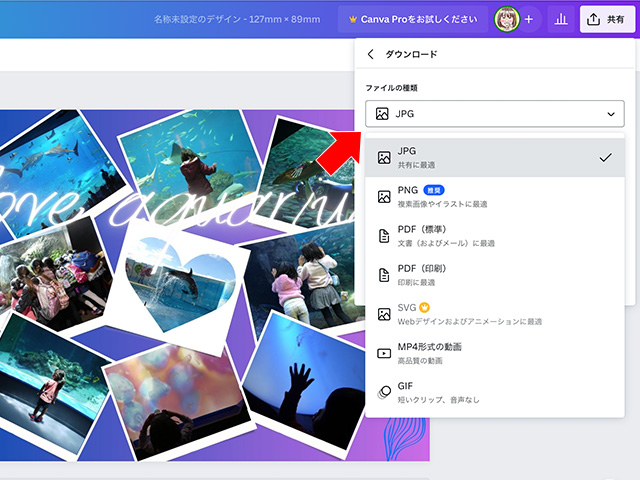
[ダウンロード]ボタンをタップします。
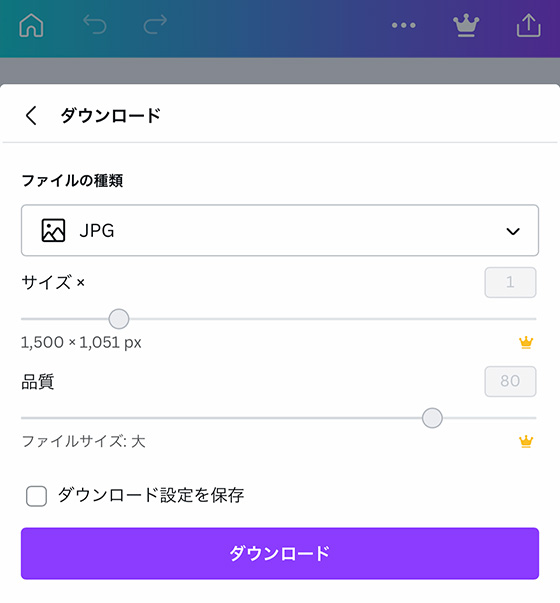
ちなみに、私はデザインを作成するときに単位をpxからmmに変更するのを忘れてしまい「127×89px」の画像を作成。
これでは解像度が低くてプリントには適しません。でも、一から作り直すのは気力もなし。
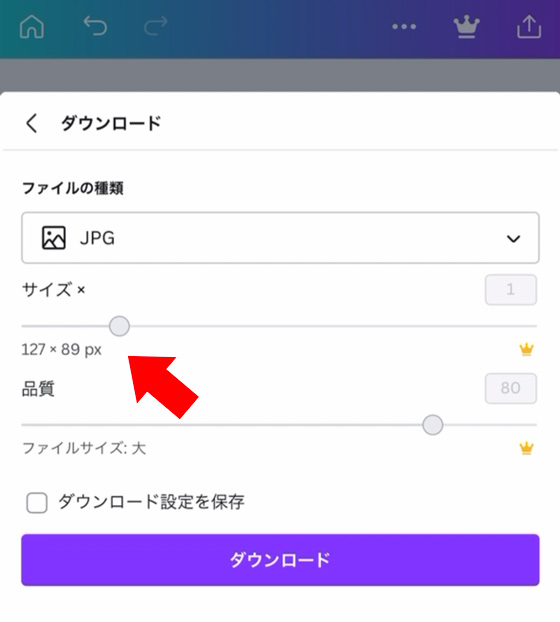
だから、30日間のお試し期間中は無料で使えるCanva Proを申し込んでサイズを変更しました。
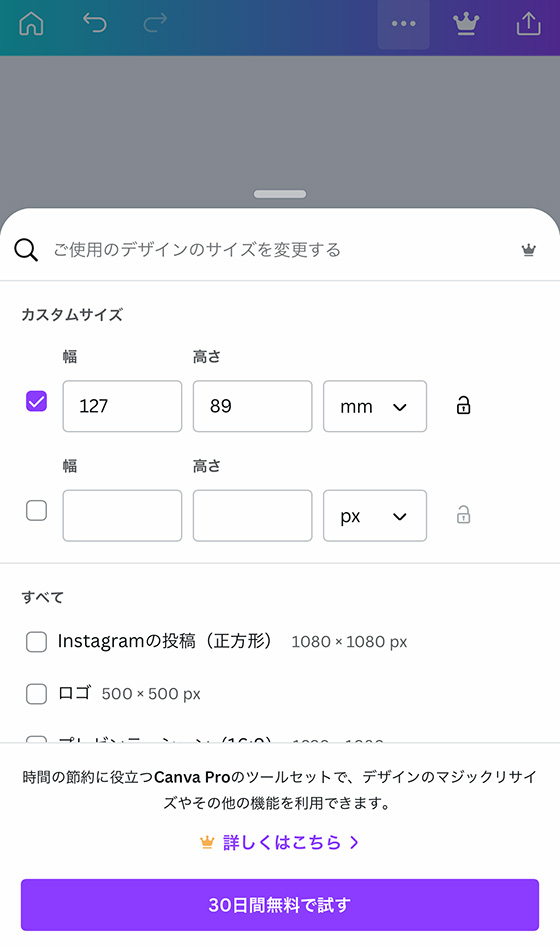
これでL判サイズのコラージュ画像が完成しました。

ただし、L判サイズの写真用紙にフチ(余白)無し全面プリントすると写真の周囲が切れてしまうことがあります。
これは、余白をつくらないように写真を引き伸ばして印刷するフチ無しプリントの特性です。
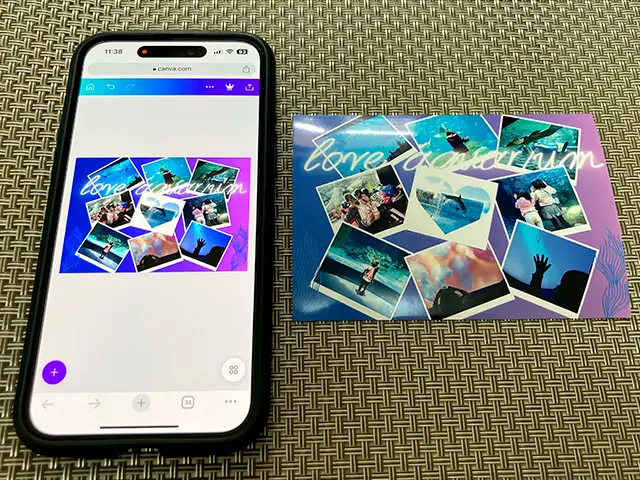
私が監修を務めたiPhoneアプリ「さくっとプリント」のノーカット機能を使えば写真の端が切れる心配は無用です。
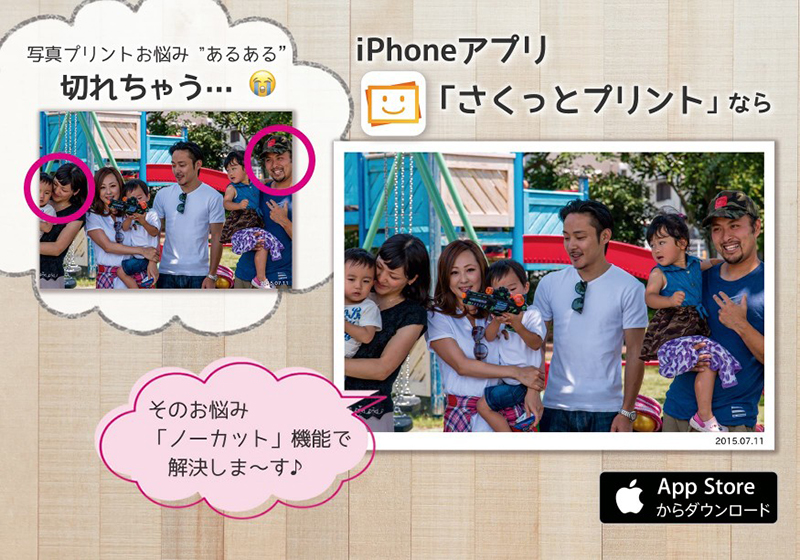
はみ出す部分を考慮したL判サイズの画像を作成することもできます。
Canva(キャンバ)で作成したコラージュ画像のプリントにぜひご活用下さい。
写真プリントの端切れ問題を解決するiPhoneアプリ [PR]
さくっとプリントのデータ作成機能は写真の周囲もキレイに印刷できるように、あらかじめ”はみだし”用の領域(塗り足し)を追加できます📷
自宅印刷もコンビニプリントも思いのまま✨
アプリのダウンロードは無料なので使いやすさをぜひ実感してください☺️
🌟この記事を書いた”あいこうら” 最近のトレンドPR🌟
母が「スマホだと写真を撮りづらいからカメラが欲しい!でも、お店で売っているのは大きくて重いものばかり」と嘆くのでコンパクトカメラを探して購入。

CanonのIXY650はポケットサイズで軽く、撮影も簡単。
母にはいつまでも元気にたくさん写真を撮ってもらいたい。