セブンイレブンの店内にあるマルチコピー機はシャッフルプリントに対応しています。
2Lサイズの写真用紙に複数の写真をランダムに配置して印刷しますが、手順を誤るとプリントできないことも…。
そこで今回は、スマホやパソコンにある写真をセブンでシャッフルプリントするやり方を解説します。
セブンイレブンのマルチコピー機はシャッフルプリントのほか、分割プリントやインデックスプリントも可能です。
詳しくはこちらの記事をご覧ください。

セブンで印刷できるシャッフルプリントのサイズと種類
「シャッフルプリント」は2Lサイズのフォト用紙(縦127×横178mm)に最大19枚の画像をランダムに配置して印刷します。
プリント料金は1枚500円(税込)です。
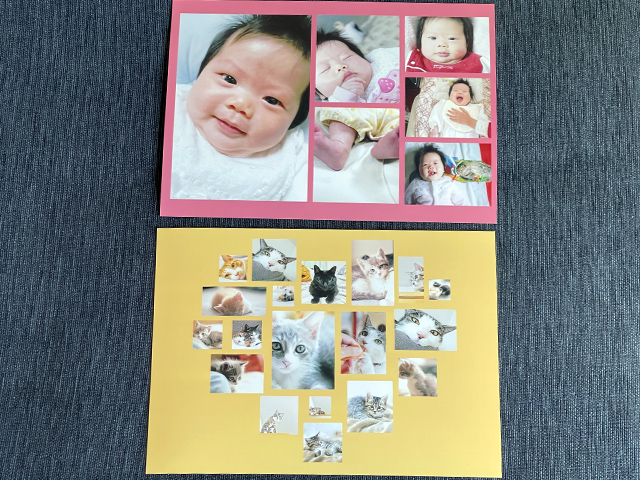
レイアウトは8種類用意されています。
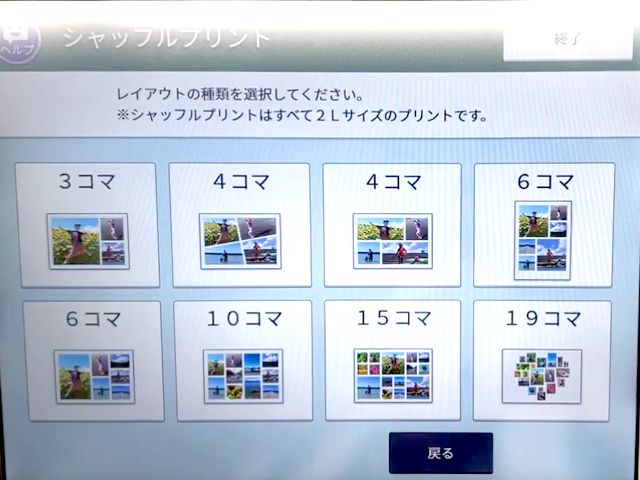
[PR]
iPhoneアプリ「さくっとプリント 」は写真を選びやすく印刷スタイルも自在❗
人気の分割プリントやチェキ風プリントにも対応👌

セブン-イレブンでプリントするならデータ作成機能で最適な印刷データをつくれます😊
\ 使いやすさをぜひ実感してください /
スマホにある写真をセブンでシャッフルプリントする方法
無料のスマホアプリ「セブン‐イレブン マルチコピー」を使い、印刷する写真をコピー機に送信します。
スマホとマルチコピー機を連携するため、事前にスマホのWi-Fi接続とアプリの位置情報はオンにしておきます。
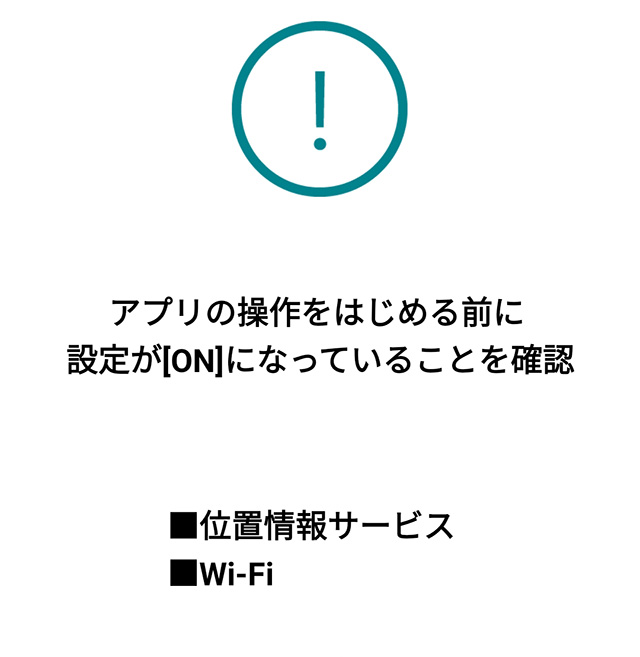
なお、アプリからは一度に最大60件(または、合計360MB以内)の画像を送信できますが、1ファイル10MB以上のファイルは送信できませんのでご注意下さい。
スマホアプリ「セブン‐イレブン マルチコピー」を起動し、[写真プリント]を選択します。

[シャッフルプリント]または[マルチコピー機でプリント設定]を選択します。
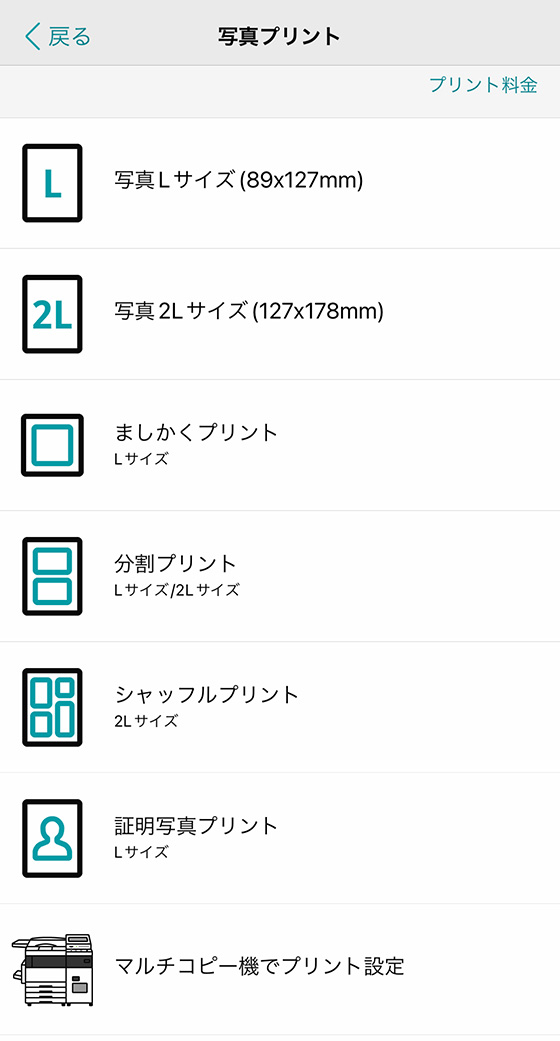
[シャッフルプリント]を選択するとアプリ内でプリントの設定をおこないます。
設定した内容をマルチコピー機で変更することはできません。
マルチコピー機の操作パネルでプリント設定をおこなう場合は[マルチコピー機でプリント設定]を選択します。
- [シャッフルプリント]
→シャッフルプリントの設定をする - [マルチコピー機でプリント設定]
→マルチコピー機に送信する写真を設定する
レイアウトを選択します。
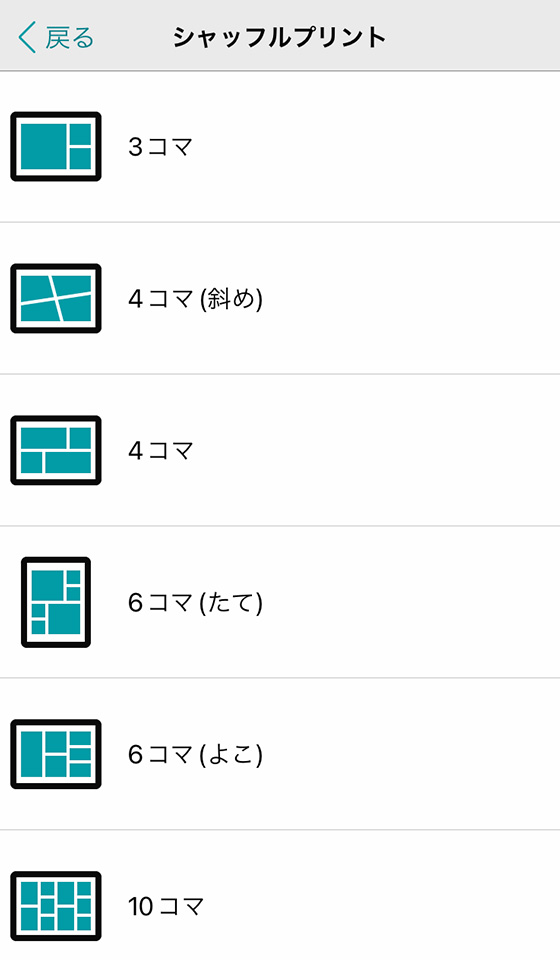
アプリからシャッフルプリントの設定をすると、文字を入れられるデザインを選べます。
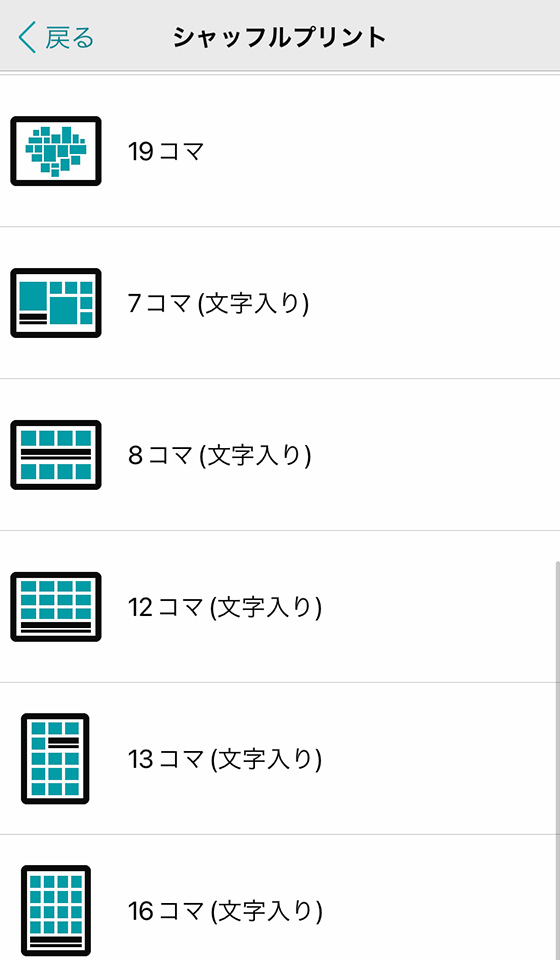
印刷する写真を選択して[決定]をします。※後から追加も可

選択したレイアウトに自動で写真が配置されます。
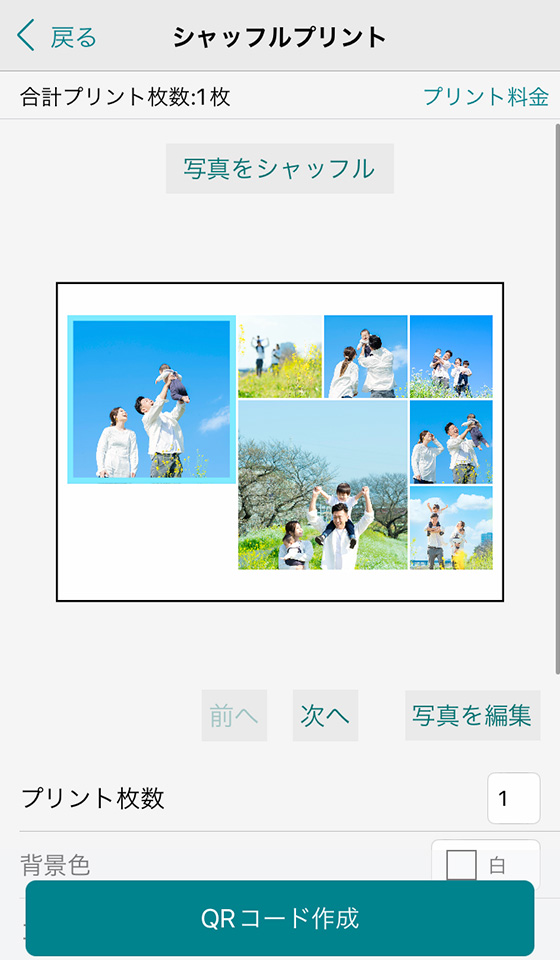
[写真をシャッフル]をタップすると並びが変わります。

背景色を選択します。
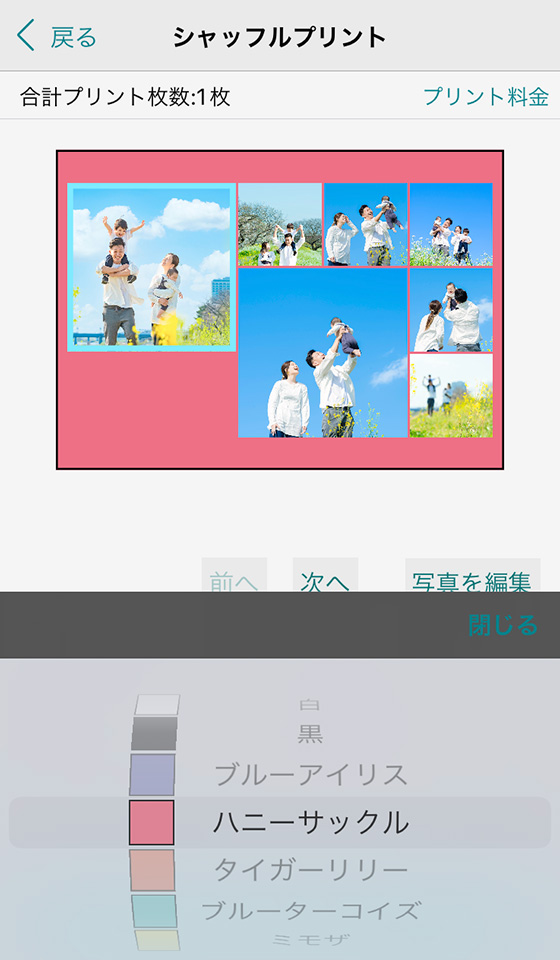
文字入りレイアウトは選択した場合は、タイトル・サブタイトルを入力して文字の色とフォントを設定します。
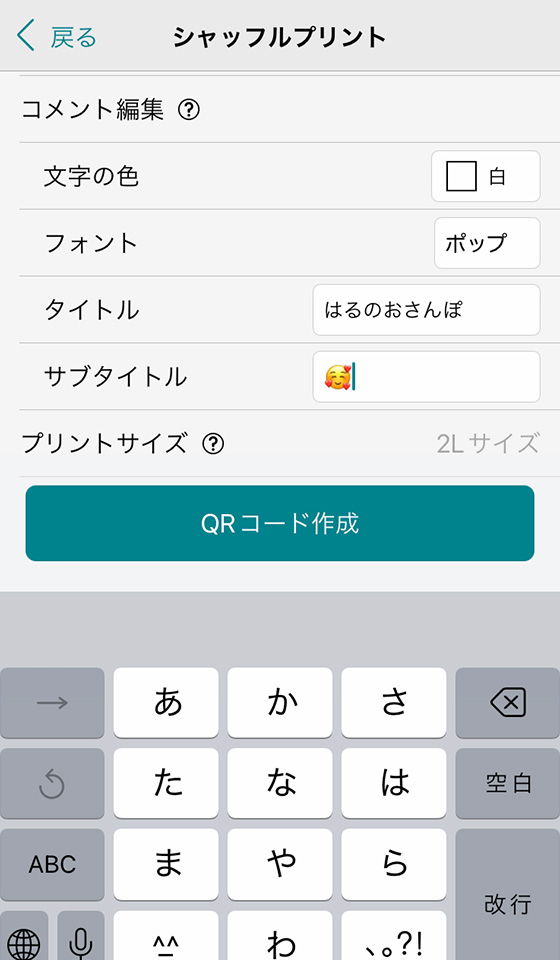
写真をタップすると回転したり、印刷範囲を調整できます。
編集を終えたら[保存]をタップします。

設定内容を確認したらSTEP4に進みQRコードを作成します。

印刷する写真を選択して[決定]をします。※後から追加も可

選択した写真が一覧に表示されます。最大60枚まで選択できます。
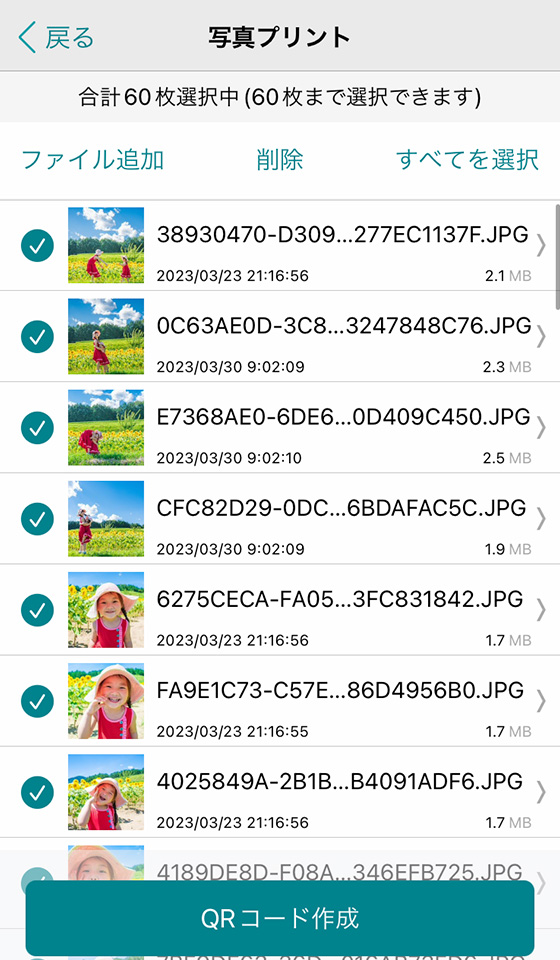
選択内容を確認し、STEP4に進みQRコードを作成します。
[QRコード作成]ボタンをタップします。
マルチコピー機で使用するQRコードが作成されます。
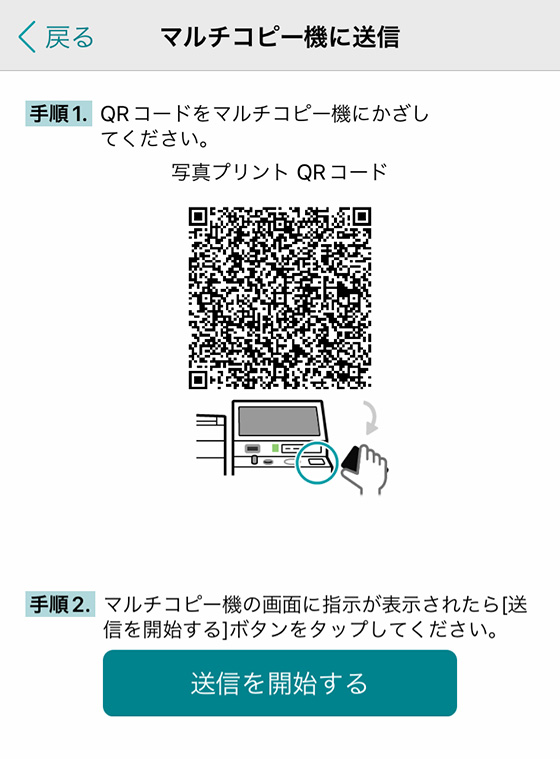
STEP4で生成したQRコードを、マルチコピー機の操作画面下にある読み取り装置(ガラスの窓)にかざします。

マルチコピー機の操作画面の指示に従いアプリの[送信を開始する]ボタンをタップすると、(アプリに登録した)画像が送信されます。

「”マルチコピー”がWi-Fiネットワーク”711_PrintScan”に接続しようとしています。よろしいですか?」というメッセージが表示されたら[接続]をタップします。

送信が完了したらスマホの操作は終了です。
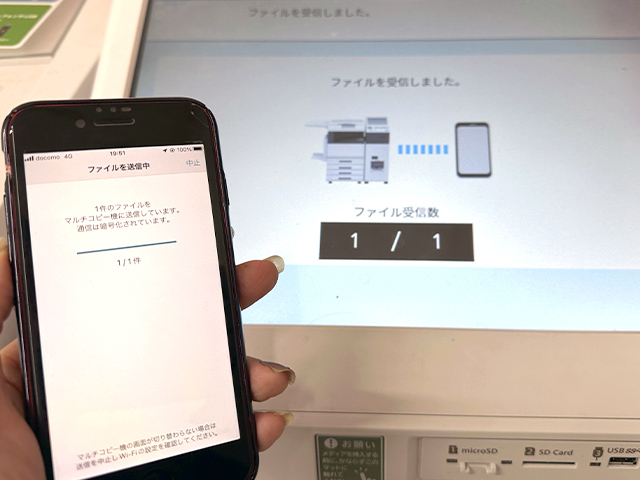
STEP2で[マルチコピー機でプリント設定]を選択した場合は分割プリントの設定をマルチコピー機でおこなうため、以降の手順はこちらを御覧ください。
アプリで設定した内容をマルチコピー機で変更することはできません。
プリント料金を確認して[コイン支払い][nanaco支払い]のどちらかを選択し、[プリントスタート]ボタンをタップすると印刷が始まります。
※現金は硬貨のみ。紙幣は使えません。
[PR]
写真を選びやすくて使い勝手抜群❗
さくっとプリント はiPhoneにある写真もGoogleフォトも印刷できます📷
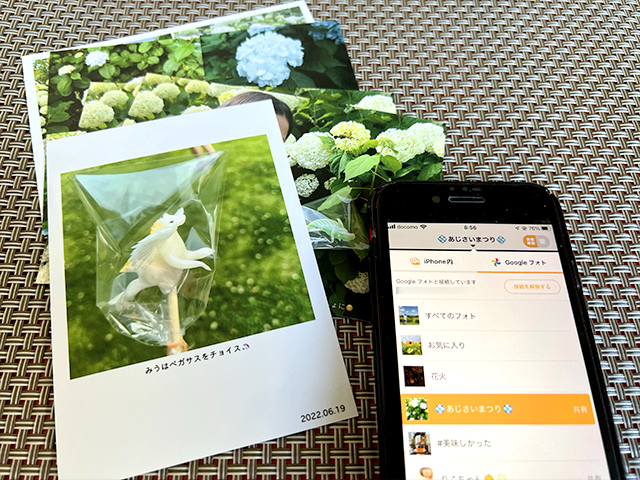
ファミマ・ローソン・ミニストップで出力可能なコンビニプリント予約機能もあり🏪

\ 使いやすさをぜひ実感してください /
パソコンにある写真をセブンでシャッフルプリントする方法
パソコンにある写真をセブンでシャッフルプリントするには下記のメディアに印刷する写真をコピーします。
セブンのマルチコピー機は4種類のメディアに対応しています。
- USBメモリー(Type-A)
- microSD
- SDカード
- スマートフォン
ここでは、USBメモリー・microSD・SDカードにある写真をセブンでシャッフルプリントする手順を紹介します。
操作パネルのメニュー画面で [プリント] を選びます。

フォト用紙(写真用紙)の印刷は右上の [写真プリント] を選択します。

写真プリントの使用同意を確認し、[同意して次へ進む]を押します。
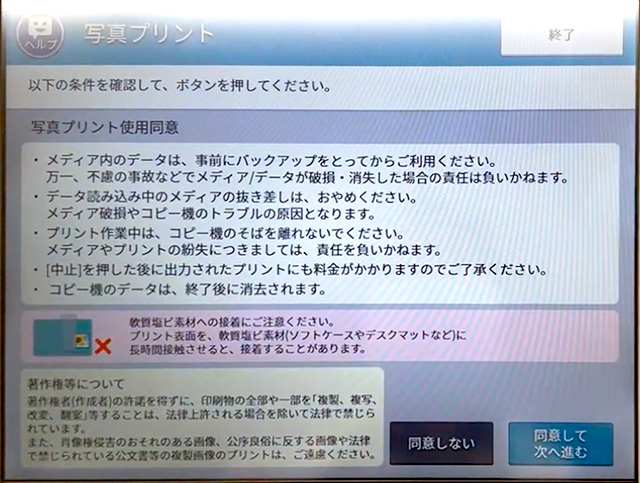
読み込むメディアを選択し、[これで決定 次へ進む]を押します。
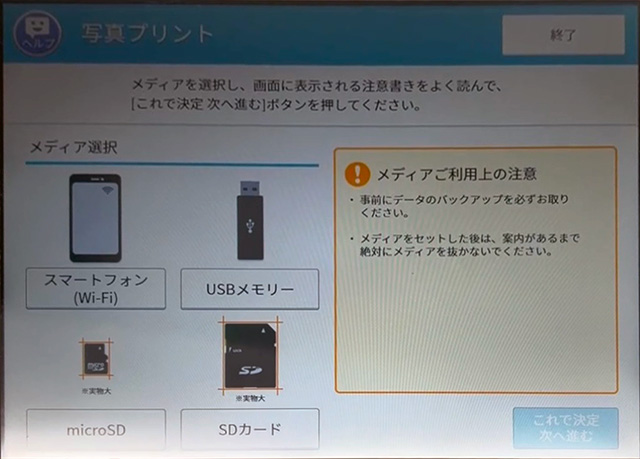
静電気除去マットに手で触れてから[確認 次へ進む]を押します。
画面の指示に沿って差込口にメディアをセットし、[セット確認]を押します。
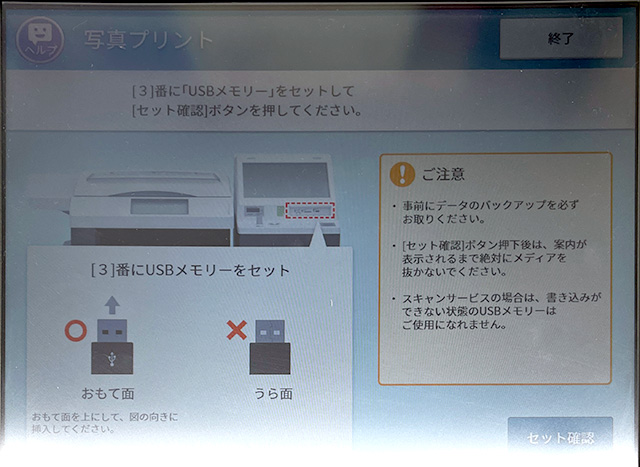
メディアをセットした後は案内があるまでメディアを抜かないでください。

写真プリントの種類の中から[シャッフルプリント]を選択します。

8種類のレイアウトの中から1つを選びます。
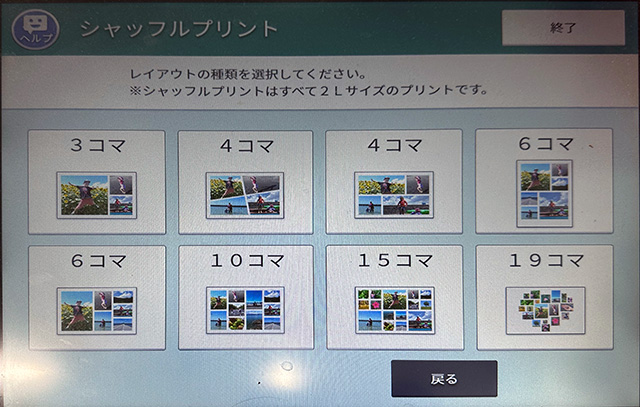
STEP6で選んだレイアウトに応じた枚数の写真を選択し、[これで決定 次へ進む]ボタンを押します。
※メディア内のファイル数が多い場合など写真の表示に時間がかかることがあります。
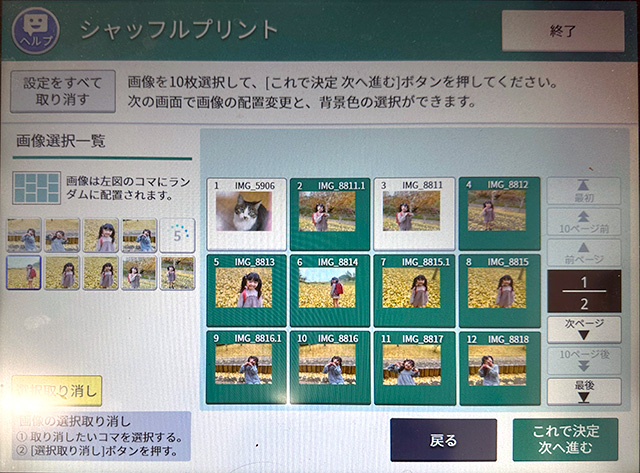
STEP6で選んだレイアウトにSTEP7で選んだ写真をランダムに配置します。
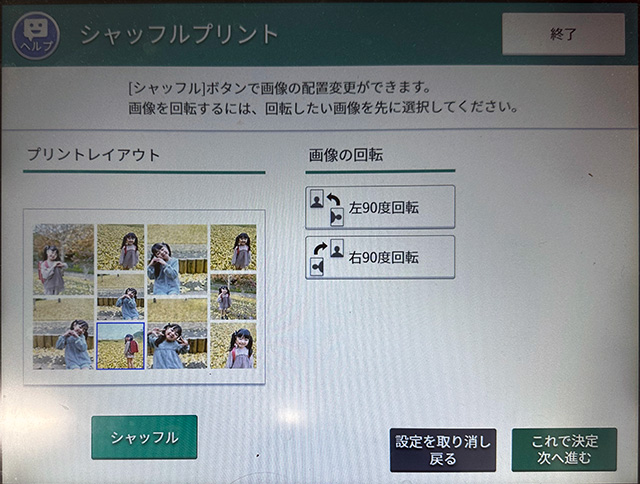
左下の[シャッフル]ボタンを押すと写真の配置が変わります。
※手動で配置を変更することはできません。
配置が決まったら[これで決定 次へ進む]ボタンを押します。
背景の色を選択します。
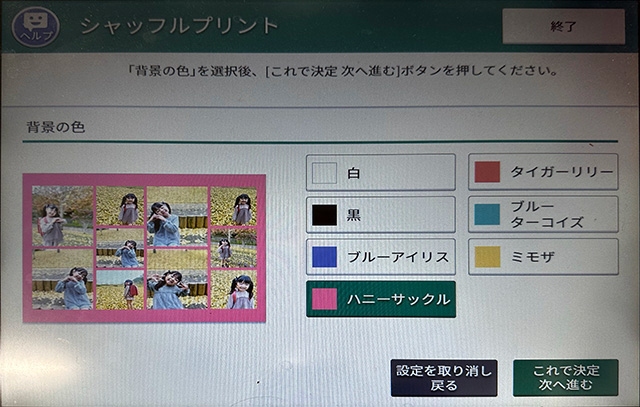
[これで決定 次へ進む]ボタンを押すと、シャッフルプリントの設定は完了です。
プリント料金を確認して[コイン支払い][nanaco支払い]のどちらかを選択し、[プリントスタート]ボタンを押します。
※現金は硬貨のみ。紙幣は使えません。
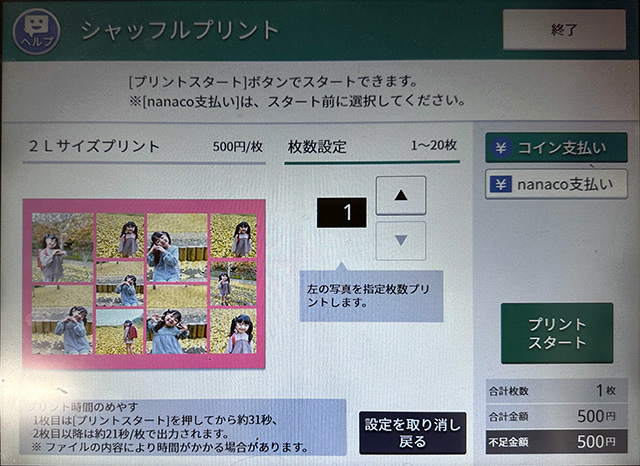
プリントを終えたら[メディアを取り出す]ボタンを押し、画面の案内が切り替わったらメディアを取り外します。
🌟この記事を書いた”あいこうら” のお気に入りPR🌟
昔はベストショットを狙って連写(連続撮影)を多用していたけれど後から選ぶのが大変なので最近はもっぱらビデオ撮影。
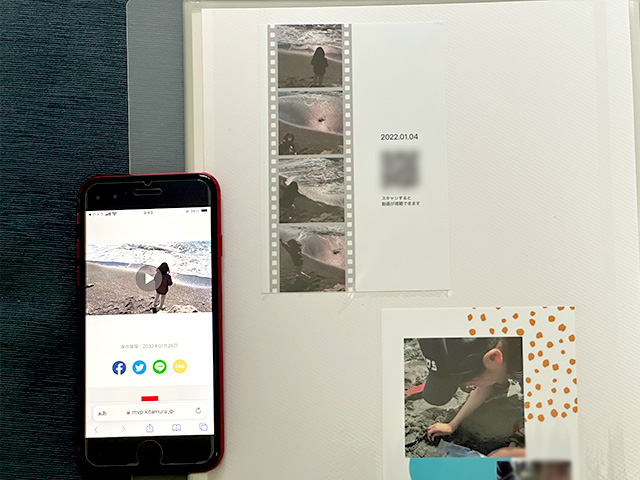
カメラのキタムラのアプリから注文できる動画プリントはビデオのワンシーンを切り取って残せるしQRコードから再生もできるし一石二鳥。


