コンビニプリントの用紙サイズはA3(297×420mm)が最大。
でも、ファミマ・ローソン・ミニストップにあるマルチコピー機のポスタープリントは最大A1サイズに写真を印刷できます。
セブンイレブンはポスタープリントできない?
(タップして詳細を表示)
セブンにあるマルチコピー機にもポスター作成機能はありますがプリント済みの紙(B5/A4/B4/A3)を拡大コピーします。
スマホなどのメディアにあるデータやネットプリントからポスターを作成することはできません。
今回は、ファミマ・ローソン・ミニストップのマルチコピー機で写真を大きく印刷する「ポスタープリント」の料金とサイズ、作り方を解説します。
コンビニのポスタープリント料金とサイズ
ファミマとローソンとミニストップに設置のマルチコピー機は同じメーカー(シャープ製)でプリント料金も同じです。
| 用紙サイズ | 枚数 | 仕上がり サイズ | プリント 料金 |
|---|---|---|---|
| A4 光沢紙 | 2枚 | A3サイズ (297×420mm) | 240円 |
| 4枚 | A2サイズ (420×594mm) | 480円 | |
| B4 普通紙 | 2枚 | B3サイズ (364×515mm) | 200円 |
| 4枚 | B2サイズ (515×728mm) | 400円 | |
| A3 普通紙 | 2枚 | A2サイズ (420×594mm) | 240円 |
| 4枚 | A1サイズ (594×841mm) | 480円 |

(B3サイズ)
ポスタープリントは2枚または4枚の普通紙(光沢紙)に写真を分けて印刷し、その用紙をつなぎ合わせてA1、A2、A3、B2、B3サイズのポスターを作成します。
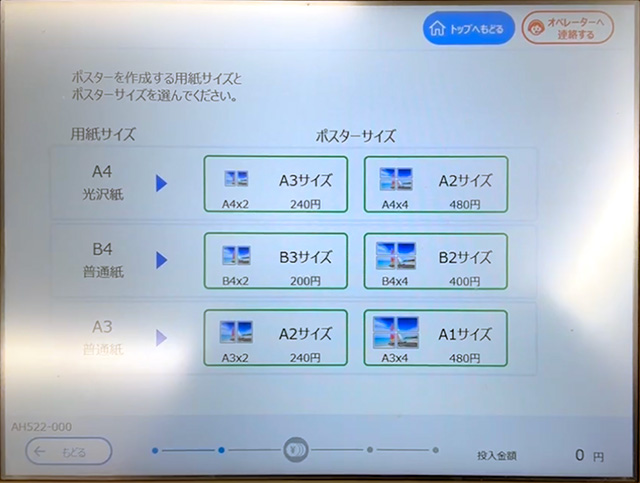
ポスターのサイズはマルチコピー機の操作画面で選択します。

印刷方向は自動で設定されます。

横長の画像は横方向に印刷します。
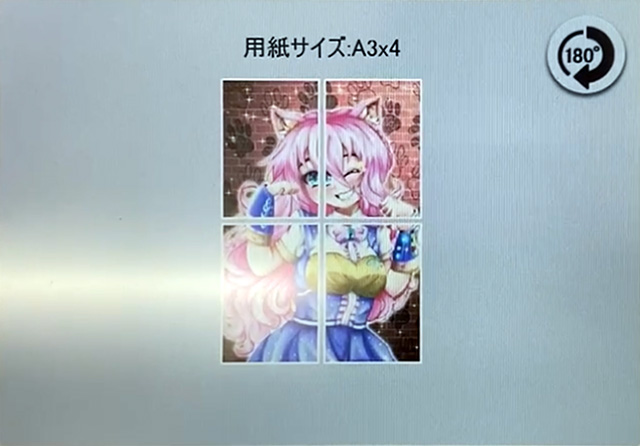

縦長の画像は縦方向に印刷します。
ましかく画像は仕上がりサイズ(用紙の枚数)に応じて横方向または縦方向に印刷します。
切って貼ってつなぎ合わせるポスタープリントの作り方
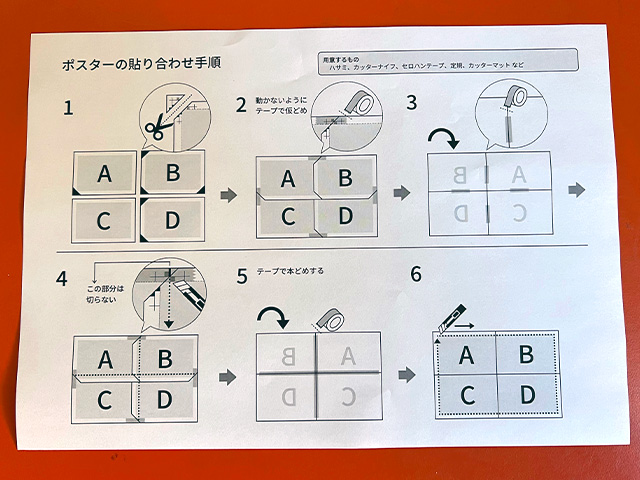
ファミマ・ローソンのマルチコピー機でポスタープリントを印刷すると「ポスターの貼り合わせ手順」をもらえます。
今回はこの手順に沿って、横長の写真をB4サイズ2枚に印刷したポスタープリントを完成させます。
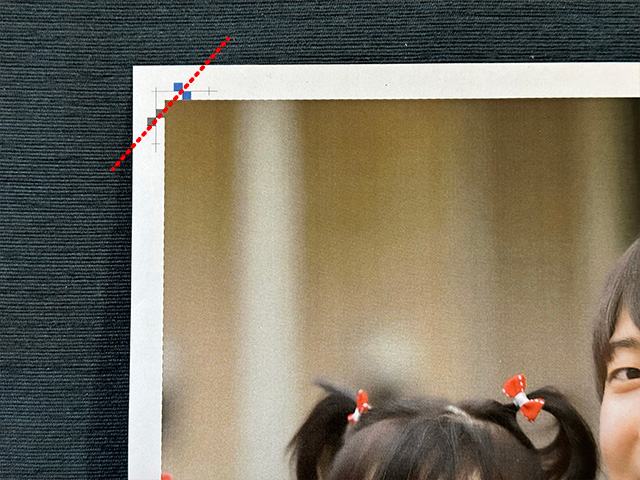
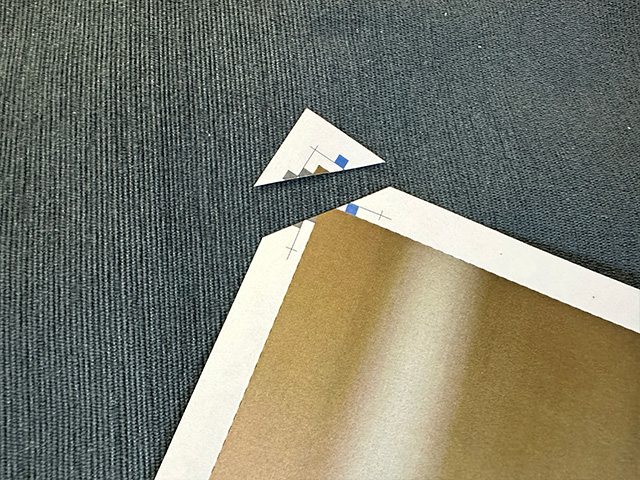
2枚目の左上と左下をマークに沿って斜めにカットします。
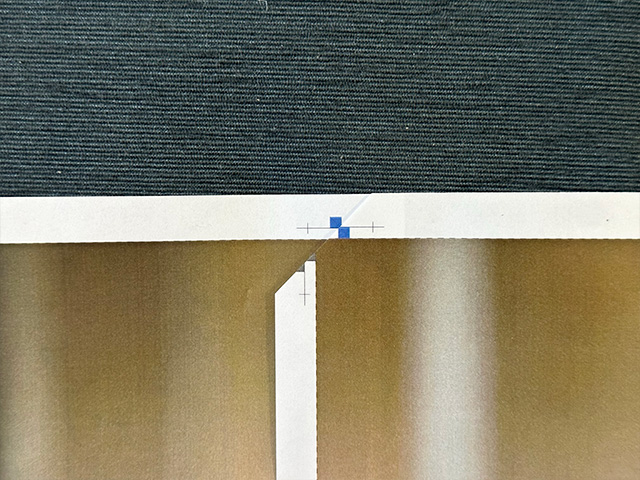
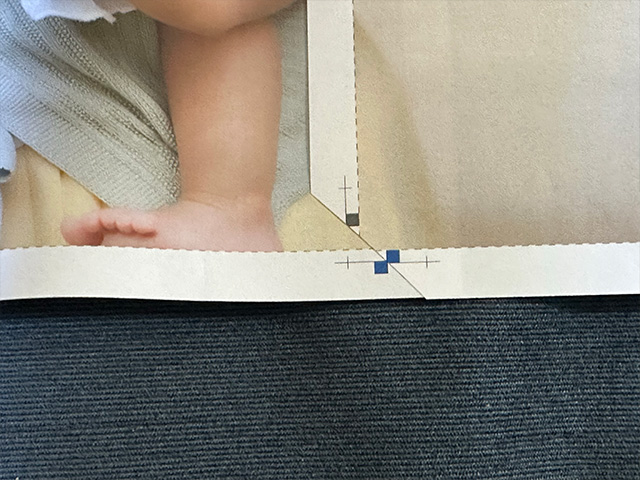
カットした部分の青い四角を目安に1枚目と重ね合わせます。

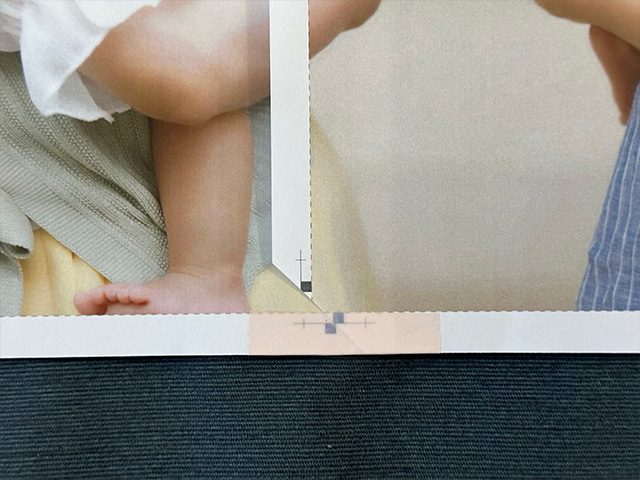
重ね合わせた箇所をテーブルで仮止めします。
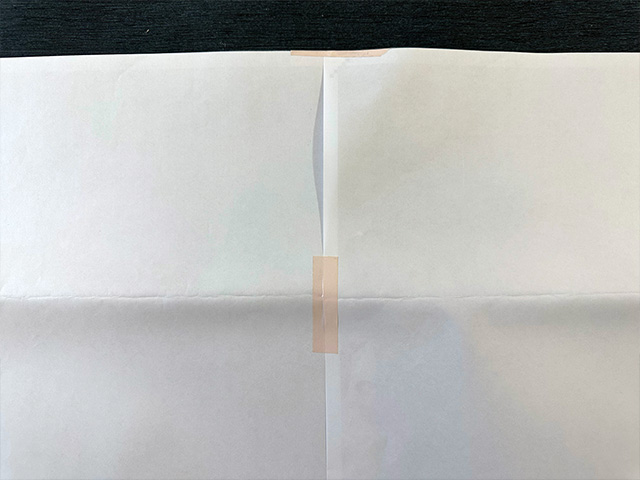
裏面を仮止めします。



カットした2枚目の青い四角を始点に下方向へカッターでカットします。
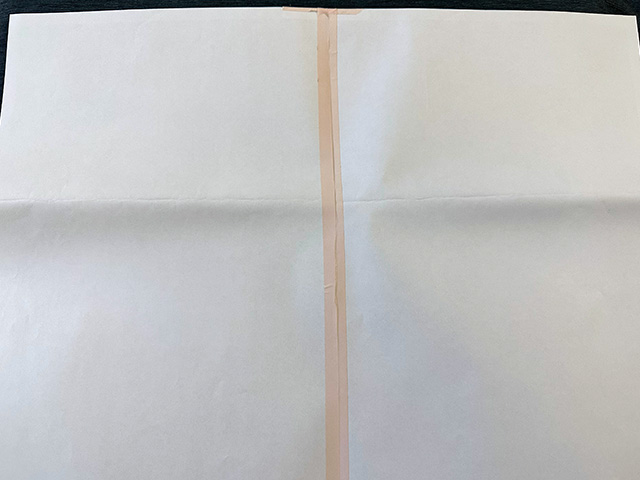
裏面をテープで貼り合わせます。

周囲をカットします。

位置合わせとカットを少々しくじったので歪な部分もありますがポスター完成です。
このように貼り合わせ部分や写真の周囲をカットするので、仕上がりサイズ(今回はB3)より小さくなります。
コンビニでポスターを印刷する3つの方法
ファミマ、ローソン、ミニストップのマルチコピー機でポスタープリントを印刷する手順を紹介します。
USBメモリ・SDカード・DVDからポスタープリントする手順
ユーザー番号(QRコード)からポスタープリントする
事前に予約登録したデータをマルチコピー機で印刷する「ネットワークプリント(ネットプリント)」と言われる方法です。
ユーザー番号、またはQRコードをお持ちでない場合はWebサイトやアプリ、LINEから予約登録をしてください。
詳しい手順は「ネップリ(ネットワークプリント)でポスタープリントにする画像を登録するには?」をご覧ください。
操作パネルをタップしてトップメニューを表示します。
ユーザー番号を入力するやり方
(タップして詳細を確認)

ファミマの場合は最初の画面で右下の[コピー/プリント/スキャン/ファクス/コンテンツ]をタップします。
※右側にある[お問い合わせ番号を持っている]をタップしても印刷はできません。


マルチコピー機の操作パネルで[ネットワークプリント]をタップします。

ユーザー番号(10文字の英数字)を入力して[つぎへ]ボタンを押すと予約した印刷データを呼び出します。
QRコードをかざすやり方
(タップして詳細を確認)
![ファミリーマートのマルチコピー機の操作パネルで[2次元コードを持っている]を選択](https://aiko15.com/wp-content/uploads/2023/09/familymart_QR_print01.jpg)
ファミリーマートはマルチコピー機の操作パネルでメニュー画面右側にある[2次元コードを持っている]をタップします。
![ミニストップのマルチコピー機の操作パネルで[QRコードを読み取る]を選択](https://aiko15.com/wp-content/uploads/2024/01/ministop_copy_new_image06.jpg)
ローソン・ミニストップは、操作パネルのメニュー画面右側にある[QRコードを読み取る]をタップします。

QRコードを表示(用意)し、マルチコピー機の操作パネル下付近にあるコードリーダーにQRコードをかざします。

QRコードが正常に読み込まれると画面が切り替わり、QRコードに紐づく印刷データが存在する場合はプリントメニューを表示します。
エラーメッセージが表示されたら?
(タップして詳細を確認)
ユーザー番号の入力(またはQRコードをかざす)でエラーが表示されたときは、メッセージ内容を確認しましょう。

「無効なユーザー番号です」はユーザー番号の入力文字数が10未満のときに表示されます。

「登録されているファイルはありません」は有効期限を過ぎている、または印刷データの登録に失敗しているため再登録してください。

「このユーザー番号は禁止されています」は入力したユーザー番号がマルチコピー機で使用できないように制限されています。QRコードを使うか、メールアドレスとパスワードを入力してください。

「このアカウントでは、本コンビニチェーンではご利用になれません。」は特定のコンビニに利用が制限されています。例えば、アプリ「ファミマネットワークプリント」で登録したファイルはファミマでのみ印刷できます。

「認証に失敗しました」は上記以外の理由で表示されます。
(文字数は10文字だが架空のユーザー番号、別のQRコードを読み込んだ、など)

用紙のタイプを選ぶ画面で[普通紙/光沢紙]を選びます。

プリントメニューから[ポスタープリント]を選択します。
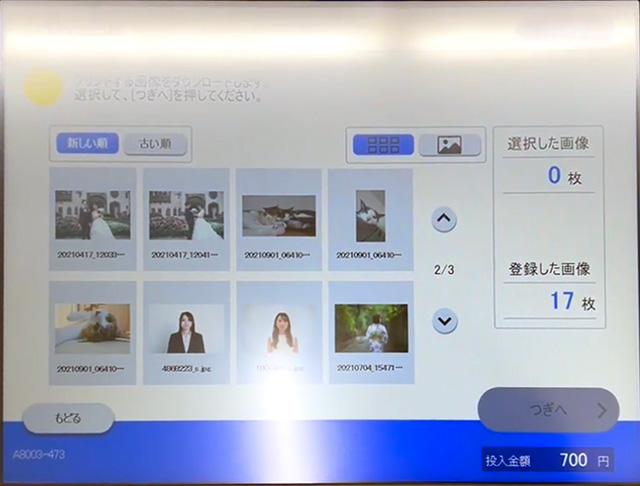
予約登録した画像の中から読み込む画像をタップして選択し、[つぎへ]ボタンを押します。
選択したデータのダウンロードがはじまります。
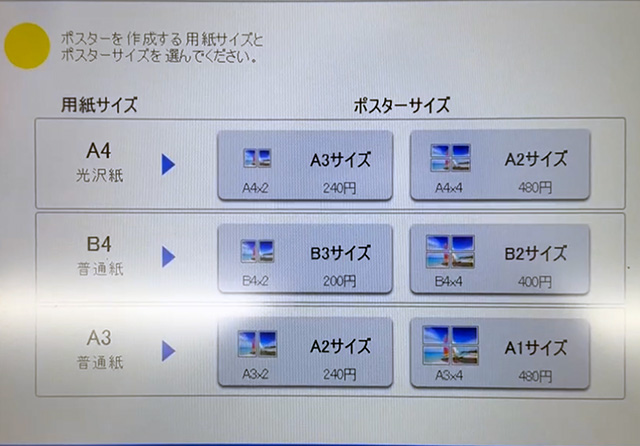
用紙サイズを[A4 光沢紙][B4 普通紙][A3 普通紙]の中から選び、ポスターサイズを選択します。

印刷する画像を1枚選択して[つぎへ]ボタンを押します。

印刷するファイルのプレビューを確認し、必要に応じて設定を変更します。
プリント領域とは?
(タップして詳細を表示)
プリント領域は初期設定で外接フィット(左側)が選択されています。

外接フィットは画像枠内いっぱいに余白が出ないように写真を配置するため端が切れた状態でプリントされます。

内接フィット(右側)に変更すると写真の端を切らさずに全体を印刷できます。
画像枠内に写真全体がおさまるように余白を付けてプリントするため、周囲の白フチは均等ではありません。
設定を終えたら[つぎへ]ボタンを押します。
プリント料金を投入し、[スタート]ボタンを押します。
「プリントを開始しますか?」のメッセージがあらわれたら[はい]を押します。
USBメモリやSDカードからポスタープリントする

ファミマ、ローソン、ミニストップのマルチコピー機は下記のメディアに対応しています。
- USBメモリ(Type-A)
- USBメモリ(Type-C)
- SDカード
- microSDカード
- メモリースティック デュオ
- CD
- DVD
マルチコピー機に取り込んだデータは操作終了後に消去されます。
ポスタープリントできるファイル形式
(タップして詳細を表示)
- JPEG
- TIFF(非圧縮)
- BMP
- PNG
ポスタープリントで印刷する画像の推奨解像度は1,600×1,200ピクセル以上です。
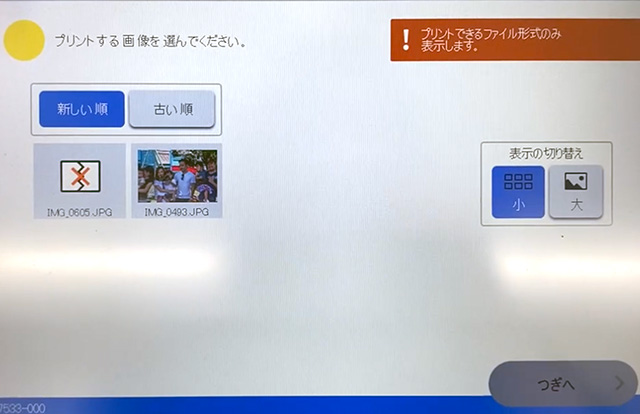
1,152×872ピクセル未満の画像はマルチコピー機側で警告が表示されて選択できません。

ファミマは最初に画面右下の[コピー/プリント/スキャン/ファクス/コンテンツ]をタップしてください。
※右側にある[お問い合わせ番号を持っている]をタップしても印刷はできません。

[写真・文書プリント]を選びます。
※以降、ファミマとローソンの操作画面が混在しますがミニストップも基本的に同じ手順です。
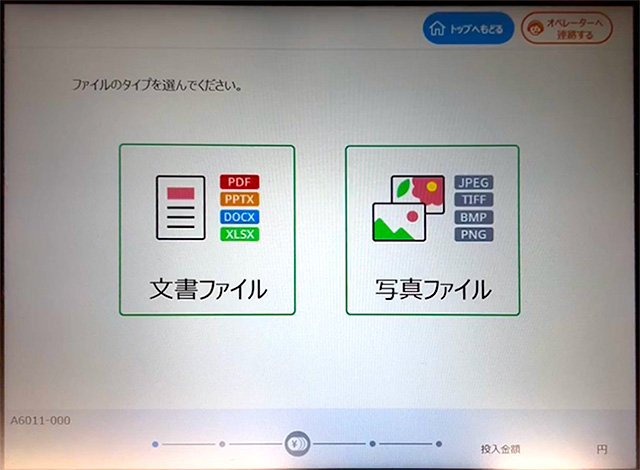
ファイルのタイプを選ぶ画面で[写真ファイル]を選びます。
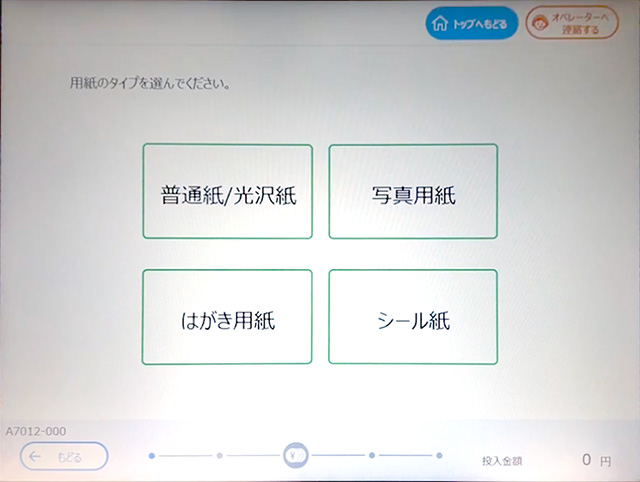
用紙のタイプを選ぶ画面で[普通紙/光沢紙]を選択します。

プリントメニューから[ポスタープリント]を選択します。
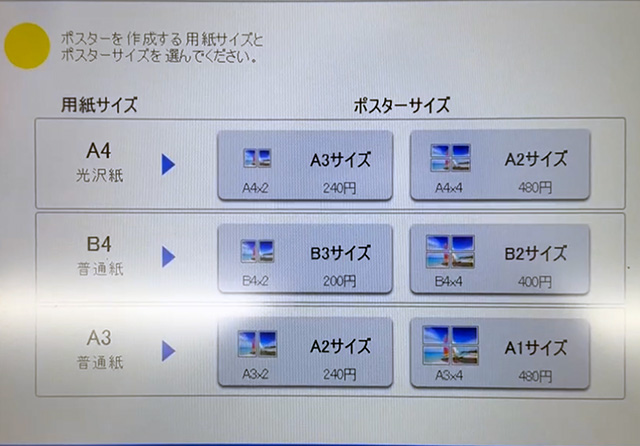
用紙サイズを[A4 光沢紙][B4 普通紙][A3 普通紙]の中から選び、ポスターサイズを選択します。
ここで選んだサイズはメディアを読み込み後(STEP7以降)は変更できません。
変更するには一度終了し、STEP1からやり直すことになります。
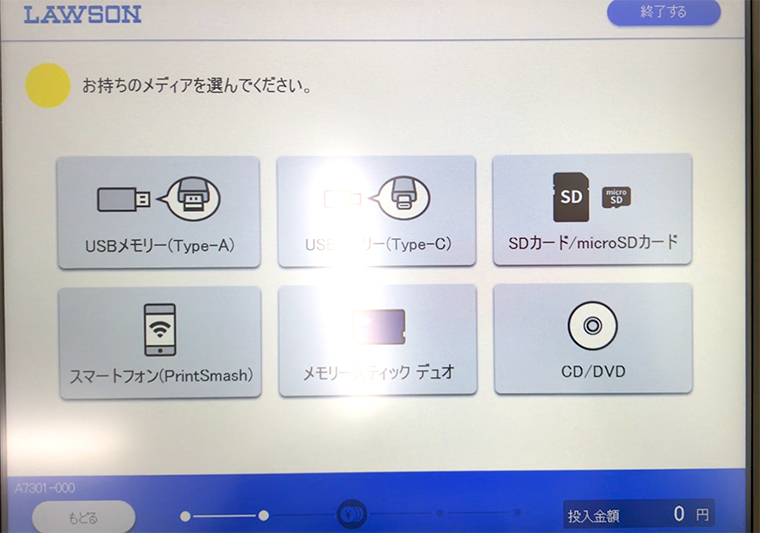
メディアの種類を選択します。

メディアの挿入口は操作画面の真下にあります。
STEP5でメディアを選択すると、メディアカバーが自動で開きます。

静電気除去エリアに触れてから、ランプが点滅している場所にメディアを差し込みます。
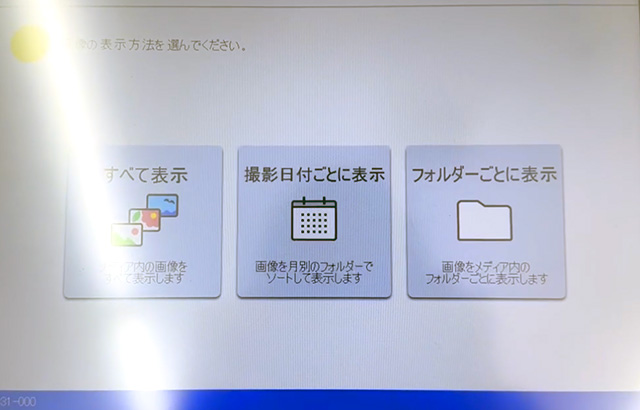
メディアから読み込むファイルの表示方法を選択します。
※メディア内にファイル数が多いと読み込みに時間がかかります。
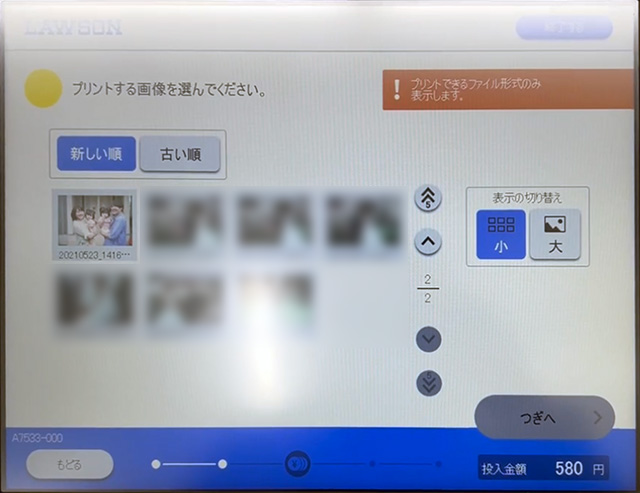
読み込んだ画像ファイルの中から印刷する画像を1枚選択して[つぎへ]ボタンを押します。

印刷するファイルのプレビューを確認し、必要に応じて設定を変更します。
プリント領域とは?
(タップして詳細を表示)
プリント領域は初期設定で外接フィット(左側)が選択されています。

外接フィットは画像枠内いっぱいに余白が出ないように写真を配置するため端が切れた状態でプリントされます。

内接フィット(右側)に変更すると写真の端を切らさずに全体を印刷できます。
画像枠内に写真全体がおさまるように余白を付けてプリントするため、周囲の白フチは均等ではありません。
設定を終えたら[つぎへ]ボタンを押します。
プリント料金を投入し、[スタート]ボタンを押します。
「プリントを開始しますか?」のメッセージがあらわれたら[はい]を押します。
ポスターの貼り合わせ手順を印刷できます。
※追加のプリント料金は発生しません。
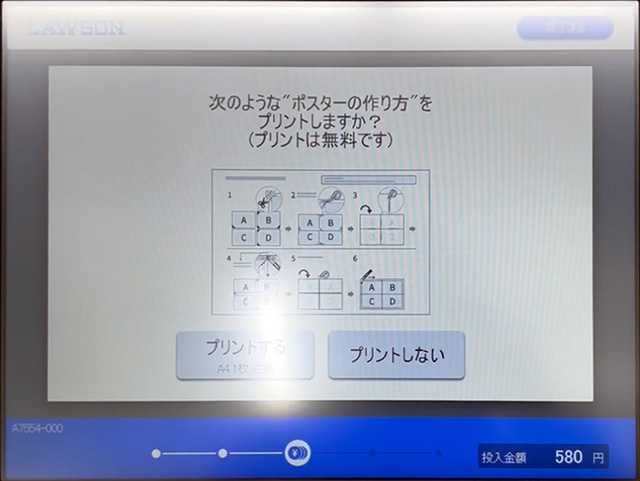
印刷する場合は[プリントする]ボタンを押します。
スマホからWi-Fi転送でポスタープリントする
アプリを介してスマホとマルチコピー機をWi-Fi接続して写真(JPEG・PNG)を転送します。
マルチコピー機に取り込んだデータは操作終了後に消去されます。
アプリは「PrintSmash」を使用します。(インストール無料)
ポスタープリントできるファイル形式
(タップして詳細を表示)
- JPEG
- PNG
ポスタープリントで印刷する画像の推奨解像度は1,600×1,200ピクセル以上です。
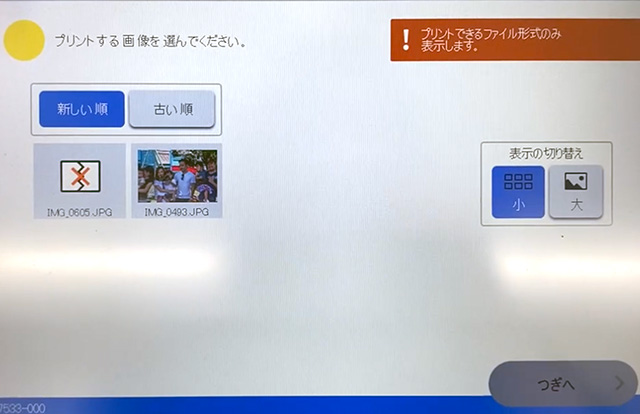
1,152×872ピクセル未満の画像はマルチコピー機側で警告が表示されて選択できません。

アプリを起動し、[写真をプリントする]を選択します。

[写真をプリントする]を選択した場合、iPhoneは写真アプリの「最近の項目」アルバムを表示します。
写真を選んで[決定]ボタンをタップします。
Android端末は内部ストレージやメモリーカード内の写真を表示し、選択すると一覧に追加されます。
※機種やバージョンによって表示内容は異なります。
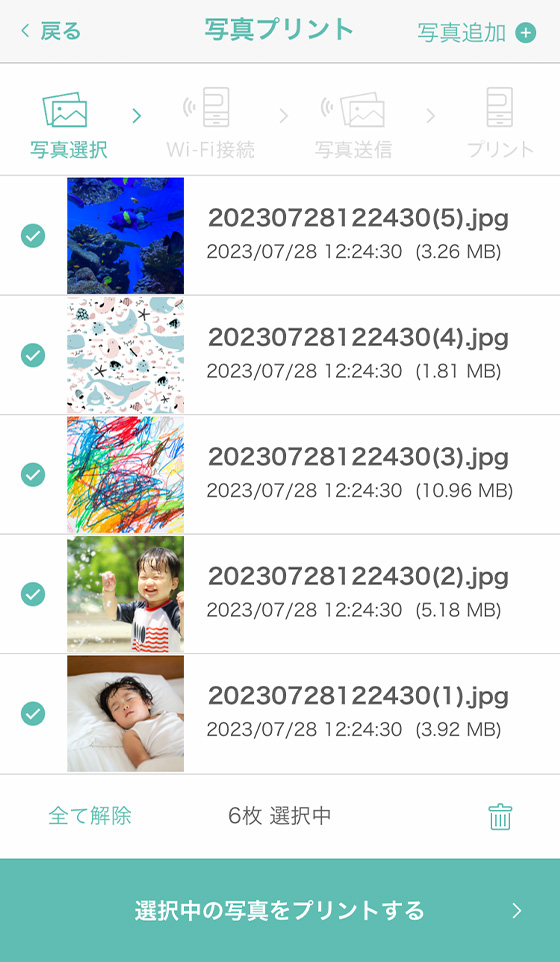
印刷するファイルにチェックが入っていることを確認し、[選択中の写真をプリントする]をタップします。
アプリの[QRコードで操作]または[画面タッチで操作]を選びます。
[QRコードで操作]を選択する
(タップして詳細を確認)

QRコードを表示します。
次に、マルチコピー機を操作します。
![ファミリーマートのマルチコピー機の操作パネルで[2次元コードを持っている]を選択](https://aiko15.com/wp-content/uploads/2023/09/familymart_QR_print01.jpg)
ファミリーマートはメニュー画面右側にある[2次元コードを持っている]をタップします。

ローソン、ミニストップはメニュー画面右側にある[QRコードを読み取る]をタップします。

マルチコピー機の操作パネル下付近にあるコードリーダーにQRコードをかざします。

QRコードの読み取りが完了したら、アプリのQRコード表示画面にある[送信]ボタンをタップします。

Wi-Fi接続の確認メッセージが表示されたら[接続]をタップします。

Wi-Fi接続完了のメッセージが表示されたら[閉じる]をタップします。

[送信]ボタンをタップして、印刷するデータをマルチコピー機に送信します。
送信が完了したらアプリの操作は終了です。
[画面タッチで操作]を選択する
(タップして詳細を確認)

[画面タッチで操作]を選択すると、マルチコピー機の操作案内を表示します。
[次へ]をタップする前にマルチコピー機を操作します。

ファミマは最初に画面右下の[コピー/プリント/スキャン/ファクス/コンテンツ]をタップします。
※右側にある[お問い合わせ番号を持っている]をタップしても印刷はできません。

[スマホでプリント・スキャン]を選びます。

[写真をプリントする]または[PDFをプリントする]を選択します。

「PrintSmash」の利用案内が表示されたら[いいえ]を選択します。

マルチコピー機とスマホをWi-Fi接続で連携します。

アプリに戻り、マルチコピー機操作案内画面の[次へ]ボタンを押します。

Wi-Fi接続の確認メッセージが表示されたら[接続]ボタンを押します。

マルチコピー機とのWi-Fi接続が完了するとメッセージが表示されるので[閉じる]をタップします。

[送信]ボタンをタップしてマルチコピー機に印刷データを送信します。

「送信が完了しました」のメッセージが表示されたら、アプリの操作は完了です。
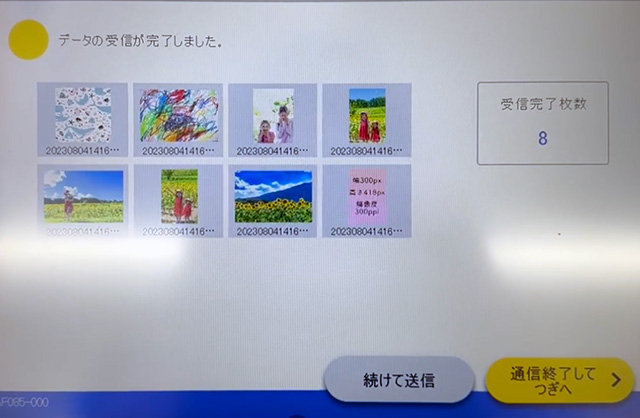
受信したデータを確認し、[通信終了してつぎへ]ボタンを押します。

用紙のタイプを選ぶ画面で[普通紙/光沢紙]を選びます。

プリントメニューから[ポスタープリント]を選択します。
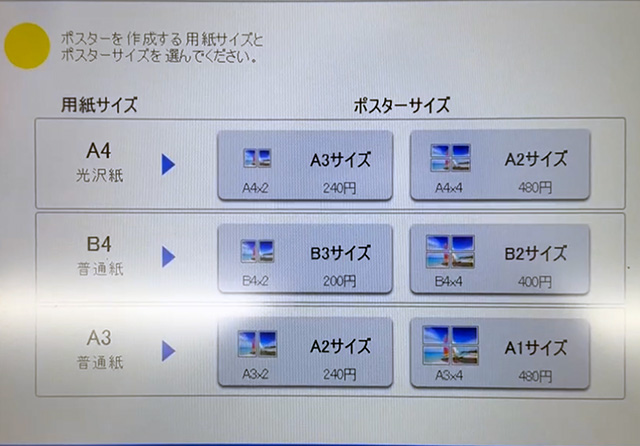
用紙サイズを[A4 光沢紙][B4 普通紙][A3 普通紙]の中から選び、ポスターサイズを選択します。
ここで選んだサイズは次のSTEP7以降から変更できません。
変更するには一度終了し、STEP1からやり直すことになります。
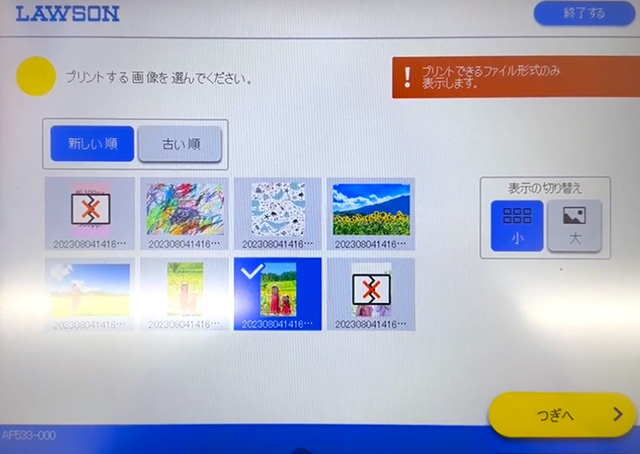
受信した画像ファイルの中から印刷する画像を1枚選択して[つぎへ]ボタンを押します。

印刷するファイルのプレビューを確認し、必要に応じて設定を変更します。
プリント領域とは?
(タップして詳細を表示)
プリント領域は初期設定で外接フィット(左側)が選択されています。

外接フィットは画像枠内いっぱいに余白が出ないように写真を配置するため端が切れた状態でプリントされます。

内接フィット(右側)に変更すると写真の端を切らさずに全体を印刷できます。
画像枠内に写真全体がおさまるように余白を付けてプリントするため、周囲の白フチは均等ではありません。
設定を終えたら[つぎへ]ボタンを押します。
プリント料金を投入し、[スタート]ボタンを押します。
「プリントを開始しますか?」のメッセージがあらわれたら[はい]を押します。
ネットワークプリントでポスタープリントに印刷する画像を登録するには?
下の表にあるサイトやアプリからポスタープリントに印刷する画像(JPEGまたはPNG)を予約登録します。
いずれも無料で利用できます。
※インターネット接続を必要とするため通信料は発生します。
| 種類 | 会員登録 | 有効期限 | 登録上限数 | |
|---|---|---|---|---|
| ネットワークプリントサービス 詳しい手順を見る | Webサイト (パソコン) | 必要 | 登録日を含む8日間 ※1〜30日間に変更可能 | 合計60MB以内で最大24画像 |
| コンビニで簡単ネットワークプリント 詳しい手順を見る | Webサイト (パソコン・スマホ・タブレット) | 不要 | 登録日を含む8日間 | 24画像 |
| ネットワークプリント 詳しい手順を見る | アプリ (スマホ) | 必要 | 登録日を含む8日間 ※1〜30日間に変更可能 | 合計60MB以内で最大24画像 |
| ネットワークプリント 詳しい手順を見る | LINE | 友だち追加が必要 | 登録日を含む8日間 | 24画像 |
ポスタープリントで印刷する画像の推奨解像度は1,600×1,200ピクセル以上です。
1,152×872ピクセル未満の画像はマルチコピー機側で警告が表示されて選択できません。
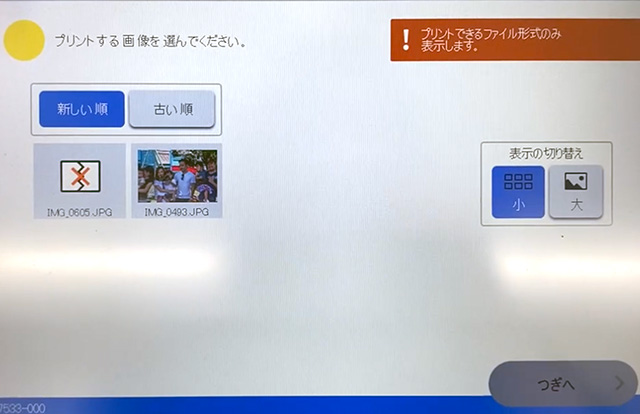
サイト「ネットワークプリントサービス」を利用する
「ネットワークプリントサービス」の利用には無料の会員登録 が必要です。
登録したメールアドレスがサービス利用時のログイン名となります。
サイトを表示し、「ログインしてご利用」のログイン名(メールアドレス)とパスワードを入力して[ログイン]ボタンを押します。
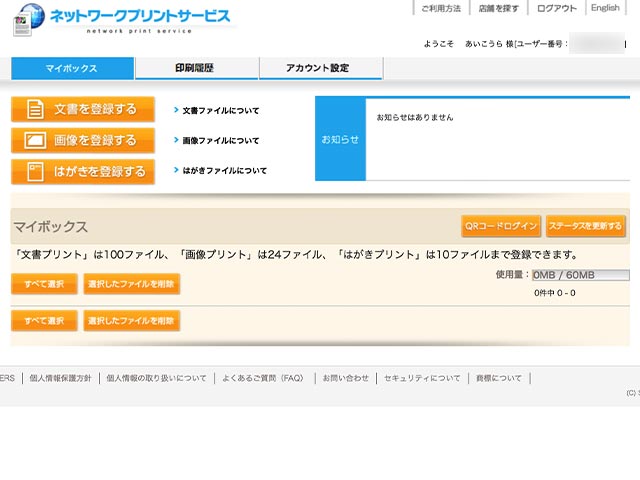
[画像を登録する]ボタンを押します。

必要に応じて「保管期限」と「印刷時の暗証番号」の設定を変更し、[ファイルを選択]ボタンを押して印刷する写真を登録します。
※複数選択可
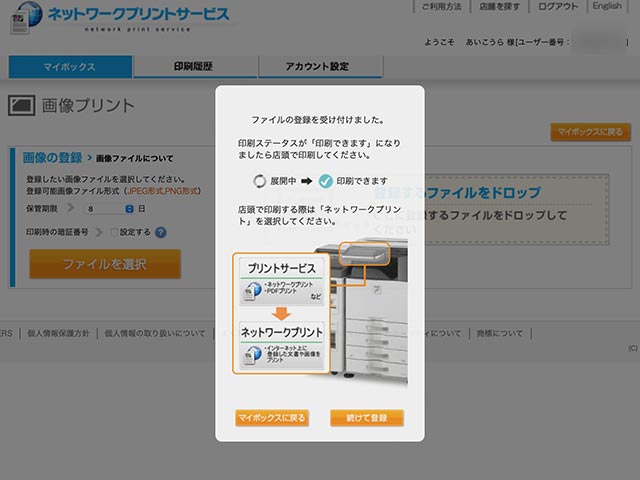
マイボックスを表示して登録した画像ファイルのステータスが「印刷できます」であることを確認します。
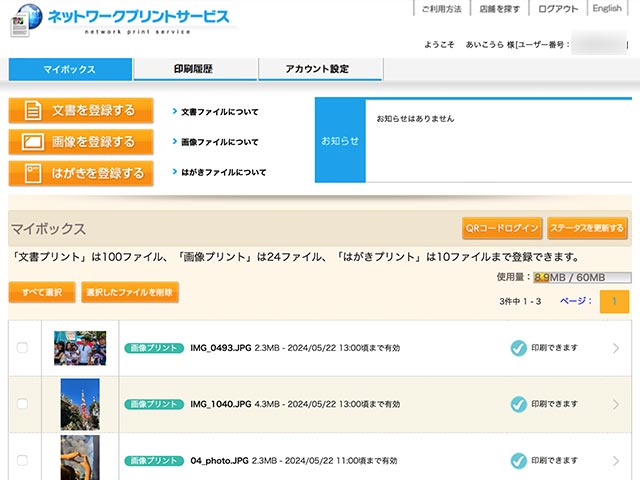
画面右上のユーザー番号はマルチコピー機で印刷するときに必要となります。
ユーザー番号の代わりにQRコードをマルチコピー機にかざして印刷することもできます。
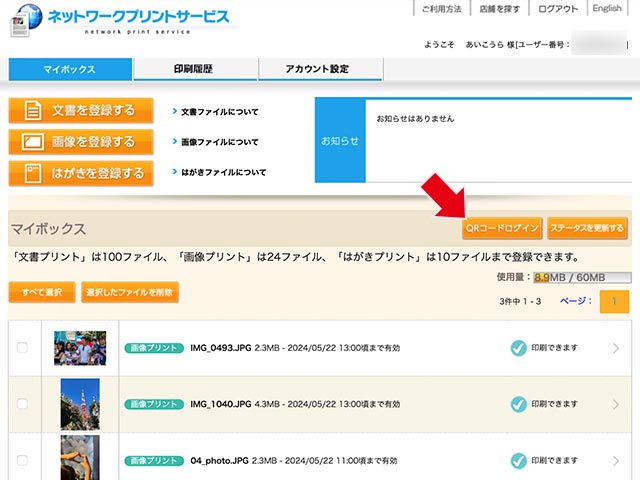
ファイル一覧の右上にある[QRコードログイン]ボタンを押します。

QRコードを表示します。(カメラが起動した場合は[表示]を押してください。)
以降の手順はマルチコピー機を操作します。ユーザー番号(QRコード)からポスタープリントするをご覧ください。
サイト「コンビニで簡単ネットワークプリント」を利用する
「コンビニで簡単ネットワークプリント」は会員登録不要で利用できます。
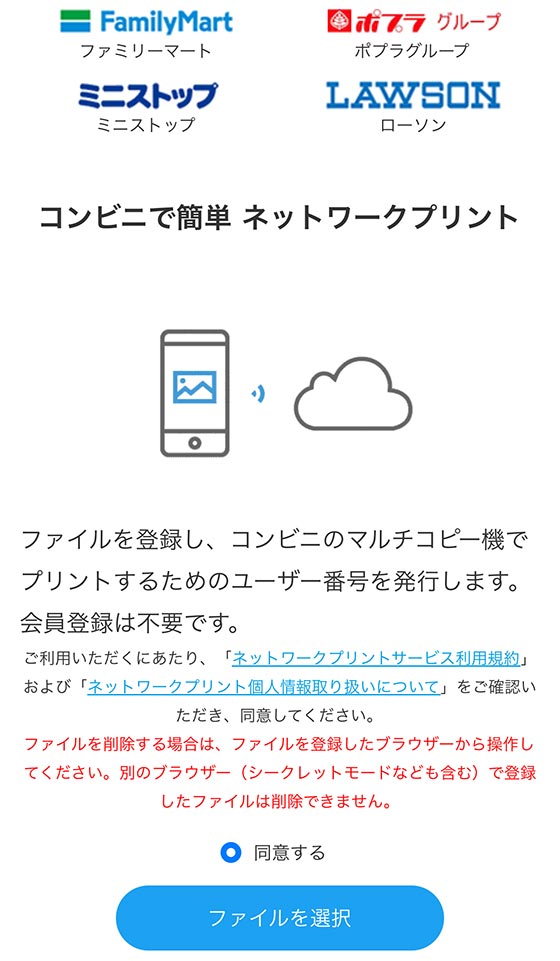
利用規約等を確認して「同意する」にチェックを入れ、[ファイルを選択]ボタンを押します。
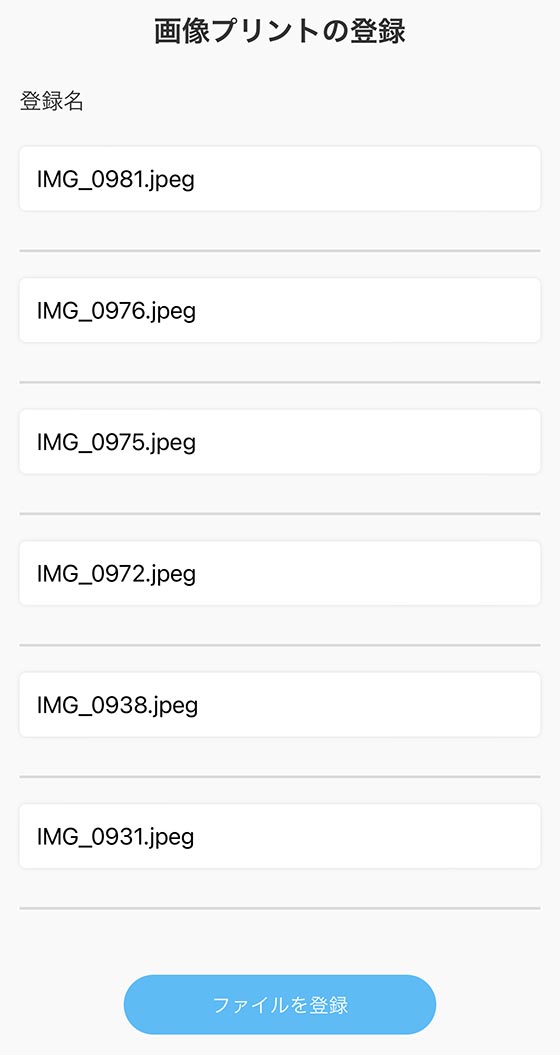
印刷する写真を選択し、[ファイルを登録]ボタンを押して登録します。※複数写真の選択・登録可
登録が完了するとユーザー番号を表示します。
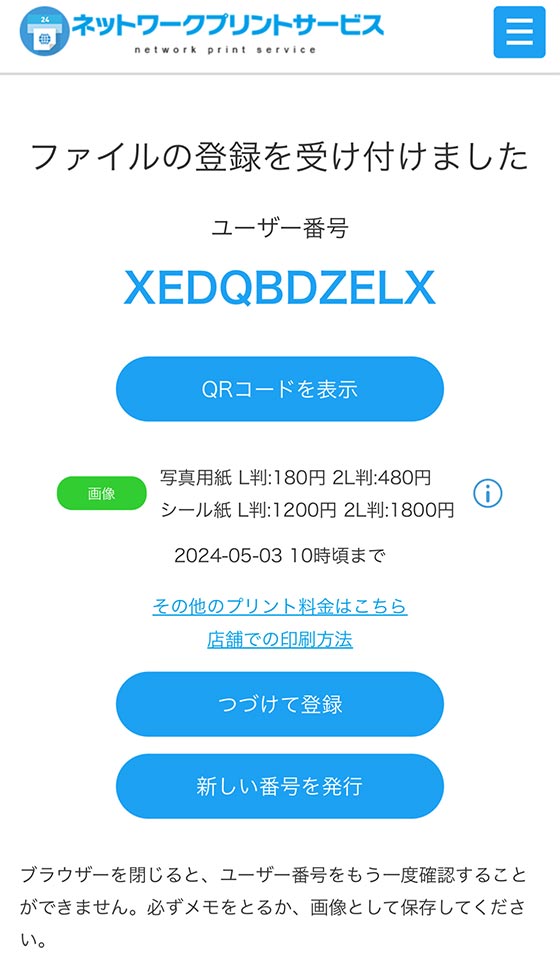
ユーザー番号はマルチコピー機で印刷するときに必要となるので控えておきます。
ユーザー番号の代わりにQRコードをマルチコピー機にかざして印刷することもできます。
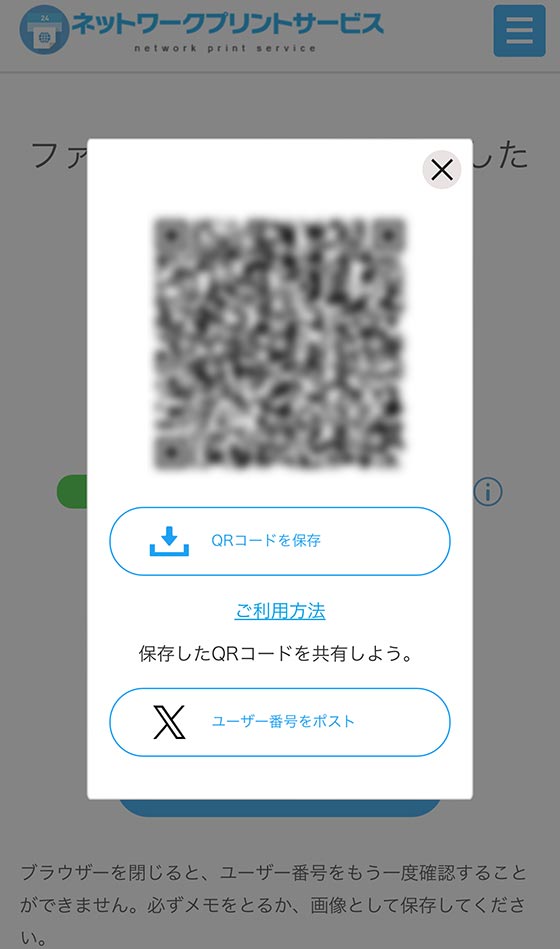
登録完了画面でユーザー番号の下にある[QRコードを表示]ボタンを押します。
[QRコードを保存]ボタンを押すとQRコード画像を保存できます。
以降の手順はマルチコピー機を操作します。ユーザー番号(QRコード)からポスタープリントするをご覧ください。
スマホアプリ「ネットワークプリント」を利用する
専用のアプリ「ネットワークプリント」を使用します。
無料で利用できますが会員登録が必要です。
アプリの初回起動時はメールアドレスとパスワードを登録してログインします。

アプリを起動し、[画像を登録する]をタップします。
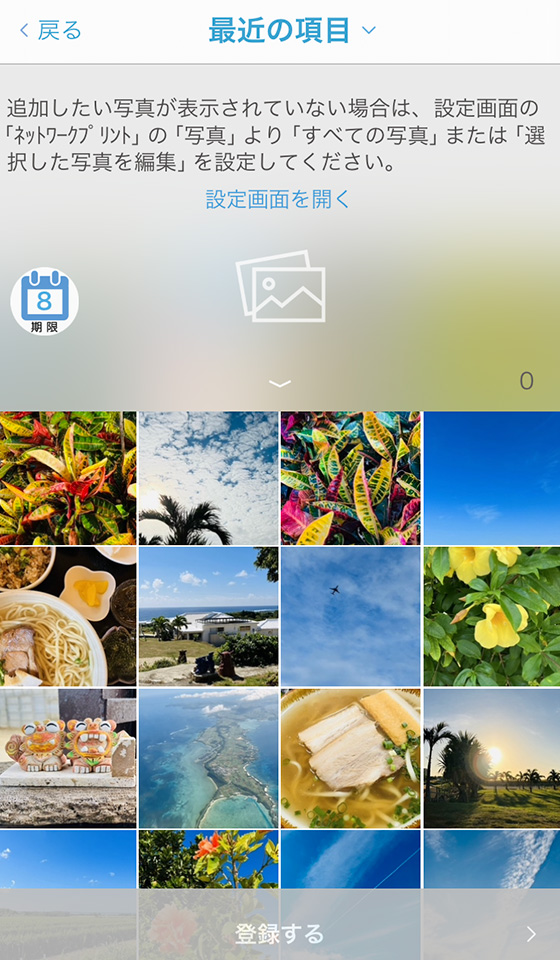
iPhoneは写真アプリの「最近の項目」アルバムを、Android端末は内部ストレージやメモリーカード内の写真を表示します。
※機種やバージョンによって表示内容は異なります。
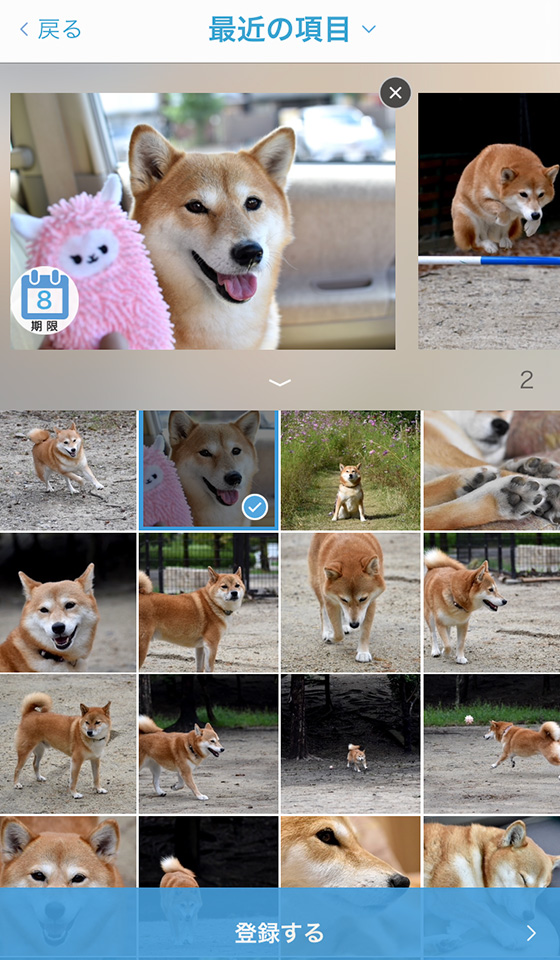
印刷する写真を選択して[登録]ボタンを押します。
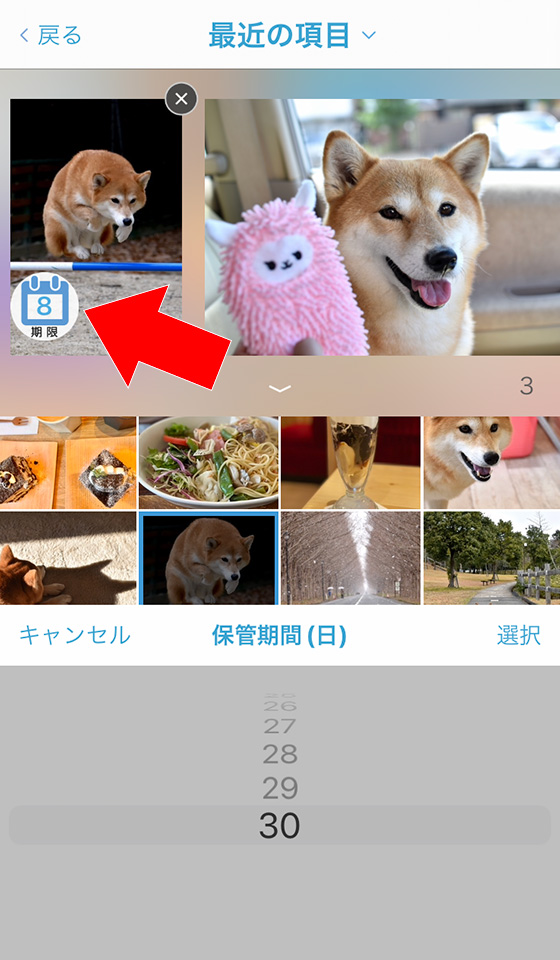
プレビューの左下にある期限ボタンをタップすると保管期間(有効期限)を変更できます。

登録完了画面が表示されたら画面下部の[マイボックスへ]をタップします。
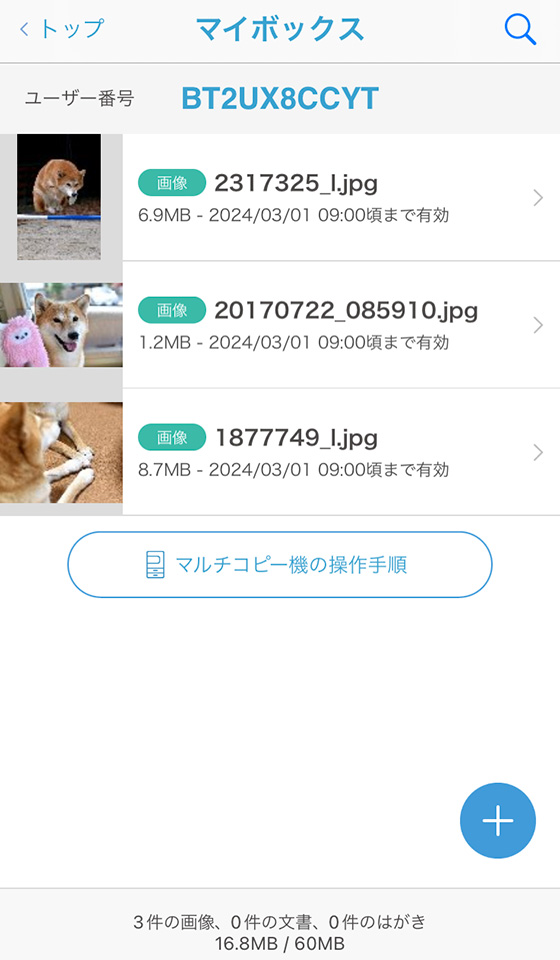
マイボックスにファイルが登録されていることを確認します。
画面上部にあるユーザー番号は、マルチコピー機で印刷をするときに必要となります。
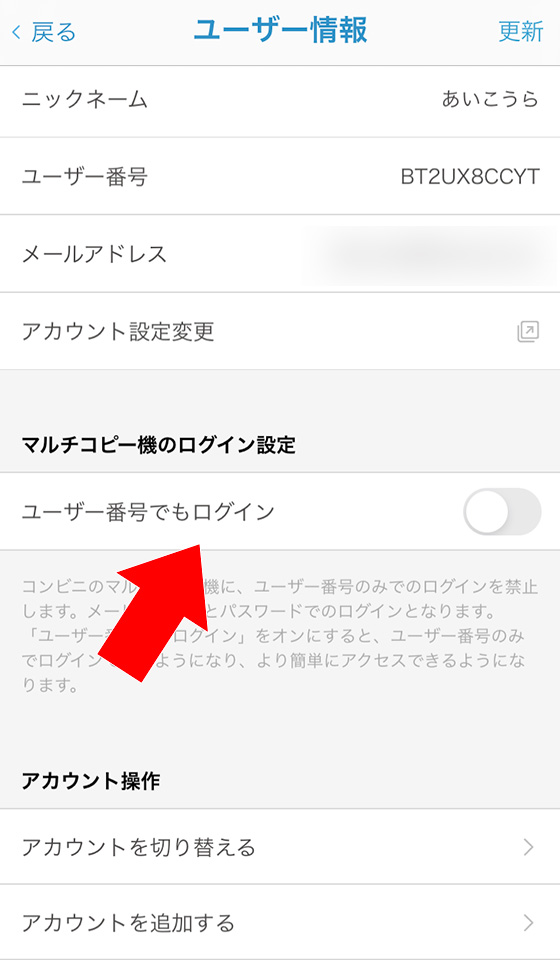
「ユーザー番号でもログイン」をオフに設定しているとマルチコピー機でユーザー番号を利用できません。ユーザー情報をご確認ください。
ユーザー番号はトップ画面でも確認できます。
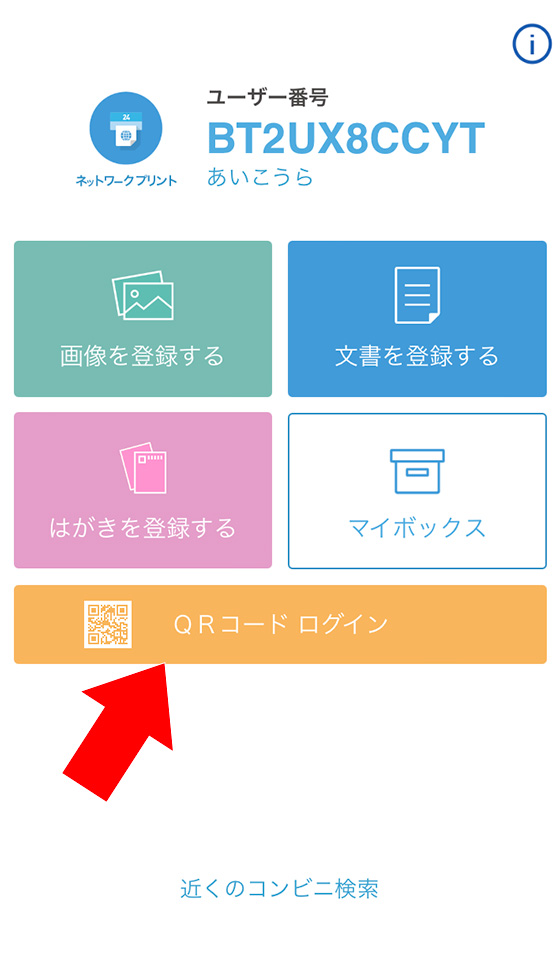
ユーザー番号の代わりにQRコードを使うには、トップ画面の[QRコードログイン]を選択します。
以降の手順はマルチコピー機を操作します。ユーザー番号(QRコード)からポスタープリントするをご覧ください。
ネットワークプリントのLINE公式アカウントを利用する
利用するにはあらかじめネットワークプリントのLINE公式アカウントを友だち登録しておきます。
LINEを起動し、ネットワークプリントLINE公式アカウントのトーク画面を表示します。

画面下部の[メニュー]をタップして[画像]を選択します。
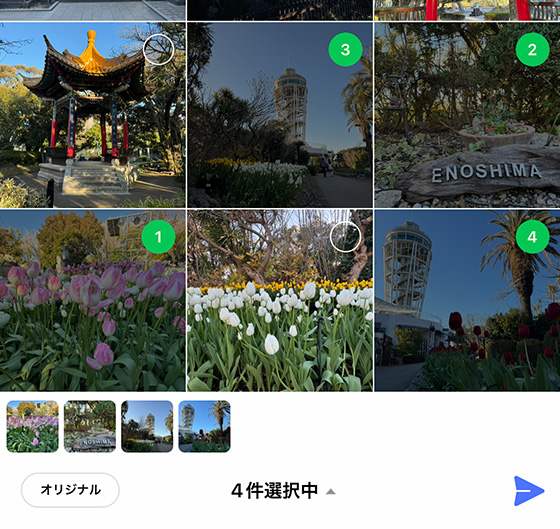
印刷する写真を選択して送信します。
ファイルが正常に送信されると、受付完了のメッセージが届きます。
※ご利用の通信環境等によっては時間がかかることがあります。

[お願い]を選択して印刷用の番号を発行します。

印刷用の番号「ユーザー番号」はマルチコピー機で印刷するときに必要となります。
ユーザー番号の代わりにQRコードを使う場合は[QRコード表示]をタップしてください。
以降の手順はマルチコピー機を操作します。ユーザー番号(QRコード)からポスタープリントするをご覧ください。
[PR]
アプリから簡単予約‼️
全国のファミマ・ローソン・ミニストップで印刷するだけ👍
プリント料金そのまま✨上乗せ一切なし🎶

iPhoneアプリ「さくっとプリント 」は写真を選びやすくて使い勝手抜群📱
分割プリントにも対応😊
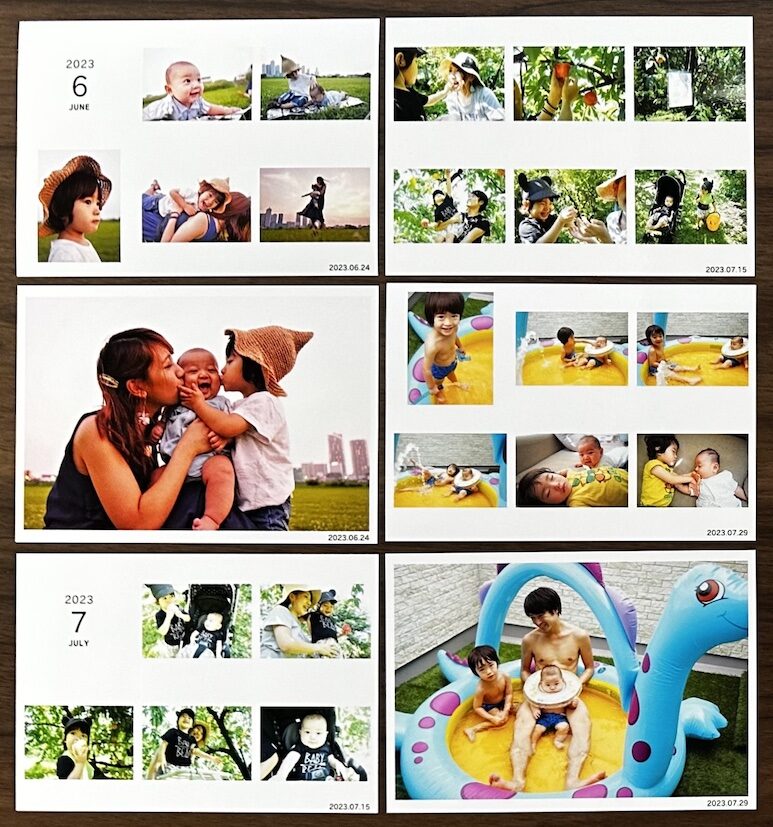
\ 使いやすさをぜひ実感してください /




