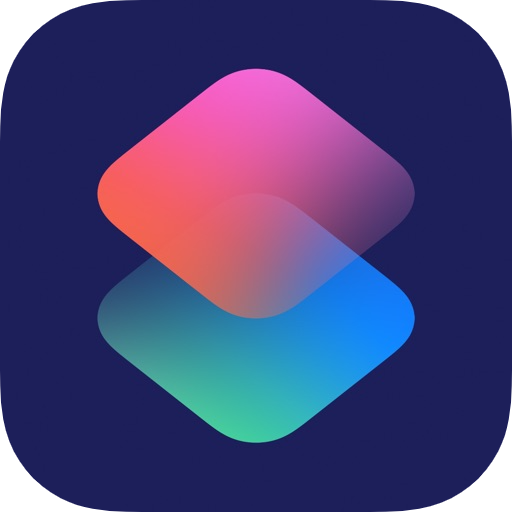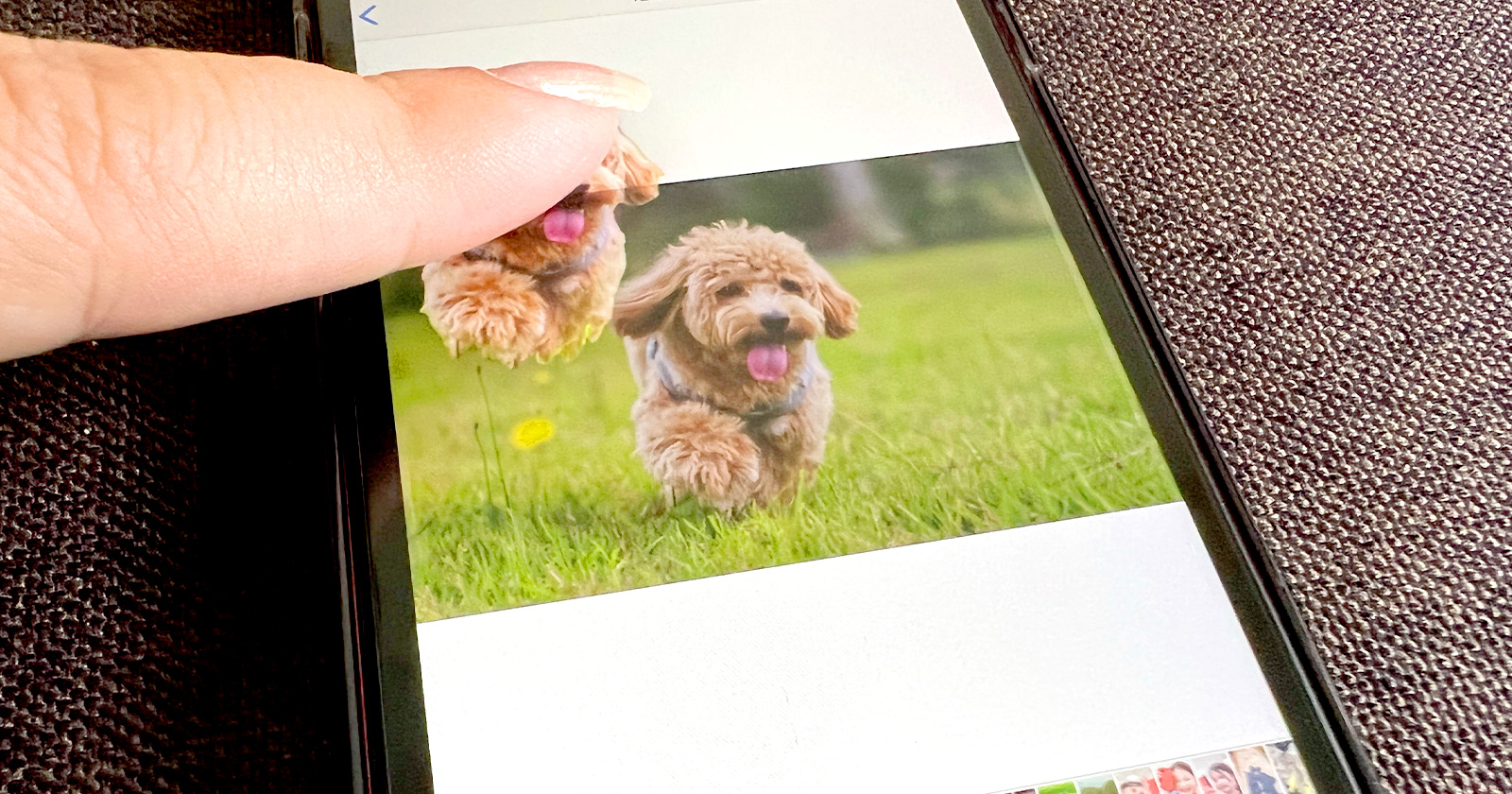iPhoneには写真やビデオに写るヒトやモノ、動物を自動抽出する切り抜き機能があります。

被写体を切り抜いてコピーしても写真アプリにはペースト(貼り付け)機能が無いので、切り抜き画像と他の画像を合成することはできません。
でも、iPhone標準のアプリ「ショートカット」を使うと、写真アプリで合成画像をつくれるようになります。
そこで今回は、iPhone標準のアプリ「ショートカット」を活用した写真合成のやり方を解説します。
iOS17以降はステッカー機能をを使うとショートカットを使わずに標準写真アプリだけで合成できます。
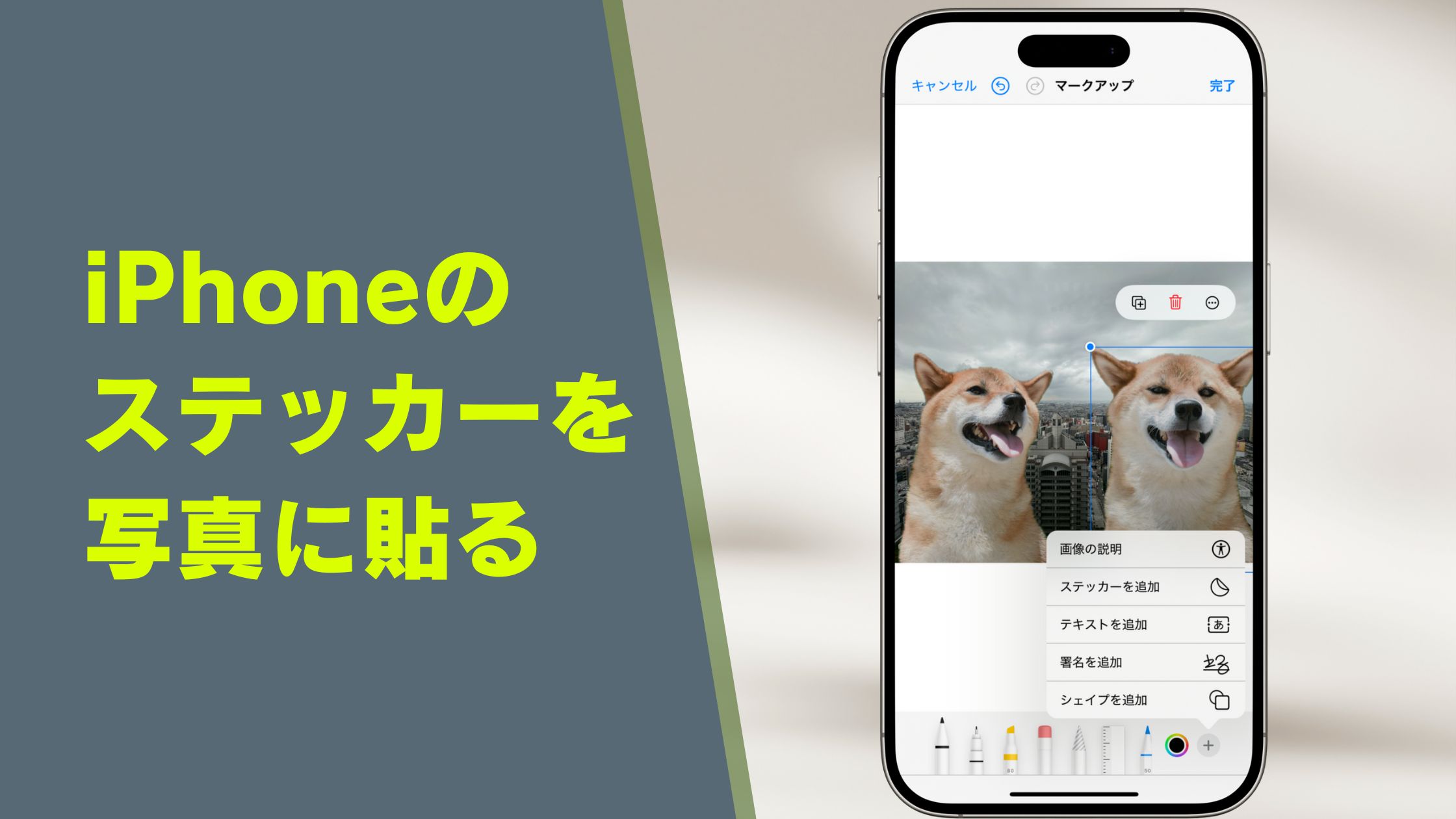
iPhoneで画像を合成するショートカットを作る手順
画像を合成するショートカットを登録して写真アプリで使用します。
一度登録すれば何度でも利用できて便利です。
ショートカットアプリを起動します。
画面下部の[ショートカット]をタップし、左上の[< 戻る]をタップします。
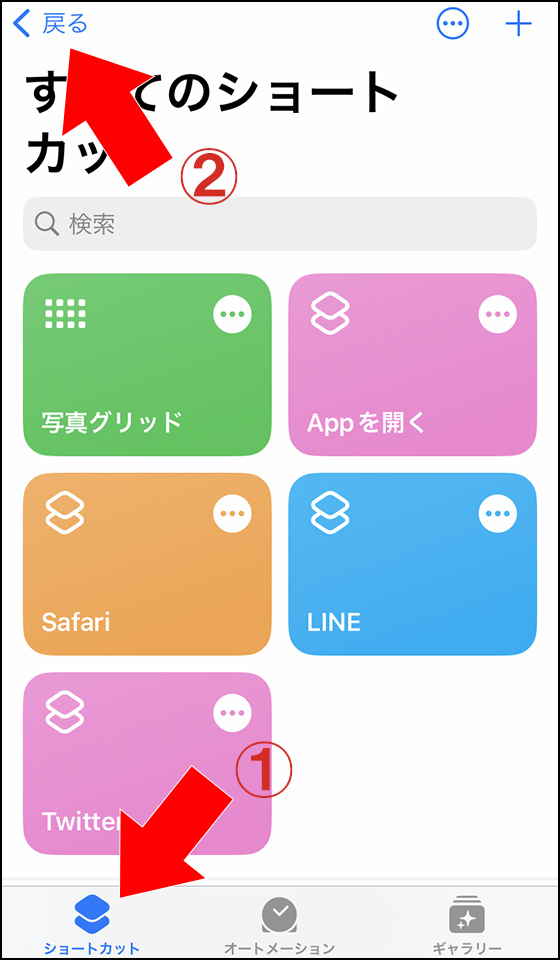
[共有シート]を選択します。
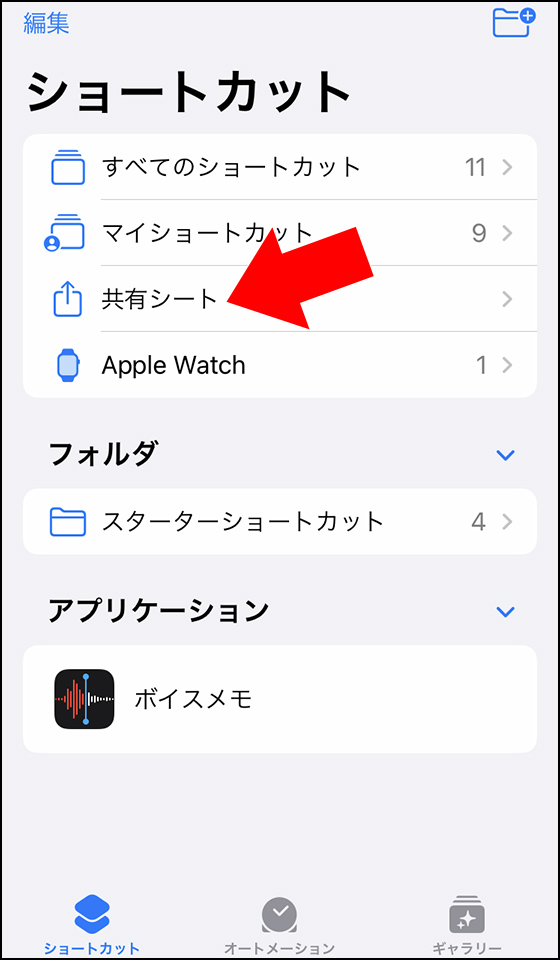
画面右上の[+]をタップします。
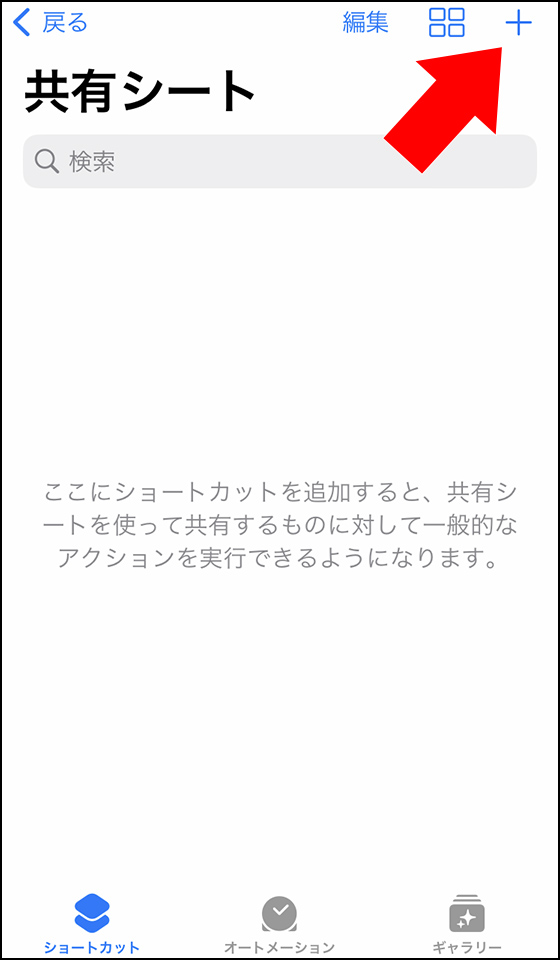
新規ショートカットの作成画面に切り替わるので[+ アクションを追加]をタップします。
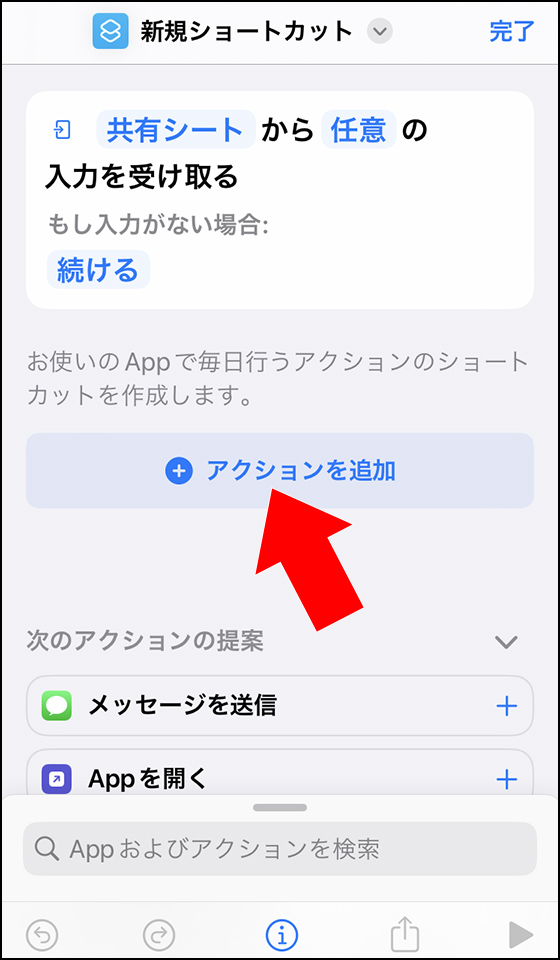
カテゴリ内の[メディア]をタップします。
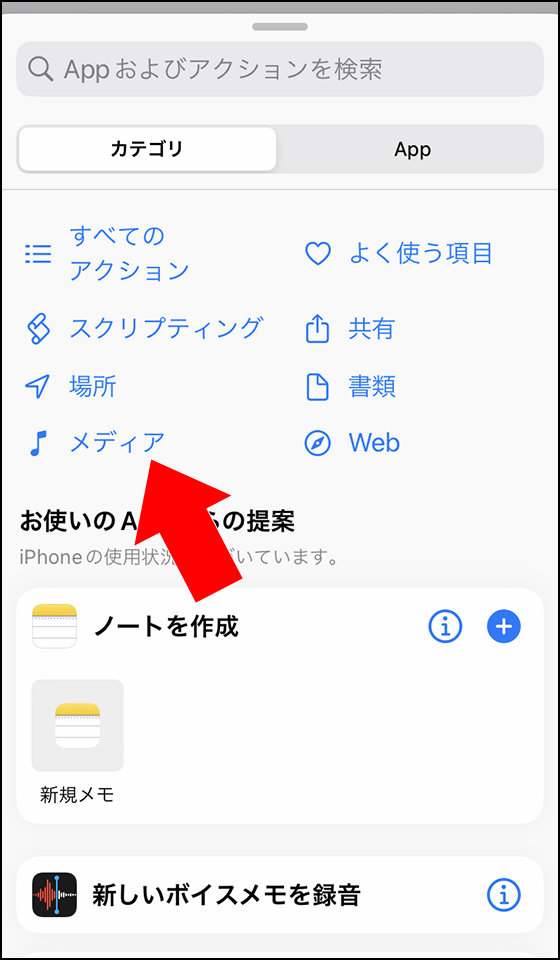
下にスクロールして「イメージ編集(画像編集)」の[イメージを重ねて表示(画像を重ねて表示)]をタップします。
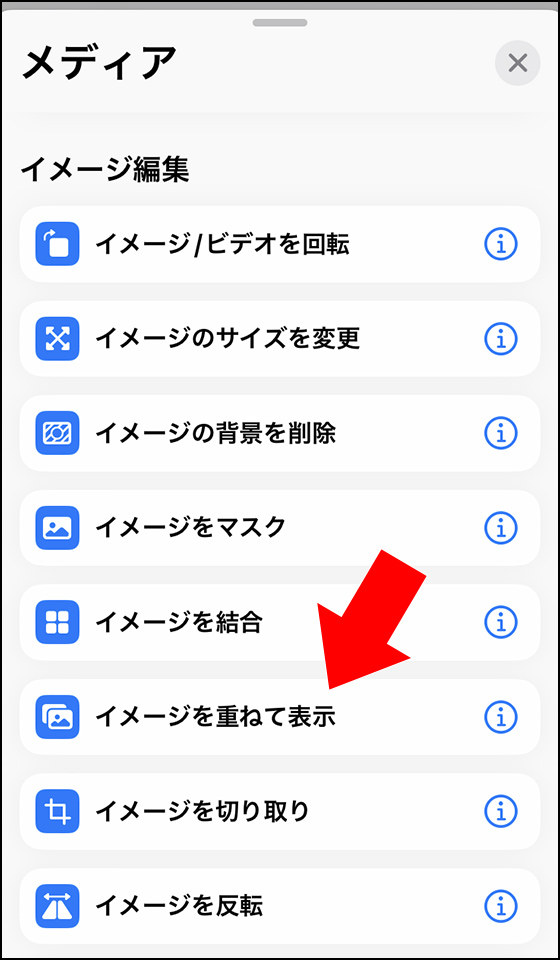
イメージを重ねて表示するアクションが追加されます。
[イメージ(画像)]をタップして[クリップボード]を選択します。
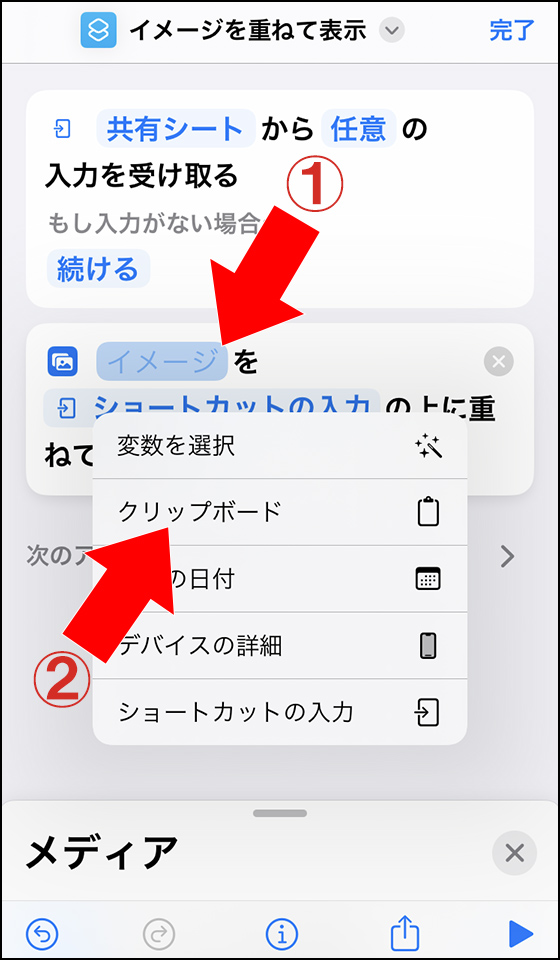
画面下部の[App(アプリ)およびアクションを検索]をタップします。
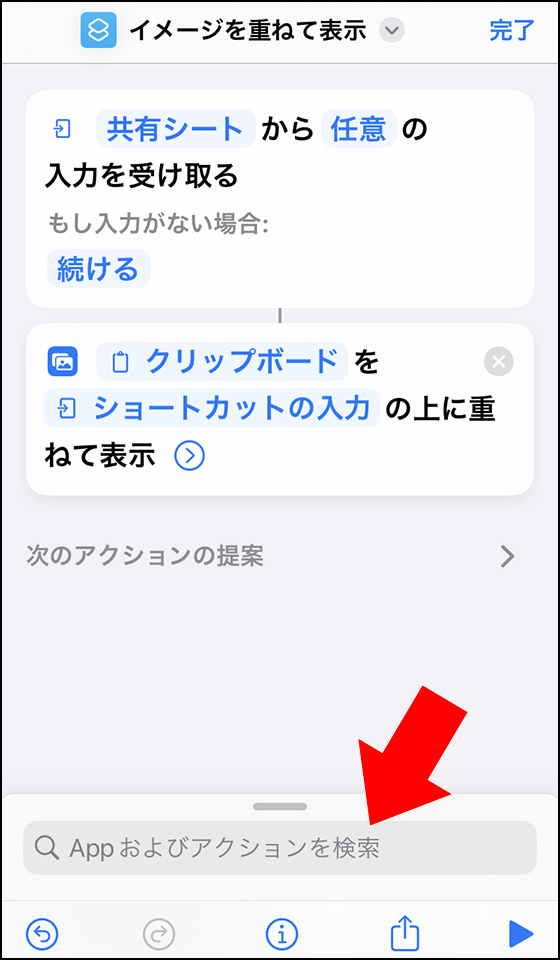
画面下部に「App(アプリ)およびアクションを検索」が表示されない場合は[×]をタップします。
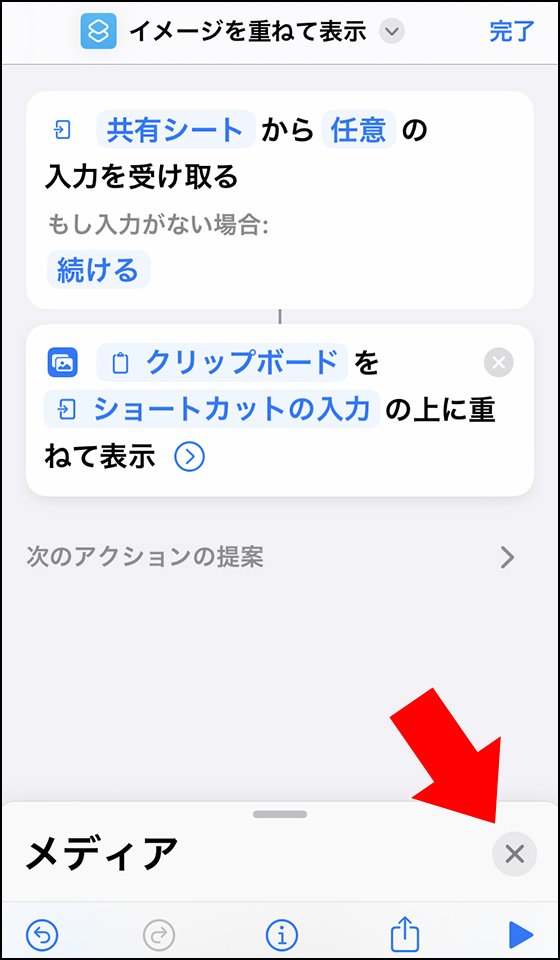
「写真」のキーワードを入力して検索し、[写真アルバムに保存]をタップします。
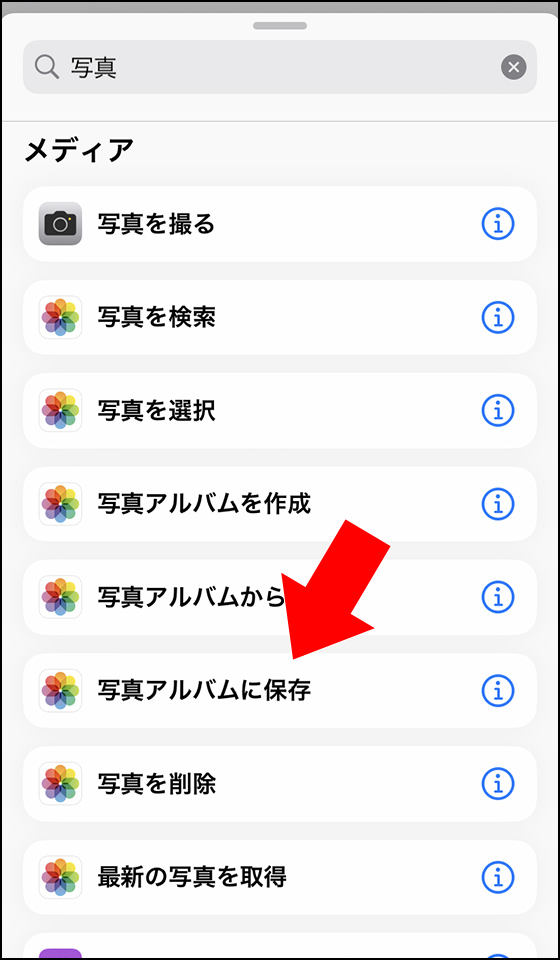
合成画像を写真アルバムに保存するアクションが追加されました。
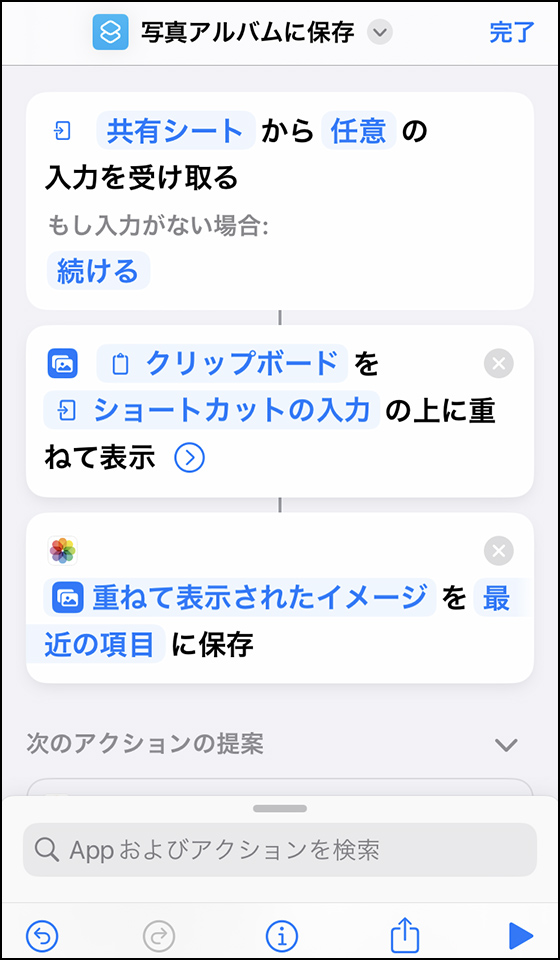
最後にショートカットの名称を変更します。
画面上部のショートカット名(下のイメージでは「写真アルバムに保存」)をタップして[名称変更]を選択します。
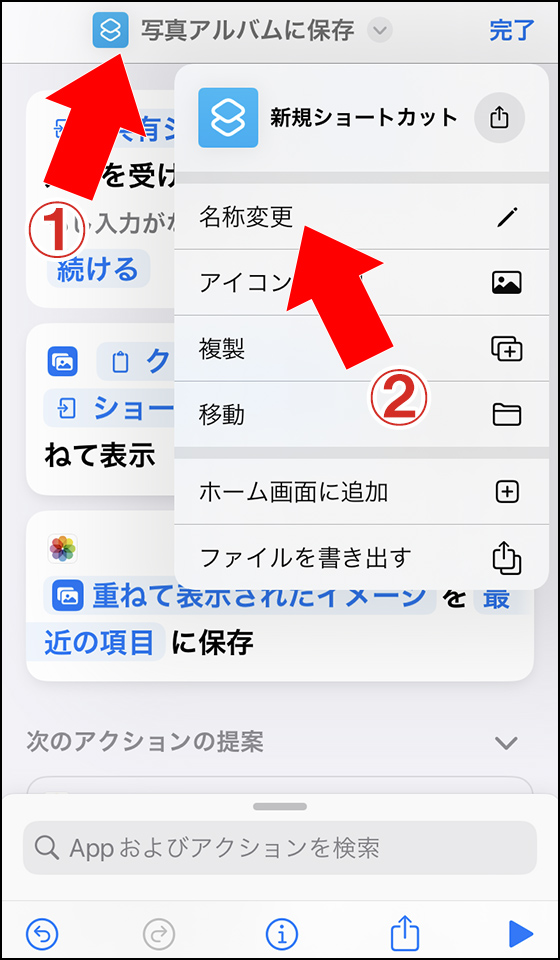
任意のわかりやすい名前を入力し、キーボードの完了をタップします。
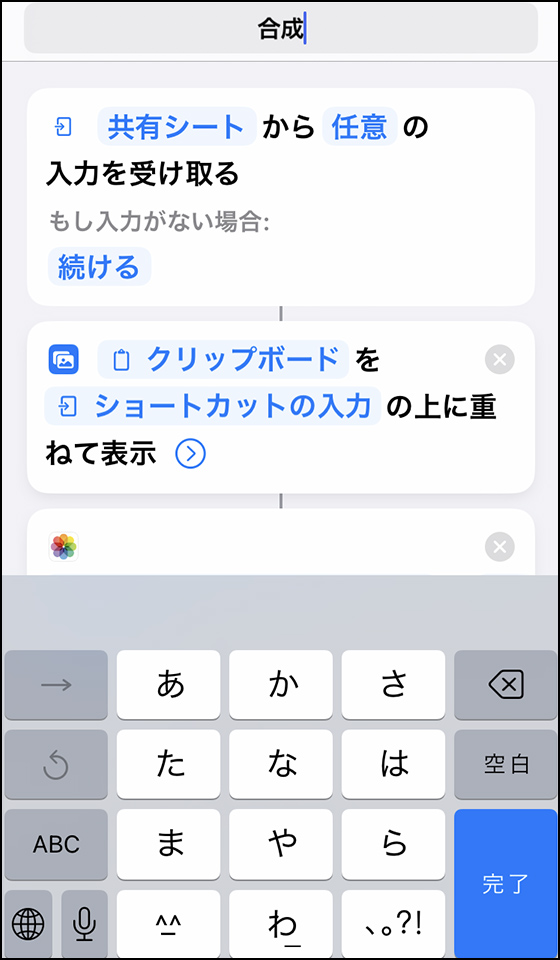
右上の[完了]をタップします。
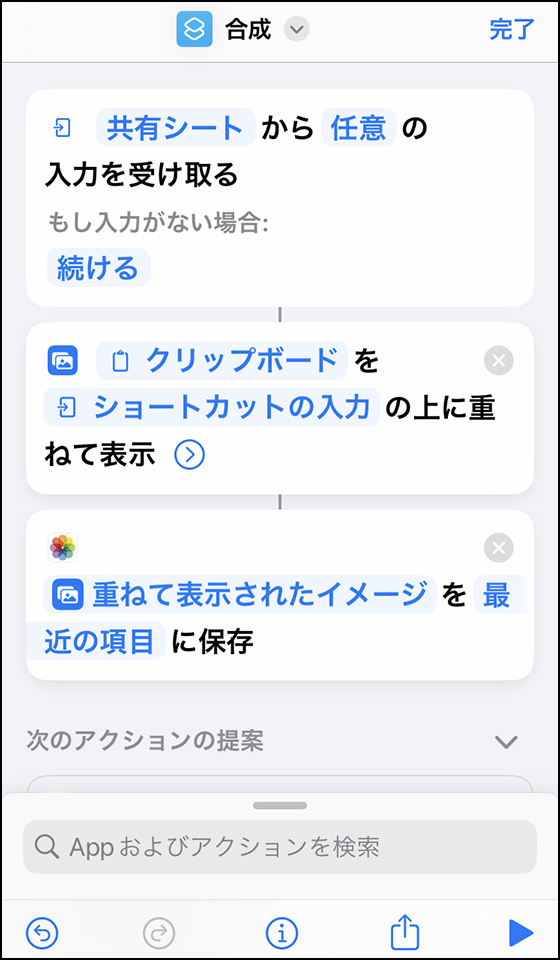
合成画像をつくるショートカットが完成しました。
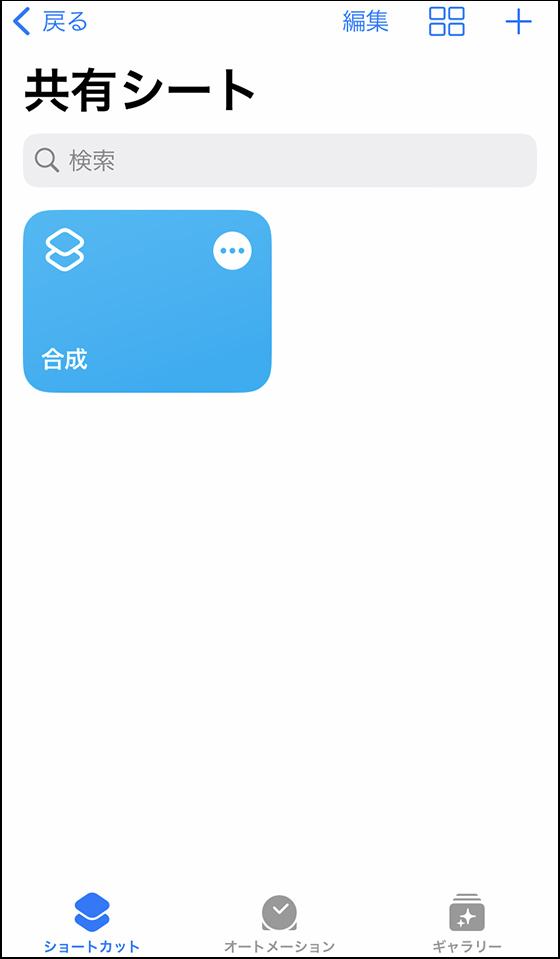
このショートカットは共有シートから呼び出せるので写真アプリから直接利用できます。
ショートカットを使ってiPhoneの写真アプリで画像を合成する
合成したい画像を切り抜いてコピーします。
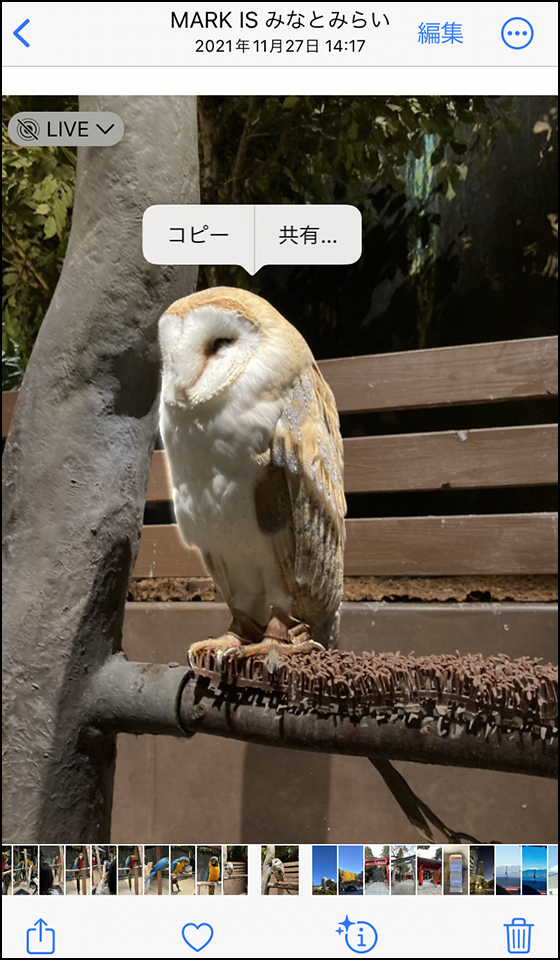
次に、合成先の画像を表示して左下の共有ボタンをタップします。

共有メニューから、先ほど作成したショートカットを選択します。
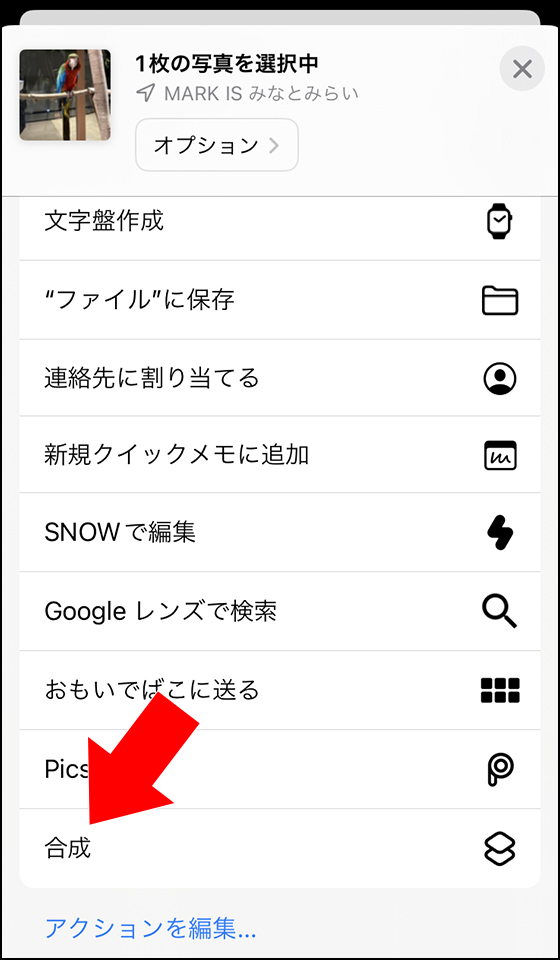
ショートカットが実行され、イメージを重ねる編集画面に切り替わります。
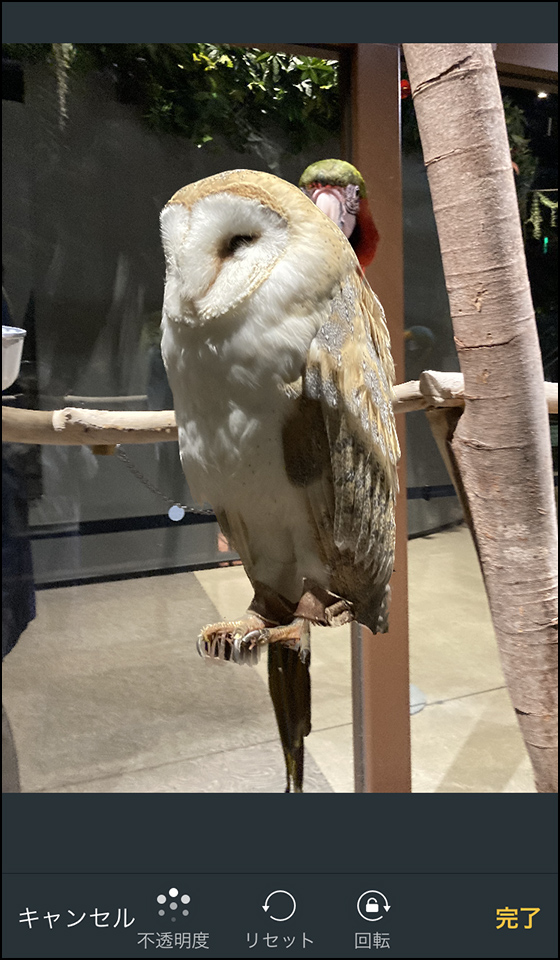
コピーした切り抜き画像の位置や大きさを調整します。

編集を終えたら[完了]をタップすると元の画面に戻ります。
写真アプリの切り抜き機能とショートカットを組み合わせた合成画像が完成しました。

合成画像は上書き保存ではなく新規保存されます。
合成画像は(切り抜きのコピーを貼り付けた)元画像の撮影日や撮影場所といった撮影情報(EXIF)を引き継ぎます。
写真アプリのライブラリにおいて作成直後の合成画像が元画像の隣に表示されるのはEXIFを保有しているから、一番右下に表示される場合はEXIFが無いからと言えます。
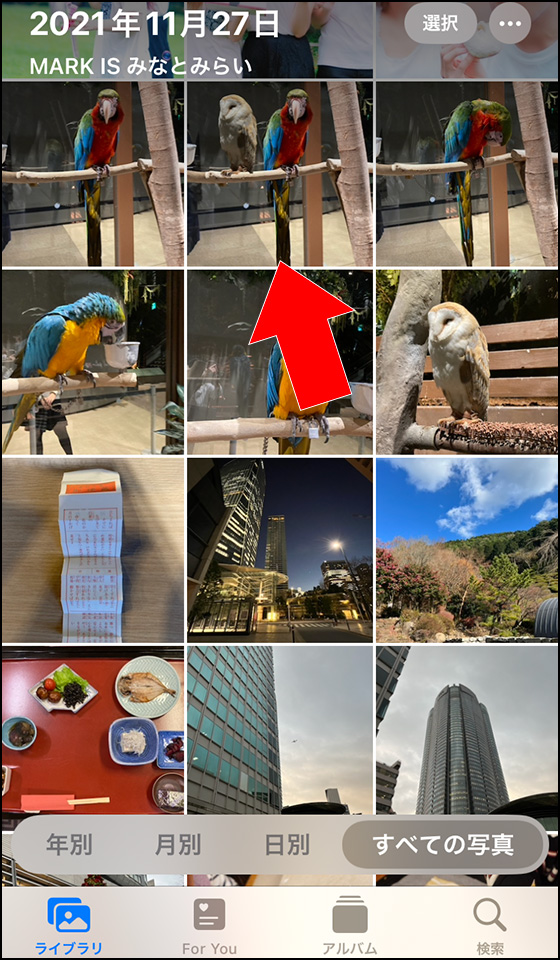
ファイルサイズが大きいと保存に時間がかかる場合があります。
合成画像が保存されないときはiPhone本体を再起動してから、合成画像をつくりなおしましょう。
[PR]
iPhoneアプリ「さくっとプリント 」で最大6画像を1枚におまとめ👍
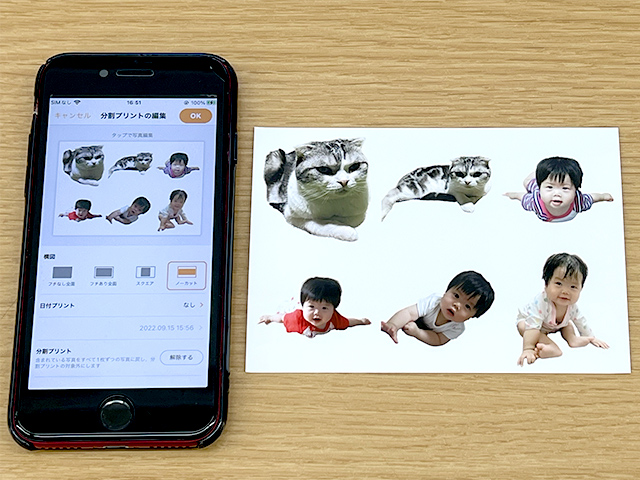
コンビニプリント予約機能を使えばファミマ・ローソン・ミニストップに設置のマルチコピー機で出力するだけ🏪
いま話題のシールプリントもOK😊

\ 使いやすさをぜひ実感してください /