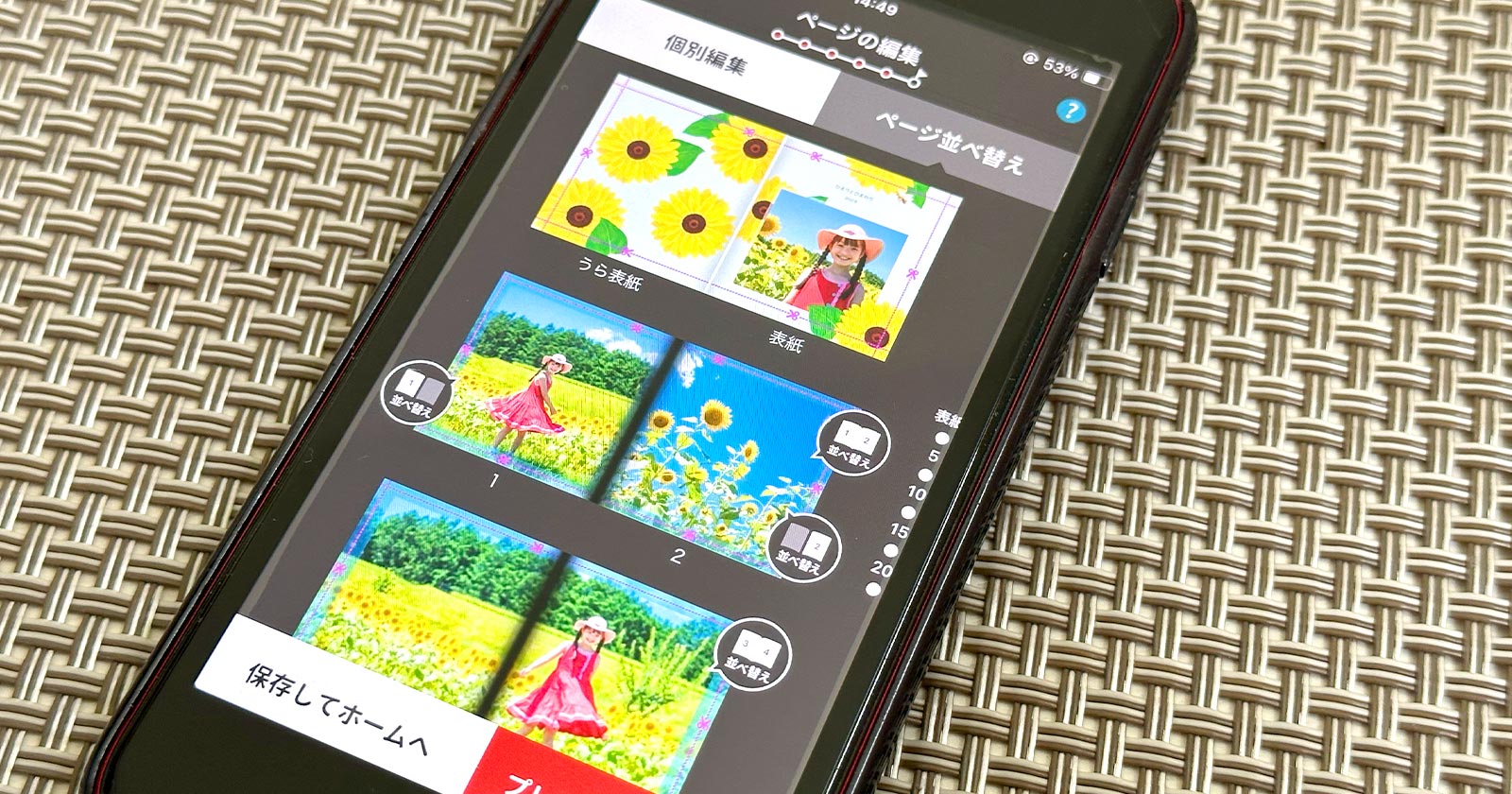1冊198円(税込・送料別)という驚異の低価格でオリジナルのフォトブックをつくれるしまうまプリント。
スマホにある写真をフォトブックにするには無料アプリ「しまうまブック」を使用します。
今回は写真整理アドバイザーの私、あいこうらが「しまうまプリント」のフォトブックをスマホからつくるコツと注意点を解説します。
しまうまプリントのフォトブックを作成する4つのコツ
しまうまプリントのフォトブックは縦長サイズが「A6(文庫本)」「A5(手帳)」「A4(雑誌)」の3種類、ましかくサイズが「A5スクエア(てのひら)」の1種類あります。
横長サイズは現在ラインナップにありません。
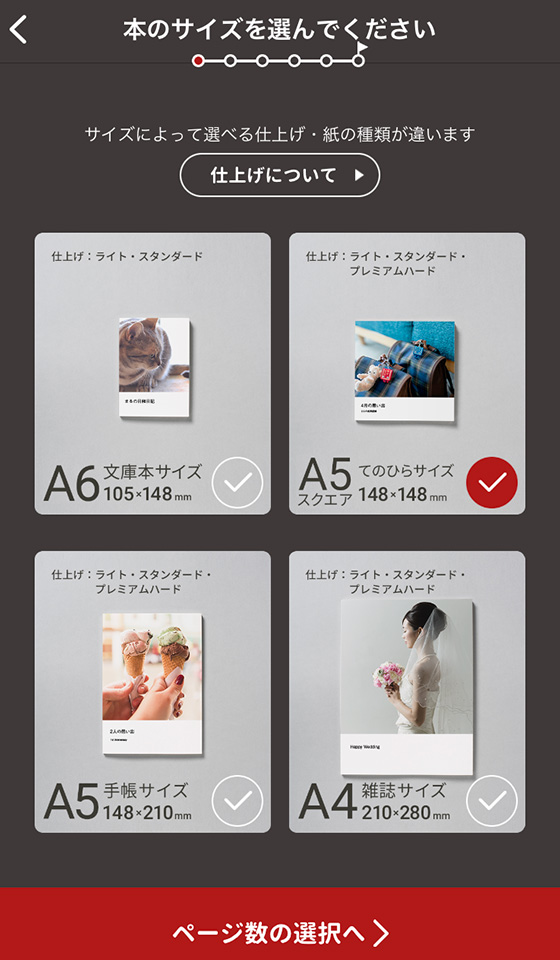
作成途中でサイズを変えることもできますが、テンプレートの画像枠の比率が異なるため1枚ずつ再調整することになります。
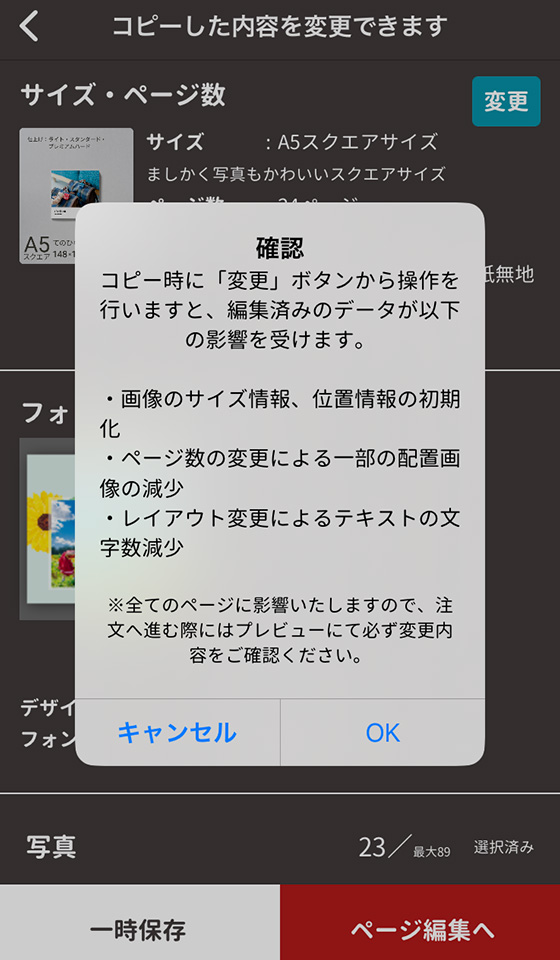
なお、A6(文庫本)サイズはハードカバー製フォトブック(プレミアムハード仕上げ)をつくれませんのでご注意ください。
アプリでつくるしまうまブックの表紙デザインとレイアウトがひと目で分かる記事を併せてご活用ください。
しまうまプリントのフォトブックは固定ページ数です。
作成途中でページ数を変えることもできますが、先に決めておくと写真を選ぶ目安になります。
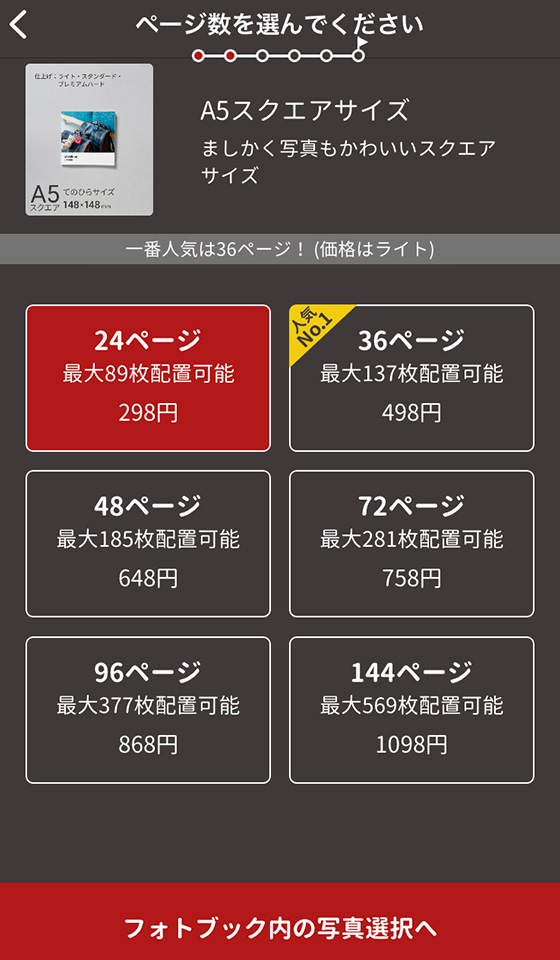
ページ数は6種類あり、写真の最少枚数は下記の通り。
- 24ページ (表紙1枚+本文22枚)
- 32ページ ※A5のみ (表紙1枚+本文30枚)
- 36ページ ※A5以外 (表紙1枚+本文34枚)
- 48ページ (表紙1枚+本文46枚)
- 72ページ (表紙1枚+本文70枚)
- 96ページ (表紙1枚+本文94枚)
- 144ページ (表紙1枚+本文142枚)
例えば、36ページの場合、表紙と2ページ目から35ページ目まで写真を配置できます。
1ページに1枚の写真を印刷するなら、表紙1枚と本文34枚の写真が必要ということになります。

しまうまプリントのフォトブックは本文1ページに最大4枚の写真を印刷できますが、1冊に印刷できる最大枚数ではなく最小枚数を把握してください。
コツ2でチェックした枚数を目安にフォトブックにする写真を選び、標準の写真アプリやギャラリーでアルバム(フォルダ)に分類しておきます。
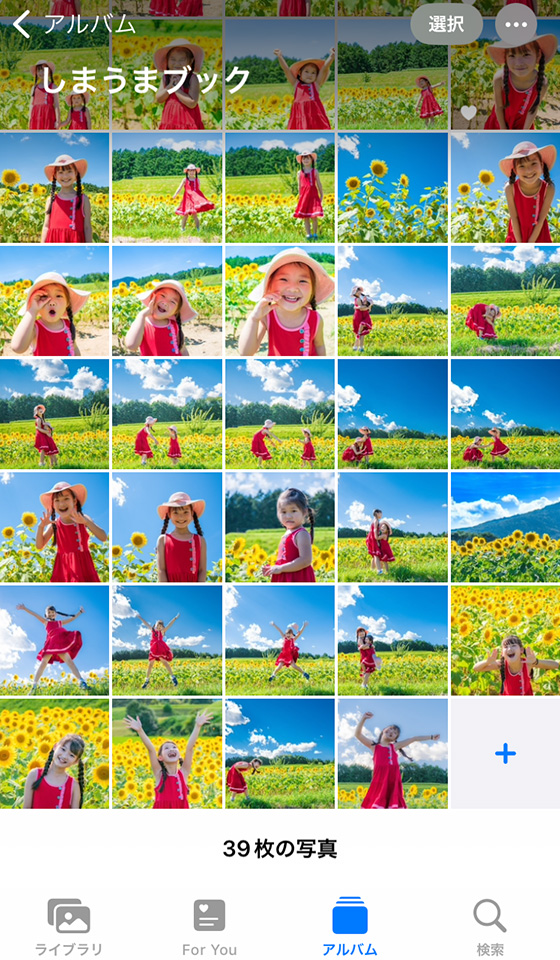
目安の枚数をオーバーしても1ページに複数の写真を配置したり、逆に枚数が満たない(足りない)ときは文字だけのページや見開き配置のデザインを取り入れるなどして調整できます。
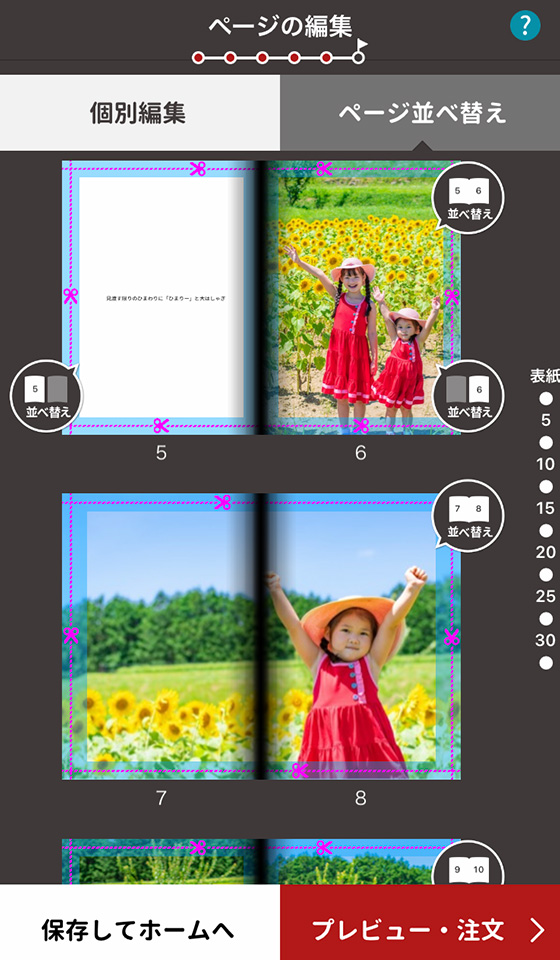
写真の枚数に応じてページ数の変更を検討したり、横長の写真が多いようであればフォトブックのサイズをA5スクエアに変えたり、ここで作成するフォトブックのイメージをある程度具体化します。
アプリの写真を選ぶ画面では、最初に選択した写真が表紙になります。
次に選択した写真が1ページ目、その次が2ページ目・・・というように、タップした順番でレイアウトされます。
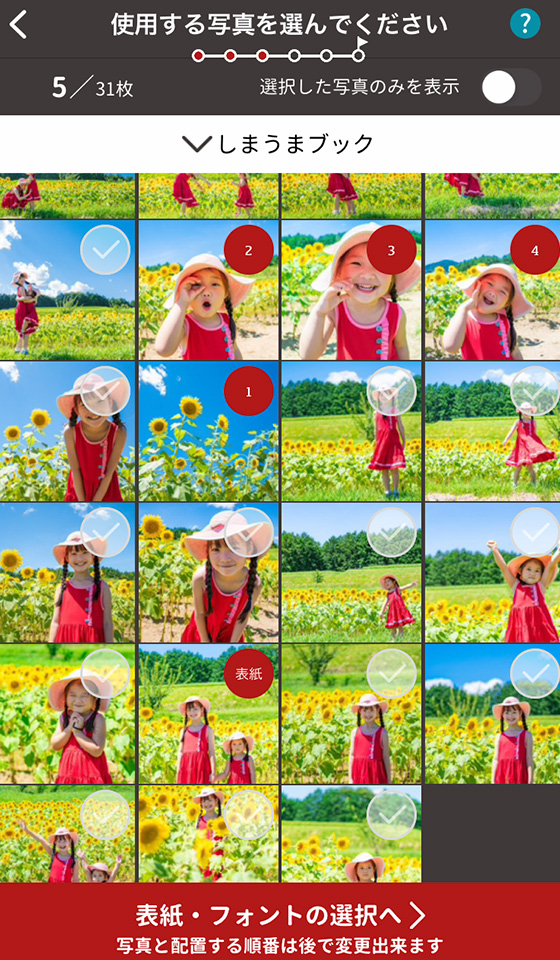
だから、表紙と写真の並びを決めておくと効率よく進められます。
コツ3で選んだ写真の枚数がコツ2の最少枚数(=全ページに1枚ずつ写真を印刷)なら印刷順に写真をタップしましょう。
それ以外は表紙の1枚だけ選択して次のステップにすすみます。
アプリの写真を選ぶ画面はフォトブックのページ数によって選べる枚数が変わります。
例えば、A6サイズ36ページの場合は最大35枚(表紙+34枚)の写真を選択できます。

ここで35枚すべて選択すると、全ページに写真を1枚ずつ印刷するなら良いのですが、それ以外は写真を選び直したりページを並び替える手間が発生します。
写真を選ぶ画面では表紙だけ選択し、それ以外の写真は編集画面で選ぶとスムーズに進められます。
フォトブック作成で失敗しないの4つのポイント
被写体や文字がブルーマージンにかからないよう配置する
フォトブックにありがちな失敗が印刷した写真の周囲が切れてしまうこと。
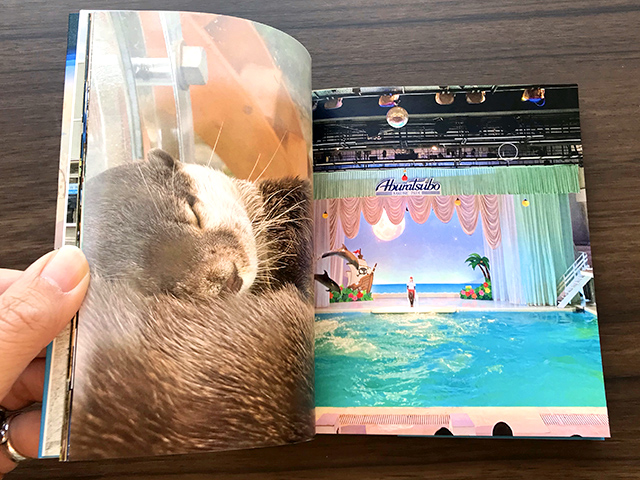
フォトブックに印刷したい写真とページテンプレートの縦横比が合わない場合や、全面レイアウト(余白なしのテンプレート)を選択した場合に起こりがちです。
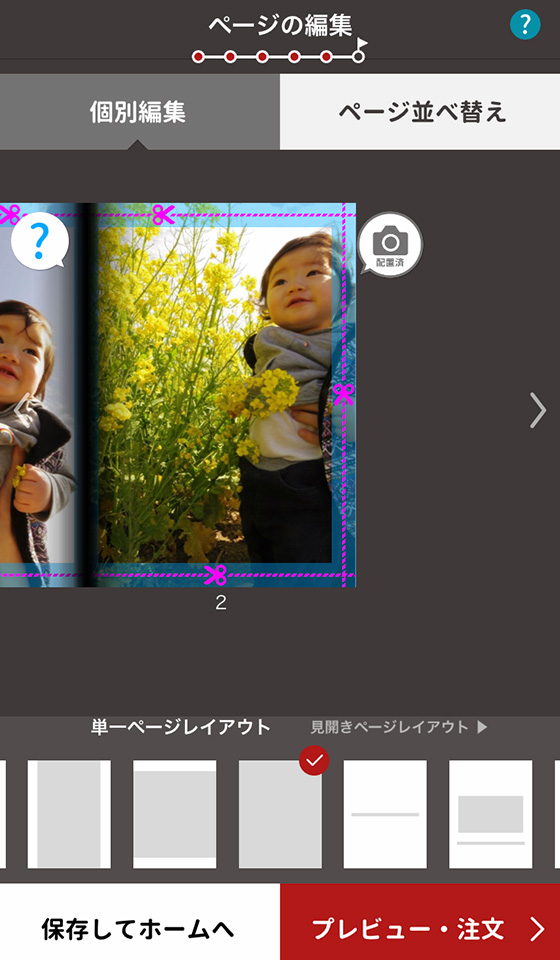
しまうまプリントのアプリ「しまうまブック」は、製本時の断裁によって切り取られる目安の点線(=仕上がり目安ライン)と、切り取られる可能性のある範囲を薄い青色(=ブルーマージン)で示しています。
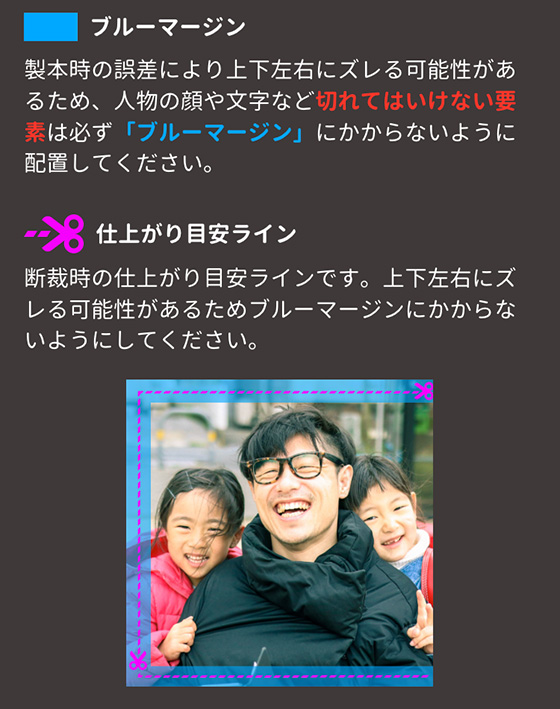
例として下のイラストをフォトブックに印刷します。

A6(文庫本)サイズの初期設定のテンプレートではイラストが印刷可能範囲におさまっていません。
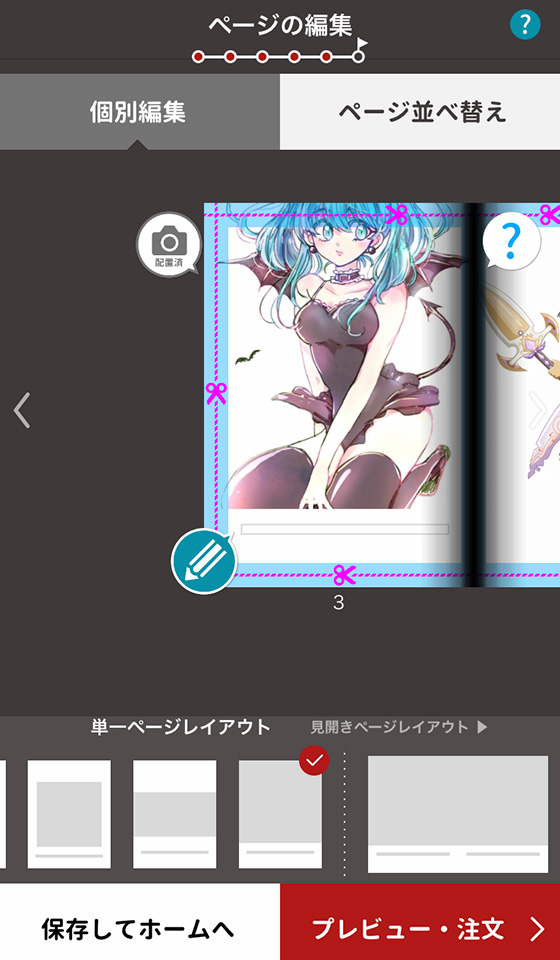
余白のない全面配置のテンプレートもブルーマージンにイラストがかかっているので切り取られてしまいます。
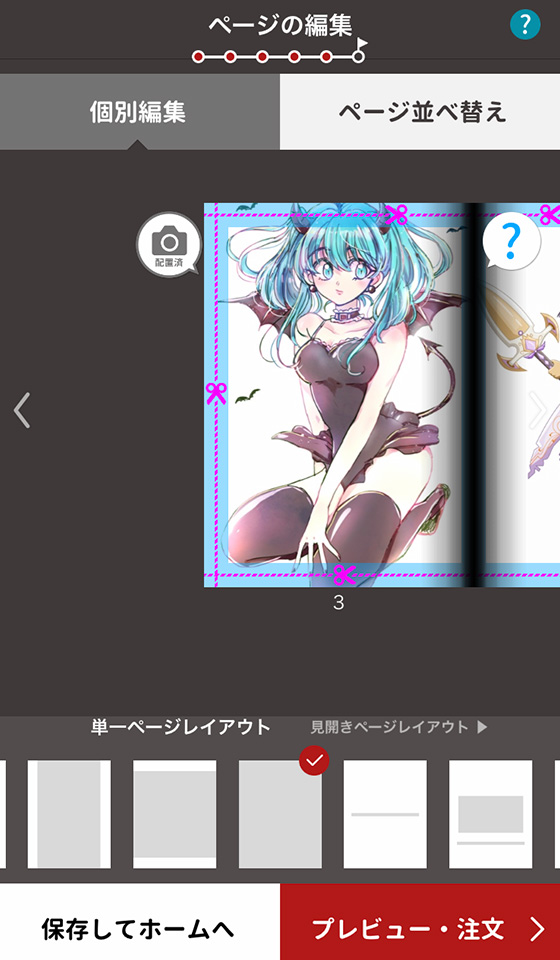
縦長のテンプレートに変更しましたが、まだ一部がブルーマージンにかかっています。
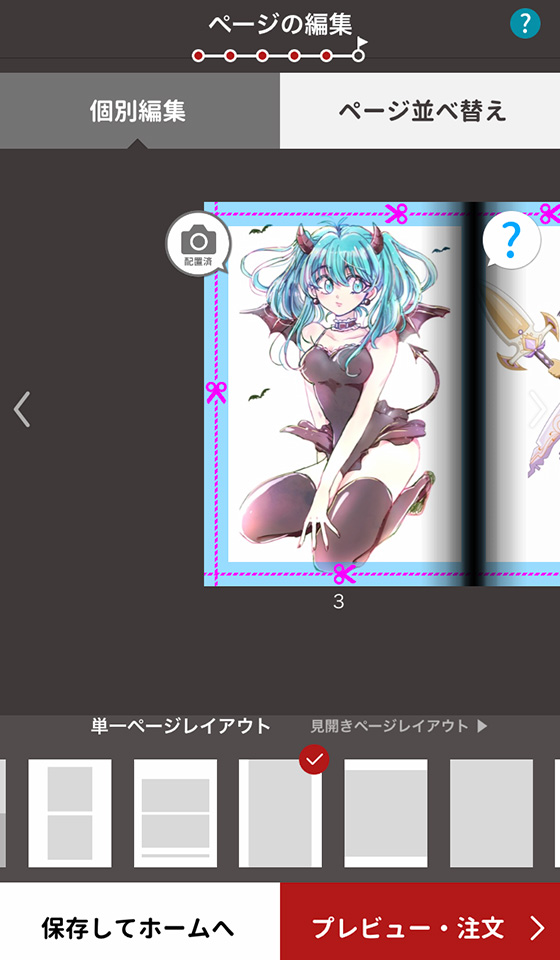
フォトブックのサイズをA3サイズに変更し、縦長のテンプレートを適用すると印刷範囲内にイラストがおさまりました。
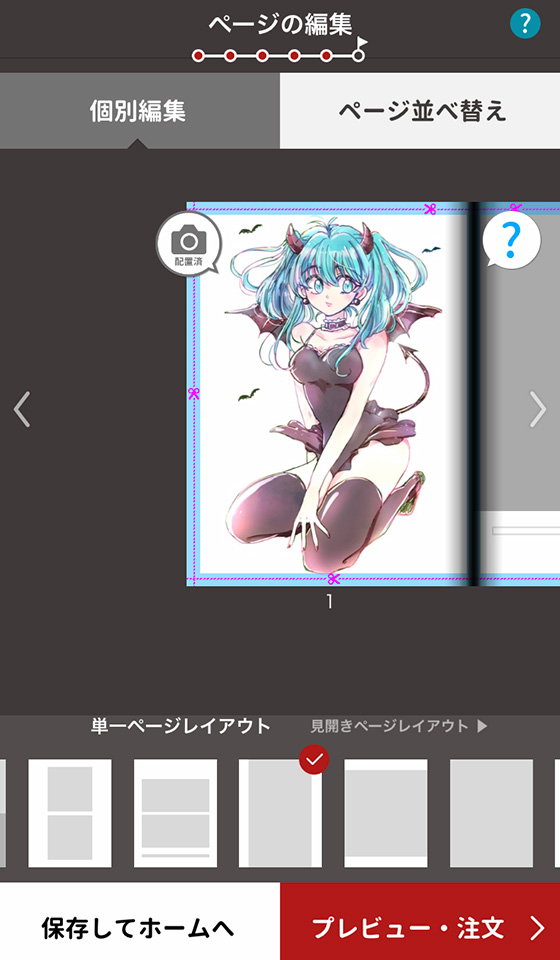
このように仕上がり目安ラインとブルーマージンを意識して印刷範囲におさまるようレイアウトやサイズを変更することで写真やイラストの端が切れてしまうことを防げます。
アプリでつくるしまうまブックの表紙デザインとレイアウトがひと目で分かる記事を併せてご活用ください。
イラストや加工済みの写真は「色補正」を無効にする
イラストや、他のアプリでフィルタ加工したり文字を入れた写真が含まれる場合は、注文オプション画面にある色補正をオフにしましょう。
色補正は、印刷システム側でデータを自動判別して明るさや色合いを変更する機能です。
初期設定ではオンになっています。
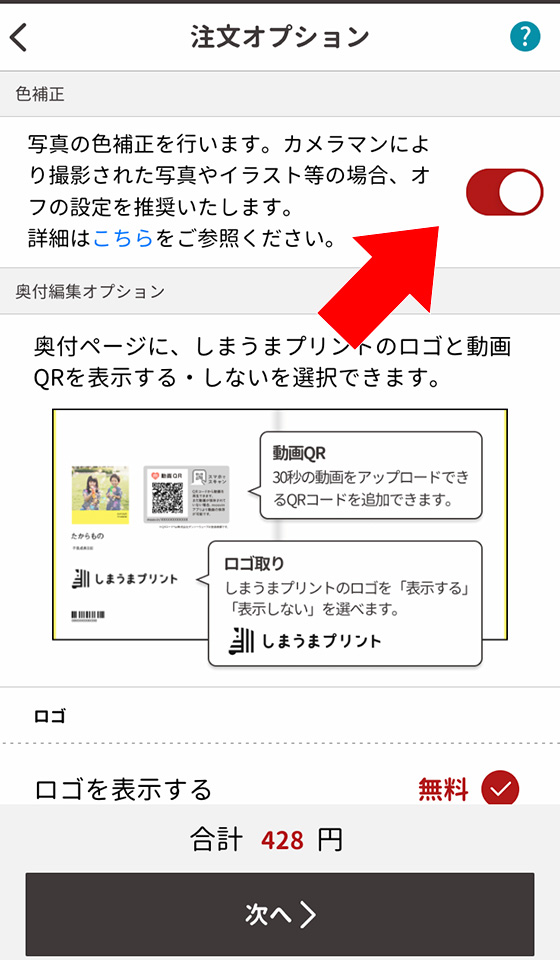
色補正を有効にすると明るく鮮やかな仕上がりになりますが、写真によっては明るすぎたり、色合いが変わって不自然になる場合もあります。
フォトブックにする写真は注文が完了するまで削除しない
アプリは編集内容を自動で保存するので中断しても後から再開できます。
ただし、フォトブックにする写真をスマホ本体から削除すると編集を再開したときに読み込みエラーとなります。
編集途中のフォトブックに使う写真は注文が完了するまで削除しないでください。
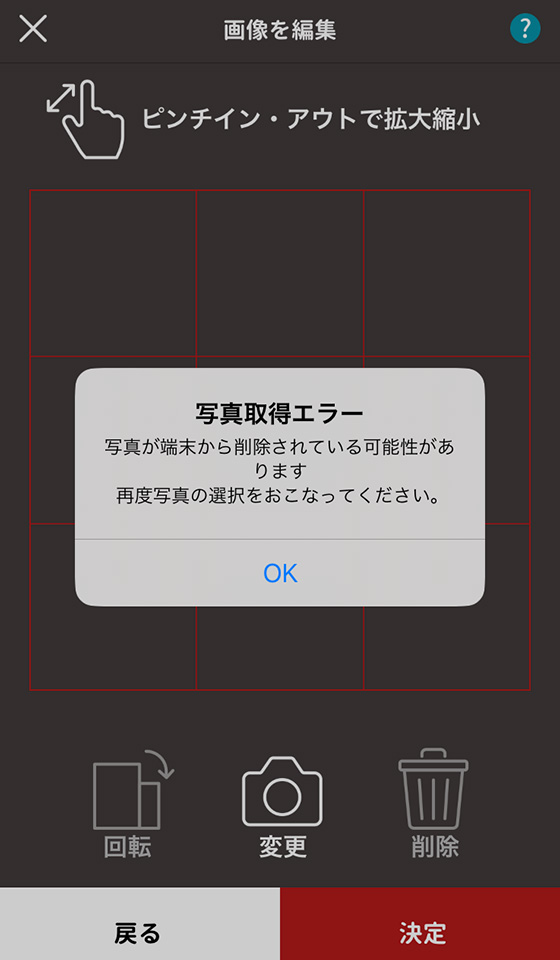
自宅のWi-Fiなど安定した通信環境でアプリを使う
しまうまプリントのアプリの利用には、インターネット接続が必要です。
接続状況が悪いと動作が遅くなったり、写真が表示されないこともあります。
「エラーが発生しました。お手数ですがもう一度お試しください。」とメッセージが表示されたときは安定した通信環境でやり直してみましょう。
エラーの原因は通信環境のほか、スマホ本体に負荷がかかっていることも考えられます。
起動中のすべてのアプリを終了し、スマホ本体の再起動もお試しください。
[PR]
iPhoneアプリ「さくっとプリント」 は写真整理の強い味方🎶

1枚22円(税込・送料別)の注文配送も
ファミマ・ローソン・ミニストップで出力可能なコンビニプリント予約も
失敗知らずの印刷用データ作成も
これひとつで大丈夫😊
\ 使いやすさをぜひ実感してください /