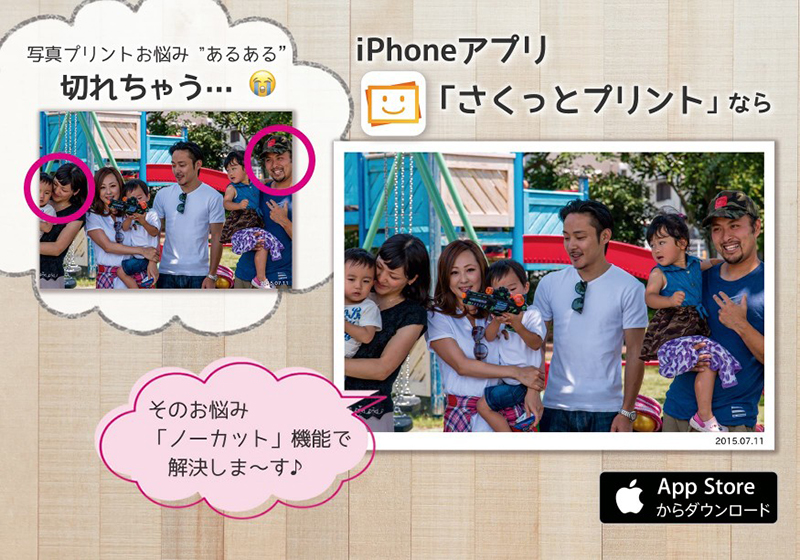写真をLサイズ(L判)にプリントしたら不自然に端が切れてしまい残念な仕上がりに…という経験はありませんか?
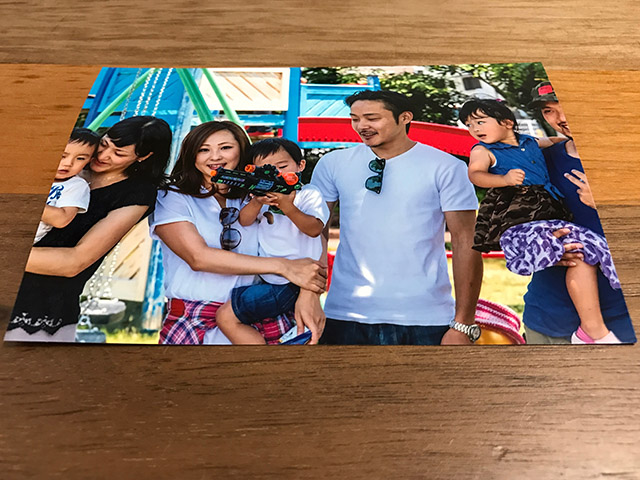
上の集合写真は、実際には両端の人物もおさまっているのにプリントしたら見切れてしまいました。

そこで今回はコンビニプリントで写真のサイズが合わない原因を検証し、解決策を探りました。
写真をプリントしたときに周囲が切り取られるのはなぜ?
縦横比のワナ
印刷する画像データとプリントサイズの比率が異なると印刷範囲に写真をおさめることができません。
例えば、iPhoneの標準カメラで撮影した写真サイズの比率(アスペクト比)は4:3です。
機種によっては16:9で撮影することもできます。
一方、コンビニプリントのL判(Lサイズ)は127mm×89mmなので比率は3:2.1( 4:2.8)です。
下の写真はiPhone標準カメラで撮影しました。
L判のプリントサイズと照合すると左右の一部(ピンク色部分)がはみ出てしまいます。
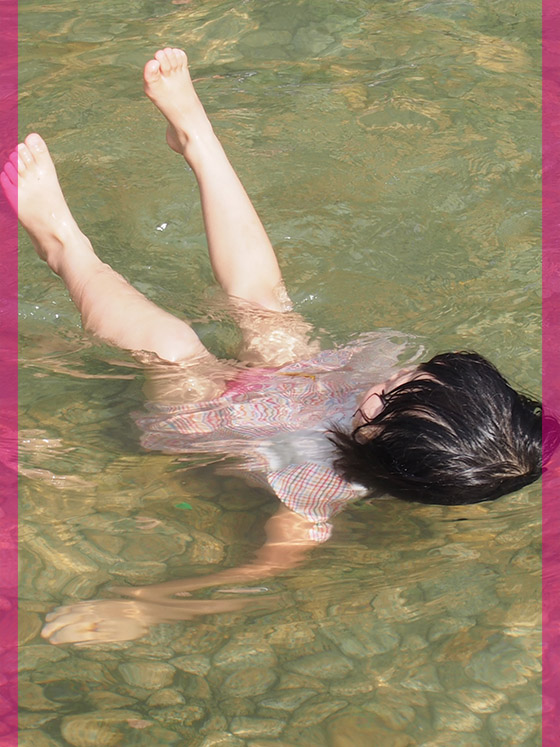
 あいこうら
あいこうらフチなし印刷のワナ
コンビニのマルチコピー機で写真をプリントすると、特に設定を変更しなければフチなしの全面印刷となります。
用紙いっぱいに写真を印刷するのでインパクトがありますよね。
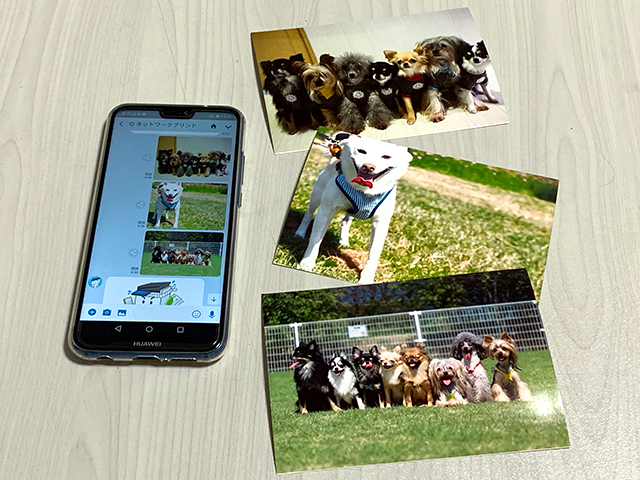
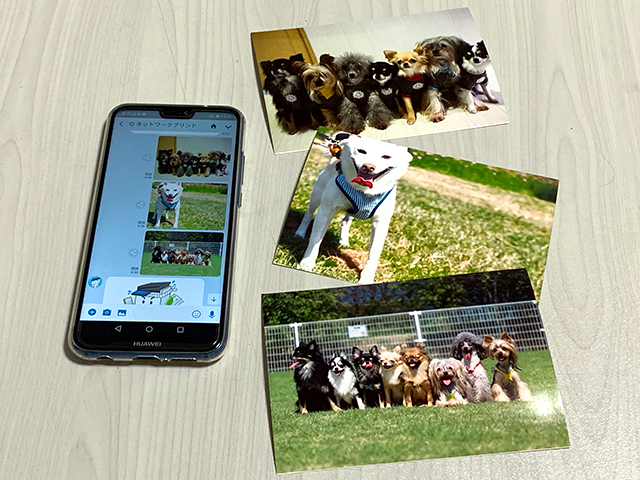
フチなし印刷は、用紙に余白ができないように印刷範囲から写真データを強制的にはみ出させてプリントしています。
だから、フチなしでプリントしたい写真データの周囲(上下左右)は印刷されず、切り取られてしまいます。
どのくらいはみ出るのか調べてみましたが、明確な数値がわからなかったので実際にプリントして検証してみました。


上の写真をセブンイレブンのマルチコピー機でプリントした結果がこちら。


縦長の構図なのでL判のプリントサイズ(縦127mm×横89mm)に合わせて左右がカットされたのに加え、フチなし印刷のために周囲が切り取られています。
切り取られた範囲(ピンク色部分)を目測で測ると、上下が約3mmずつ左右が約2.5mmずつカットされたようです。





写真プリントの端切れ問題を解決するiPhoneアプリ [PR]
さくっとプリントのデータ作成機能は写真の周囲もキレイに印刷できるように、あらかじめ"はみだし"用の領域(塗り足し)を追加できます📷
自宅印刷もコンビニプリントも思いのまま✨
アプリのダウンロードは無料なので使いやすさをぜひ実感してください☺️
写真の端を切らさずにコンビニプリントするには?
写真の端が自動的に切り取られてプリントされる原因がわかったところで、次は解決策を探ります。
挑戦するのはこの写真。
フレームいっぱいに、7人の人物を撮影しています。


L判のプリントサイズと照合すると、左右の一部がはみ出してしまいます。
(黄色い部分がL判のプリント範囲です。)





実際にこの写真をセブンイレブンのマルチコピー機でプリントするためにスマホアプリ「かんたんnetprint」を使うと、プリント範囲の調整画面があらわれました。
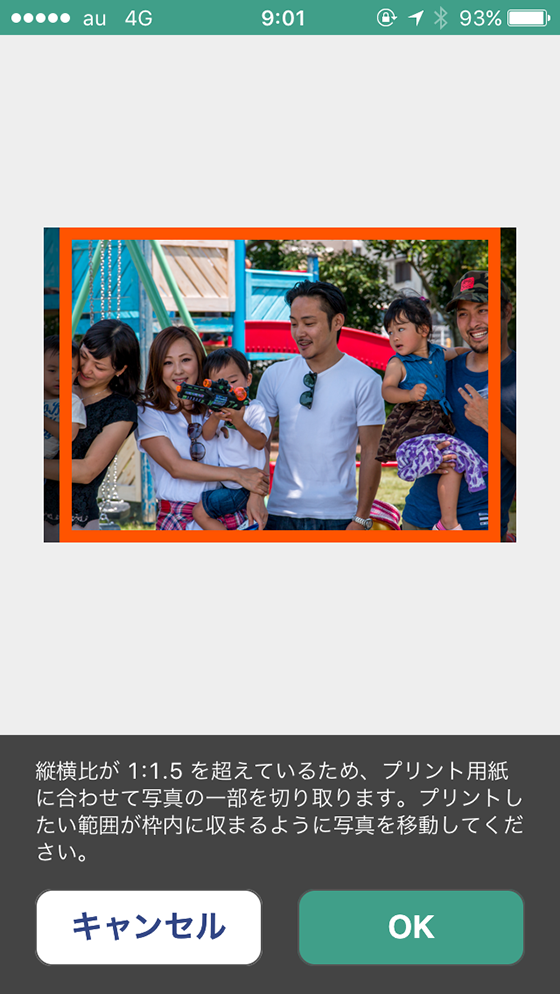
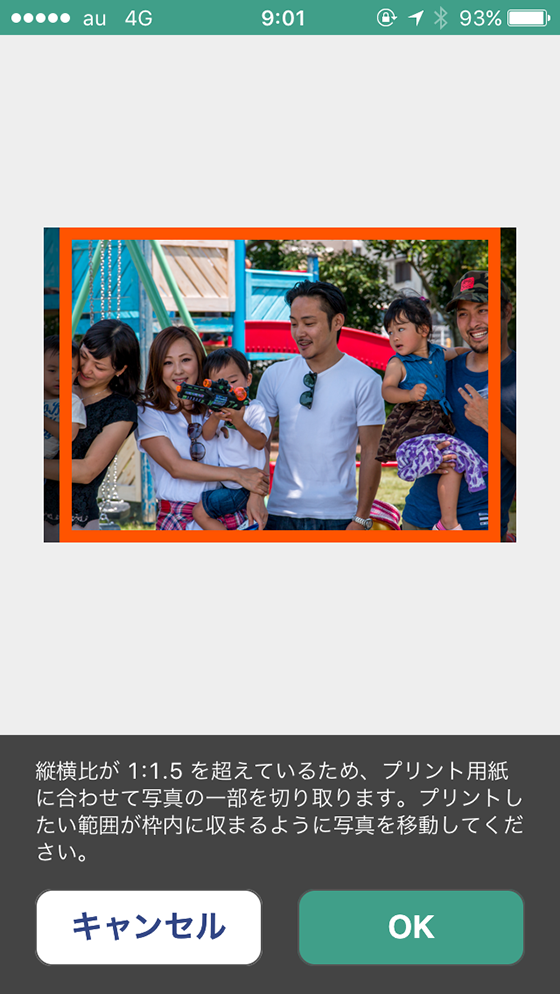
左端の子どもの顔が入るように調整しましたが、プリントしてみるとどちらも見切れて大失敗。
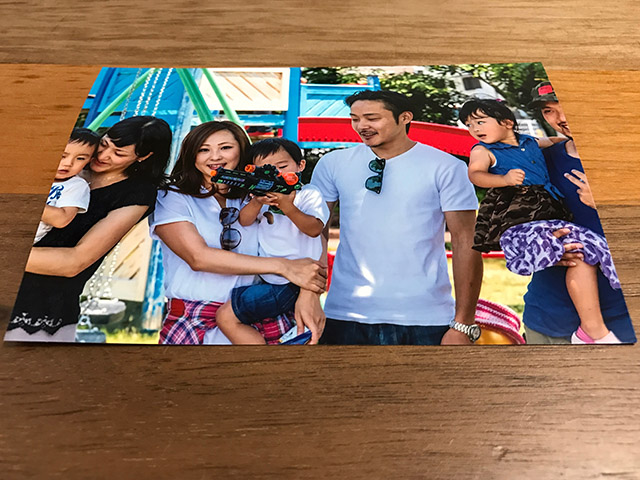
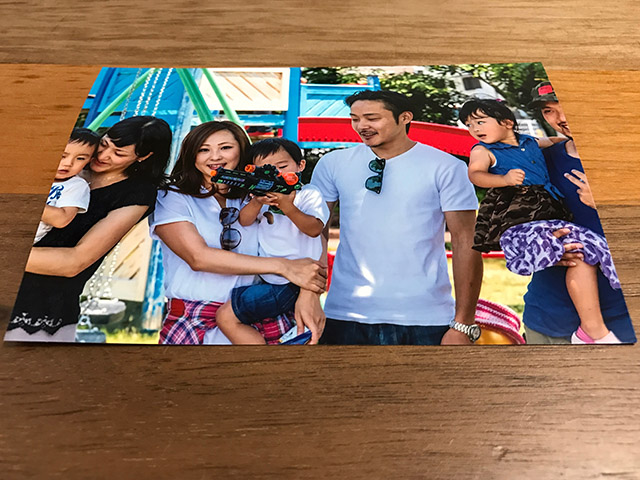
このようなプリントだと「お金を返せ!」と言いたくなりますよね。
そうならないために、少し工夫をしてみます。
余白付き(フチあり)で写真全体をプリントする
写真を引き伸ばしてプリントする「フチなし印刷」をやめて印刷範囲に収まるよう小さめに調整し、用紙と写真の縦横比のズレを余白で補完する方法です。
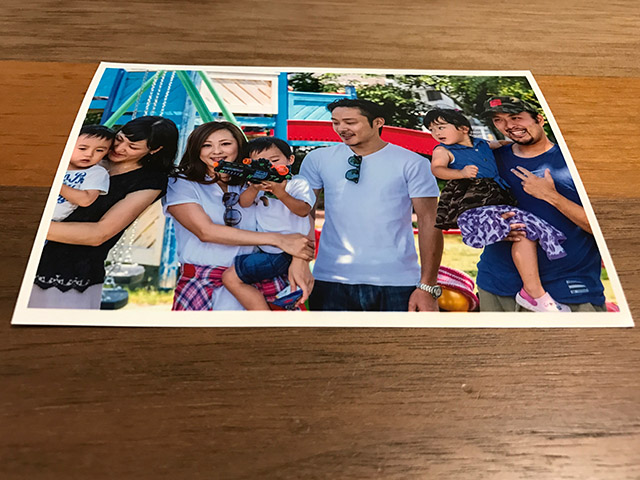
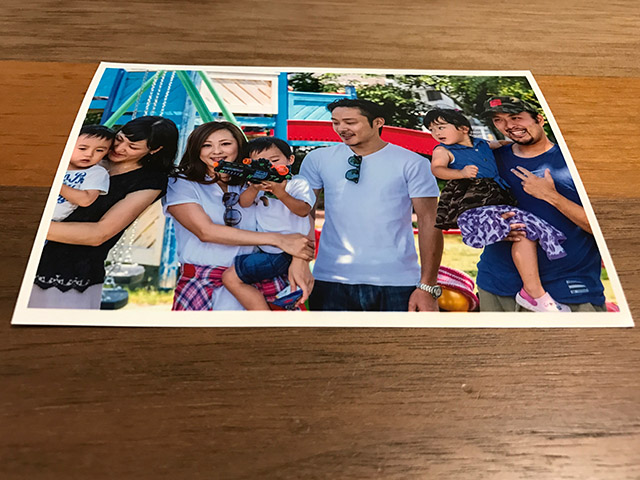
セブンイレブンのマルチコピー機の場合、印刷する写真が表示された状態で「画像編集」ボタンを選び、「小さくする」をタップすると、印刷範囲に写真全体をおさめられます。
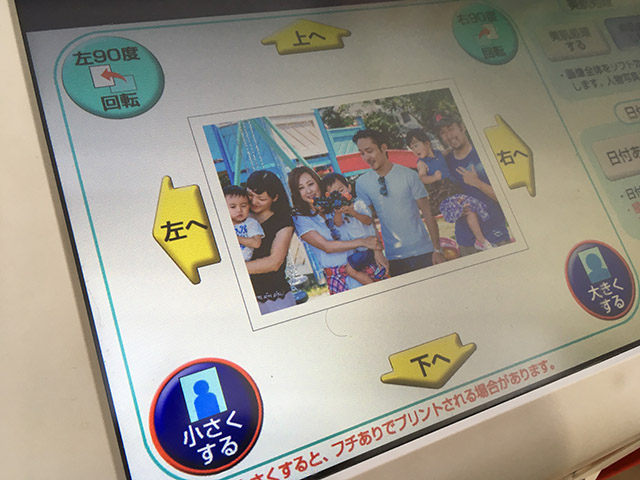
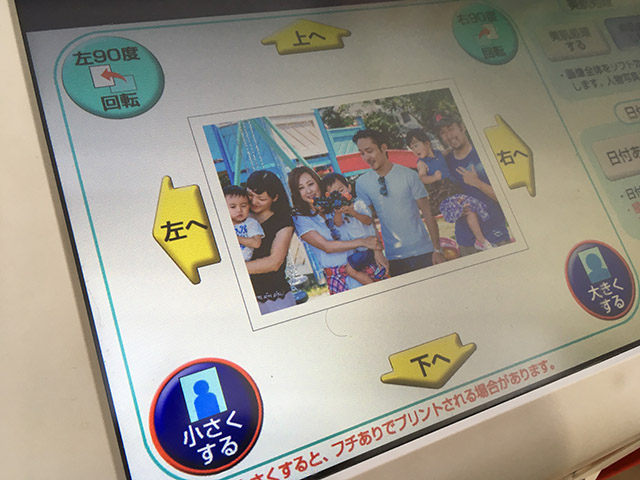
ただし、セブンイレブンのWebサイトやスマホアプリやLINEから印刷するデータを登録した場合、つまり、ネップリではこの方法を使うことができません。
可能であれば、印刷データを直接マルチコピー機で読み込んで印刷しましょう。
ファミリーマートとローソンのマルチコピー機の場合、印刷する写真が表示された状態で「プリント領域」の内接フィット(右側)をタップすると、画像データを欠けさせずに印刷できます。
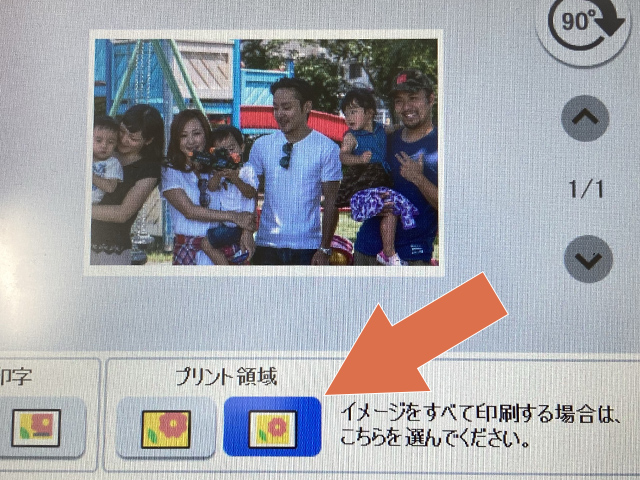
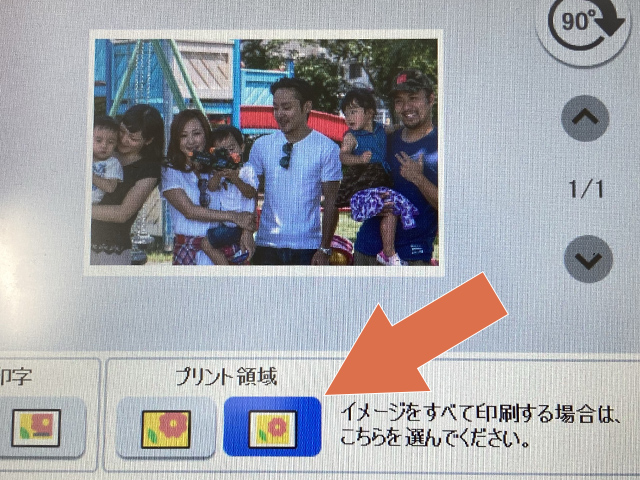
写真に塗り足しをつけてフチなし印刷をする
写真が切り取られるのはイヤだけど余白がプリントされるのも嫌・・・というときの対処法です。
iPhoneアプリ「さくっとプリント」を使って塗り足しを追加する
さくっとプリントは写真プリントの様々な悩みを解消すべく私が監修したiPhone向けアプリです。
写真プリントの大きさとプリンターの機種に応じてはみ出す部分にカット用の領域(塗り足し)をつけたデータを作成できます。
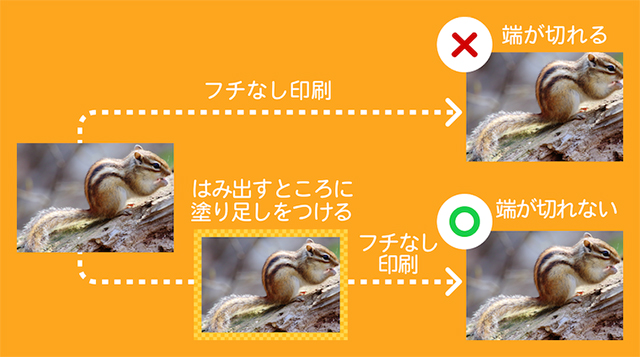
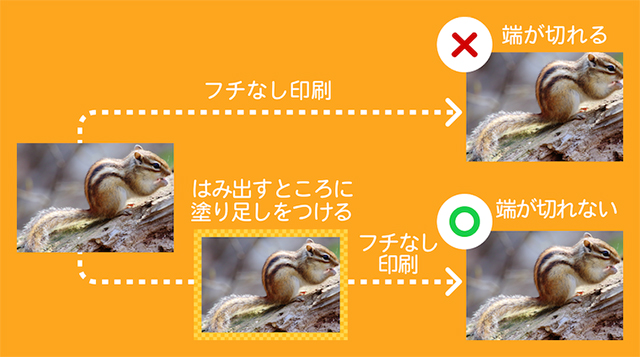
「セブンイレブン」「ローソン」「ファミリーマート」で写真を印刷する場合は初期登録されているので、「塗り足しの処理」画面で該当のマルチコピー機を選ぶだけでOK!
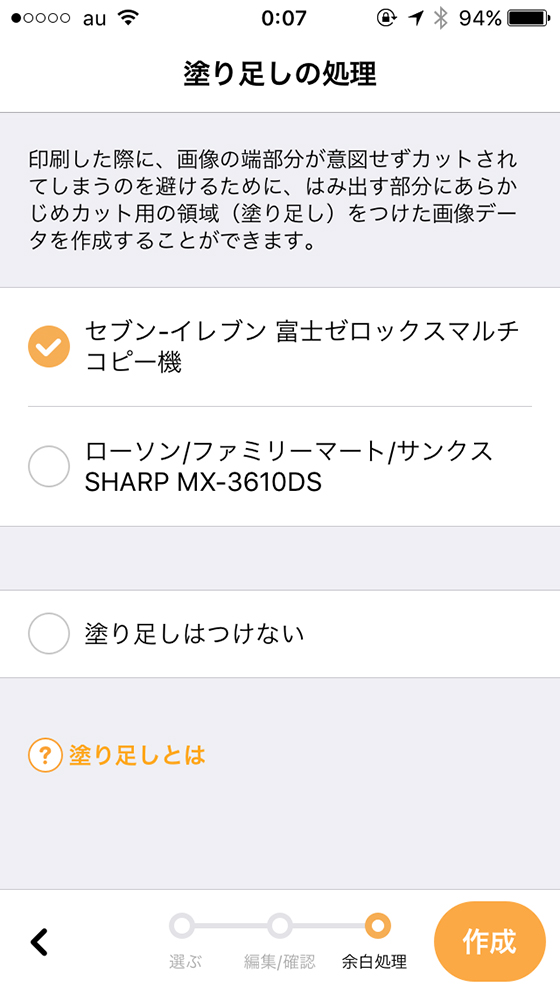
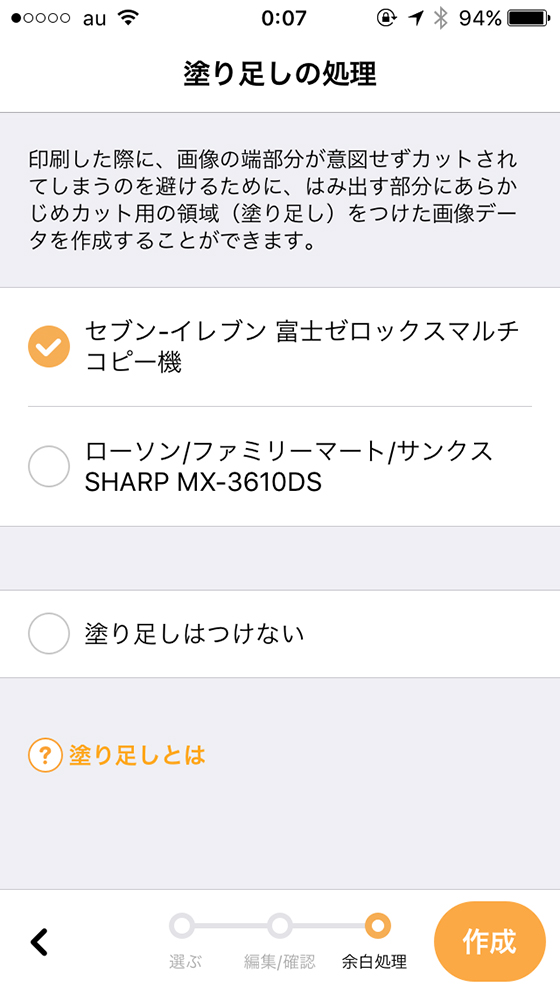
「セブンイレブン」のマルチコピー機向けの塗り足し設定でフチなし印刷データを作成してみました。
印刷範囲より外側は写真が引き伸ばされています。


この写真をセブンイレブンのマルチコピー機でプリントした結果がこちら。


7人の人物をきれいに印刷できました!


「さくっとプリント」のデータ作成機能では、お使いの家庭用プリンターに合わせて塗り足しの数値を調整することもできますよ。
Photoshopなどの写真編集ソフトを使って余白を追加する
まず、写真をL判サイズに切り出します。
L判サイズは89mm×127mm。出力解像度300dpiで計算すると、1500×1051ピクセルです。
下の写真の黄色の部分がL判プリントサイズです。


L判プリントサイズの範囲に、両端の人物が入るようにトリミングしました。


トリミングした写真にフチなし印刷のはみ出し用余白を上下左右3mmずつ追加してみます。
はみ出し用余白はピンク色にしています。


この写真をセブンイレブンのマルチコピー機でプリントした結果がこちら。


左右がほんのりピンク色ですね・・・。
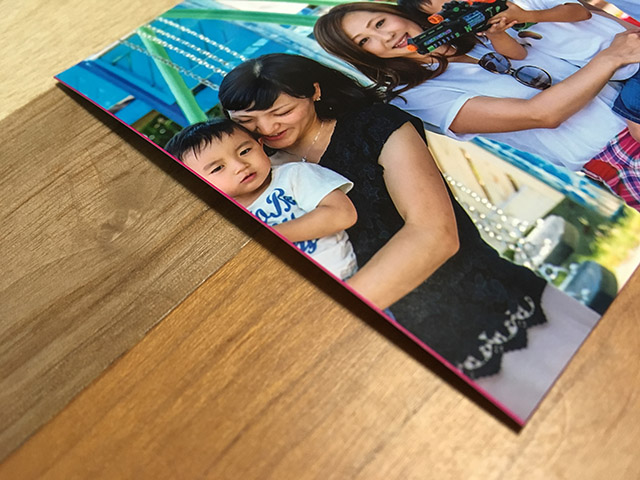
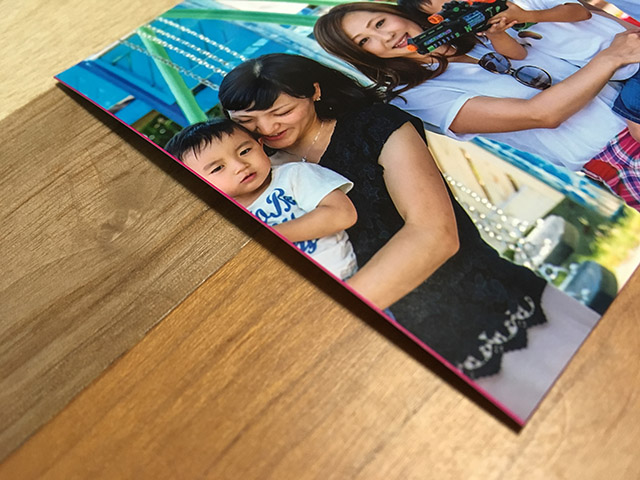
左右のはみ出し用余白を各3mmではなく各2.5mmに変更してプリントしてみると、今度は成功しました。


写真プリントが不自然に切れることに疑問を感じて検証してみましたが、思いのほか、手間も時間もお金もかかりました。


フチあり印刷が最も簡単な端切れ対策でしたが、iPhoneアプリ「さくっとプリント」を使えばフチなし印刷も失敗せずに済みそうです。
[PR]
アプリから簡単予約🏪
全国のファミマ・ローソン店舗内に設置のマルチコピー機で出力するだけ👌


iPhoneアプリ「さくっとプリント 」のノーカット機能を使えば写真の端が切れる心配無用😊
集合写真も構図にこだわったベストショットも思いどおりに印刷できます✨
\ 使いやすさをぜひ実感してください /