iPhoneの写真機能「For You」のひとつである「メモリー」は撮影日や場所、人物、イベントごとに写真・ビデオを自動ピックアップします。
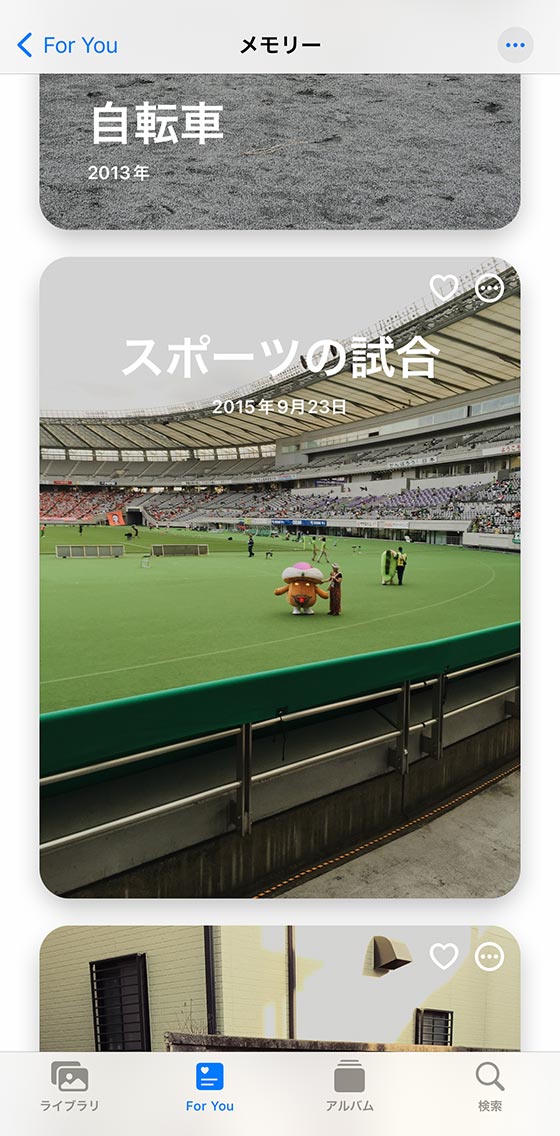
勝手に作成される印象のある「メモリー」ですが実は自分でつくることもできます。
作成したメモリーはスライドショーとして保存もできるし覚えておいて損はありません。
そこで今回は、iPhone標準の写真アプリで自作した「メモリー」をビデオとして保存する方法を紹介します。
iPhone標準の写真アプリで「メモリー」を自作する方法
標準写真アプリにある写真・ビデオを5枚以上選択し、アルバムを作成します。
※アルバムを作成する手順の詳細はApple公式のサポートサイトをご確認ください。
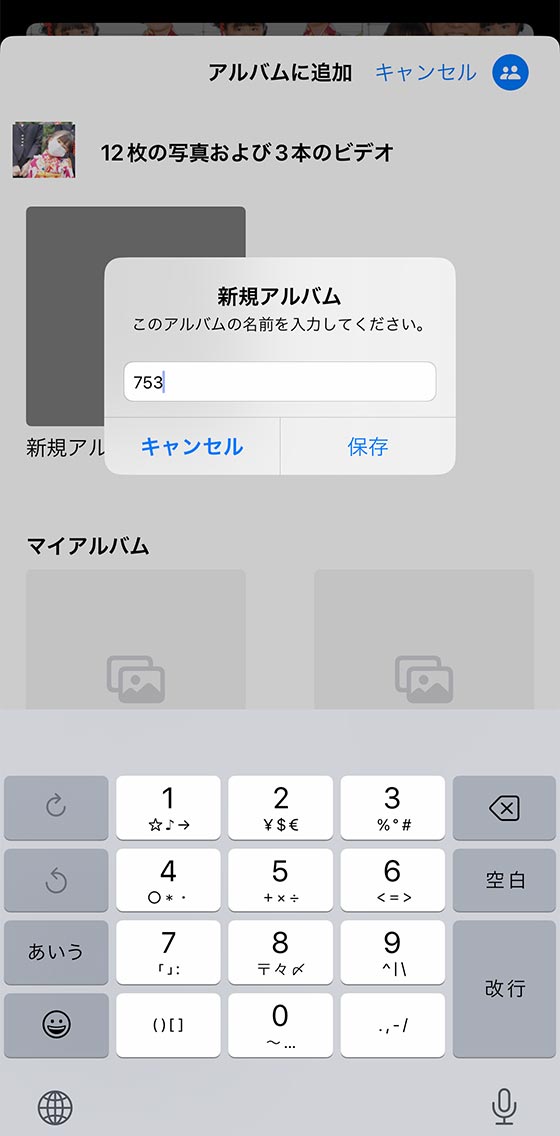
作成したアルバムを表示し、写真・ビデオの並びを再生順に変更しておきます。
アルバム内の写真・ビデオを長押しすると手動で並び替えができます。

もしくは、画面右上の[…]ボタンをタップして[並び替え]を選択すると、撮影日の古い順または新しい順に自動で並び替えができます。
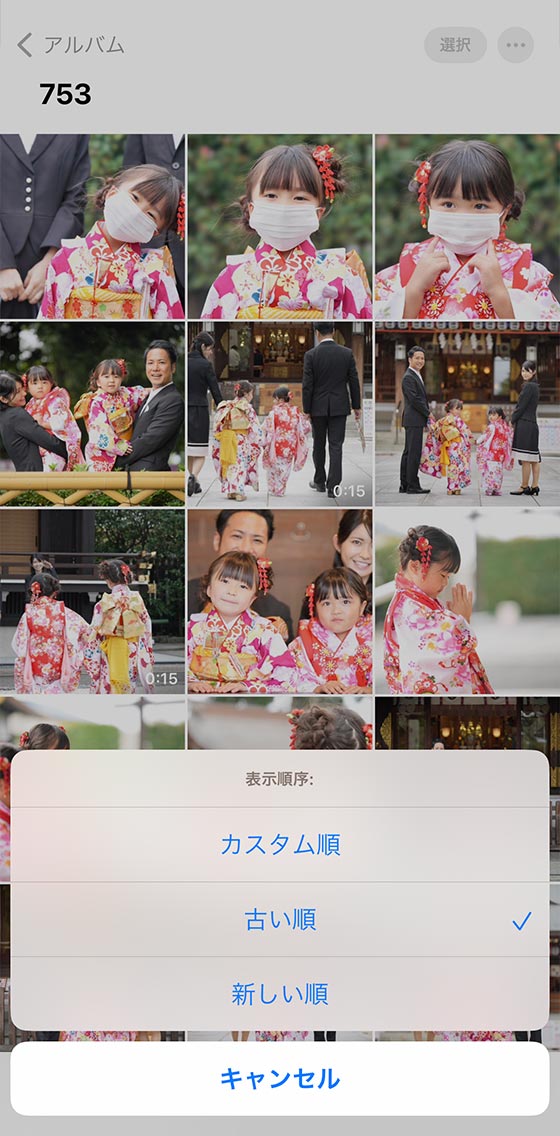
写真・ビデオの並びを再生順にしたら、メモリービデオ(メモリームービー)を作成します。
画面右上の[…]ボタンをタップして[メモリービデオを再生](iOS15の場合はメモリームービーを再生)を選びます。
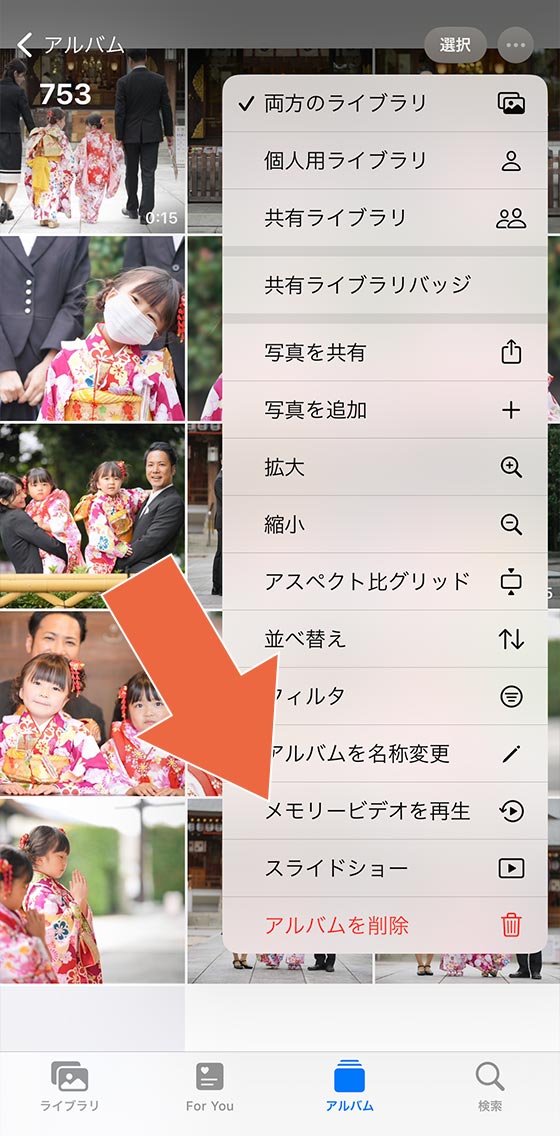
ビデオが作成され、自動的に再生がはじまります。
再生中に画面をタップすると、編集操作を選べるようになります。

この段階では、メモリービデオを自動作成しただけでメモリーは保存されていません。
左上の×をタップして画面を閉じると作成したメモリームービーは消えます。「For You」にも出現しません。
メモリーを保存するには、画面左下のメモリーミックスボタン(音符マーク)をタップします。

または、画面右上のメニュー[…]ボタンをタップして[お気に入りに追加][写真を管理][タイトルを編集]のいずれかを選択します。

[お気に入りに追加]を選択すると、メモリーのお気に入りに分類されます。
(「お気に入り」アルバムには分類されません)

[写真を管理]を選択すると、メモリーに含めない写真・ビデオの選択を解除できます。
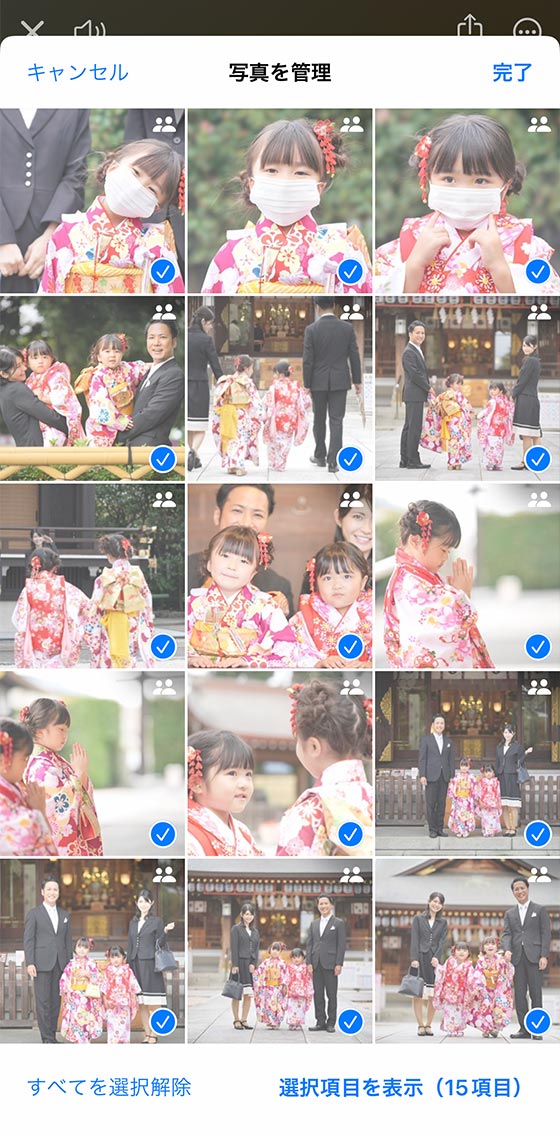
[タイトルを編集]を選択すると、メモリーのタイトルとサブタイトルを変更できます。
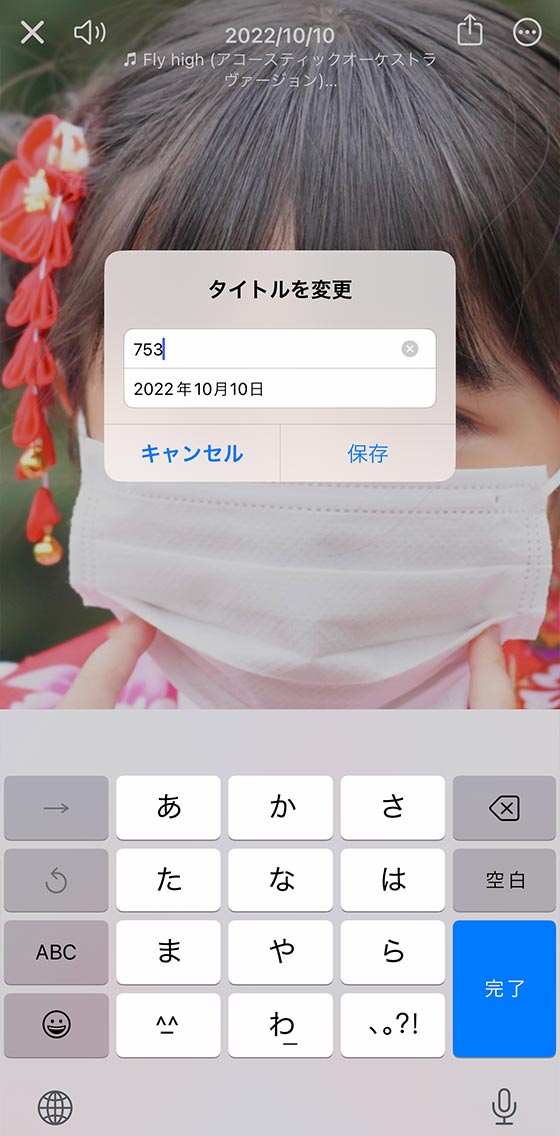
メモリーミックスは、曲やフィルタ加工の組み合わせを自動提案します。
スワイプすると様々な曲を試すことができ、選んだ曲に最適なテンポと見た目のメモリービデオが作成されます。

右下の音符マークをタップすると曲を変更できます。
Apple Musicのサブスクリプションに登録している場合は、Apple Musicライブラリの好きな楽曲を選べます。
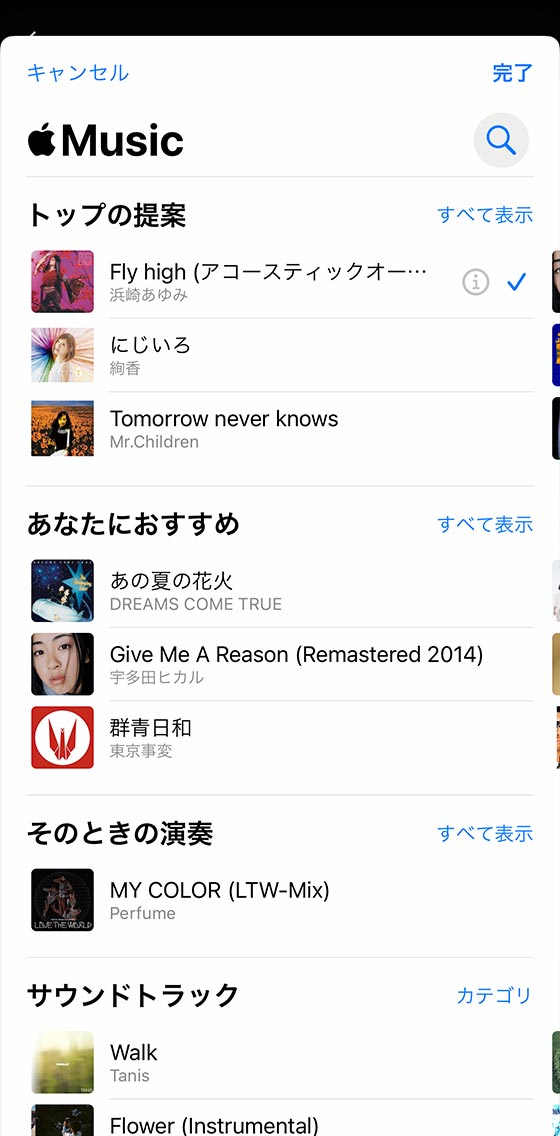
右下の加工ボタン(3つの円が重なったアイコン)をタップすると「メモリーの見た目」を変えられます。
12種類のフィルタの中から自由に選べます。
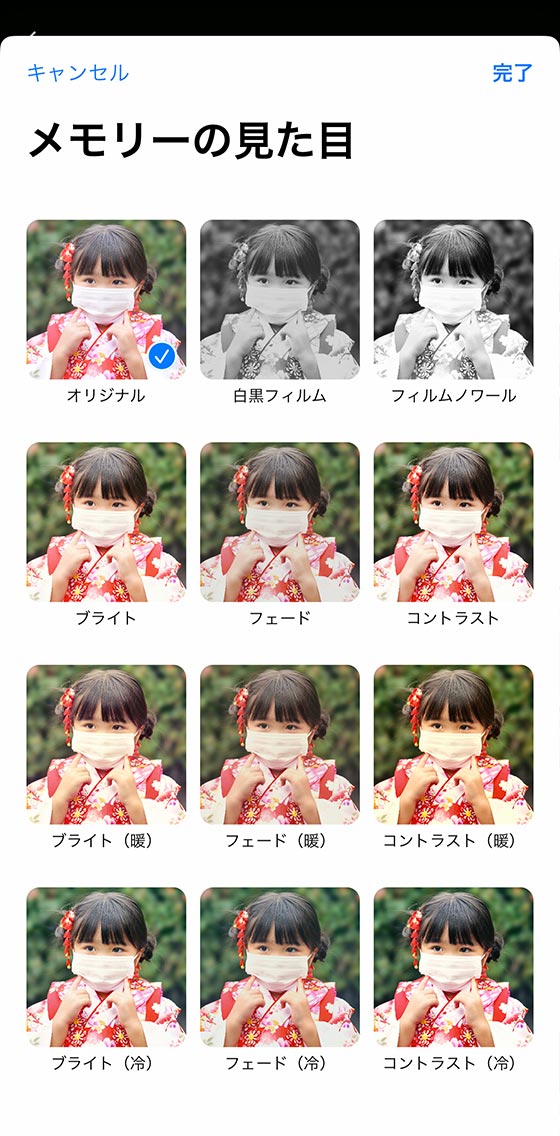
メモリーミックスの編集を終えたら画面をタップし、編集内容が適用されたメモリービデオを再生します。

右下にあるブラウズ表示ボタン(6枚のサムネイルが並んだアイコン)をタップすると、メモリービデオに使用中の写真やビデオの一覧を見られます。

写真を長押ししてメニューを表示し、[キー写真に設定]をタップするとメモリービデオのタイトルイメージ(表紙)を変更できます。
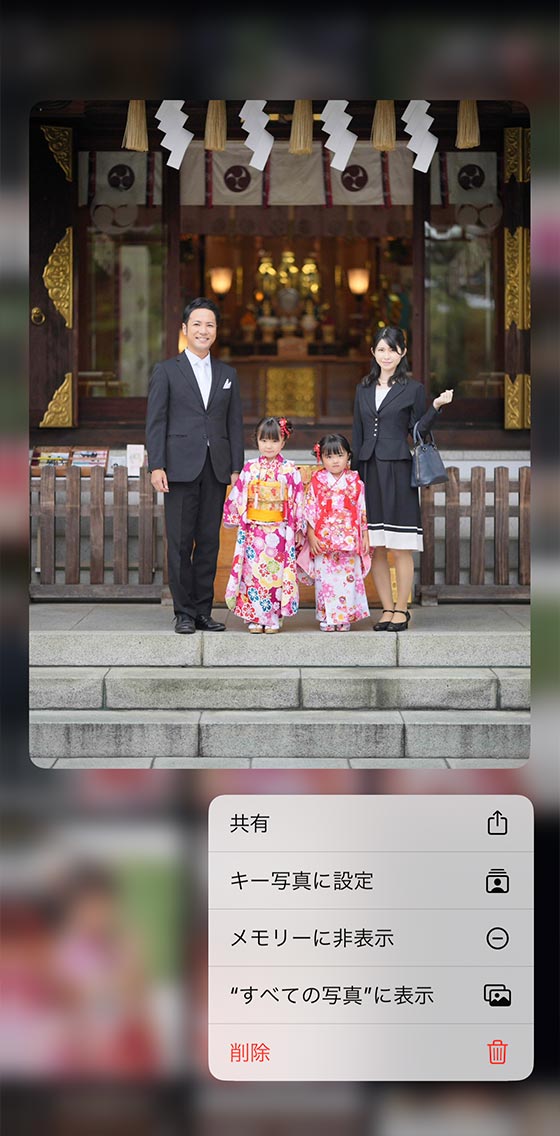
編集を終えたら、左上の×ボタンをタップして画面を閉じます。
保存したメモリームービーは[For You]タブで見られます。

iOS14の場合
[メモリームービーを再生]を選択します。
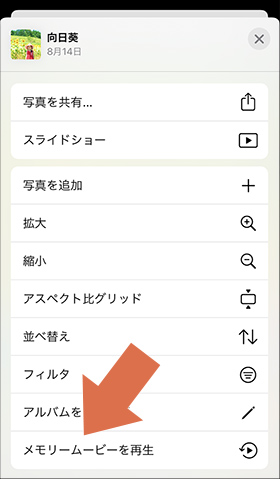
ムービーの作成が始まり、自動的に再生されます。
再生中に画面をタップするか、再生が終わるとメニューバーが表示されます。

画面右上の編集ボタンをタップすると「”メモリー”に追加」のメッセージがあらわれます。
このムービーを編集するには、”メモリー”に追加しなければなりません。
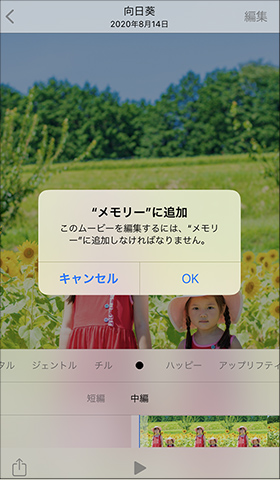
OKをタップするとメモリーに追加されて編集画面があらわれます。
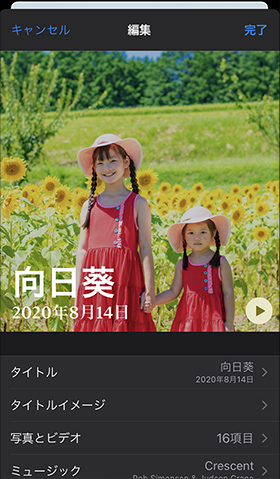
メモリーは標準写真アプリの自動機能であるため、最初に作成したアルバムのファイル数が多いと一部しか(メモリーに)取り込まれない場合があります。
[写真とビデオ]の項目のファイル数を確認し、必要に応じて追加しましょう。
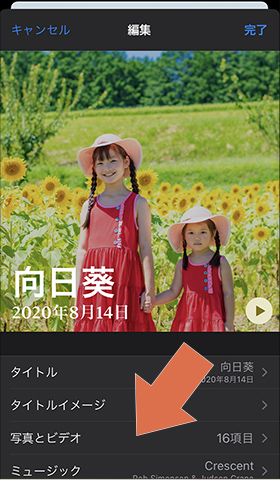
アルバムにある写真・ビデオを追加するには、画面左下の+ボタンをタップします。
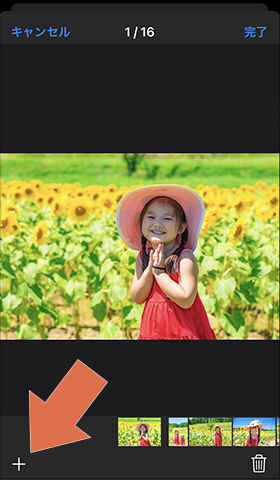
編集画面の右上の[完了]ボタンをタップするとメモリーが完成です。
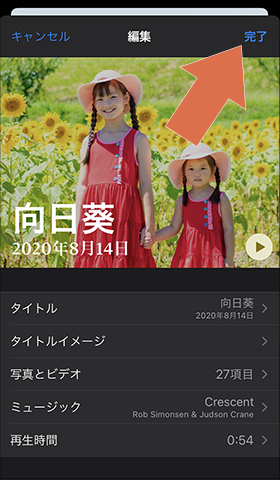
[For You]タブで完成したメモリーを見られます。
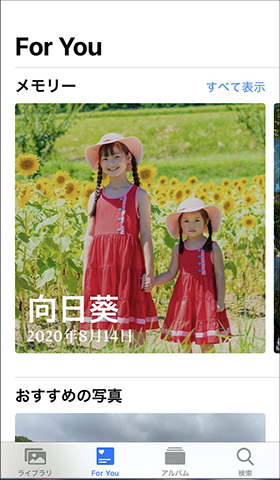
作成したメモリーをビデオとして保存する方法
作成したメモリーはビデオとして保存できます。
ただし、Apple Musicの楽曲を使用しているとそのままでは保存できません。
作成したメモリーを表示して再生し、画面をタップして共有ボタンを選択します。
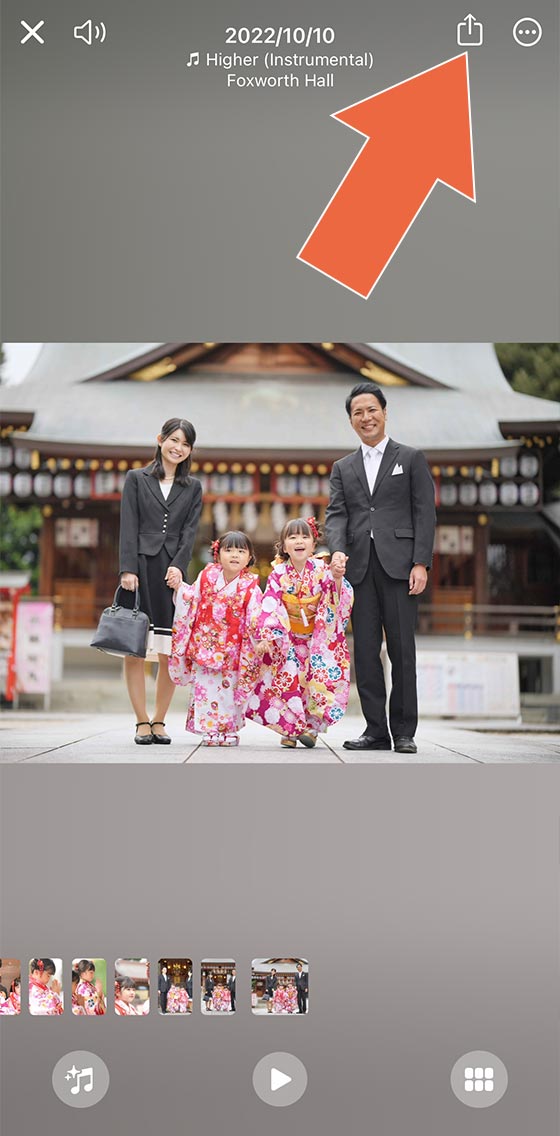
Apple Musicの楽曲を使用している場合は「この曲は共有できません」と表示されます。
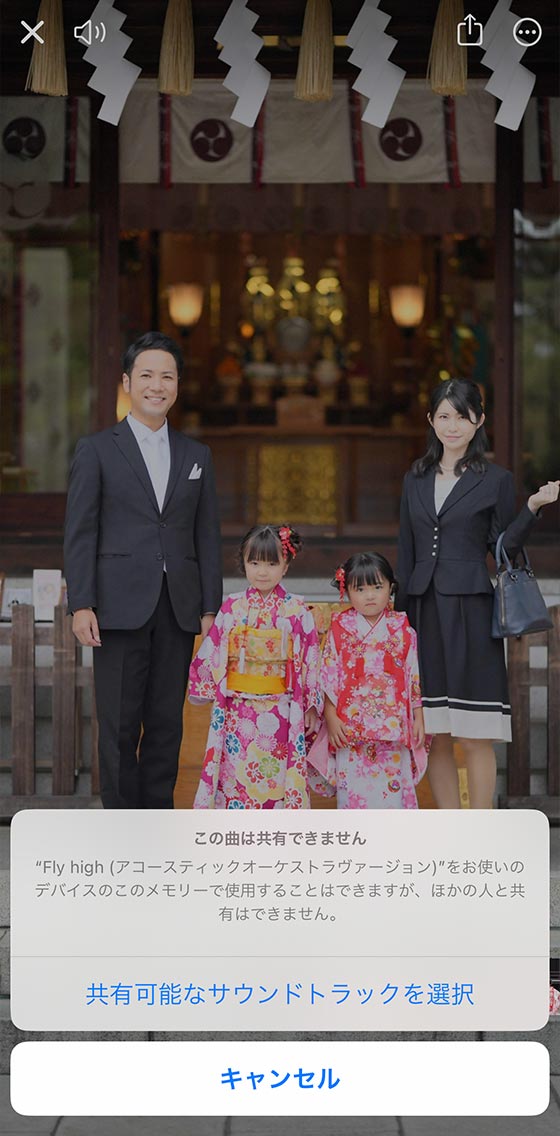
“○○(楽曲タイトル)”をお使いのデバイスのこのメモリーで使用することはできますが、ほかの人と共有はできません。
[共有可能なサウンドトラックを選択]をタップして楽曲を選び直し、[完了]をタップします。
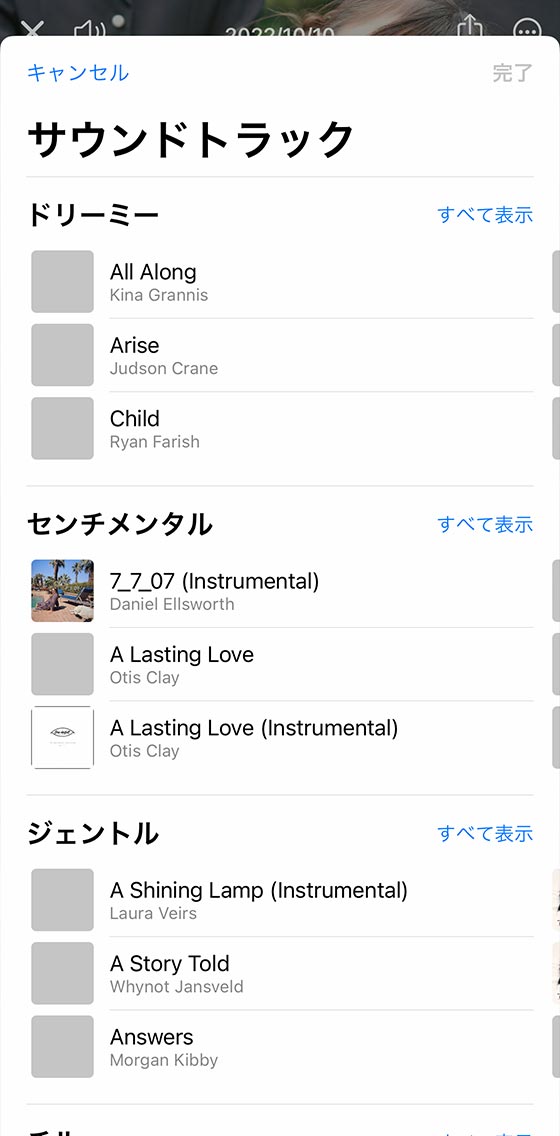
[ビデオを保存]をタップします。
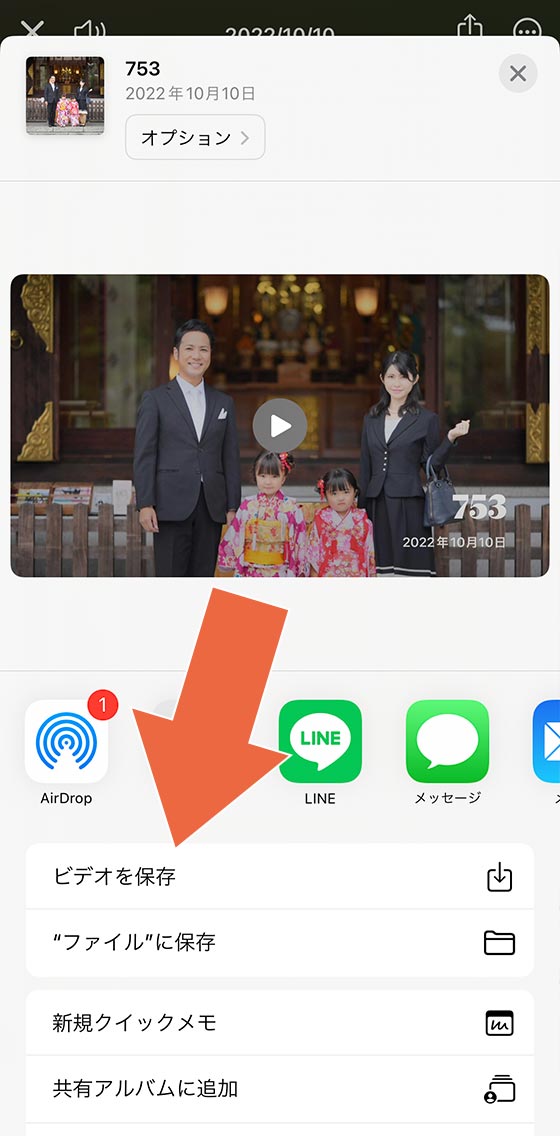
iOS14の場合
作成したメモリーを表示、再生します。
再生中に画面をタップするか、再生が終わるのを待って共有ボタンをタップします。

[ビデオを保存]をタップします。
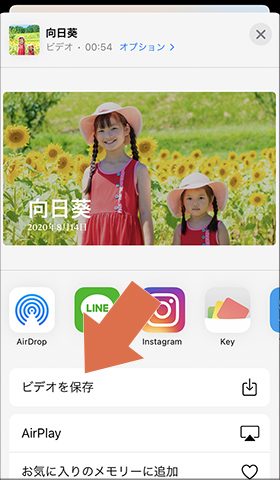
ビデオとして保存したメモリームービーはHEVC形式(.mov)で解像度は1920×1080のフルハイビジョン画質(フルHD)です。
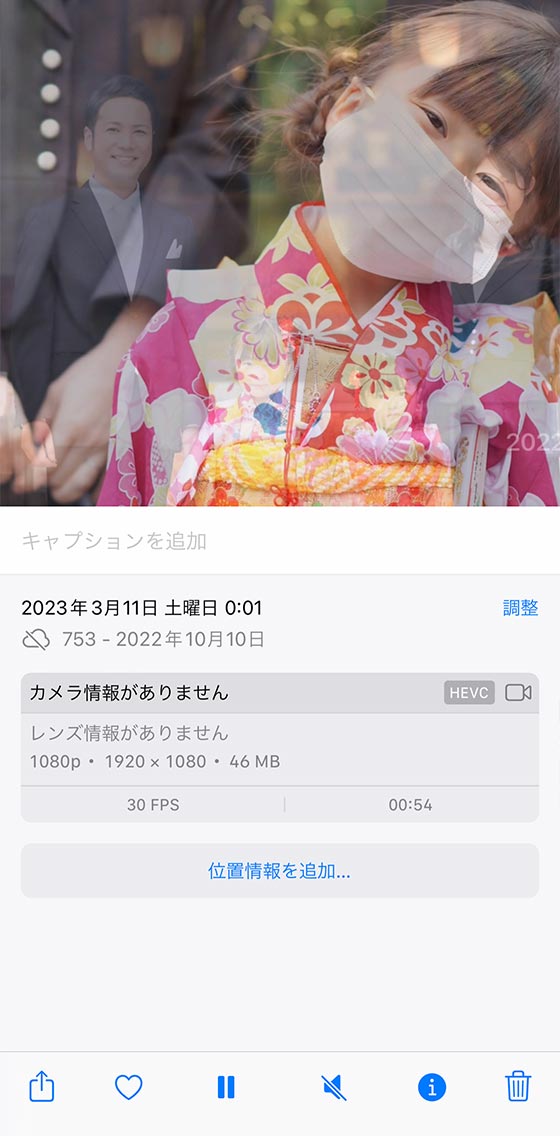
デフォルトでは横長(縦横比16:9)で作成されますが、縦長にすることもできます。
[ビデオ保存]するときのシェア画面で[オプション]をタップすると「横」「縦」「スクエア」のいずれかを選べます。

編集機能が少ないのでスライドショーをこだわって作りたい方には不向きですが、標準アプリで簡単に作成できるから色んなシーンで活用できます。
高画質で保存できるので、DVD(解像度720×480)やBlu-ray(解像度1920×1080)に残したいときにも使えるはず。
🌟この記事を書いた”あいこうら” のトレンドPR🌟
最近買ってよかったと心から思うのがおもいでばこの新型モデル(PD-2000)です。我が家の動画鑑賞に欠かせません。

旧モデルはiPhoneで撮った4K動画に非対応で、一部の縦動画は90度回転していたのですがその不満も解消。
高かったけれどおもいでばこを買って本当によかった!

