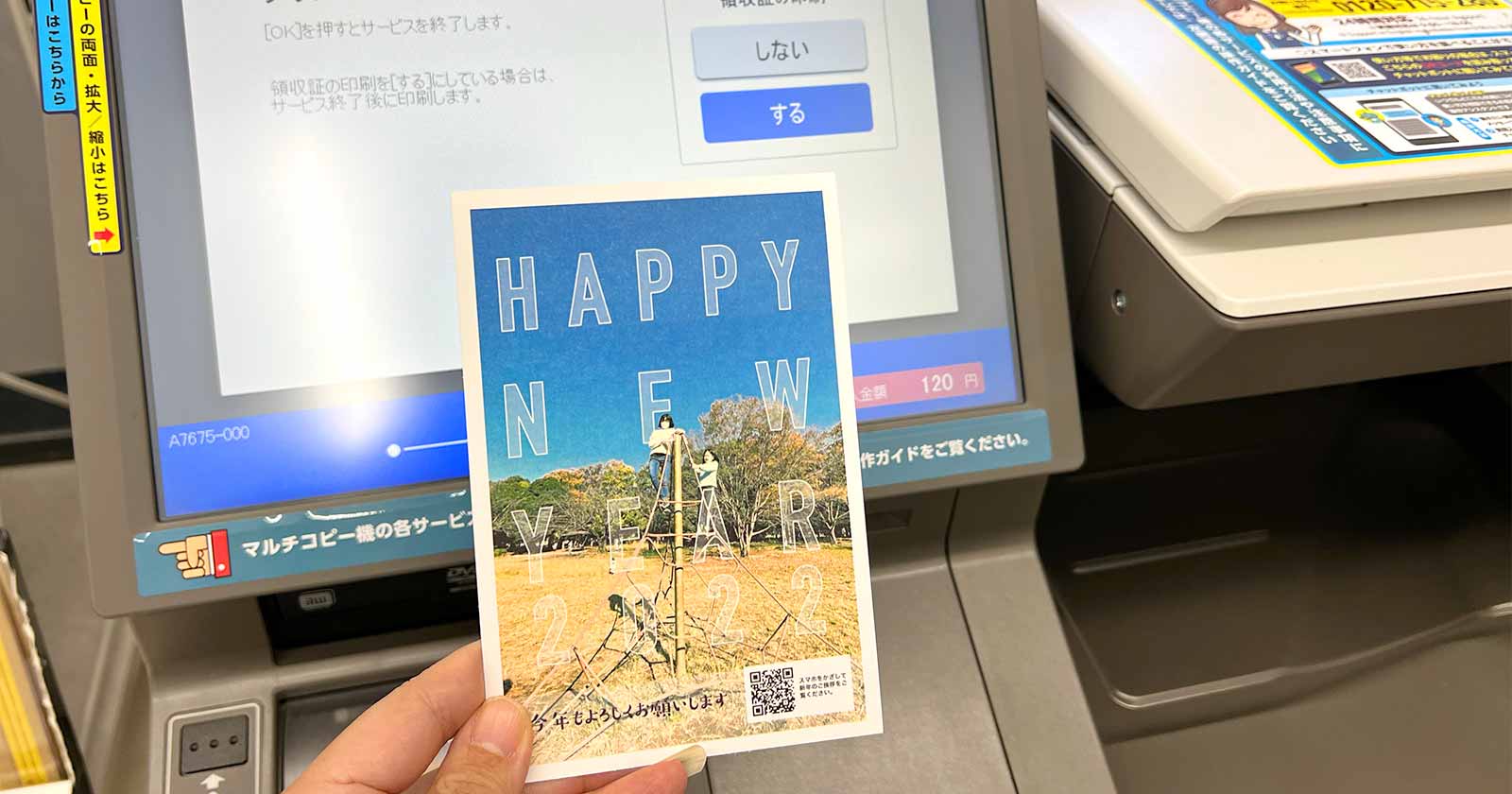ローソンとファミリーマートの一部店舗に設置のマルチコピー機は、はがきプリントに対応しています。
Webサイトやアプリから事前に登録した写真やイラストをマルチコピー機で出力するネットプリント(ネップリ)も可能ですが、やり方を間違えると印刷できないことも…。
そこで今回は、ローソン・ファミマのネットプリントでハガキ用紙に印刷する方法とできないときの対処法を解説します。
ローソン・ファミマのネットプリントで「はがきプリント」する方法
はがきプリントのデータを登録する手順
印刷データの登録には無料のアカウント登録が必要です。
アカウント登録によって作成されるユーザー番号(10桁の英数字)はマルチコピー機で出力するときに必要となります。

パソコンの場合は、ネットワークプリントのWebサイトで[ログインしてご利用]からデータを登録します。
[すぐにご利用(会員登録なしで利用する)]は、はがきプリントの印刷データを登録できませんのでご注意ください。
スマホの場合は、アプリ「ネットワークプリント」でデータを登録します。
登録データの種類を選択します。
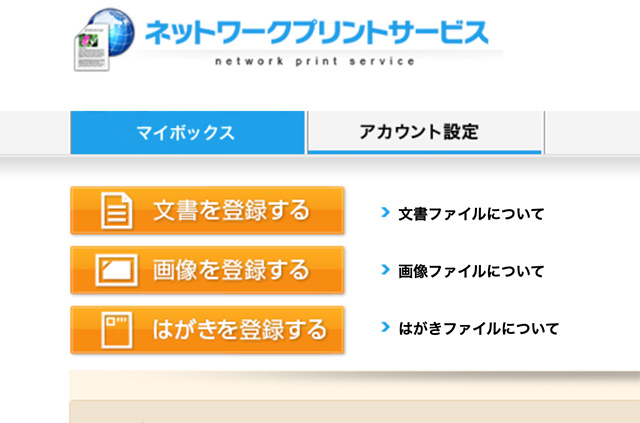
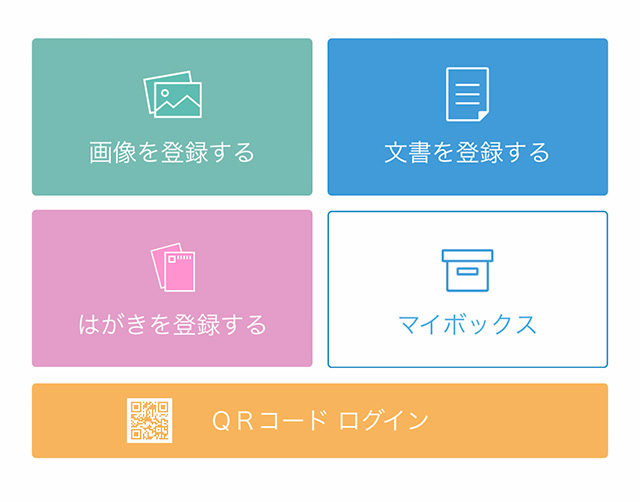
シェア用ユーザー番号は、他の人と印刷データを共有するための番号です。
アカウント登録によって発行されたユーザー番号とは別に公開用として利用できます。
アカウント設定画面で[シェア用ユーザー番号]の[発行する]をクリックすると、シェア用ユーザー番号を発行できます。
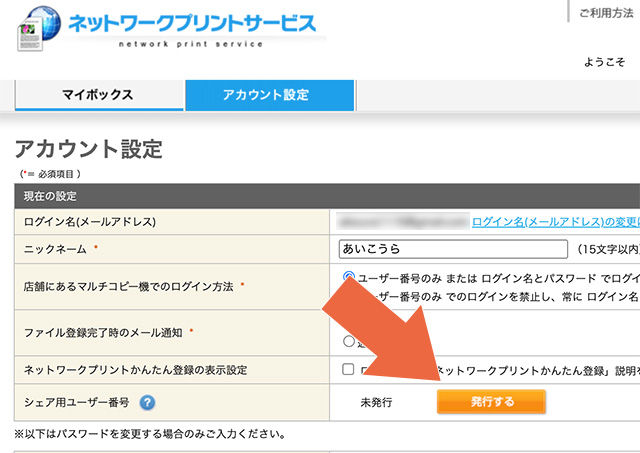
シェア用ユーザー番号を発行後、画面上部の[ボックス]を選択します。
表示中のボックスをシェアボックスに切り替えます。
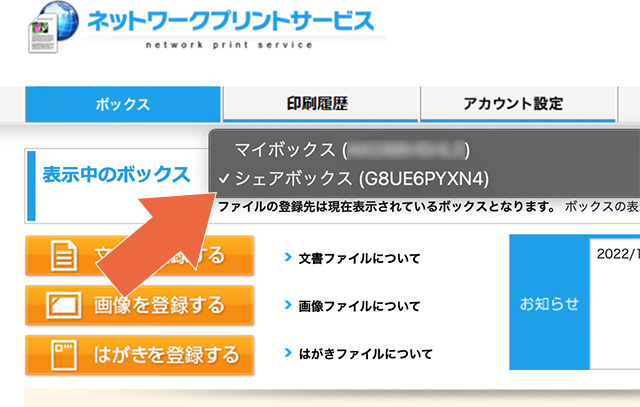
登録できるファイル形式は下記の6種類です。
- Microsoft® Word 2010/2013/2016 日本語版 (拡張子 docx)
- Microsoft® Excel® 2010/2013/2016 日本語版 (拡張子 xlsx)
- Microsoft® PowerPoint® 2010/2013/2016 日本語版 (拡張子 pptx)
- PDF(拡張子 pdf)
- JPEG(拡張子jpg jpeg)
- PNG(拡張子png)
印刷データは最大10ファイルまで登録できます。
ファイルサイズの上限は1ファイルあたり10MB以内です。
マルチコピー機で印刷できる期間は、初期設定では登録日を含む8日間です。
期間は登録時に変更できます。(1日〜30日の間で設定可能)

スマホアプリの場合は左側にある期限ボタンをタップして変更します。
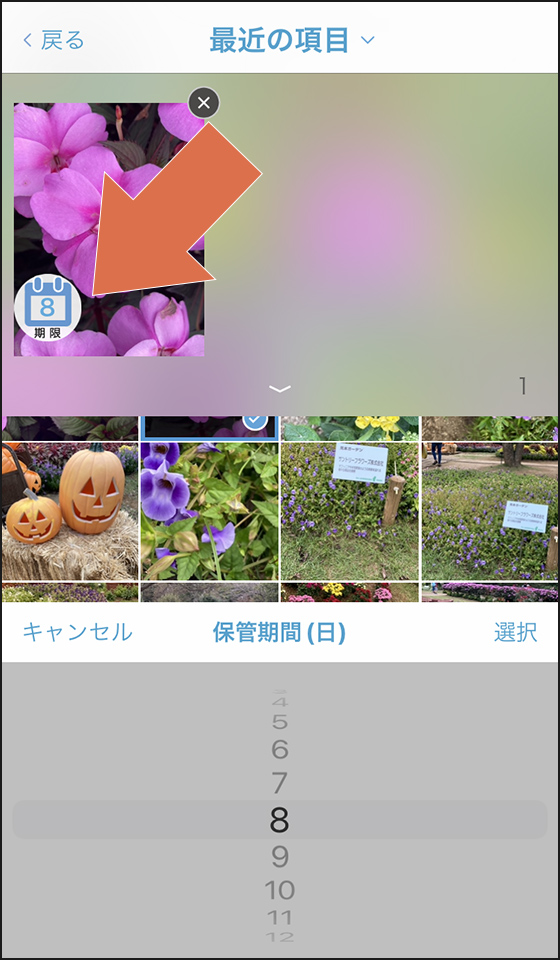
ここで設定した期限を超過するとデータは自動で消去されて印刷できなくなります。
[登録]または[登録する]ボタンをタップすると印刷データがアップロードされます。
アップロードが完了すると、ローソン・ファミマの店舗内にあるマルチコピー機で印刷できるようになります。
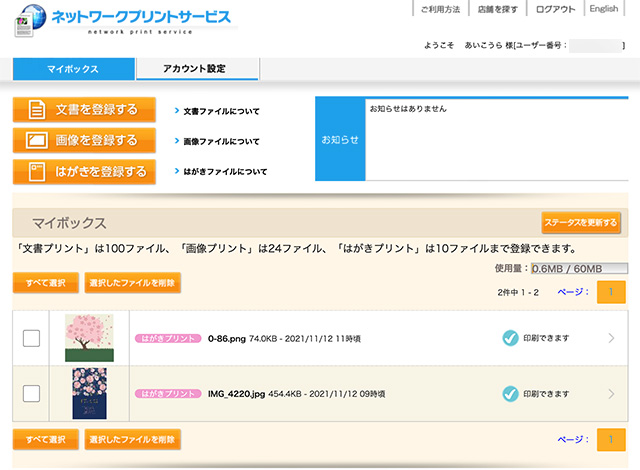
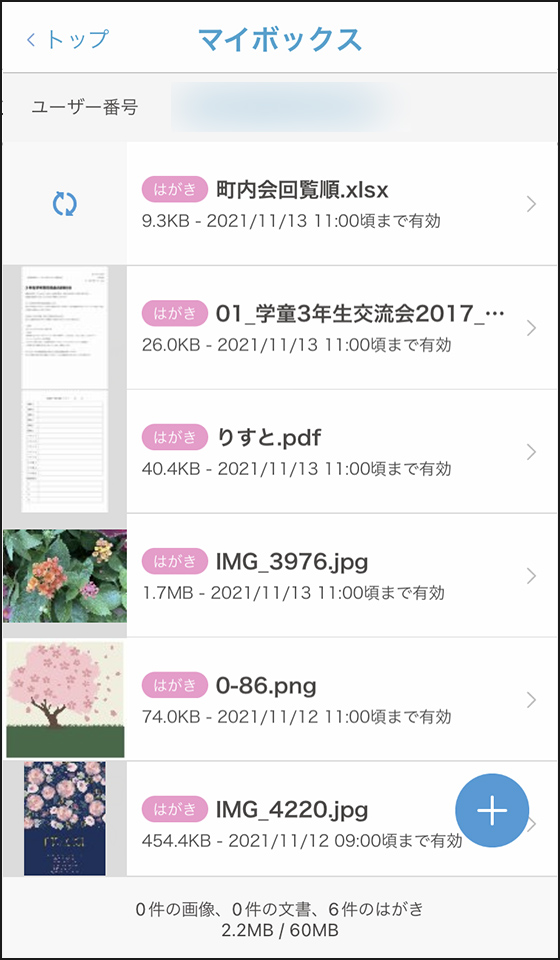
マルチコピー機で出力する手順
ファミリーマートにあるコピー機でプリントするには、最初の画面で右下の青枠を選択しましょう。

最初に操作画面で[ネットワークプリント]を選びます。
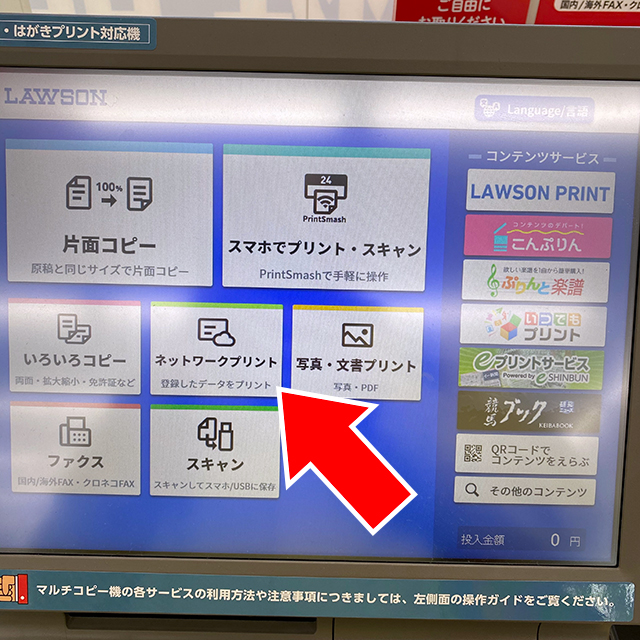
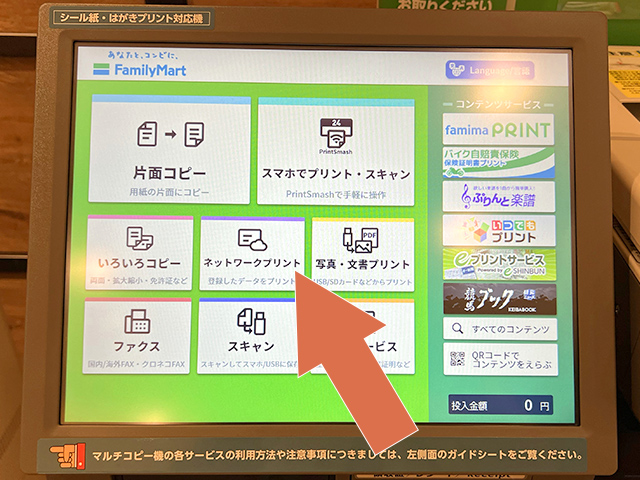
10桁のユーザー番号を入力し、[つぎへ]ボタンをタップします。
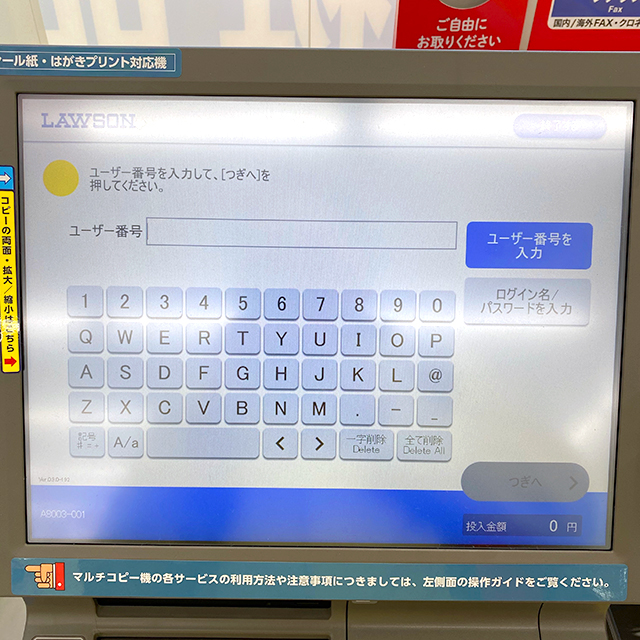
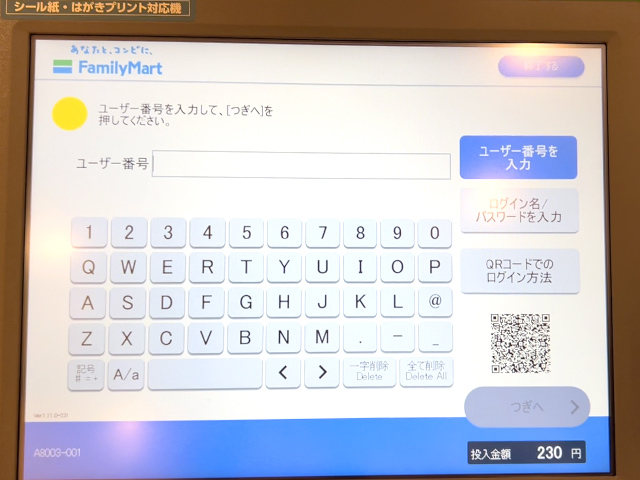
プリントのメニューを選ぶ画面が表示されたら[はがきプリント]を選択します。
※登録されているデータによっては、この画面は表示されません。
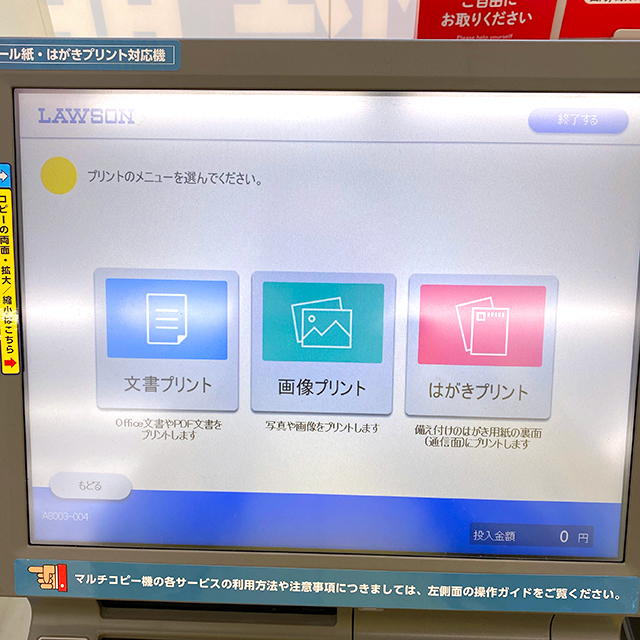
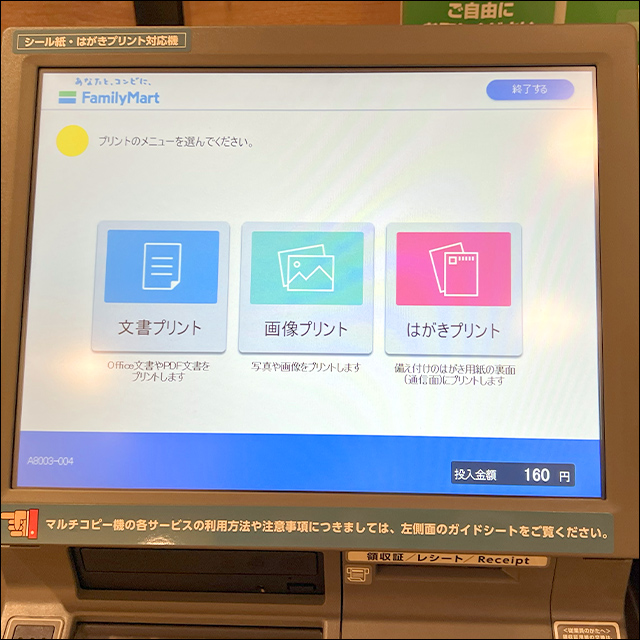
「フルカラー」「白黒」のどちらかを選択します。
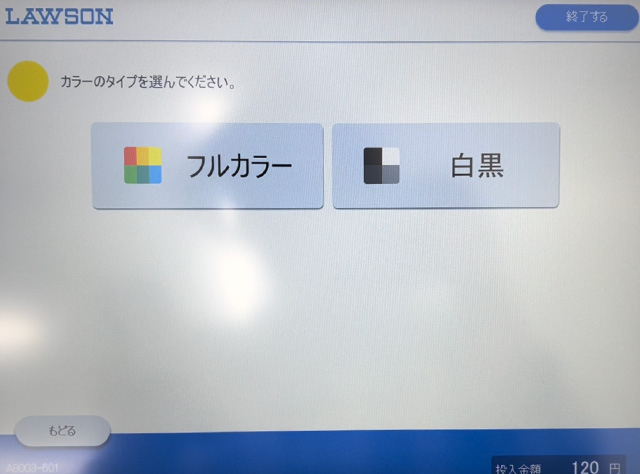
印刷するファイルを1つ選択して[つぎへ]をタップします。
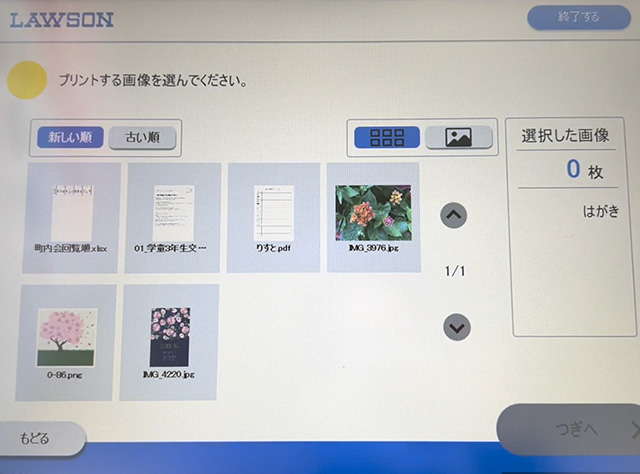
印刷データのプレビューを確認し、必要に応じて写真のプリント領域と印刷部数を変更します。
確認を終えたら[つぎへ]をタップします。
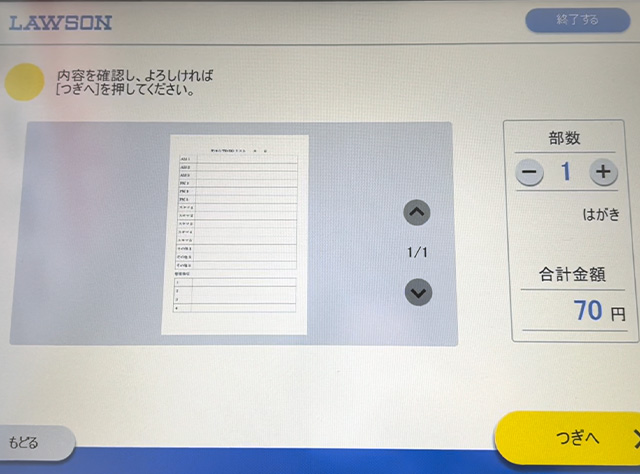
写真ファイルの場合、プリント領域の初期設定は外接フィット(左側)が選択されています。
プリント可能領域いっぱいに印刷しますが、印刷データの一部が欠ける場合があります。
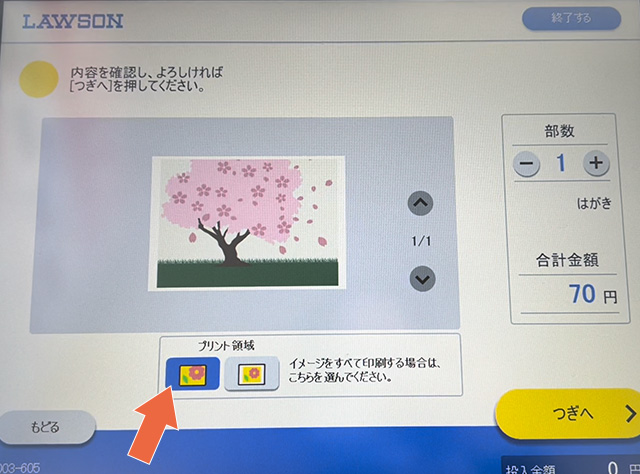
内接フィット(右側)に変更すると画像データを欠けさせずに印刷できます。
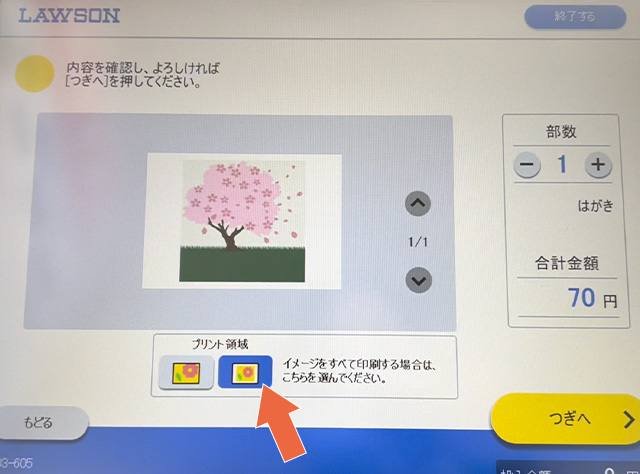
[スタート]ボタンをタップして、はがきプリントを開始します。
ネットプリントではがき用紙に印刷できない原因と対処法
原因1:マルチコピー機が「シール紙・はがきプリント対応機」ではない
従来型のマルチコピー機は、はがきプリントに対応していません。
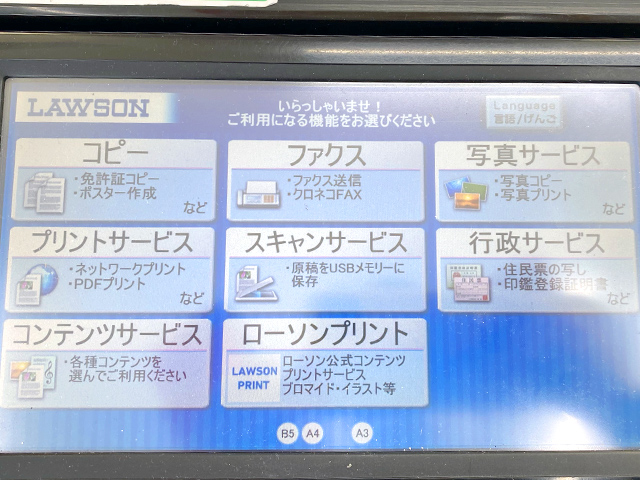

店舗検索ページで「シール紙・はがきプリント対応機」の設置店舗を探しましょう。
原因2:会員登録(ログイン)なしでネットプリントにデータを登録している
ネットプリントにはいくつか方法がありますが、下記のやり方で登録したデータはハガキ用紙に印刷できません。
- ネットワークプリントサービスでログインせずに(会員登録なしで)データを登録している
- ネットワークプリント専用アプリ以外のスマホアプリでデータを登録している
- LINEからデータを送信して登録している
ネットワークプリントサービスで「ログインして利用」を選ぶか、専用アプリから印刷データを登録しましょう。
原因3:データ登録時に「はがきを登録する」以外を選択している
「文書を登録する」「画像を登録する」でアップロードしたデータは、はがき用紙に印刷できません。
「はがきを登録する」でアップロードし直しましょう。
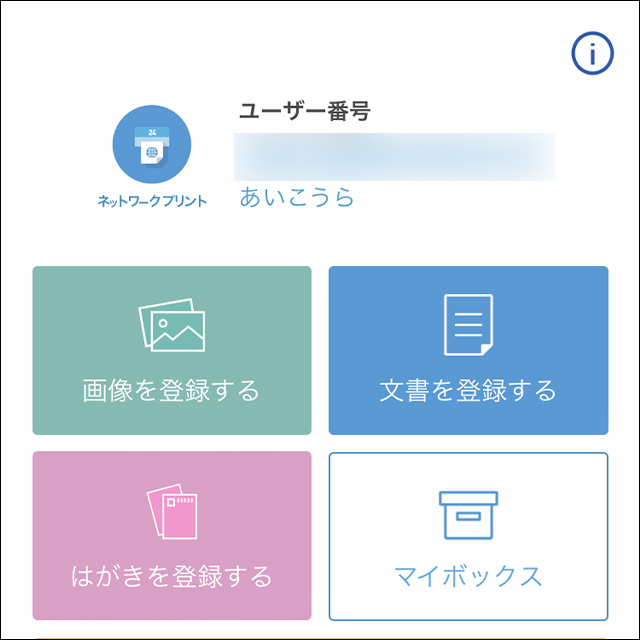
🌟この記事を書いた”あいこうら” のトレンドPR🌟
最近買ってよかったと心から思うのがおもいでばこの新型モデル(PD-2000)です。我が家の動画鑑賞に欠かせません。

旧モデルはiPhoneで撮った4K動画に非対応で、一部の縦動画は90度回転していたのですがその不満も解消。
高かったけれどおもいでばこを買って本当によかった!