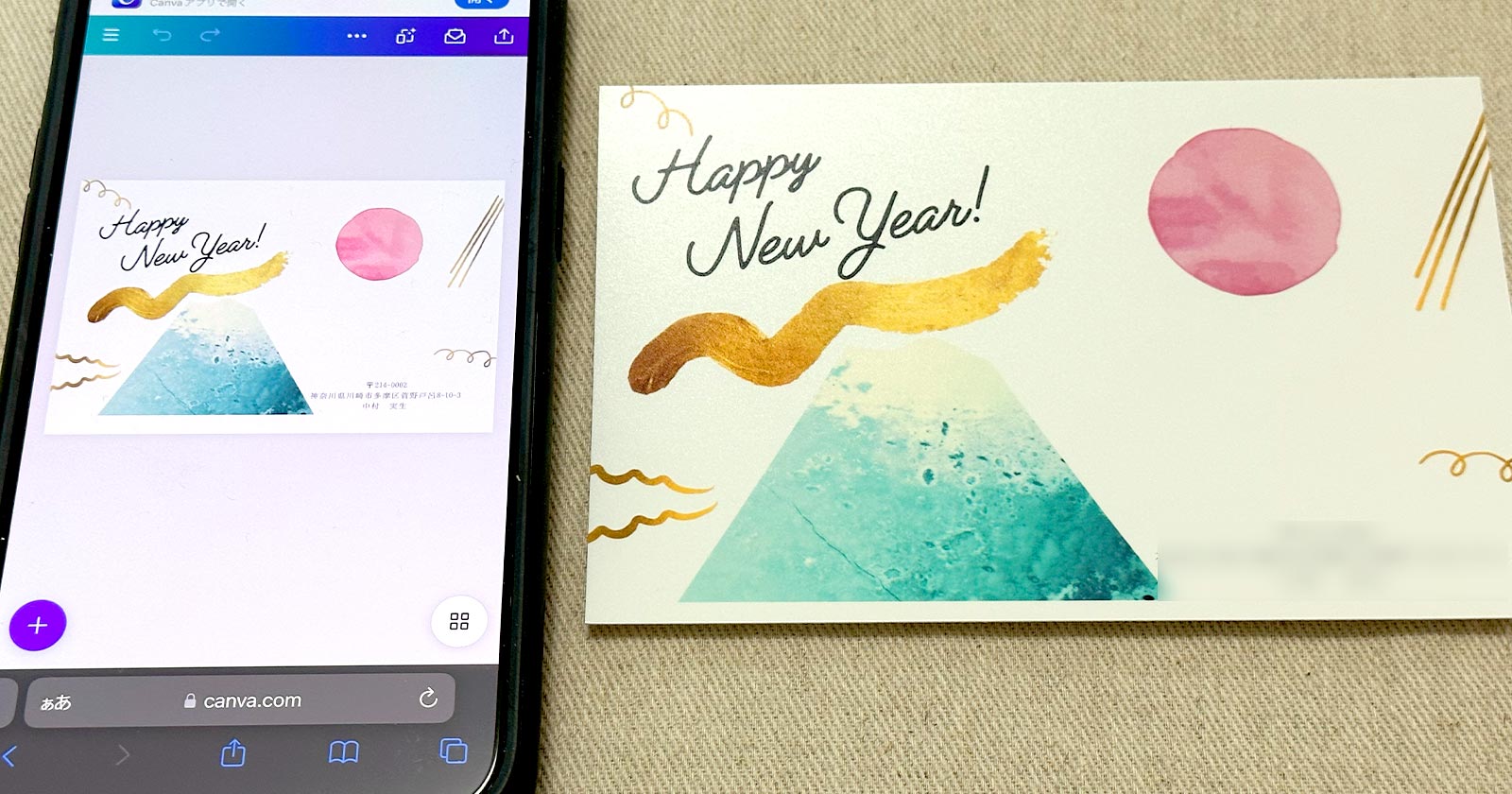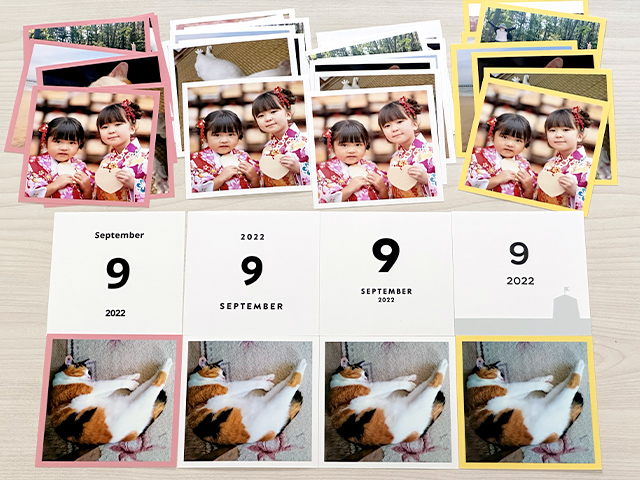当記事は2024年(令和6年・辰)の年賀状デザインを紹介しています。現在は利用できません。
2025年(令和7年・巳)の年賀状に関しては情報が入り次第更新いたします。
無料で使える「Canva(キャンバ)」はオーストラリア発のグラフィックツールですが、日本のユーザー向けに年賀状のテンプレートとイラスト素材が毎年大量に追加されています。
簡単なタップ操作で直感的にデザインをカスタマイズできるのでスマホからも簡単に年賀状をつくれます。
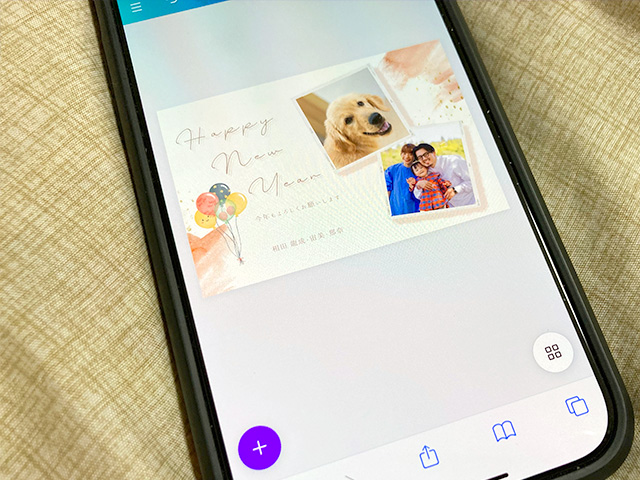
そこで今回は、2024年(令和6年・辰)の年賀状をスマホから「Canva(キャンバ)」で自作する方法を解説します。
Canva(キャンバ)は会員登録が必要?
Canva(キャンバ)は会員登録なしで利用できますが、デザインの保存やダウンロード、スマホにある画像を使うなどの機能は会員限定です。
当記事で紹介する方法はCanvaの無料会員(個人ユーザー)向けであり、有料のProプラン登録が必要な機能は注記を入れています。
有料素材1点無料!Canva招待リンクから会員登録する方法
下記のリンクからCanva(キャンバ)に会員登録をすると有料素材の購入に使えるクレジットをもらえます。
※招待リンクからの会員登録で招待側へ個人情報が伝わったり作成したデザインが共有されるようなことは一切ありません。
利用規約とプライバシーポリシーを確認してアカウントを作成します。
メールアドレスのほか、GoogleアカウントやAppleID、Facebookアカウントを使えます。
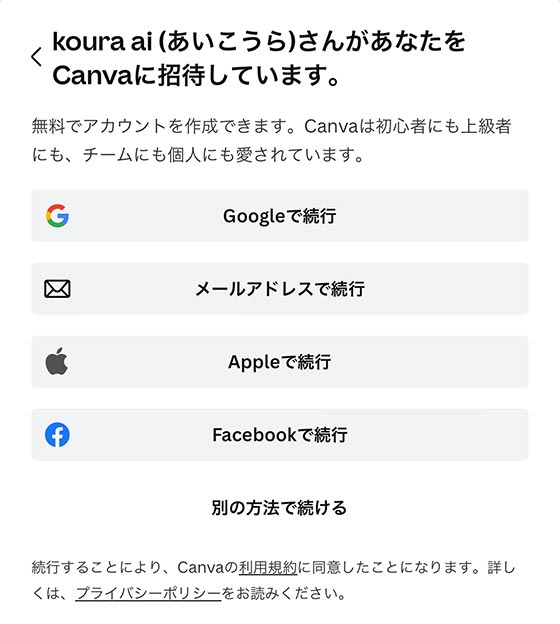
利用目的は[個人]と回答します。
※教育機関および非営利団体、企業の利用はCanva公式サイトのプランをご確認ください。
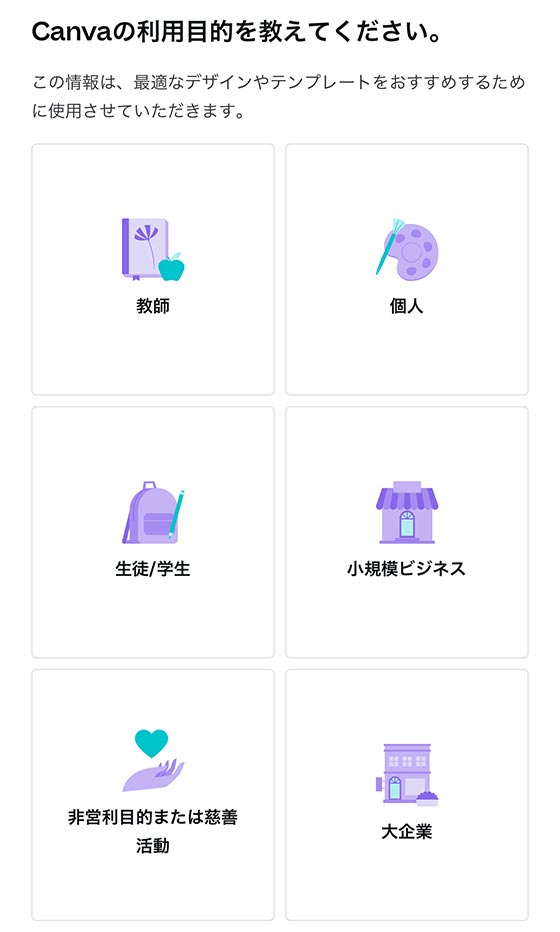
無料で利用する場合は、有料のCanva Proプランの案内が表示されたら右上の[後で]をタップします。
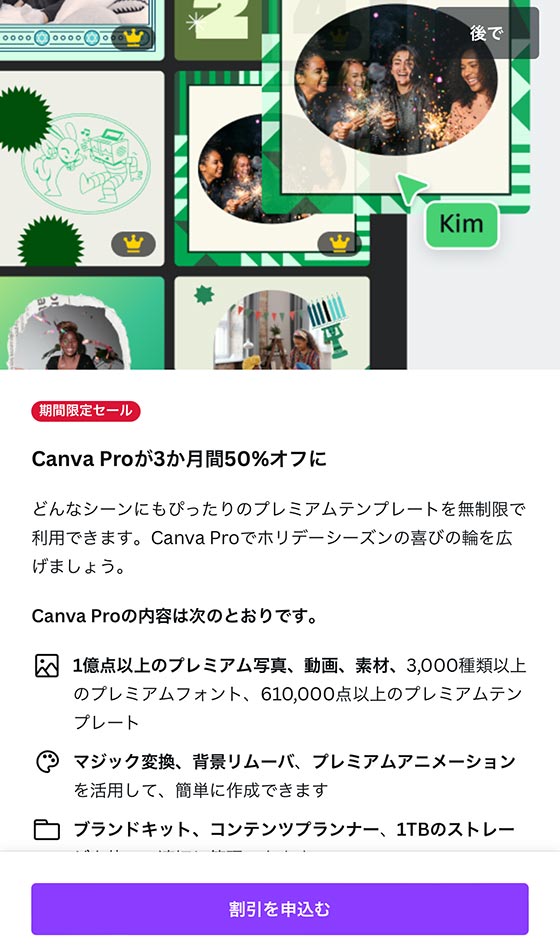
「1Canvaクレジットを獲得しました」と表示されたら会員登録と特典の受け取り完了です。
※過去に登録済みのメールアドレスは特典を受け取れないことがあります。
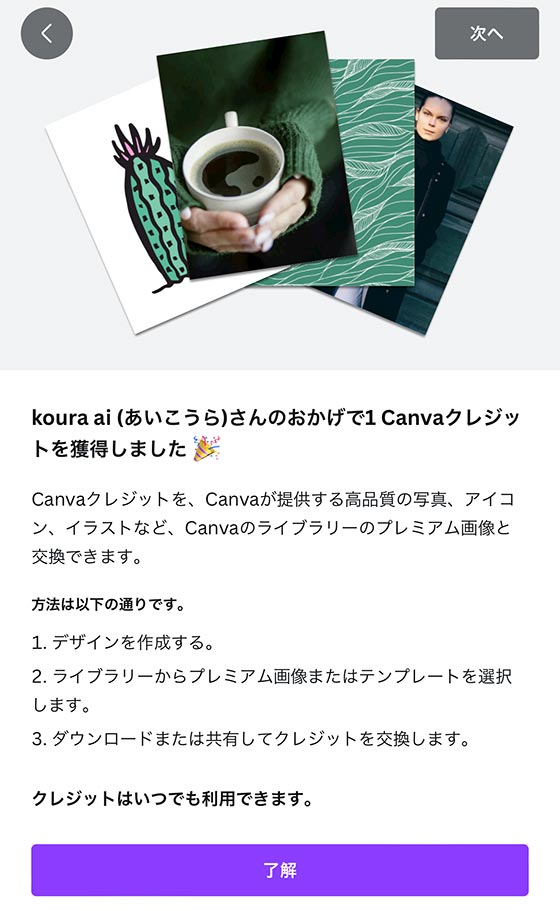
スマホからCanvaで無料の年賀状をつくる方法
Canvaは年賀状デザインのテンプレートを多数用意しています。
テンプレートをもとに作ると簡単ですが、印刷する場合は注意が必要です。
印刷するなら年賀状テンプレートをそのまま使わない
Canvaの年賀状テンプレートは短辺90mm×長辺138mmで作成されています。
画像ファイルとして出力保存すると短辺1,063pixel×長辺1,630pixel(解像度300dpi)になります。
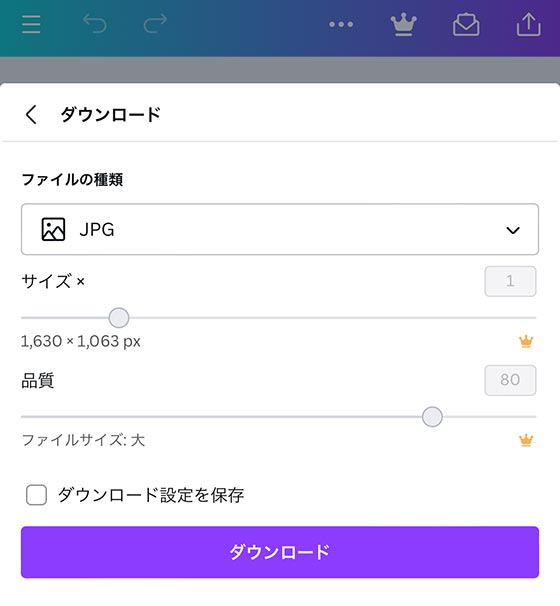
一般的な年賀はがきのサイズ(横100mm×縦148mm)と比べると、Canvaの年賀状テンプレートは上下左右5mmずつ小さいです。
これはフチ(余白)を考慮した設計と思われます。

当記事では、一般的な年賀状のサイズ「横100㎜×縦148㎜」に合わせてデザインを作成するのでテンプレートをそのまま使用しません。
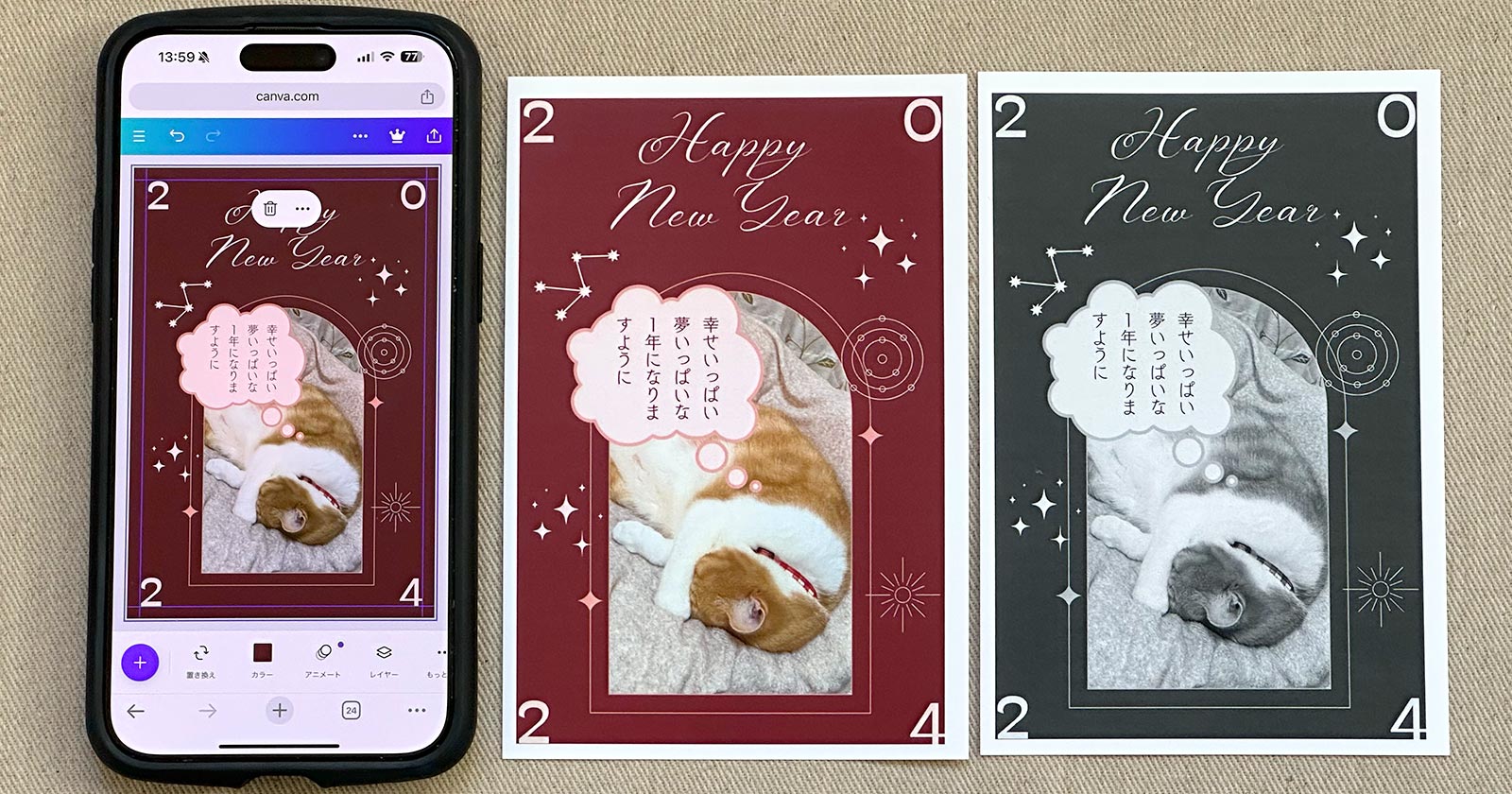
スマホからCanvaで年賀状デザインをつくる手順
年賀状のデザインテンプレートを選びます。
フィルター機能で無料版のテンプレートデザインを絞り込み表示できます。
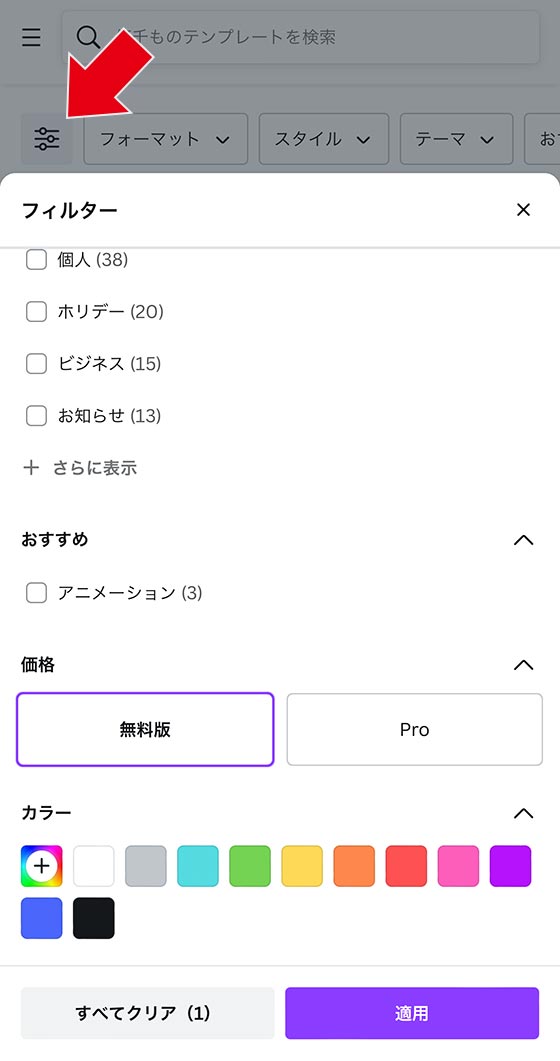
好みのデザインを見つけたら、右上の[・・・]ボタンをタップしてスターをつけます。
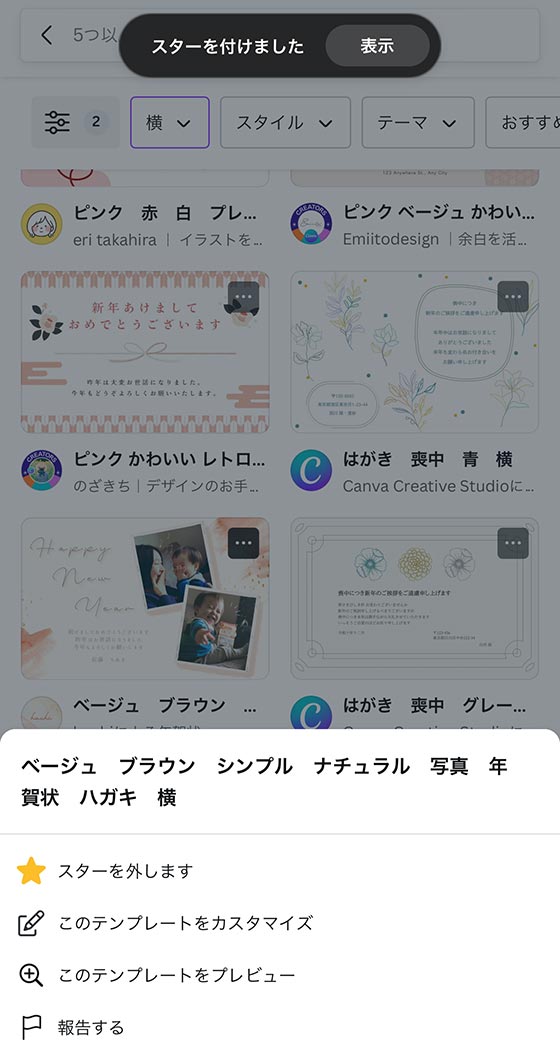
画面下部中央の[+]ボタンをタップします。
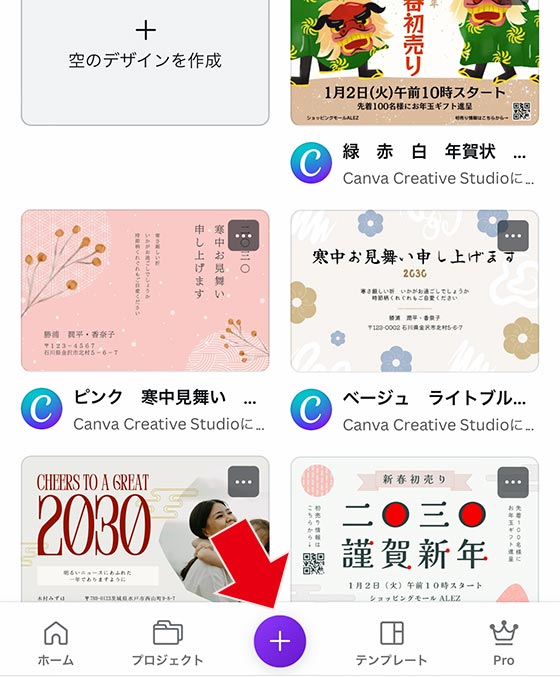
カスタムサイズを選択します。
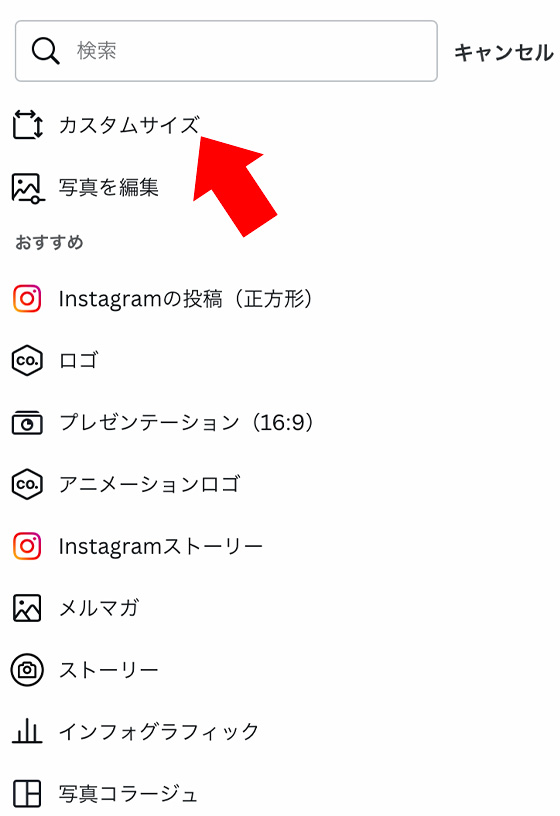
単位をmmに変更して「幅100・高さ148」または「幅148・高さ100」と入力します。
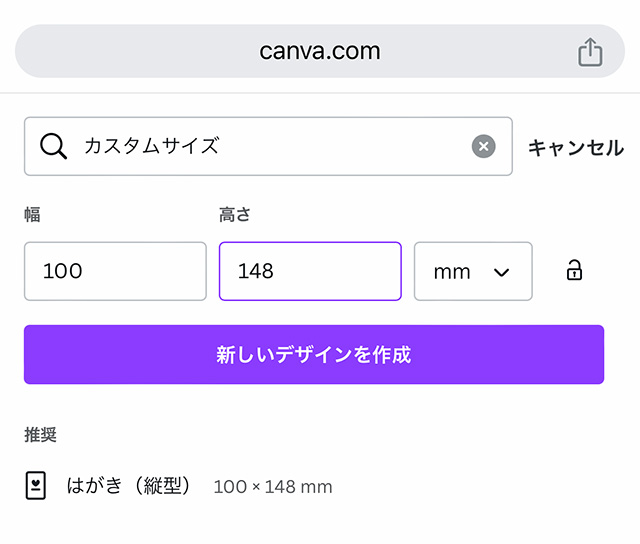
初期設定はpx(pixel)なので必ず単位を変更してから数値を入力してください。
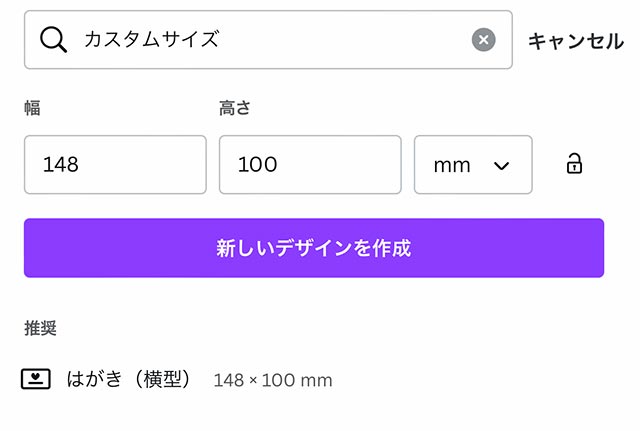
[新しいデザインを作成]をタップします。
オプションメニューの中から[スター付き]を選択します。
※オプションメニューが表示されない場合は左下の[+]ボタンをタップ
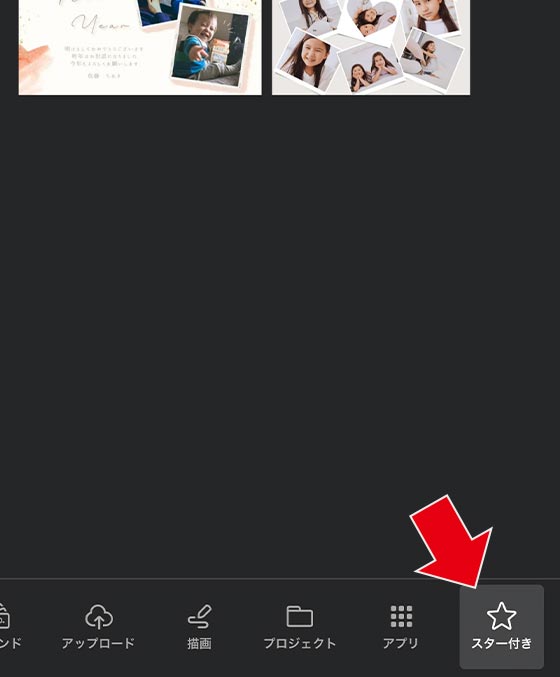
STEP1で選んだテンプレートをタップします。
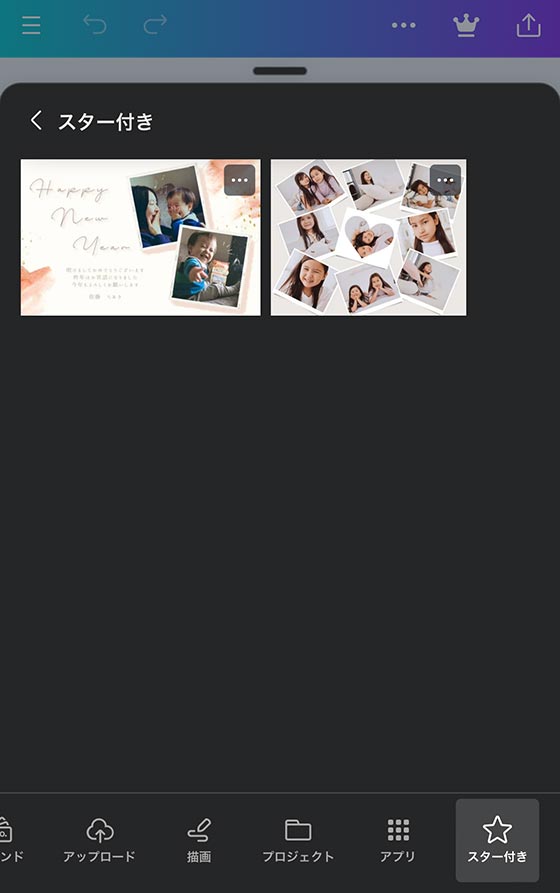
作成サイズに合わせてテンプレートが自動で適用されます。
Canvaのテンプレートはサンプルのテキストや写真が設定された状態から編集します。
特に年賀状テンプレートは年号が2030や令和10年となっているものもあるのでサンプルの消し忘れや変更漏れが無いように気をつけましょう。

テキストはダブルタップすると変更できます。
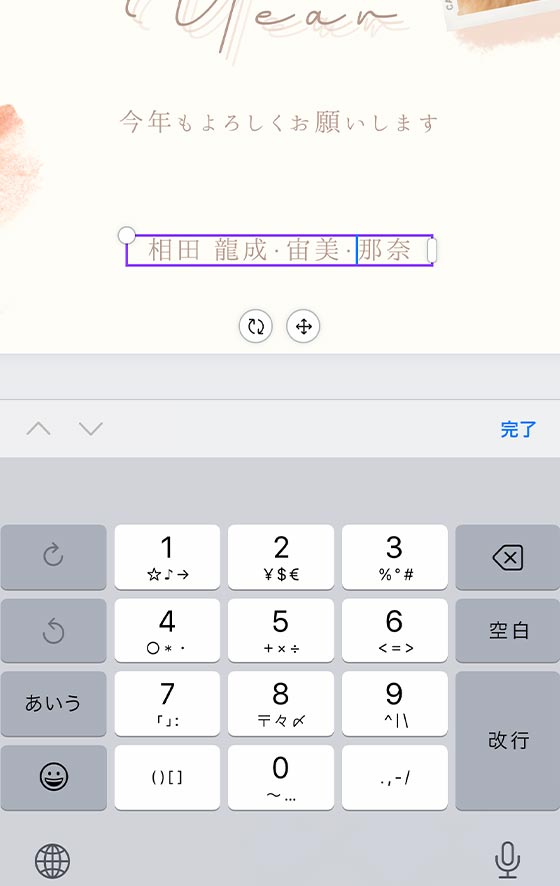
サンプル画像を差し替えるには、画像枠をタップして[置き換え]を選択します。
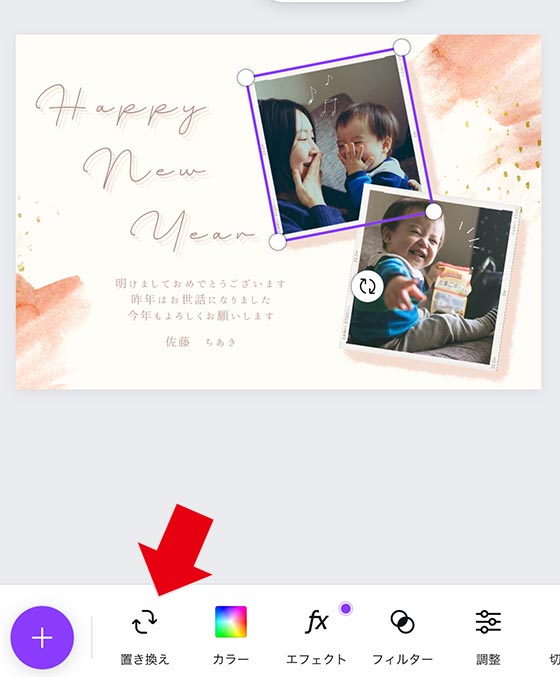
[ファイルをアップロード]ボタンをタップし、スマホ等にある画像をアップロードします。
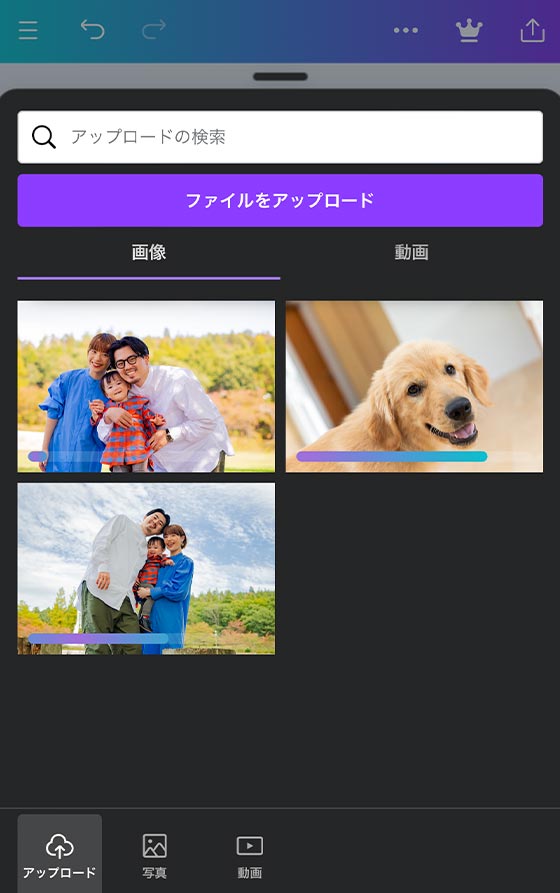
画像をタップして配置します。
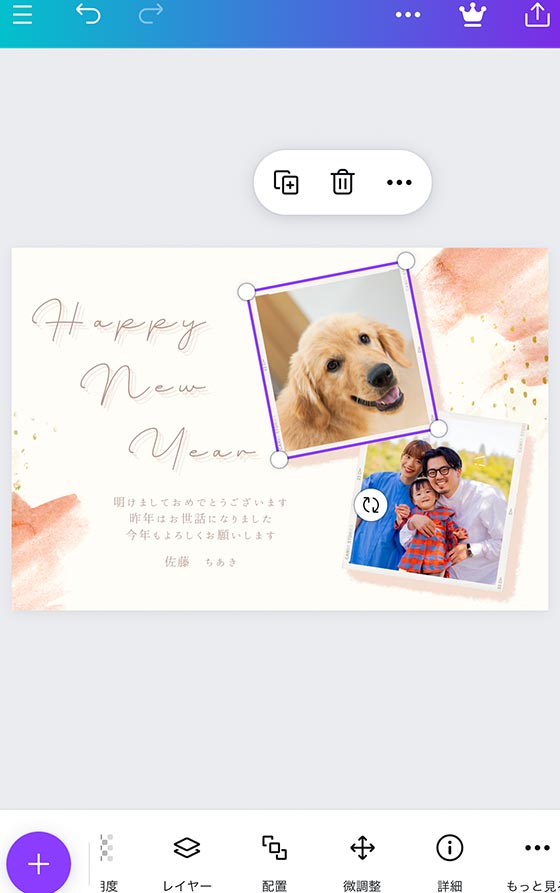
差し替えた画像の位置や大きさを変えるには画像をダブルタップします。
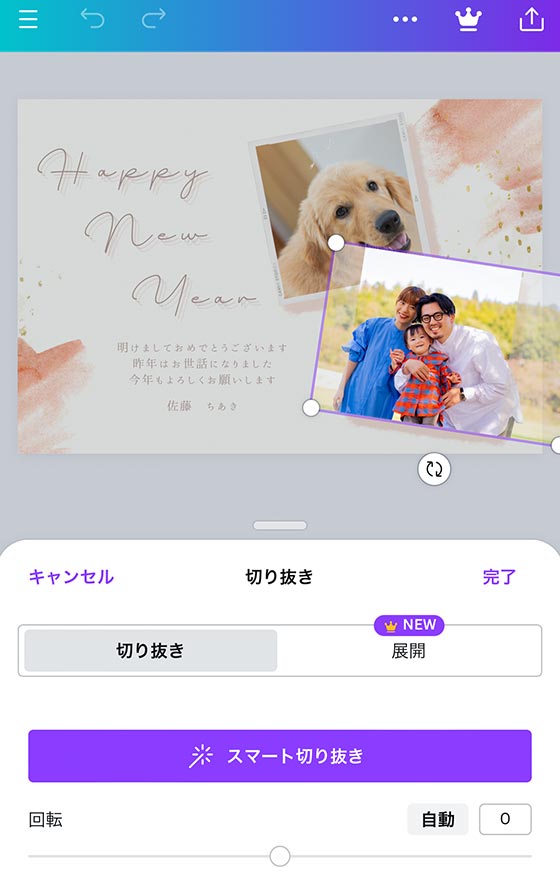
素材を追加するには[+]ボタンをタップします。
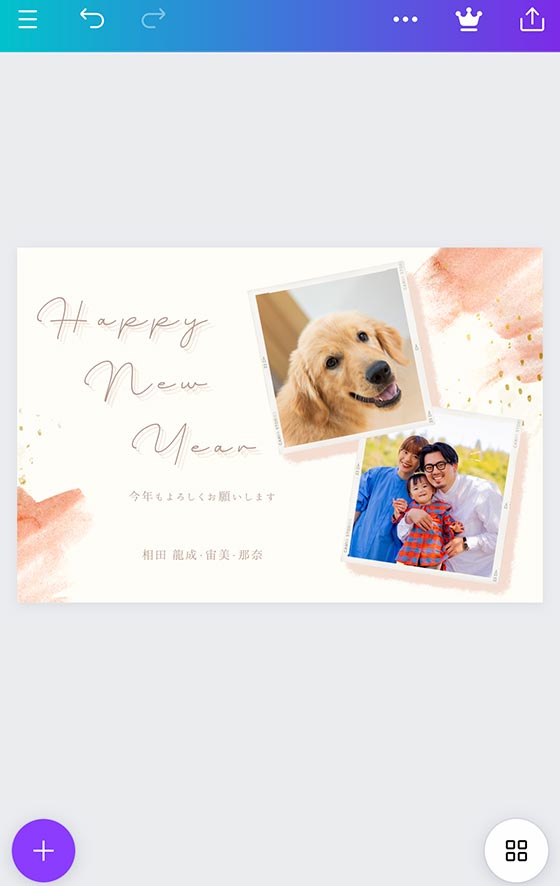
[素材]をタップして追加する素材を選びます。
今回は例として「正月」をキーワードに素材を検索して追加します。
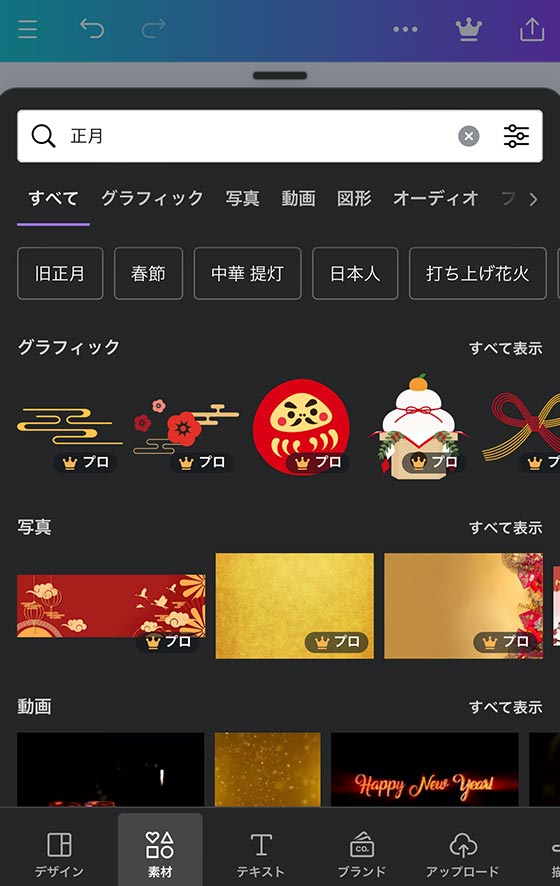
素材の右下に王冠マークが付いている素材はCanva Pro限定なので、無料プランで使用するとCanvaの透かしが入ります。
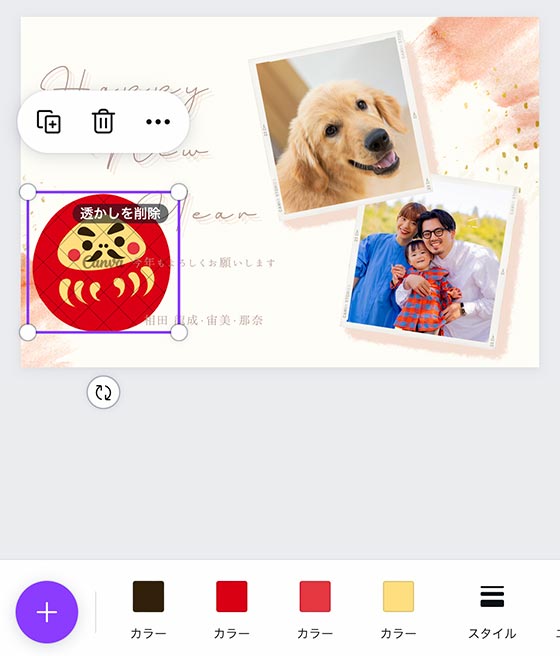
透かしが入ったままダウンロードしたり印刷することはできません。
素材を購入(または、クレジットを使用)するか有料のCanva Proプランを申し込みます。
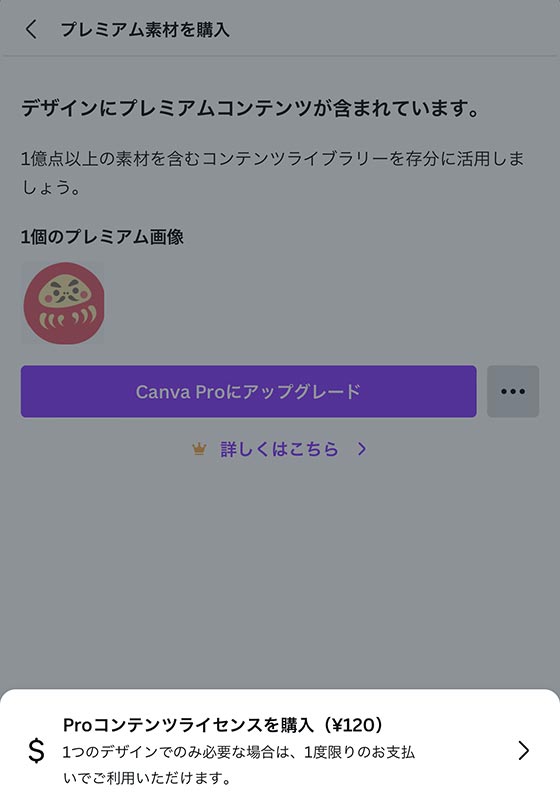
素材を追加したら位置と大きさを調整します。
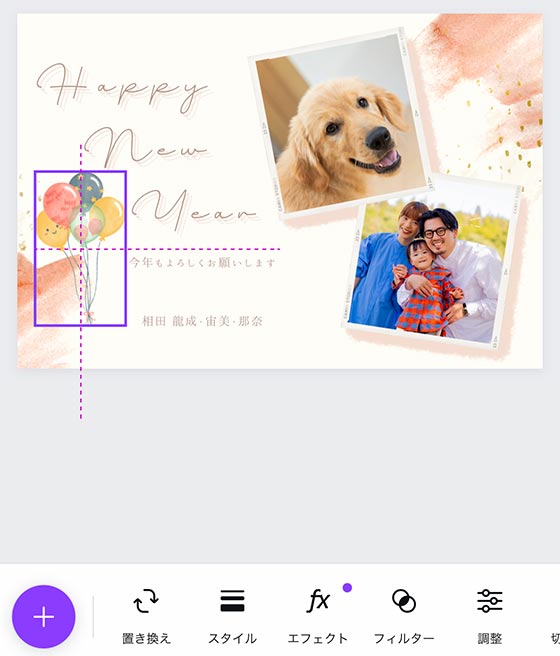
完成した年賀状デザインを画像ファイルとしてダウンロードします。
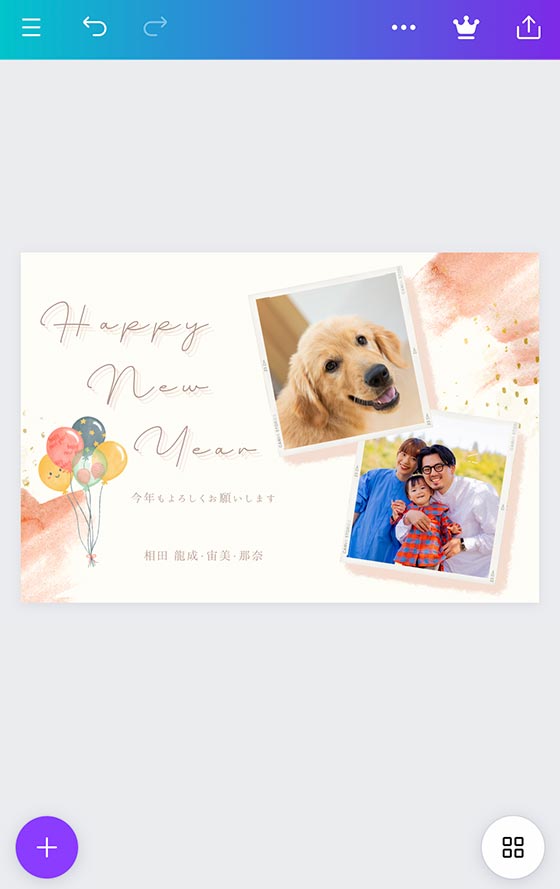
画面右上の共有ボタンをタップして[ダウンロード]を選択します。
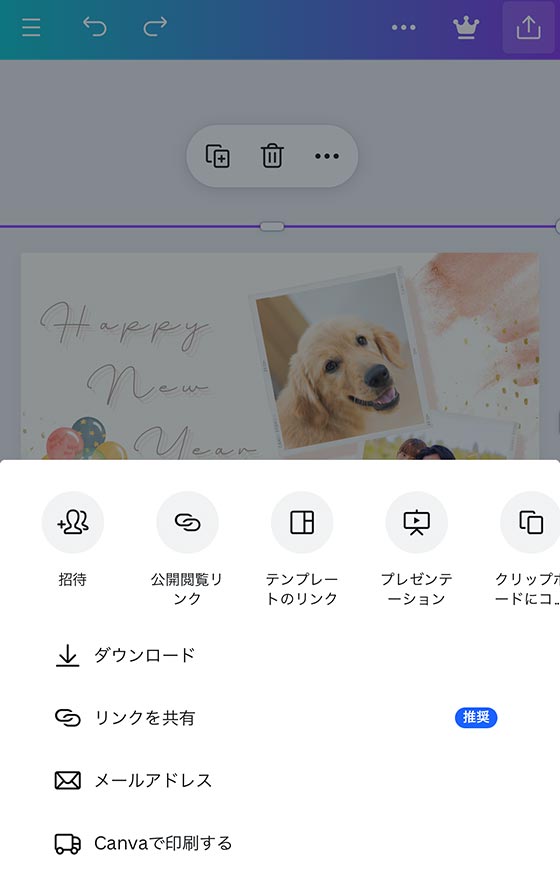
ファイルの種類をPNGまたはJPGに設定します。
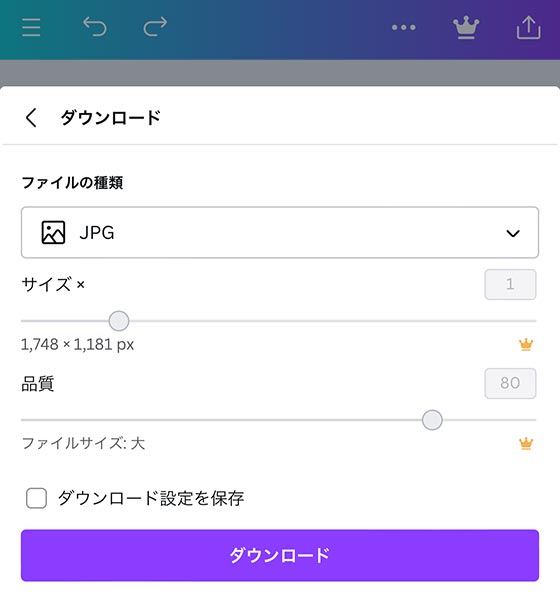
[ダウンロード]ボタンをタップします。