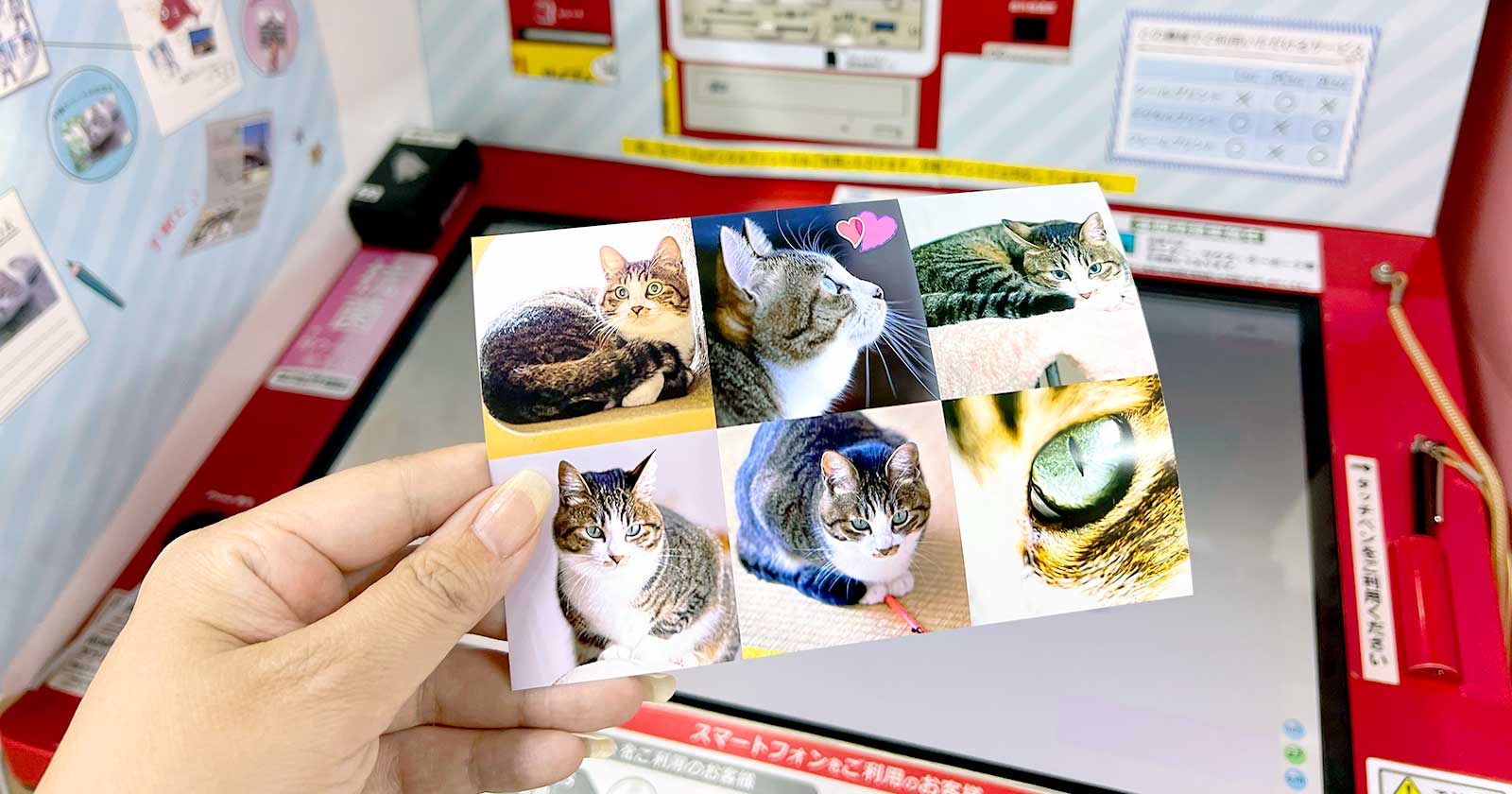その場で写真を印刷できるセルフプリント機「プリントラッシュ」の一部機種はシールプリントに対応しています。
今回は、写真のシールプリントが可能な「プリントラッシュ」の設置場所と印刷のやり方を解説します。
どこ?写真をシールに印刷できるプリントラッシュの設置場所
家電量販店や写真プリント専門店などに設置されているプリントラッシュですが、シールプリントできるのは一部のみ。
設置店舗は「ビックカメラ」「ヨドバシカメラ」など全国に約30しかありません。※2022年11月25日時点
シールプリント対応プリントラッシュの設置店舗
- ビックカメラ水戸駅店
- ビックカメラ大宮西口そごう店
- ビックカメラ柏店
- ビックカメラ新宿西口店
- ビックカメラ渋谷東口店
- ビックカメラビックロ新宿東口店
- ビックカメララゾーナ川崎店
- ビックカメラ池袋西口店
- ビックカメラ赤坂見附駅店
- ビックカメラ有楽町店
- ビックカメラ立川店
- ビックカメラ藤沢店
- ビックカメラ新横浜店
- ビックカメラ名古屋JRゲートタワー
- ビックカメラ名古屋駅西店
- ビックカメラJR京都駅店
- ビックカメラなんば店
- ヨドバシカメラマルチメディア郡山
- ヨドバシカメラマルチメディア宇都宮
- ヨドバシカメラ千葉店
- ヨドバシカメラマルチメディア上野
- ヨドバシカメラマルチメディアAkiba
- ヨドバシカメラマルチメディア錦糸町
- ヨドバシカメラ新宿西口本店
- ヨドバシカメラマルチメディア横浜
- ヨドバシカメラマルチメディア京急上大岡
- ヨドバシカメラマルチメディア名古屋松坂屋
- ヨドバシカメラマルチメディア京都店
- ヨドバシカメラマルチメディア梅田
- ヨドバシカメラマルチメディア博多
- コーベカメラ本店
最新の設置先は設置場所検索 でオプションの「シールプリント」にチェックを入れて住所等で絞り込み検索をしましょう。
「プリントラッシュ」のシールプリント対応機は、赤い筐体の上部POPまたはモニタ画面で見分けます。

店内の写真プリントコーナーで見かけることの多い「プリントラッシュ」ですが、「ヨドバシカメラ新宿西口本店」のように店外に設置されている場合もあります。

プリントラッシュのシールプリント料金・サイズ・画質
プリントラッシュの印刷料金は設置店舗によって異なることがあります。
参考までに、「ビックカメラ新宿西口店」「ヨドバシカメラ新宿西口本店」に設置のプリントラッシュのシールプリント料金は1枚150円でした。※2022年7月12日時点

料金の支払いは現金のみで、紙幣(千円札)と硬貨を使えます。

シールプリントの大きさは縦102mm✕横152mmのポストカード(PC)サイズです。

プリントラッシュはシールプリントも「光沢」または「つや消し」の仕上がりを選べます。
昇華型熱転写プリントにオーバーコート加工を施しているので指紋や水に強いです。
最大8画像をまとめて印刷できるプリントラッシュのシールプリント
プリントラッシュのシールプリントは複数の画像をまとめて1枚に印刷する「分割プリント」になります。
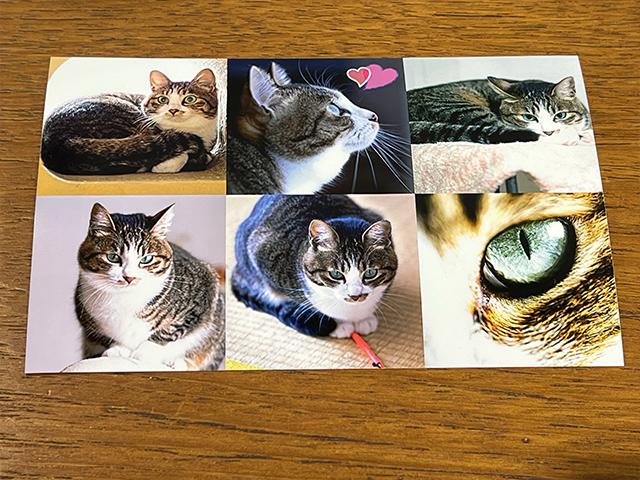
切り取り線やミシン目加工は施されていません。
分割レイアウト
- 分割数2/画像数2 (縦・横・白フチ有無の計4種類)
- 分割数3/画像数3 (縦・横・白フチ有無の計4種類)
- 分割数4/画像数4 (縦・横・白フチ有無の計4種類)
- 分割数5/画像数5 (白フチ有無の計2種類)
- 分割数6/画像数6 (白フチ有無の計2種類)
- 分割数6/画像数2 (白フチ有無の計2種類)
- 分割数8/画像数8 (白フチ有無の計2種類)
- 分割数13/画像数4
- 分割数16/画像数2
- 分割数18/画像数1
- 分割数28/画像数1
機種によっては1枚に1画像のシールプリントも可能です。
分割プリント以外のメニュー(デジタルプリント・フレームプリント・集合写真プリント・インデックスプリント)のシールプリントが可能な機種もあるようですが未確認のため、当記事では割愛します。
プリントラッシュでシールプリントするやり方
プリントラッシュは上下に2画面ありますが、基本的な操作は下の画面を使います。

画像の入力方法を選ぶ
USBメモリー等のメディアから画像を読み込む場合は[メモリーカード/USBメモリー CD/DVD]を、スマホから画像を読み込む場合は[スマートフォン]を、携帯電話の赤外線通信で画像を転送する場合は[赤外線]を選択します。
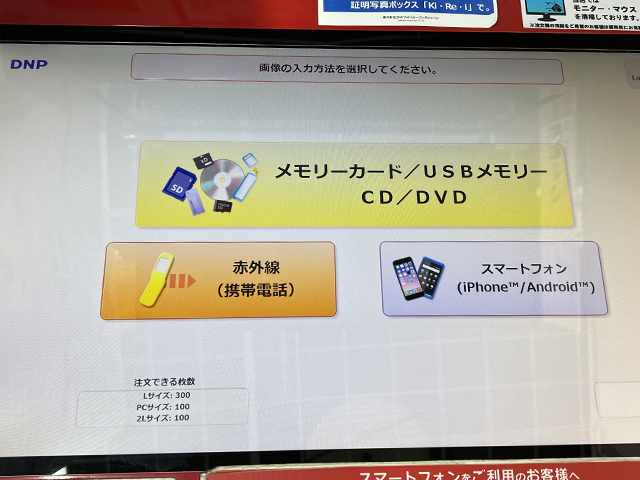
赤外線通信(IrSimple、IrDA)は対応していない機種もあります。
スマートフォンの赤外線通信は利用できません。
(メディアから読み込む場合)デジタルメディアをセットする
デジタルメディアを挿入口にセットします。
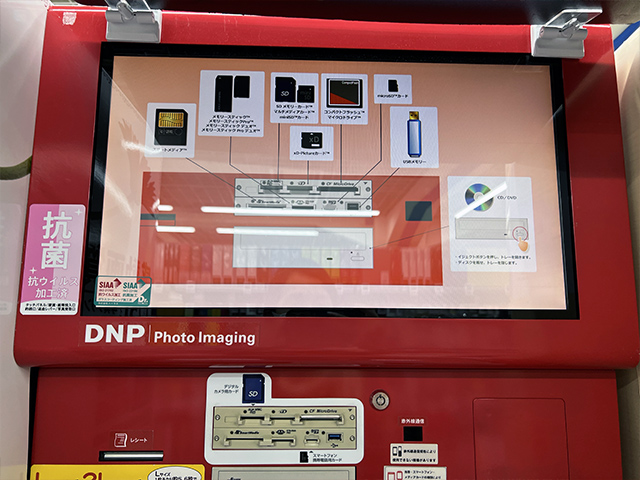
プリントラッシュの対応メディア
- SDメモリーカード
- SDHCメモリーカード
- マルチメディアカード
- ミニSDカード
- ミニSDHCカード
- マイクロSDカード
- マイクロSDHCカード
- xDピクチャーカード(Type-M、Type-M+、Type-H)
- USBメモリ
- スマートメディア
- コンパクトフラッシュ
- マイクロドライブ
- メモリースティック
- メモリースティックPRO
- メモリースティックDuo
- メモリースティックPRO Duo
- メモリースティックPRO-HG Duo
- メモリースティックMicro(アダプターが必要)
- CD
- DVD
(スマホから読み込む場合)専用アプリから画像を転送する
無料アプリ「Play!Photo」からプリントラッシュに画像を転送します。
アプリを使う場合は画面の指示に沿ってスマホのWi-Fi接続をおこないましょう。
指定のWi-Fi接続後にアプリを起動し、プリントする画像を選択して[送信]をタップします。
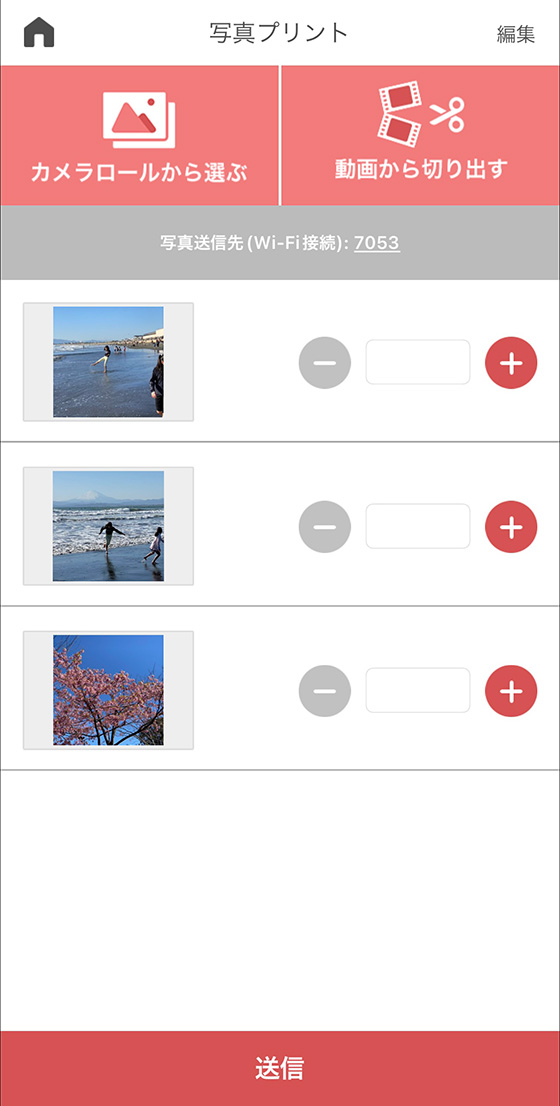
送信パスワード(プリントラッシュの操作画面に表示)を入力して[完了]をタップすると画像を転送できます。
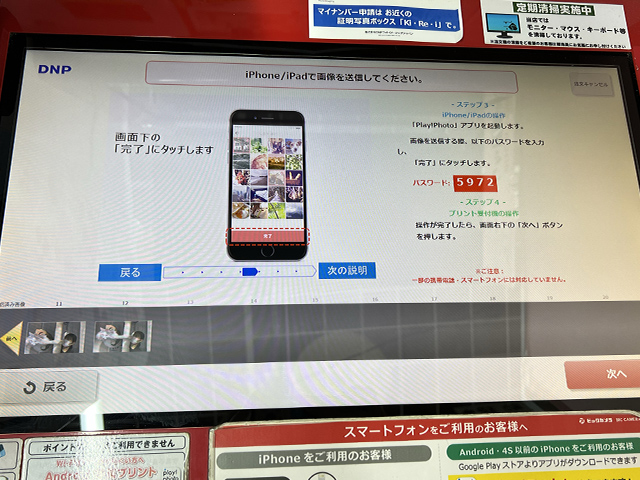
なお、アプリ側でプリント枚数を設定して画像を送信するとシールプリントできないことがあります。
プリント枚数は入力せず空欄のままにしておきましょう。
プリントタイプを選択する
[シールプリント]を選択します。
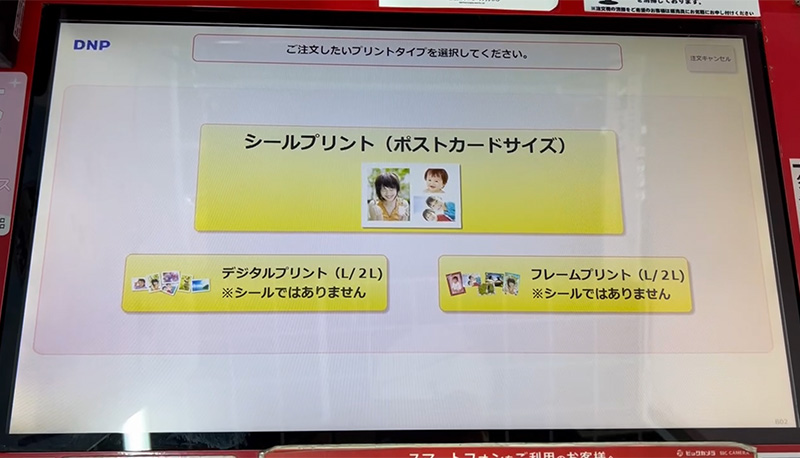
シールプリント対応のプリントラッシュでプリントタイプを選ぶ画面に[シールプリント]がない場合は[分割プリント]を選択します。
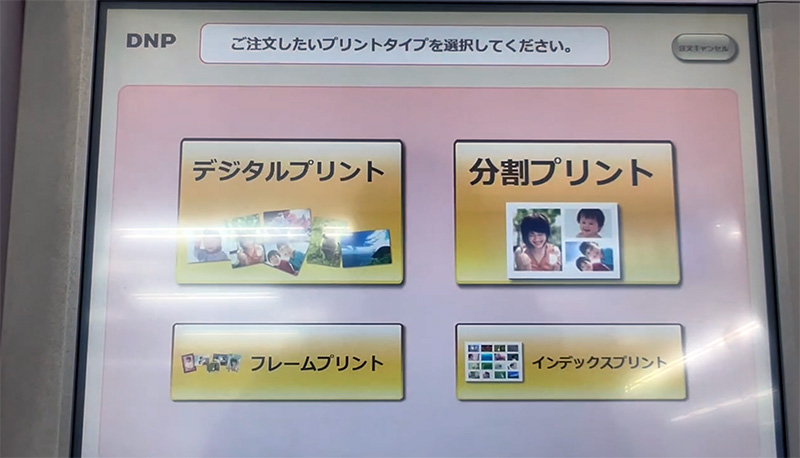
プリントサイズを選択する
シールプリントはポストカードサイズ1種類です。
[光沢]または[つや消し]を選択します。

他のサイズを選択できる場合はポストカードサイズがシールプリントの値段を表示しているか確認します。
下の例では、ポストカードサイズがシールプリントの値段(1枚150円)となっています。

以降は画面の指示に沿って印刷する写真を選択し、必要に応じて編集します。
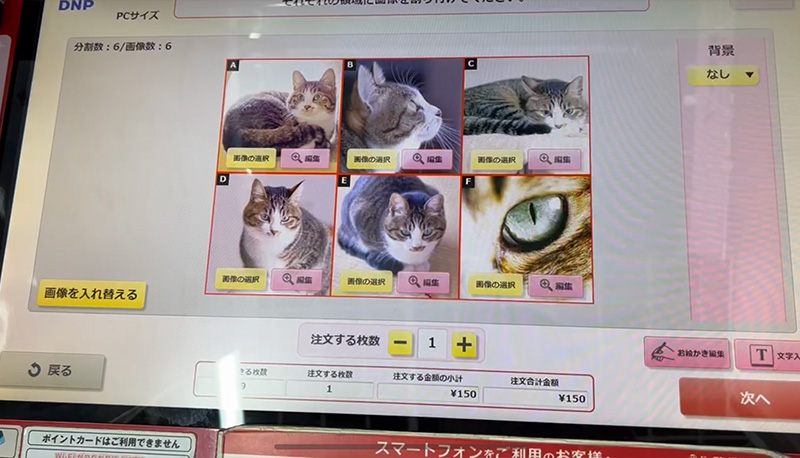
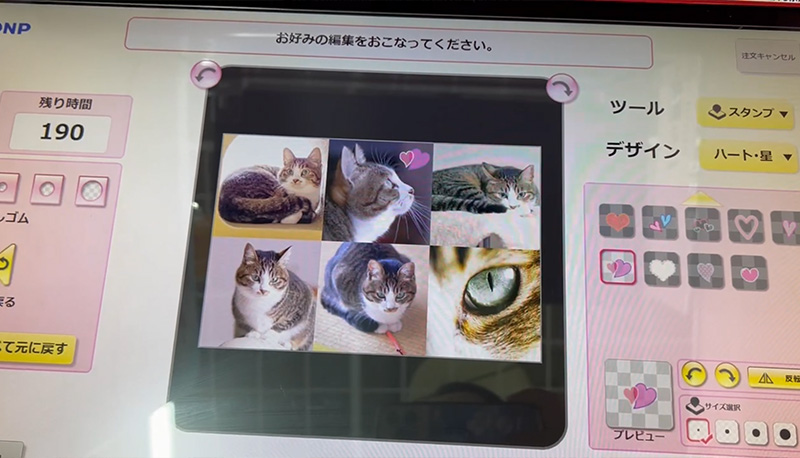
[PR]
iPhoneアプリ「さくっとプリント」 は写真整理の強い味方🎶

1枚22円(税込・送料別)の注文配送も
ファミマ・ローソン・ミニストップで出力可能なコンビニプリント予約も
失敗知らずの印刷用データ作成も
これひとつで大丈夫😊
\ 使いやすさをぜひ実感してください /