LINEトークに送られてきた写真やアルバムにある写真を印刷して残したい…
そんな質問をよく受けるので、手順をまとめました。
LINE写真のプリントで失敗しがちなポイントもあわせて解説します。
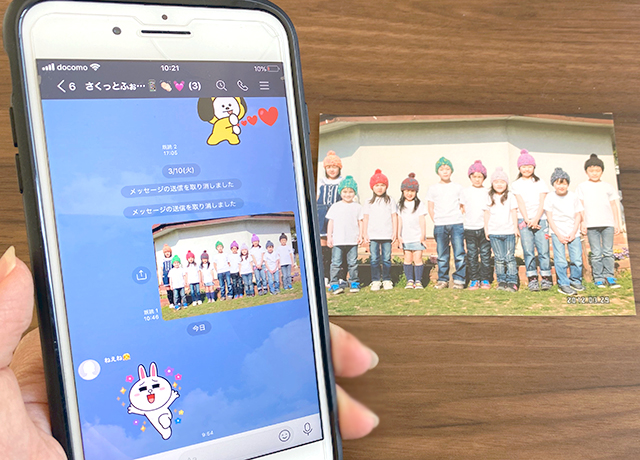
LINEのトーク画面をそのまま印刷するならスクリーンショット(スクショ)をプリントする方法があります。
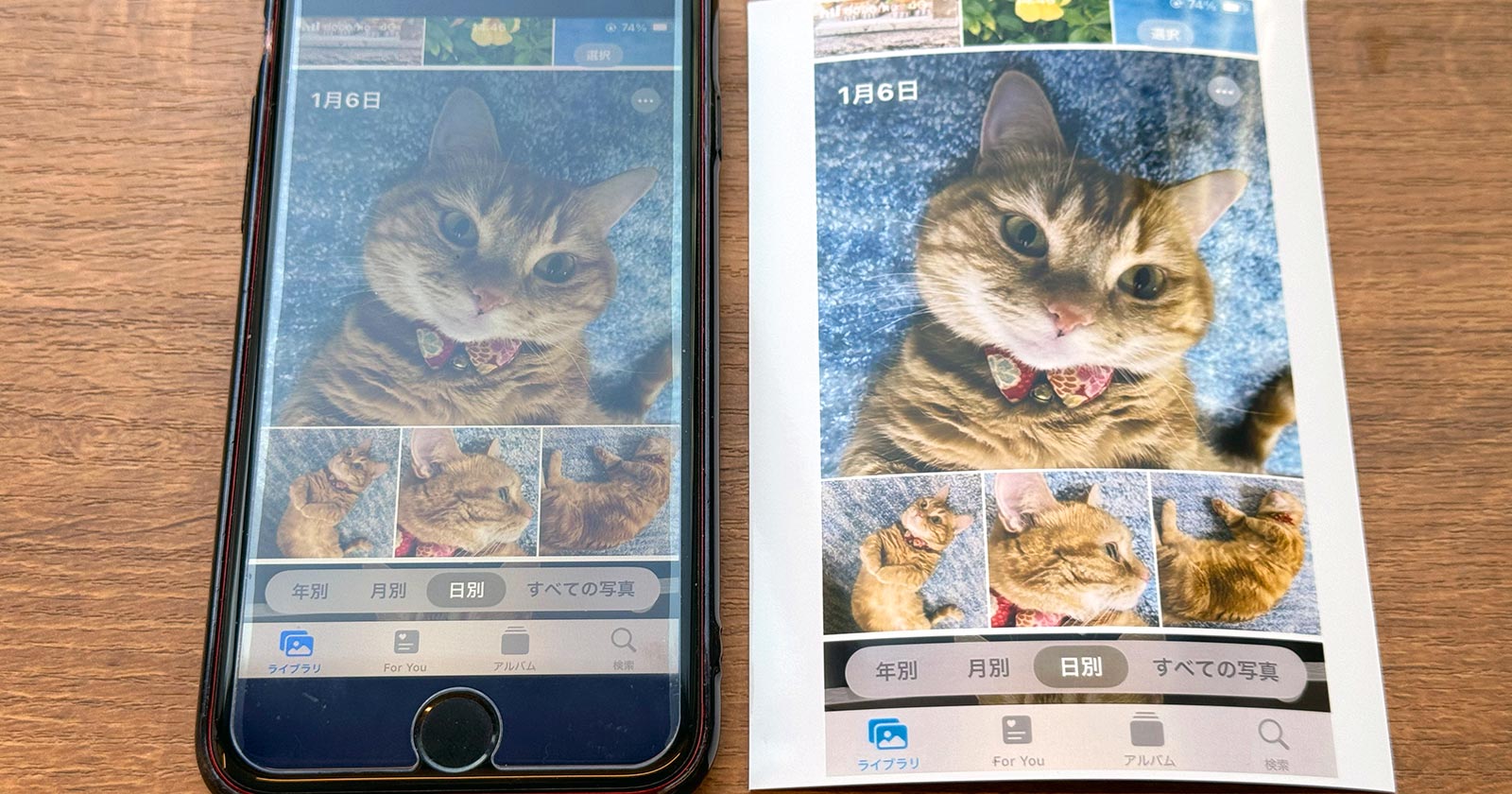
LINEの写真をスマホ本体に保存しなくてもプリントできる?
LINEのトークルームに送られてきた写真やアルバムに保存されている写真は、そのままの状態では印刷することができません。
スマホ本体に保存(ダウンロード)する必要があります。
でも、共有機能に対応したアプリで写真を印刷する場合はスマホ本体に保存しなくてもOK。
例えば、コンビニ各社のプリント予約アプリ(マルチコピー機で出力するためのアプリ)は、共有機能に対応しています。
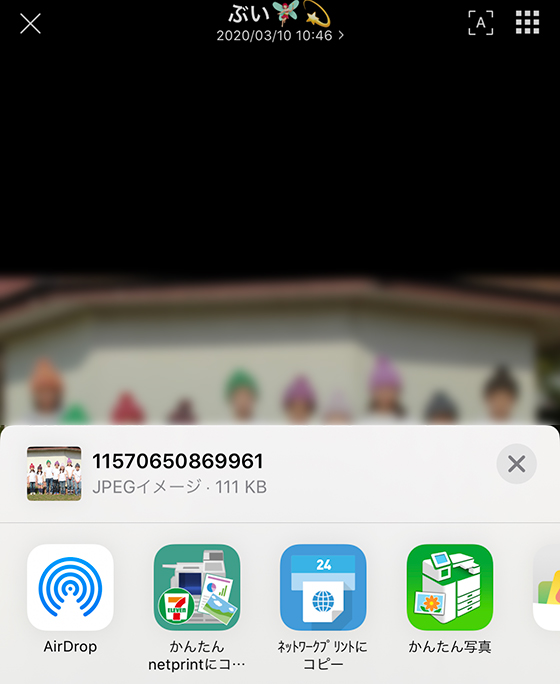
覚えておくと便利♪LINEで写真の共有機能に対応したアプリを使う方法
印刷したい写真をタップし、下部中央のシェアボタンをタップします。
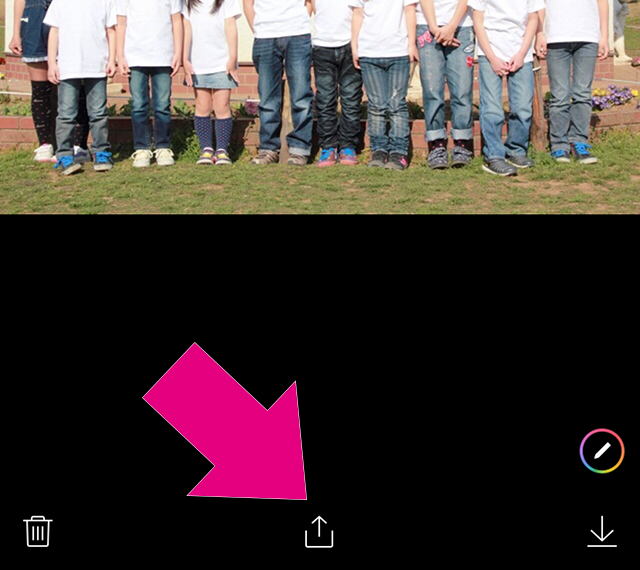
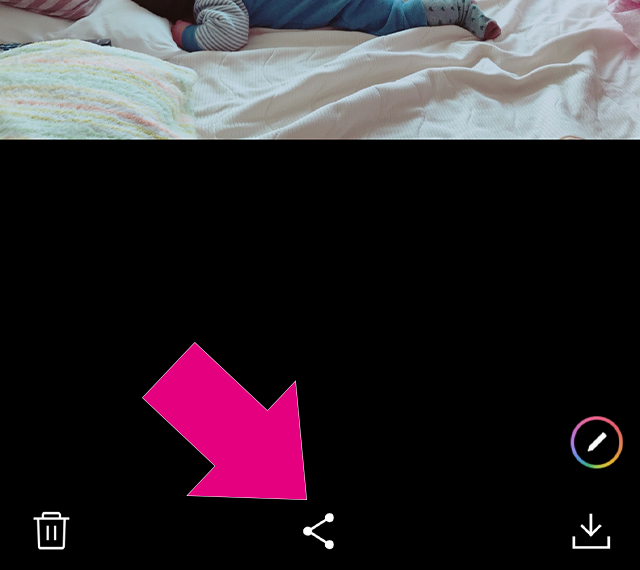
「送信先を選択」メニュー画面があらわれるので右下の「他のアプリ」を選択します。
すると、共有機能に対応したアプリが一覧表示されます。
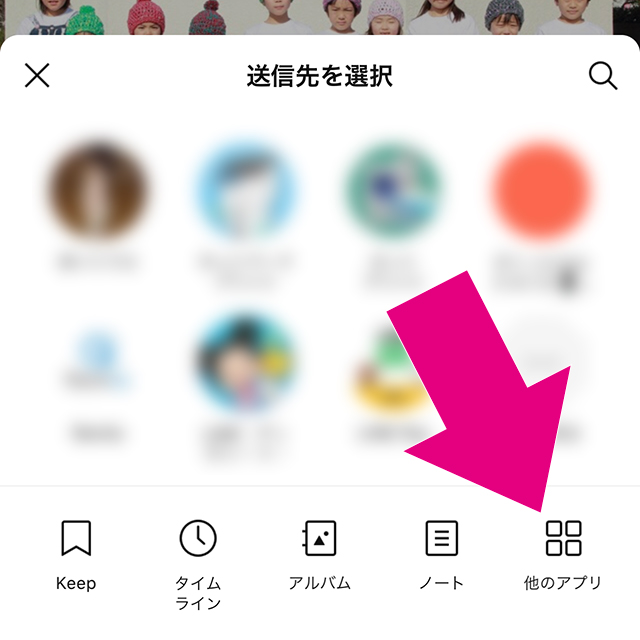
iPhoneは「Airprint(エアープリント)」、Androidは「Mopria(モプリア)」を活用して家庭用プリンターでLINEにある写真を直接プリントすることもできます。
印刷するための基本!LINEにある写真をスマホ本体に保存するには?
写真の共有機能に使いたいアプリが無い場合や、複数の写真をまとめて印刷したい場合はスマホ本体に保存して印刷の準備をしましょう。
LINEトークで送られてきた写真を1枚ずつ保存する
写真をタップして大きく表示します。
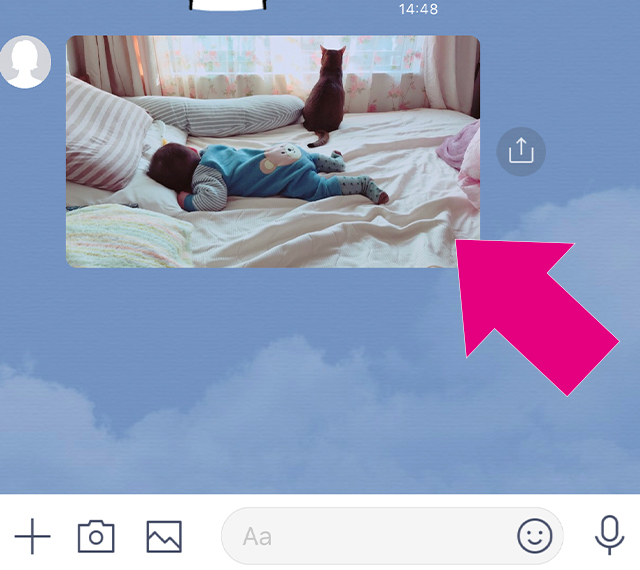
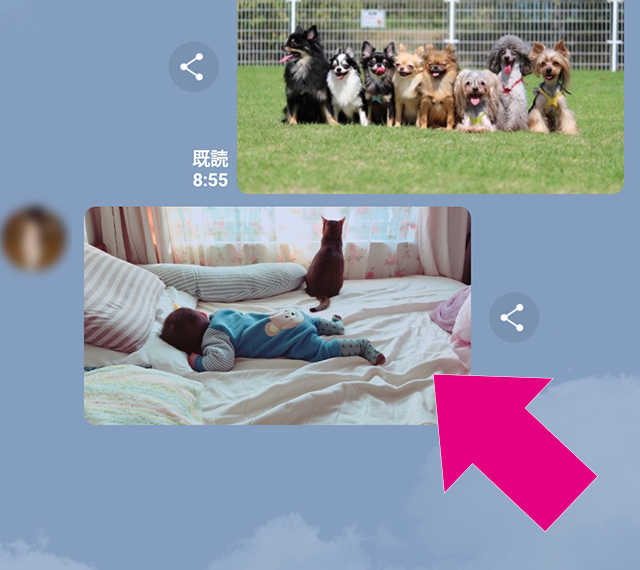
右下にある保存ボタンをタップします。
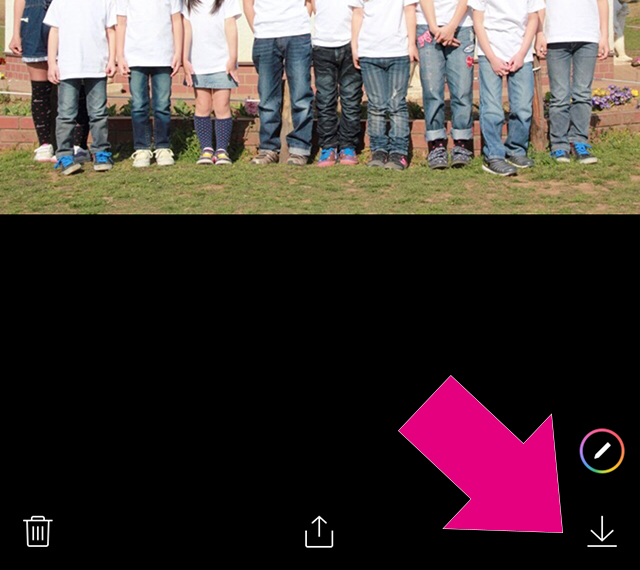
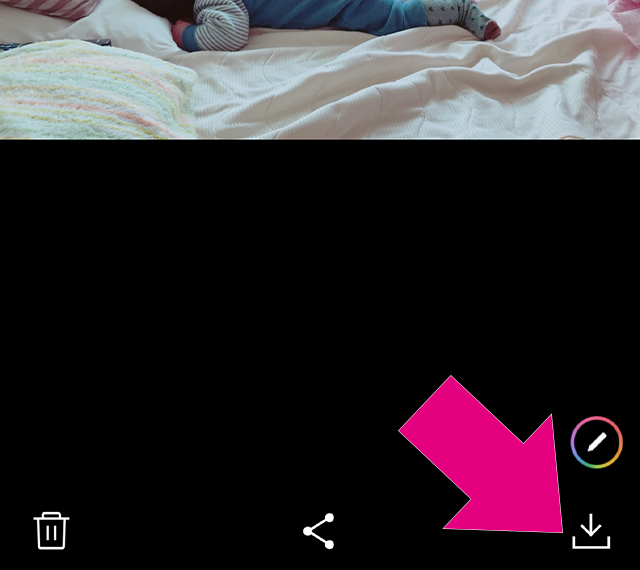
LINEトークで送られてきた写真をまとめて保存する
トーク画面で右上のメニューボタン(三本線)をタップします。
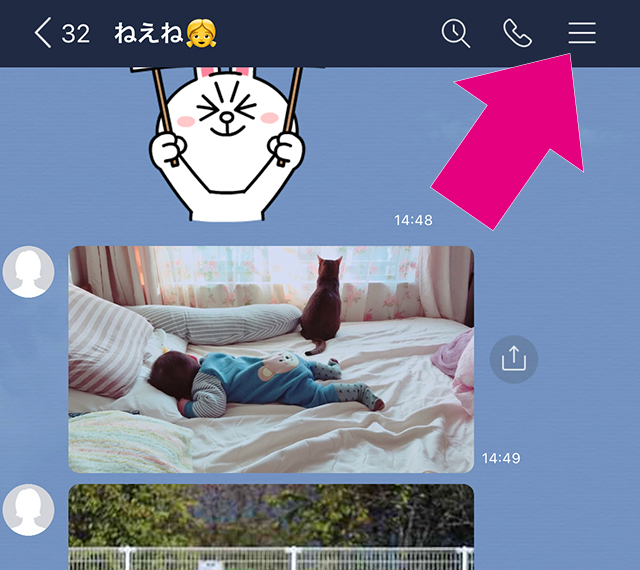
「写真・動画」を選びます。
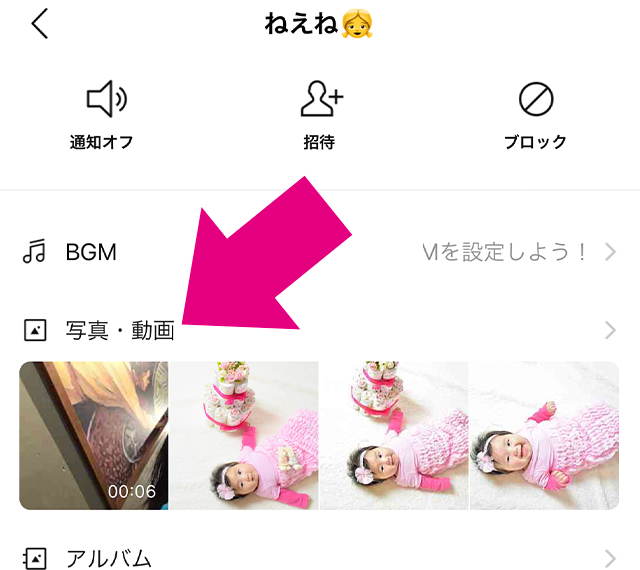
写真の一覧画面で右上の「選択」ボタンをタップして、印刷する写真を選びます。
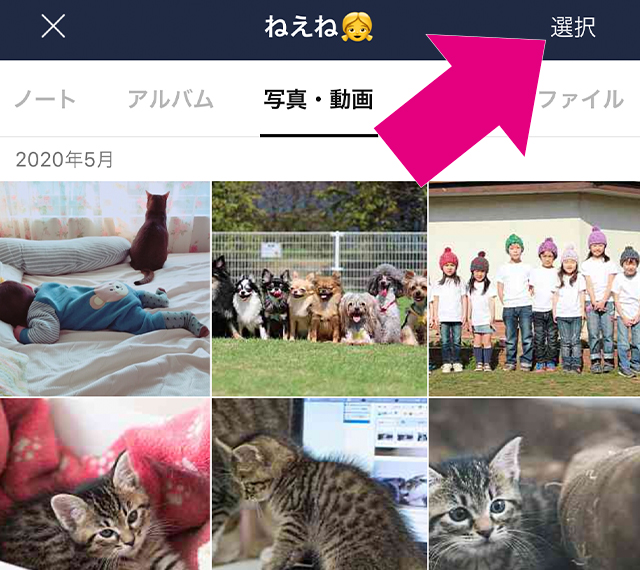
選び終えたら、右下の「保存」ボタンをタップします。
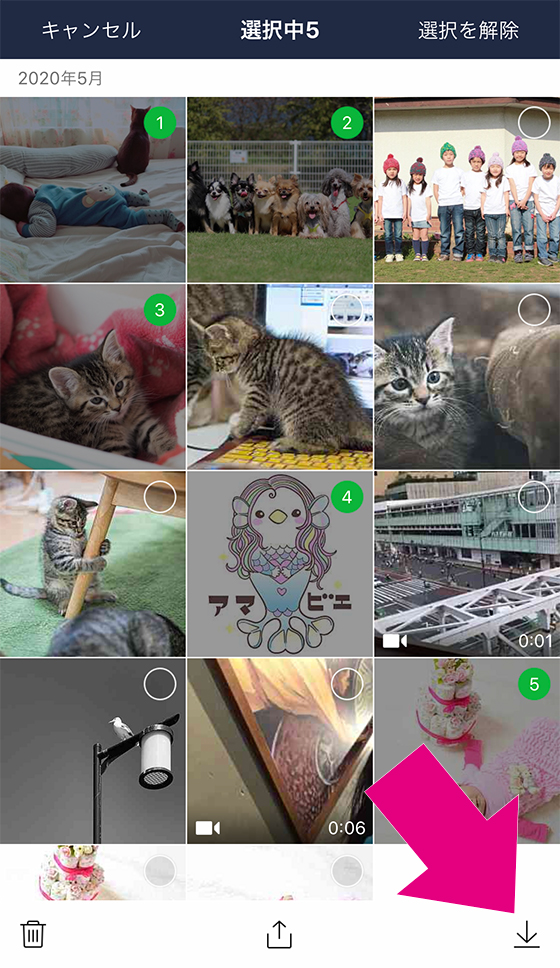
LINEのアルバムにある写真をまとめて保存する
トーク画面で右上のメニューボタン(三本線)をタップして、保存したいアルバムを選びます。
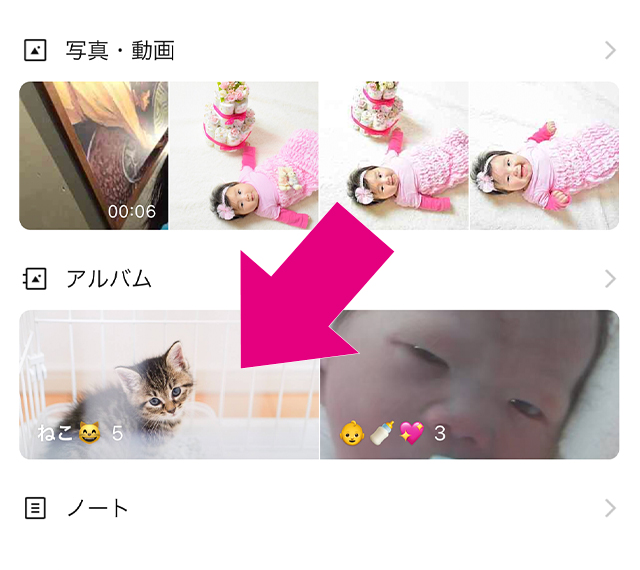
右上の縦の三点リーダーをタップします。
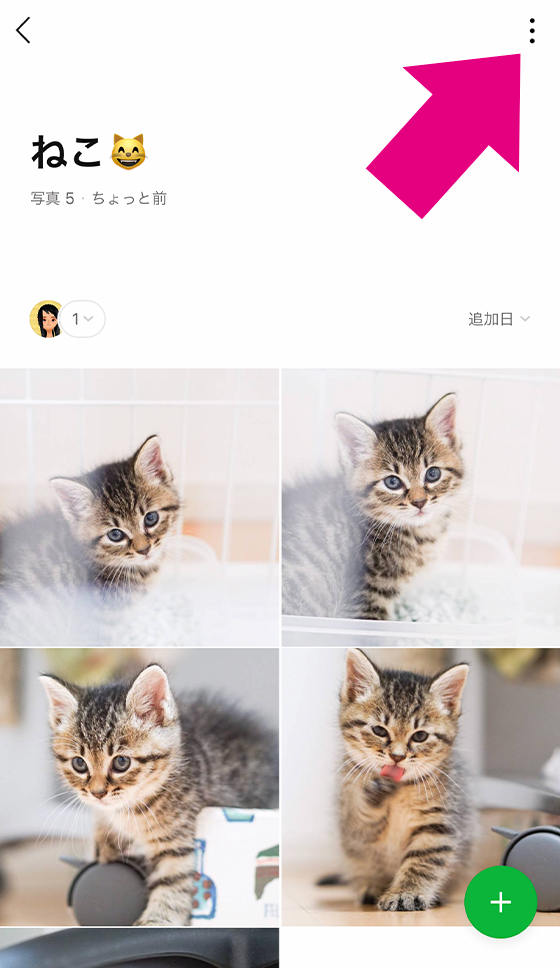
「写真を選択」か「アルバムをダウンロード」を選んでスマホ本体に保存します。
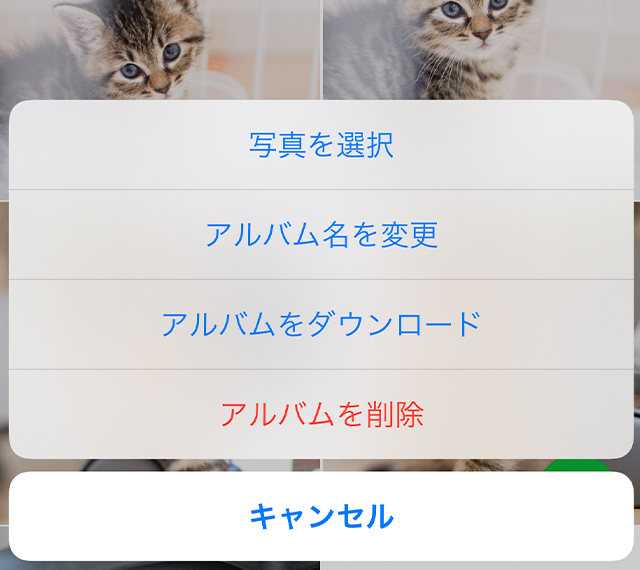
保存期間が終了!?写真を大きく表示できないときは…
トークに送られてきた写真をタップしたときに「保存期間が終了したため写真を読み込めません。」という画面があらわれた場合は、スマホ本体に写真を保存することができません。
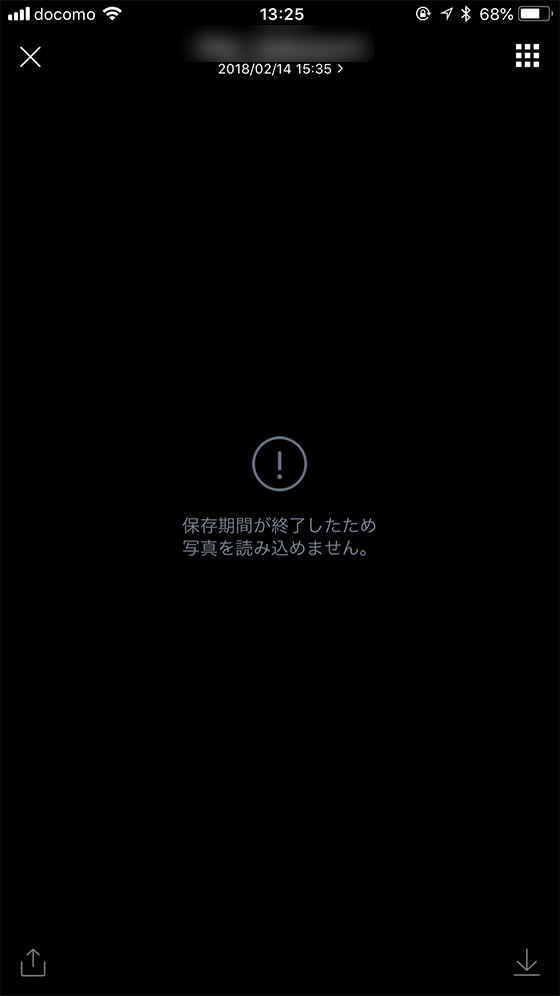
つまり、写真を印刷することもできません。
相手にお願いしてもう一度送ってもらいましょう。
いよいよ印刷!スマホ本体に保存した写真をプリントするには?
スマホの写真をプリントするには3つの方法があります。
- コンビニやお店でプリントする
- 自宅のプリンタで印刷する
- 自宅・店舗で受け取ることができるネット注文を利用する
LINEの写真を印刷すると画質が悪い?注意すべきポイントとは?
LINEアプリで表示するときれいに見えるのに印刷したら画質が悪くてガッカリ・・・そんな経験はありませんか?
それは、写真のサイズ(解像度)が小さいことが原因かもしれません。
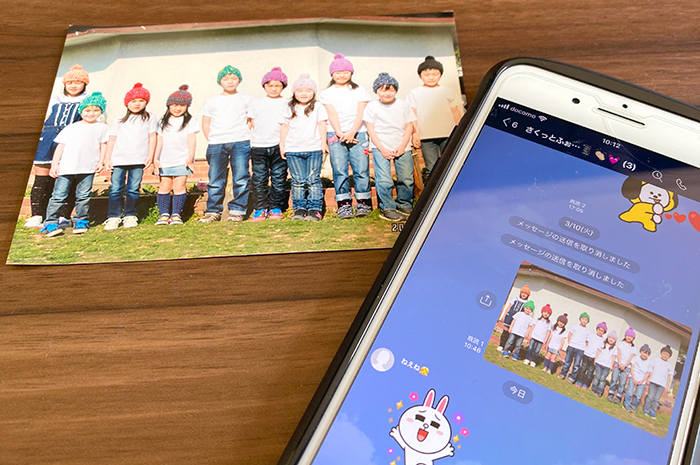
LINEトークに送られてきた2枚の記念写真、どちらもキレイに見えますよね。
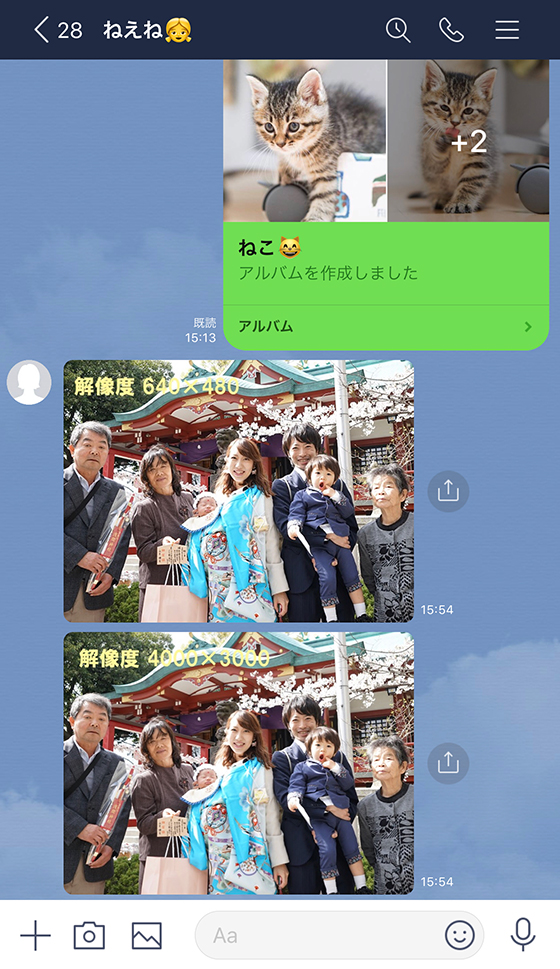
写真をタップして大きく表示し、見比べてみます。


大きく表示しても、スマホの小さな画面では写真の上の文字以外は同じように見えます。
でも、2枚の写真はサイズ(解像度)が大きく異なります。
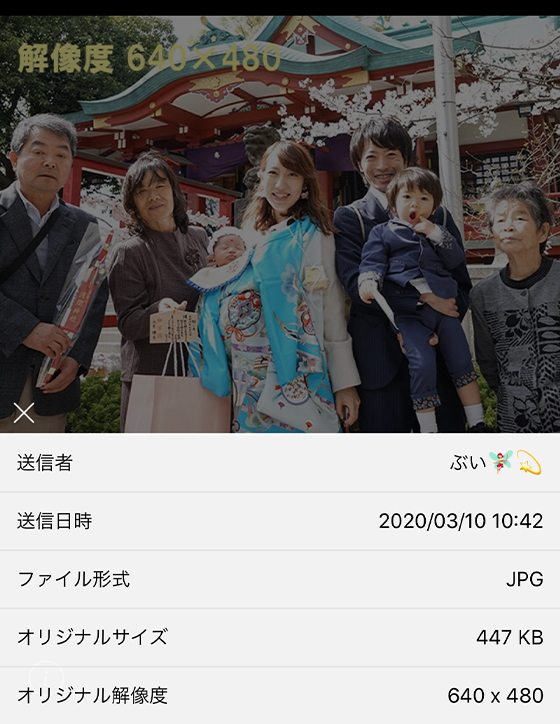
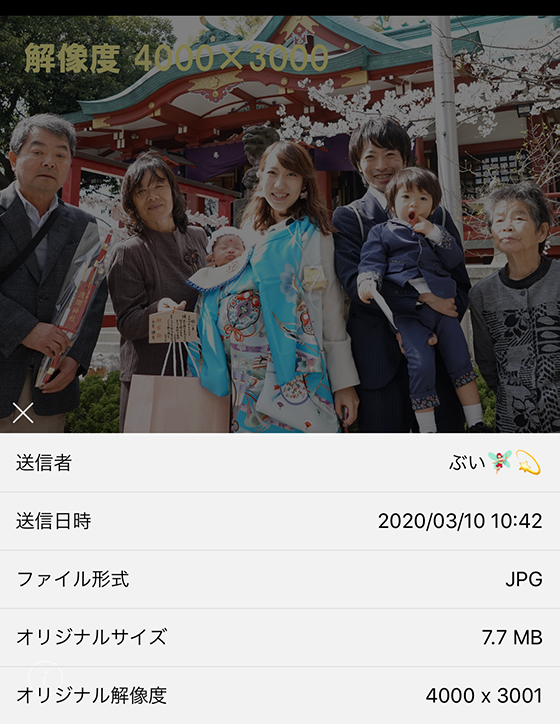
写真プリント業界大手のカメラのキタムラのサポートサイトによると、写真をLサイズ(標準プリントサイズ)で印刷するときの推奨画素数は1,074×1,524ピクセル(150万画素相当)としています。
1枚目の写真は、640×480ピクセルと推奨画素数を大きく下回ります。
実際にコンビニでプリントしてみたところ、よく見ると一部がぼやけていたり不鮮明だったりと画質が粗いと感じました。

低解像度の写真をキレイに印刷するには?
サイズが小さな写真もプリントサイズを小さくすることでキレイに印刷することができます。

iPhoneアプリ「さくっとプリント」のノーカット機能はプリントに適したサイズでそのまま印刷できるので、無理やり引き伸ばして写真がぼやけたり不鮮明になることを防げます。
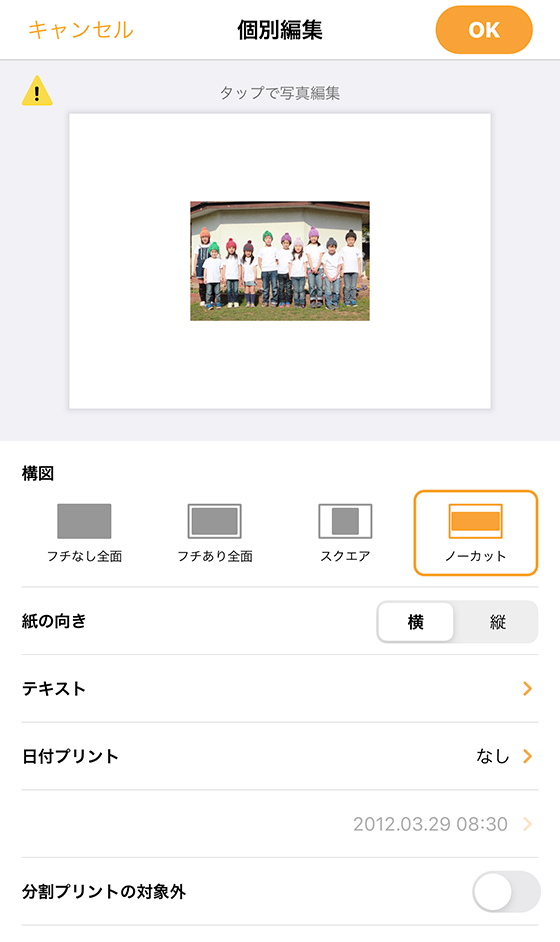
分割プリントで低解像度の写真を1枚にまとめて印刷することもできますよ。
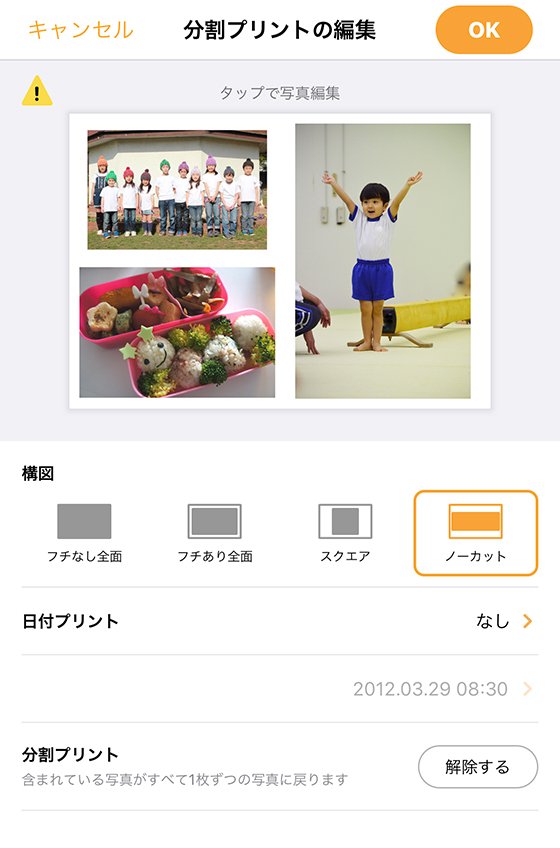
「さくっとプリント」は気軽なおうち&コンビニプリントか高品質な銀写真(銀塩プリント方式)を選べます。
ダウンロードは無料なので、iPhoneユーザーのみなさんはぜひお試しください。
🌟この記事を書いた”あいこうら” のお気に入りPR🌟
プロが撮った特別な写真はもちろん、私が撮った平凡ショットもセンス良くおしゃれに見えるPhotobackマジック。
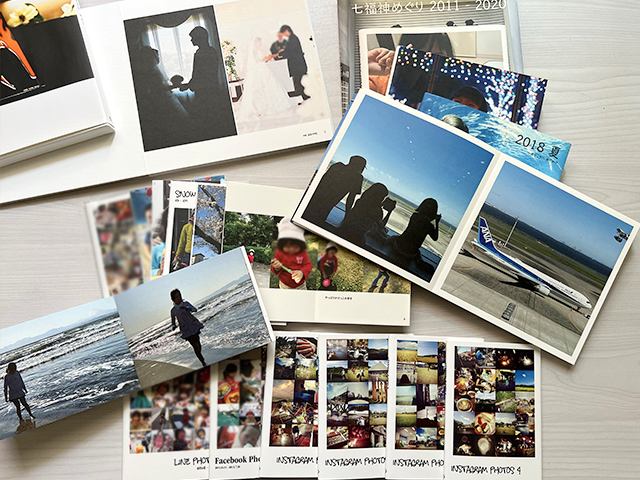
だから、Photobackでつくるフォトブックが好きで毎年リピートしています。
7種あるラインナップすべてスマホアプリからも作成できるようになったのでコンプリートしたい!
(今のところ6種類作成済)

