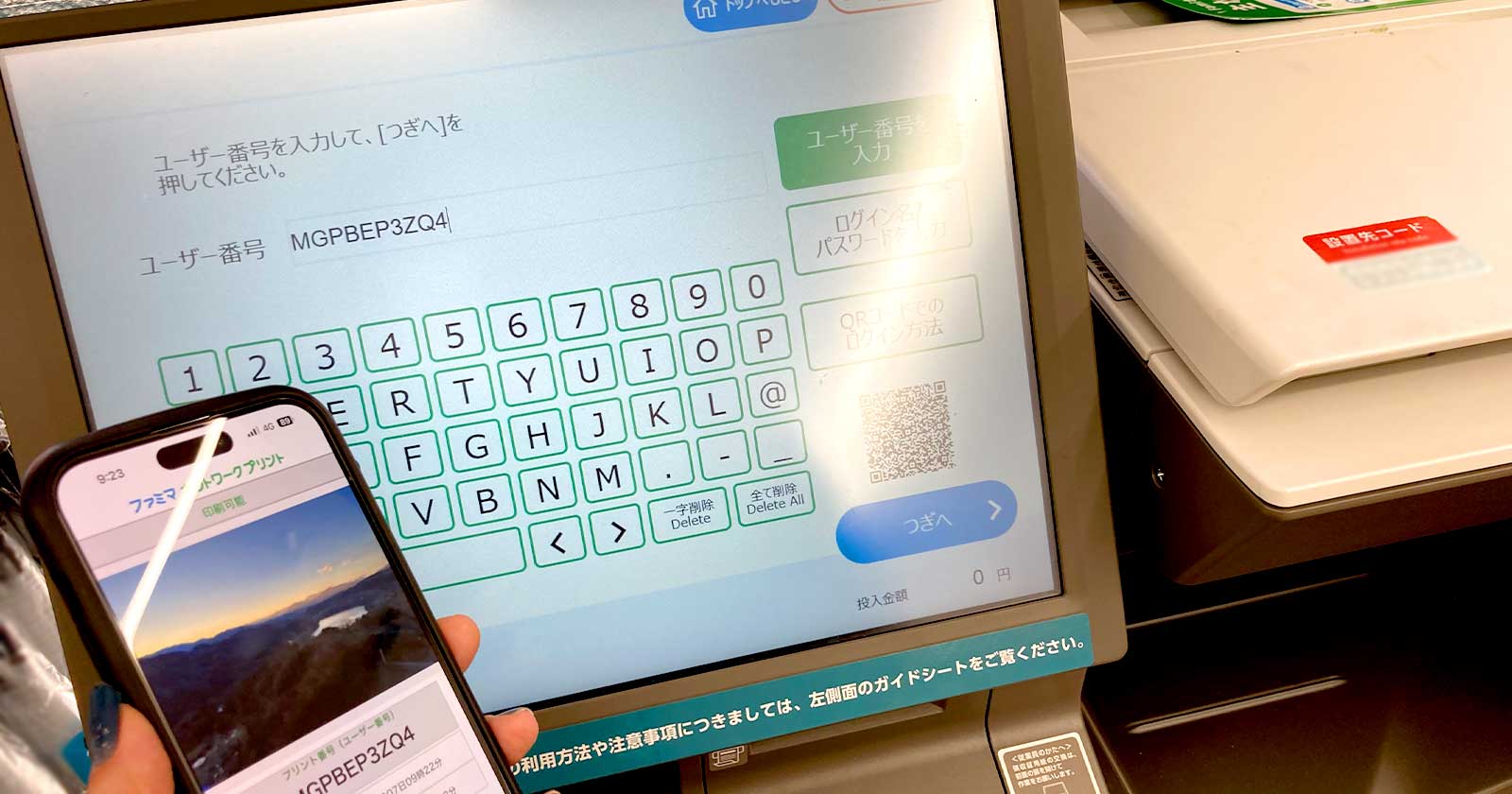ファミリーマート、ローソン、ミニストップにあるマルチコピー機で10桁のユーザー番号を入力してプリントする手順を解説します。
※ファミマ・ローソン・ミニストップの操作画面が混在しますが手順は基本的に同じです。

操作パネルをタップしてトップメニューを表示します。

ファミマは最初に画面右下の[コピー/プリント/スキャン/ファクス/コンテンツ]をタップします。
※右側にある[お問い合わせ番号を持っている]をタップしても印刷はできません。


操作パネルの[ネットワークプリント]をタップします。

ユーザー番号(10文字の英数字)を入力して[つぎへ]ボタンを押すと予約した印刷データを呼び出します。
エラーメッセージが表示されたら?
(タップして詳細を確認)
ユーザー番号の入力(またはQRコードをかざす)でエラーが表示されたときは、メッセージ内容を確認しましょう。

「無効なユーザー番号です」はユーザー番号の入力文字数が10未満のときに表示されます。

「登録されているファイルはありません」は有効期限を過ぎている、または印刷データの登録に失敗しているため再登録してください。

「このユーザー番号は禁止されています」は入力したユーザー番号がマルチコピー機で使用できないように制限されています。QRコードを使うか、メールアドレスとパスワードを入力してください。

「このアカウントでは、本コンビニチェーンではご利用になれません。」は特定のコンビニに利用が制限されています。例えば、アプリ「ファミマネットワークプリント」で登録したファイルはファミマでのみ印刷できます。

「認証に失敗しました」は上記以外の理由で表示されます。
(文字数は10文字だが架空のユーザー番号、別のQRコードを読み込んだ、など)
旧型マルチコピー機でユーザー番号を入力するには?
(タップして詳細を確認)

操作パネルがコピー機側にある旧型のマルチコピー機は[プリントサービス] > [ネットワークプリント]の順にボタンを押してユーザー番号を入力してください。
ユーザー番号の代わりにQRコードをかざす方法もあります。
QRコードをかざすやり方
(タップして詳細を確認)
![ファミリーマートのマルチコピー機の操作パネルで[2次元コードを持っている]を選択](https://aiko15.com/wp-content/uploads/2023/09/familymart_QR_print01.jpg)
ファミリーマートはマルチコピー機の操作パネルでメニュー画面右側にある[2次元コードを持っている]をタップします。
![ミニストップのマルチコピー機の操作パネルで[QRコードを読み取る]を選択](https://aiko15.com/wp-content/uploads/2024/01/ministop_copy_new_image06.jpg)
ローソン・ミニストップは、操作パネルのメニュー画面右側にある[QRコードを読み取る]をタップします。

QRコードを表示(用意)し、マルチコピー機の操作パネル下付近にあるコードリーダーにQRコードをかざします。

QRコードが正常に読み込まれると画面が切り替わり、QRコードに紐づく印刷データが存在する場合はプリントメニューを表示します。
印刷データの登録内容によって操作画面および手順が異なります。
PDFやOffice文書を普通紙・光沢紙に印刷する (STEP3へ)
画像を写真用紙・シール紙・普通紙・光沢紙に印刷する(STEP4へ)
はがきに文書や画像を印刷する(STEP5へ)

プリントの種類を選ぶ画面が表示された場合は[文書プリント][画像プリント][はがきプリント]のいずれかを選択してください。
「文書プリント」「画像プリント」「はがきプリント」の違いは?
(タップして詳細を表示)
登録データに複数のファイル形式が混在するとプリントメニューが表示されます。
| 文書プリント | 文書ファイル(PDF/Word/Excel/PowerPoint)を普通紙・光沢紙に印刷 |
| 画像プリント | 画像ファイル(JPEG/PNG)を普通紙・写真用紙・シール紙に印刷 |
| はがきプリント | 文書ファイルや画像ファイルをはがきに印刷 |
プリントの種類によって印刷設定が異なるので各手順をご覧ください。
文書プリントの印刷設定をする (STEP3へ)
画像プリントの印刷設定をする(STEP4へ)
はがきプリントの印刷設定をする(STEP5へ)
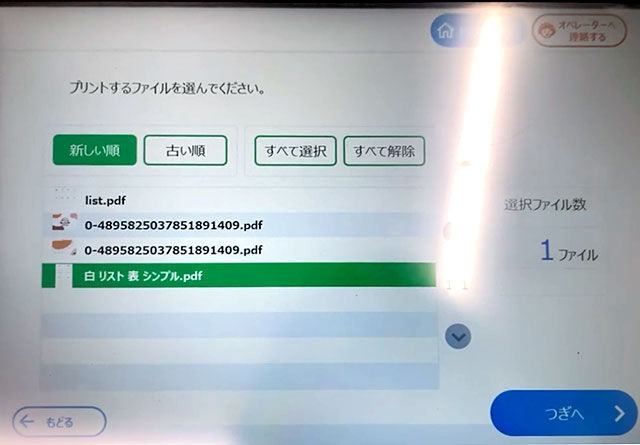
複数のファイルが登録されている場合は印刷する文書を選んで[つぎへ]を押します。※複数選択可
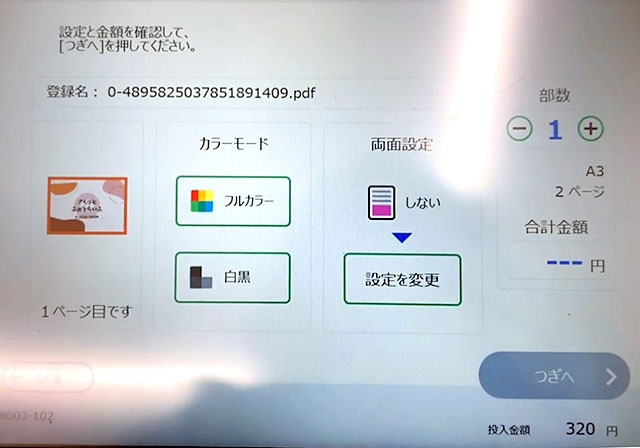
カラーモードを[フルカラー][白黒]のどちらか選択します。
プリントサイズは変更できません。
光沢紙に印刷するには?
(タップして詳細を表示)
用紙サイズがA4サイズであれば普通紙(コピー用紙)から光沢紙に変更できます。
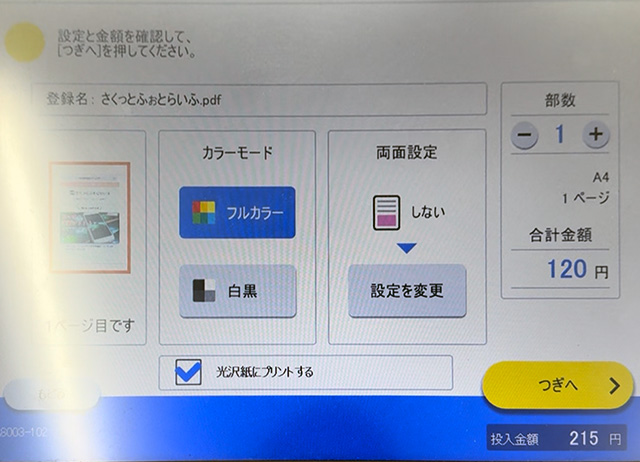
光沢紙に印刷するには[光沢紙にプリントする(A4サイズは光沢紙にプリントする)]にチェックを入れます。
他の用紙サイズは光沢紙を選べません。
両面印刷するには?
(タップして詳細を表示)
2ページ以上のファイルは両面印刷が可能です。
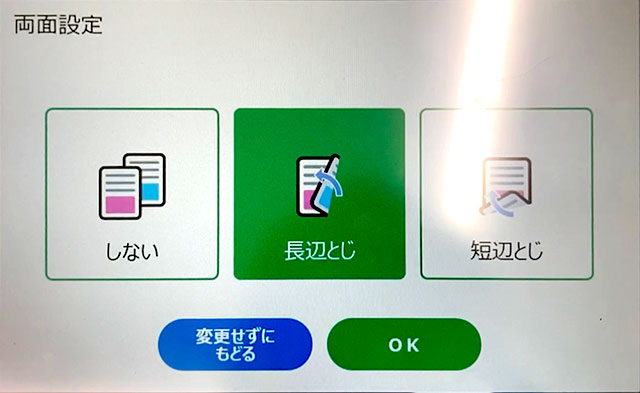
両面設定の[設定を変更]ボタンをタップし、[長辺とじ][短辺とじ]のどちらかを選択後に[OK]ボタンを押します。
印刷するファイルの内容を見るには?
(タップして詳細を表示)
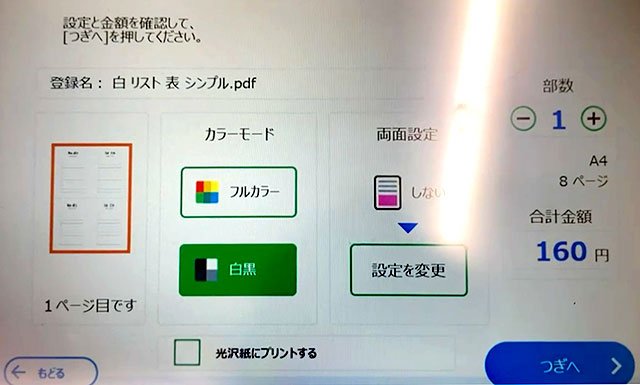
1ページ目のみプレビューを表示できます。
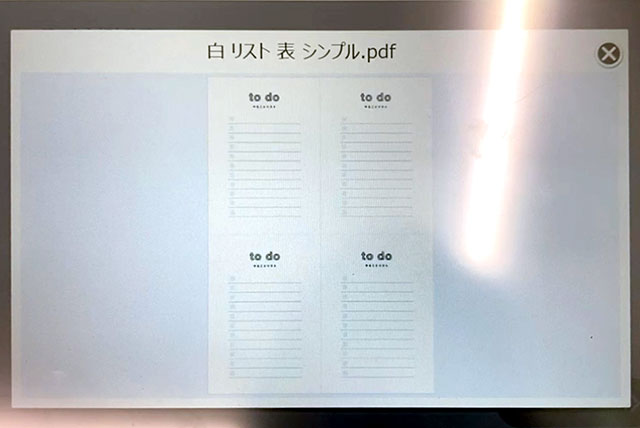
ファイルをタップすると1ページ目を大きく表示します。
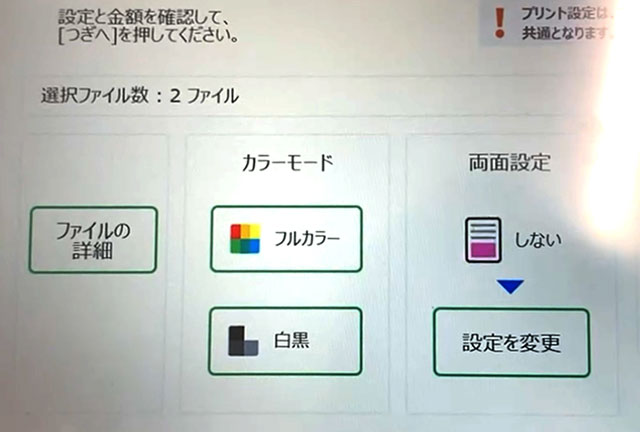
複数ファイルを選択している場合は[ファイルの詳細]ボタンを押します。
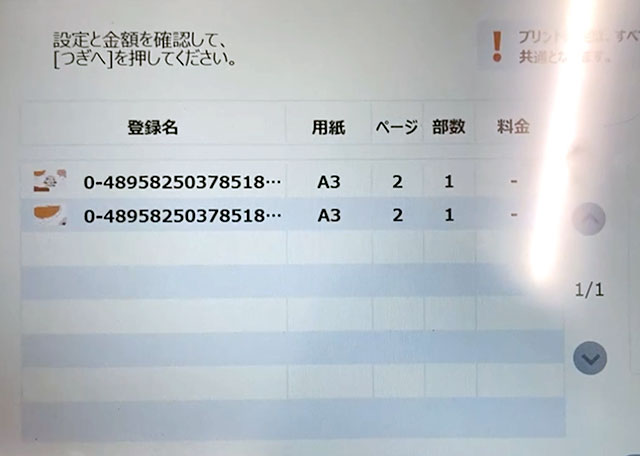
一覧から選択したファイルの1ページ目を大きく表示します。
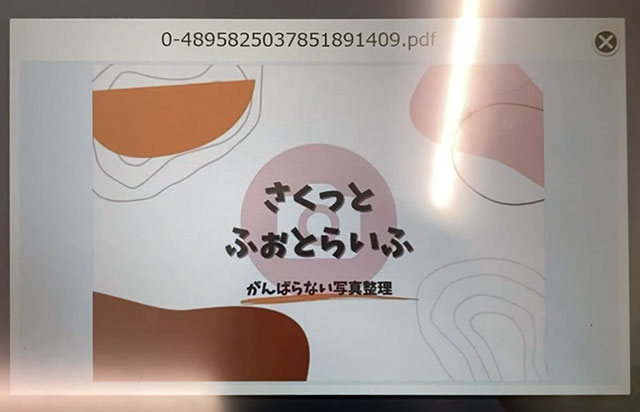
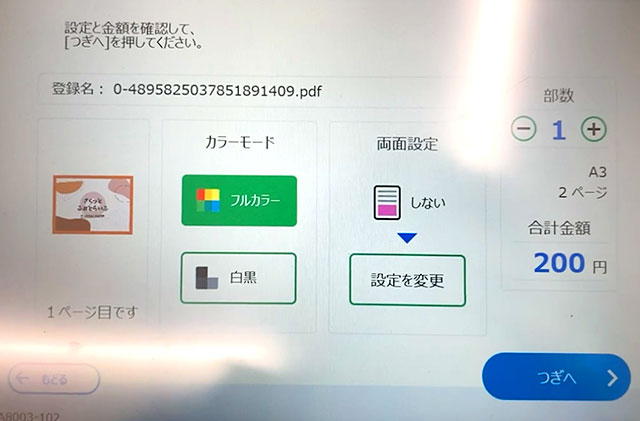
必要に応じて部数を変更し、[つぎへ]ボタンを押します。
以上で文書プリントの印刷設定は完了です。STEP6まで読み飛ばしてください。
用紙のタイプを選択します。
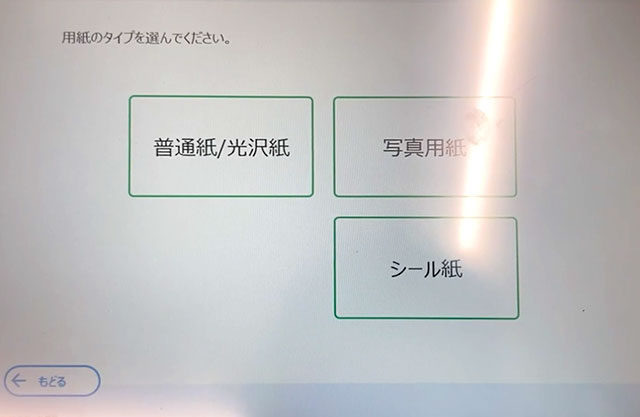
ここで選択した用紙のタイプに応じたプリントメニューと用紙サイズを選択します。
用紙のタイプが「普通紙/光沢紙」
(タップして詳細を確認)

プリントメニューは5種類あります。
用紙サイズは選択したプリントメニューによって異なります。
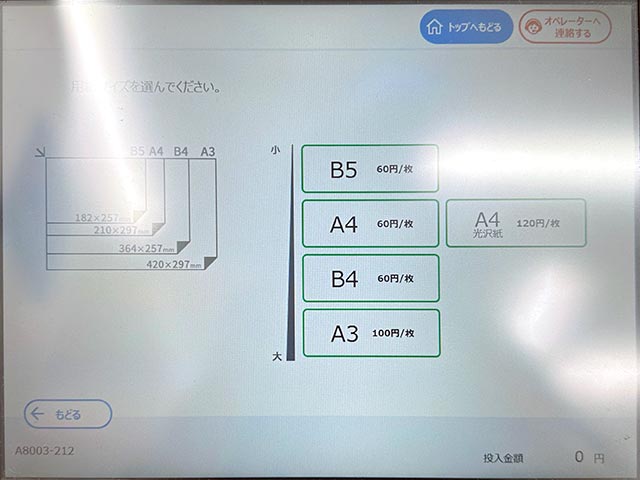
引きのばしプリントの用紙サイズは4種類です。
- B5 (182×257mm)
- A4 (210×297mm)
- B4 (257×364mm)
- A3 (297×420mm)
B5、B4、A3サイズは普通紙に印刷します。

A4サイズに限り、普通紙と光沢紙のどちらかを選べます。
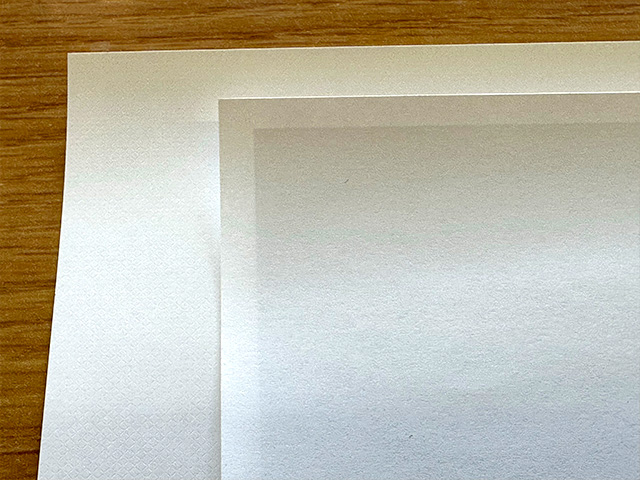
光沢紙は紙の表面にコート処理を施した用紙で紙厚が約0.15mmあり、普通紙の紙厚(約0.09mm)よりも厚みがあります。
用紙のタイプが「写真用紙」「シール紙」
(タップして詳細を確認)
プリントメニューは5種類あります。

用紙サイズは選択したプリントメニューによって異なります。
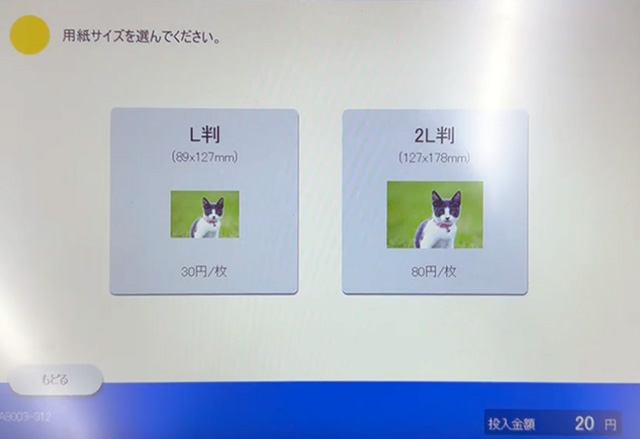
「写真プリント」「インデックスプリント」「カレンダープリント」はL判(89×127mm)と2L判(127×178mm)の2種類。
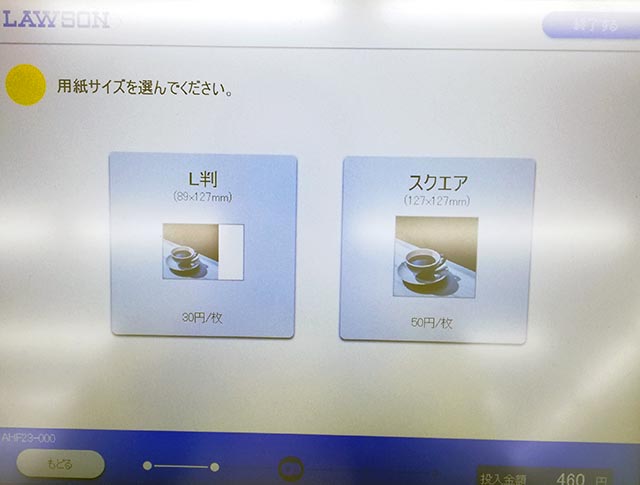
「ましかくプリント」はL判(89×127mm)とスクエア(127×127mm)の2種類。
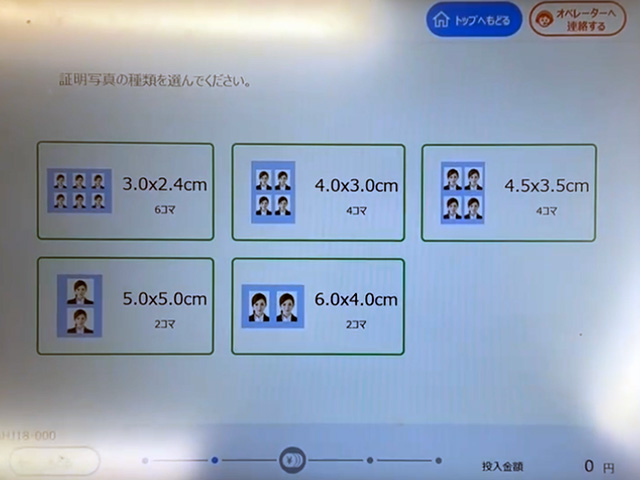
「証明写真プリント」はL判に印刷するコマ数と写真サイズを5種類から選びます。
次に、選択したプリントメニューに応じた印刷設定をおこないます。
一例として「写真用紙」の「写真プリント(L/2L)」を選んだ場合の操作を紹介します。
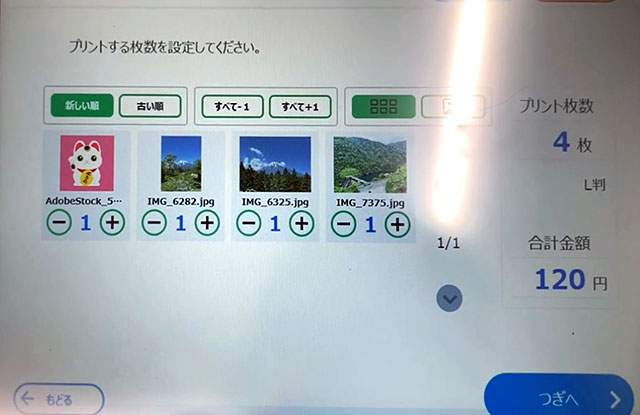
各写真の下にある+ボタンを押すか、画面上部にある「すべて+1」ボタンを押して印刷枚数を設定し、[つぎへ]をタップします。
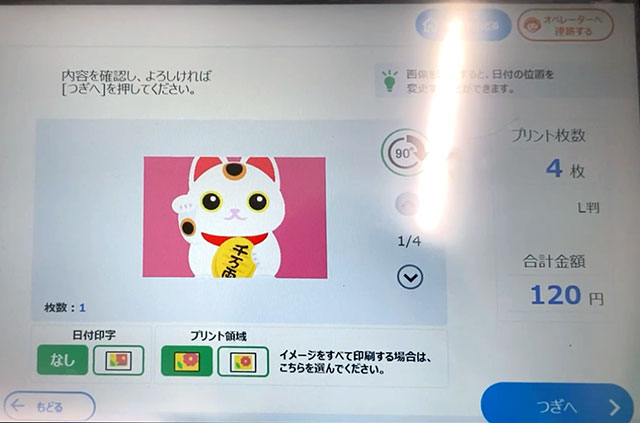
印刷する写真のプレビューを確認し、日付印字とプリント領域を設定します。
日付印字とは?
(タップして詳細を表示)
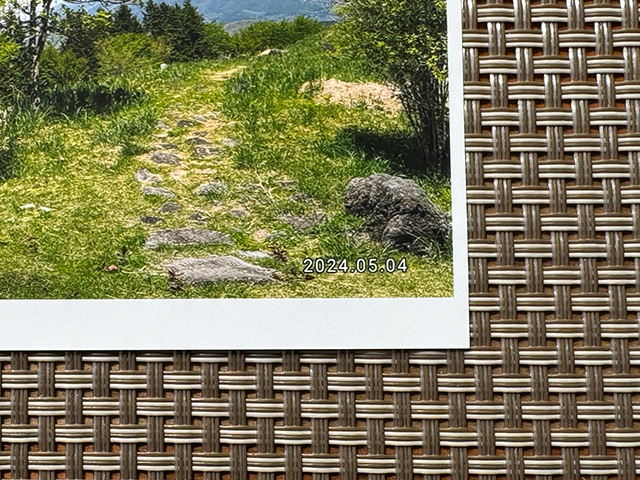
日付印字を[あり](右側)にすると写真の撮影日を右下に印刷します。
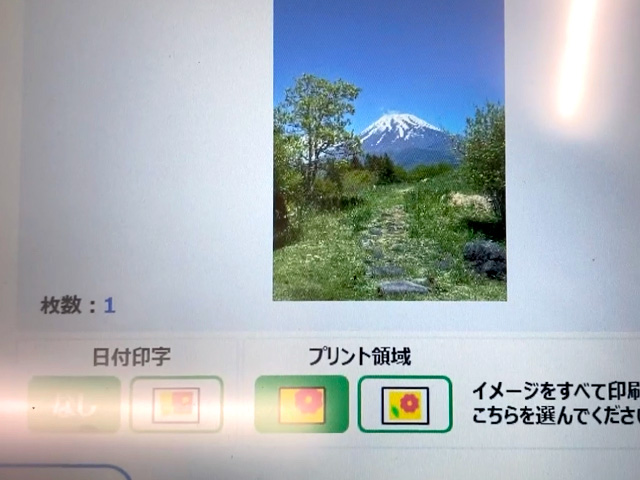
日付印字の初期設定は[なし](左側)です。
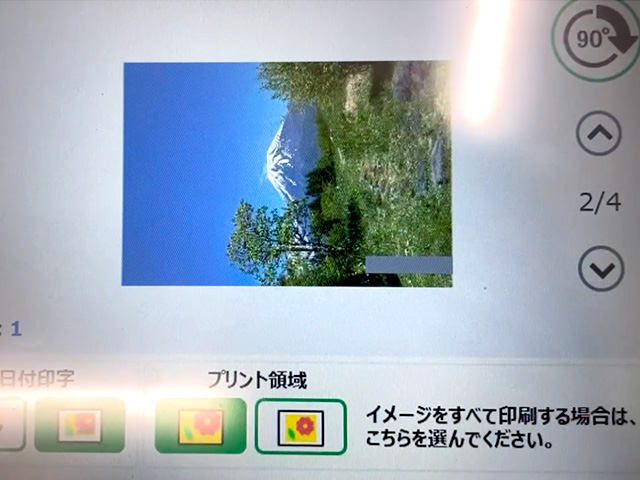
90度回転ボタンをタップすると日付の印字位置を変えられます。
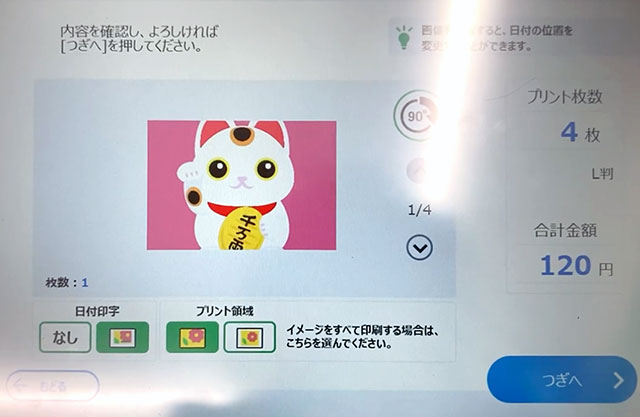
撮影日の情報が無い写真やイラストは[あり]に設定しても日付を印字しません。
プリント領域とは?
(タップして詳細を表示)
一部のプリントメニューはプリント領域を選択できます。
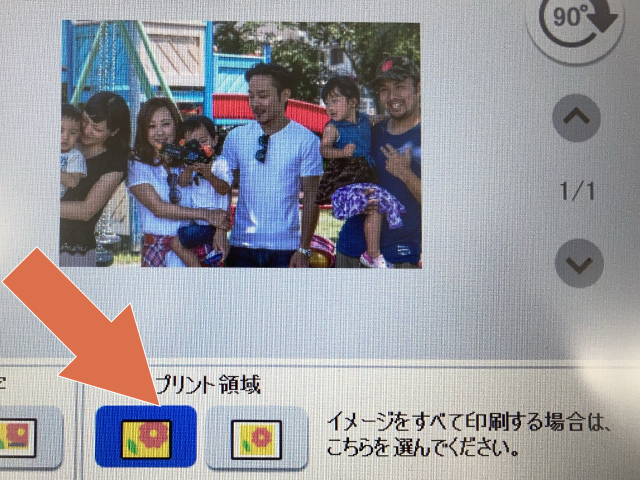
初期設定(左)は白フチなしの全面プリントになります。
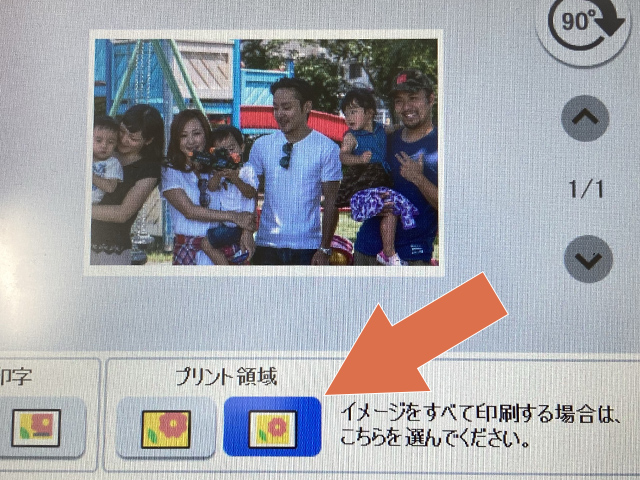
右側に変更すると用紙内に画像がおさまるように白フチ(余白)を付けてプリントします。

フチなし全面印刷は画像の端が切れた状態でプリントされることがあります。
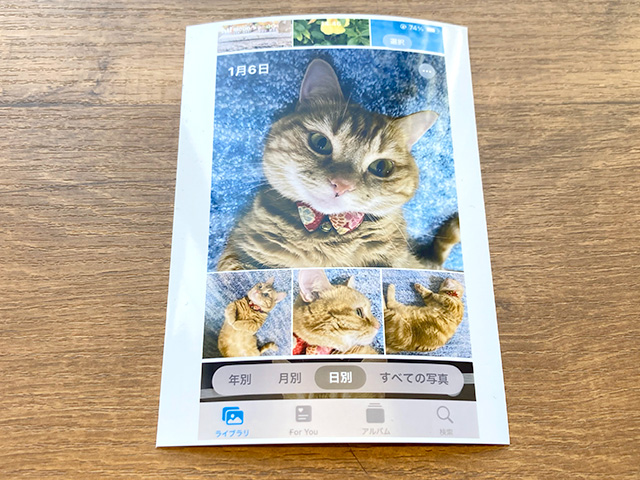
フチあり印刷の上下左右の白フチ(余白)は均等ではありません。画像の縦横比によって異なります。
設定と確認を終えたら[つぎへ]ボタンを押します。
以上で画像プリントの印刷設定は完了です。STEP6まで読み飛ばしてください。
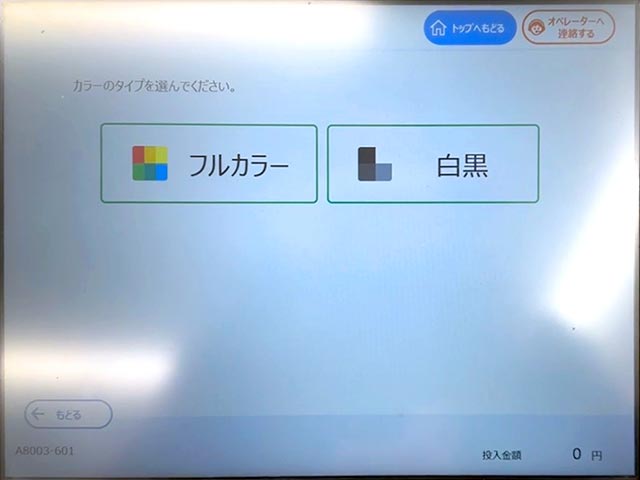
カラーのタイプを[フルカラー][白黒]のどちらか選択します。
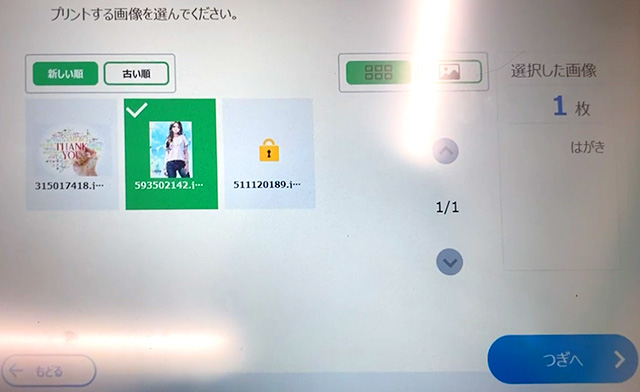
印刷するデータを1ファイル選択して[つぎへ]ボタンを押します。※複数選択不可
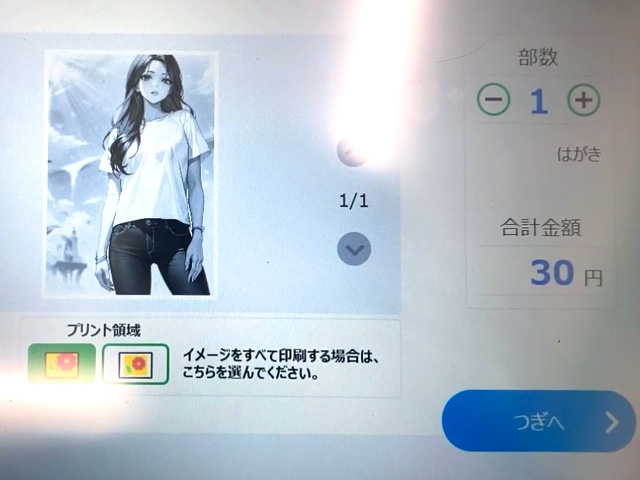
プレビューを確認し、プリント領域と部数を設定します。
プリント領域とは?
(タップして詳細を表示)
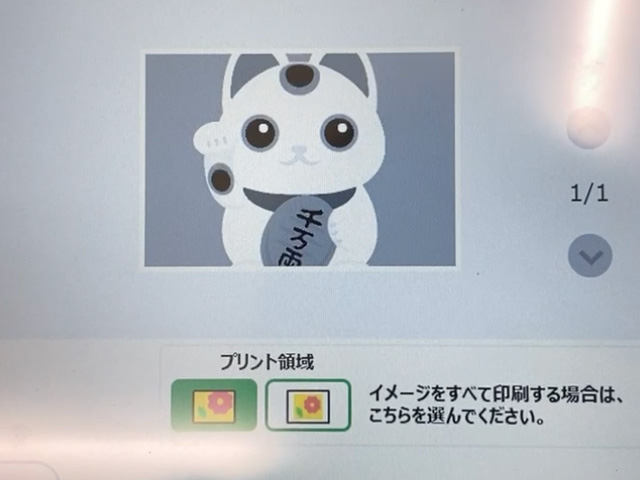
プリント領域は初期設定では外接フィット(左側)に設定されています。

等間隔の白フチあり印刷のため、データの端が切れた状態でプリントされます。
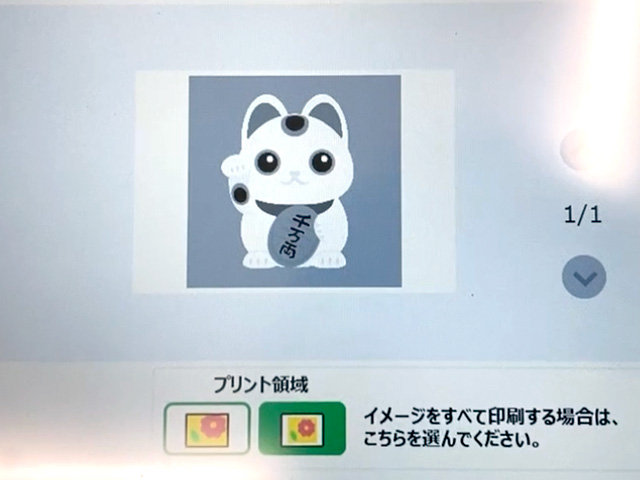
内接フィット(右側)に変更すると画像データを欠けさせずに印刷できます。
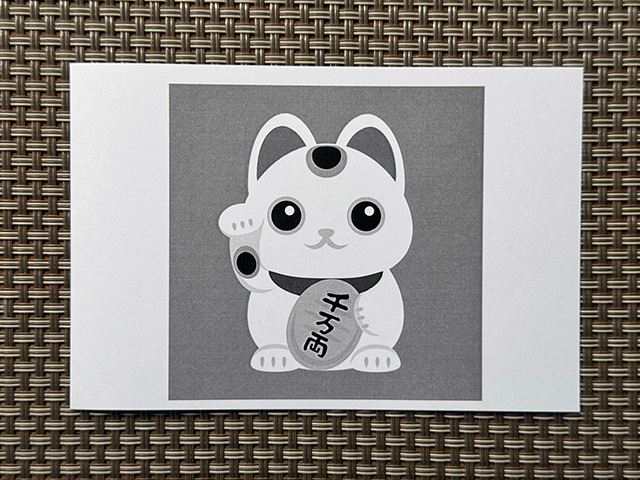
周囲に余白(白フチ)を付けて写真全体をプリントします。
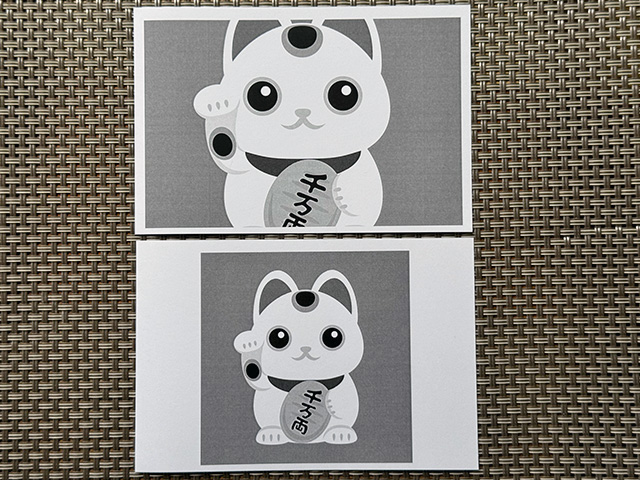
なお、はがきプリントのフチなし全面印刷はできません。
設定と確認を終えたら[つぎへ]ボタンを押します。
プリント料金を投入し、[スタート]ボタンを押します。
「プリントを開始しますか?」のメッセージがあらわれたら[はい]を押すとプリントが始まります。
[PR]
アプリから簡単予約❗
全国のファミマ・ローソン店舗内に設置のマルチコピー機で出力するだけ🙌
プリント料金そのまま✨上乗せ一切なし🎶

iPhoneアプリ「さくっとプリント 」は写真の縦横を判定して撮影日順に自動レイアウトするから分割プリントもおまかせ🎶
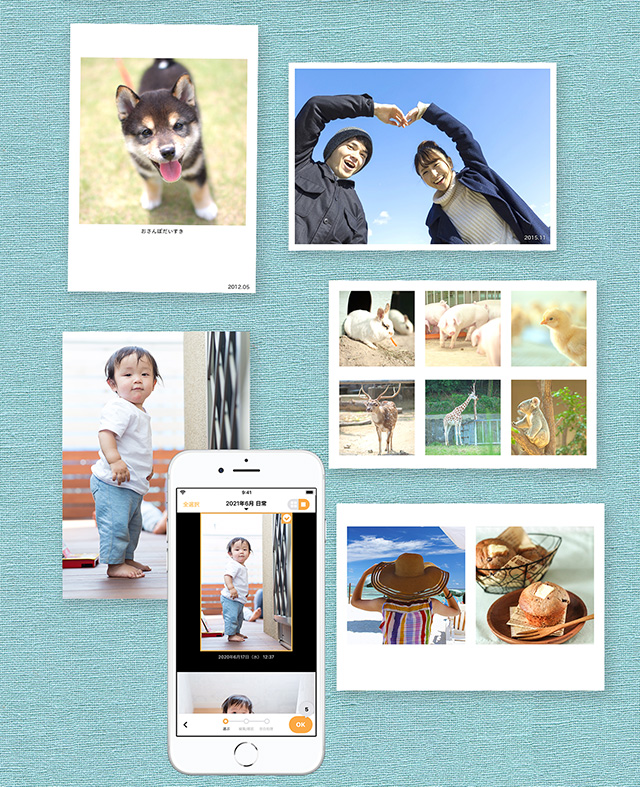
\ 使いやすさをぜひ実感してください /
🌟この記事を書いた”あいこうら” のお気に入りPR🌟
5年連続で利用中の年賀家族。
複数の年賀状デザインを同時注文できるので欲張りな私は毎年20作品をつくります。
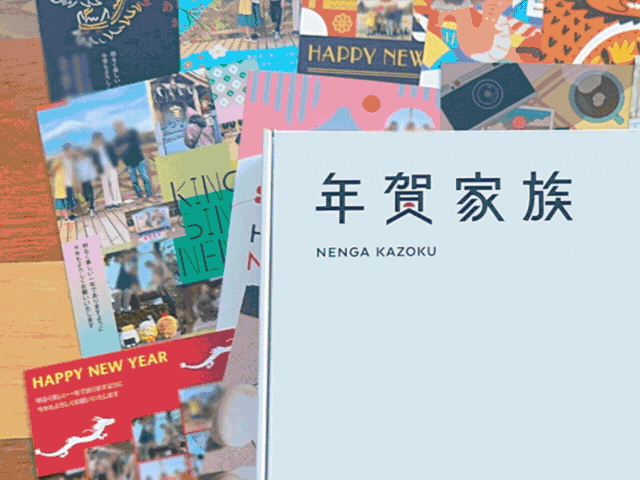
贈る楽しさを感じられるし評判も良いので値段が高くてもやめられません。