セブンイレブンの店内にあるマルチコピー機で8桁のプリント予約番号を入力して印刷する手順を解説します。
セブンのマルチコピー機の用紙サイズは?
(タップして詳細を表示)
セブンイレブンのマルチコピー機には「普通紙プリント」「写真プリント」「はがきプリント」があり、それぞれ取り扱う用紙サイズが異なります。
| 用紙サイズ | 大きさ(短辺×長辺) | プリントの種類 |
|---|---|---|
| B5 | 182×257mm | 普通紙プリント |
| A4 | 210×297mm | 普通紙プリント |
| B4 | 257×364mm | 普通紙プリント |
| A3 | 297×420mm | 普通紙プリント |
| L | 89×127mm | 写真プリント |
| 2L | 127×178mm | 写真プリント |
| はがき | 100×148mm | はがきプリント |

普通紙プリントは、B5・A4・B4・A3サイズは普通紙(白色のコピー用紙)に印刷します。

写真プリントは、L・2Lサイズは光沢のあるフォト用紙に印刷します。
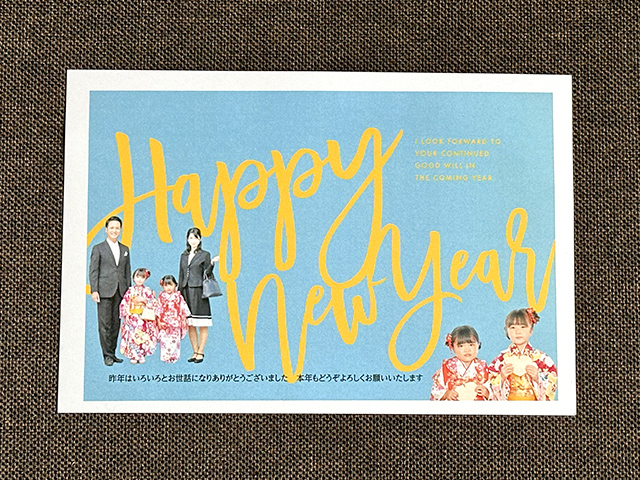
はがきプリントは、はがきサイズはマルチコピー機に備え付けの私製はがきに印刷します。
※はがきプリントに限り郵便局が発行する「通常はがき」「通常はがき インクジェット紙」の持ち込み印刷に対応しています。
コンテンツギャラリーのブロマイド等も同じやり方で購入、印刷できます。
セブンでネットプリントを印刷する手順

マルチコピー機の操作パネルで[プリント]をタップします。

左上にある[ネットプリント]をタップします。

プリント予約番号(8桁の英数字または数字)を入力して[確認]ボタンを押すと予約した印刷データを呼び出します。
エラーメッセージが表示されたら?
(タップして詳細を表示)
プリント予約番号の入力でエラーが表示されたときは、メッセージ内容を確認しましょう。
- プリント予約番号に対応するファイルが存在しません。
-
有効期限を過ぎている等の理由で印刷データが削除されています。印刷するには再登録してください。
- プリント予約番号が正しくありません。
-
プリント予約番号が8桁ではない場合に表示されます。
セブンイレブンのプリント予約番号は英数字または数字のみ8桁です。
プリント予約番号の代わりにQRコードをかざす方法もあります。
QRコードをかざすやり方
(タップして詳細を表示)

QRコードを表示します。

マルチコピー機の操作画面の下付近にあるコードリーダーにQRコードをかざします。
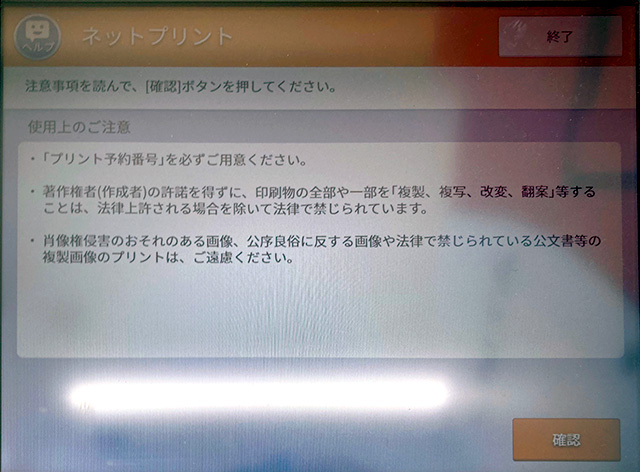
QRコードの読み込みが完了すると操作画面にネットプリントの注意事項が表示されます。
[確認]ボタンを押します。
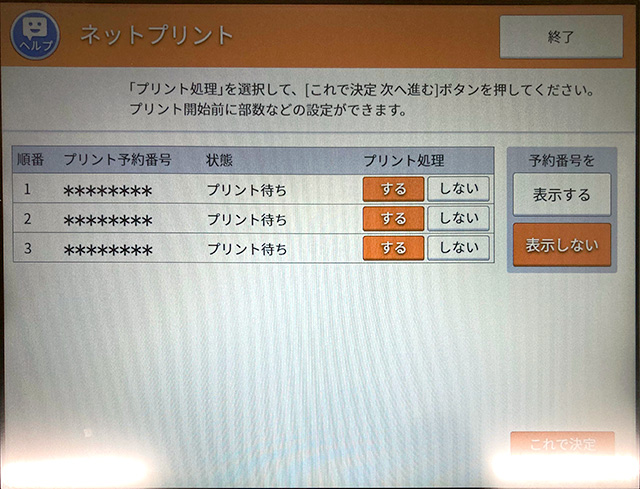
プリント予約番号の選択画面が表示された場合は印刷するファイルのプリント処理を[する]に設定し、右下の[これで決定 次へ進む]ボタンを押します。
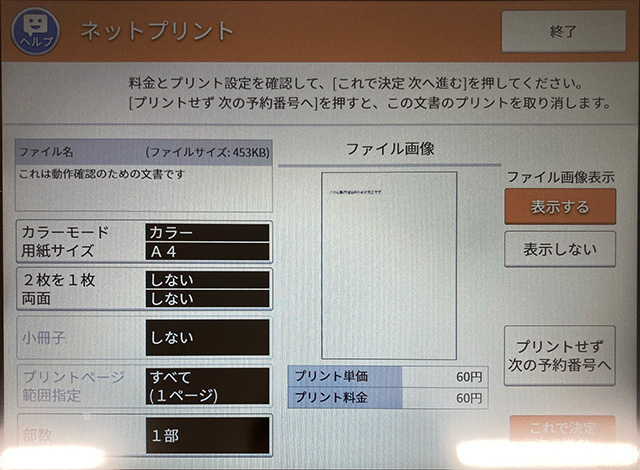
プリント処理を[する]に設定したファイルは次の画面で[プリントせず次の予約番号へ]ボタンを押すと印刷しません。
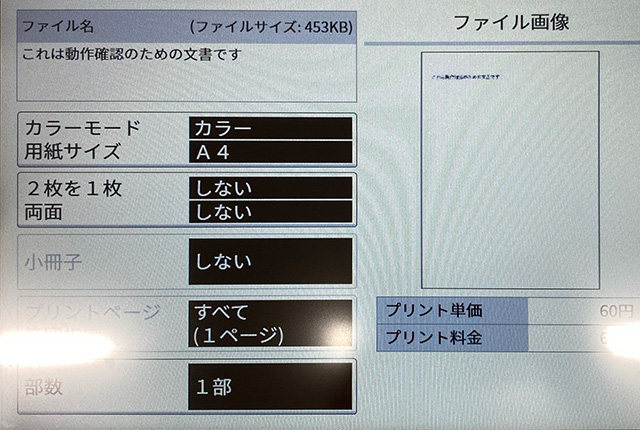
普通紙に印刷する「普通紙プリント」は部数のほか、カラーモード・用紙サイズ・2枚を1枚・両面・小冊子などの設定を変えられます。
普通紙プリントの用紙サイズを変えるには?
(タップして詳細を表示)
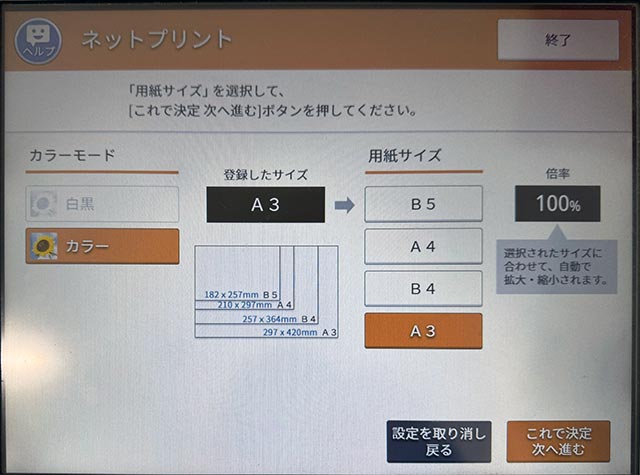
[カラーモード 用紙サイズ]ボタンをタップして用紙サイズ(B5・A4・B4・A3)を変更します。
A4サイズ(普通紙プリント)から2Lサイズ(写真プリント)などプリントの種類は変えられません。
「2枚を1枚」「両面」「小冊子」とは?
(タップして詳細を表示)

「2枚を1枚」は1枚の用紙の片面に2ページ分を印刷します。
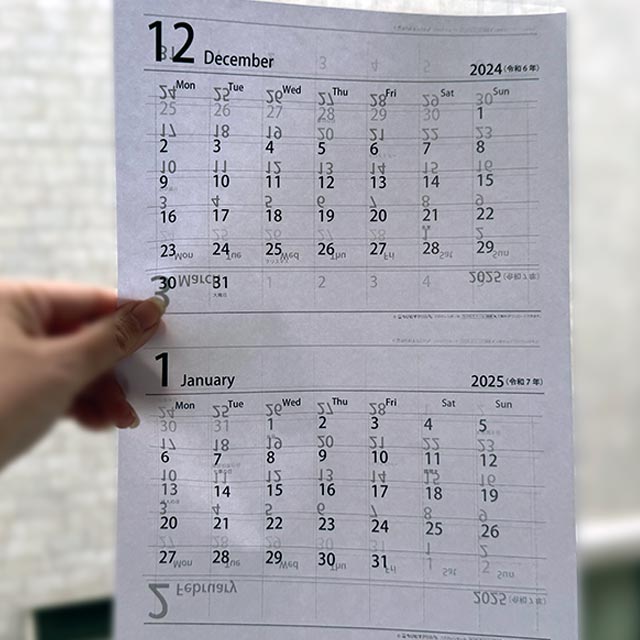
「両面」は1枚の用紙の表と裏に印刷します。
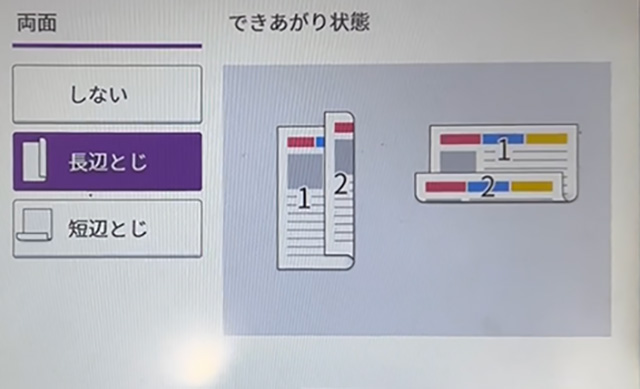
用紙の長い辺を綴じる「長辺とじ」、短い辺を綴じる「短辺」とじのどちらかを選べます。
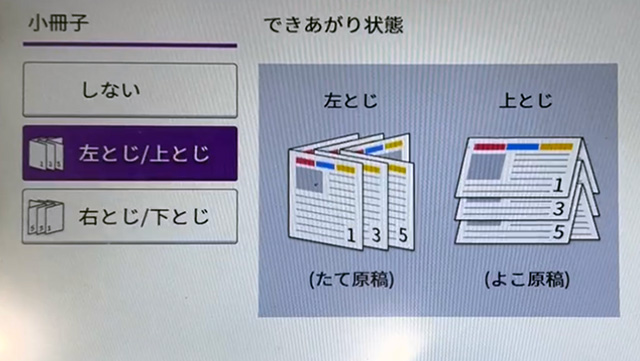
「小冊子」は「2枚を1枚」を「両面」に印刷し、印刷した用紙を中央で2つに折ると小冊子になるようにページを自動割り付けします。
「2枚を1枚」「両面」について詳しく解説した記事を併せてご覧ください。
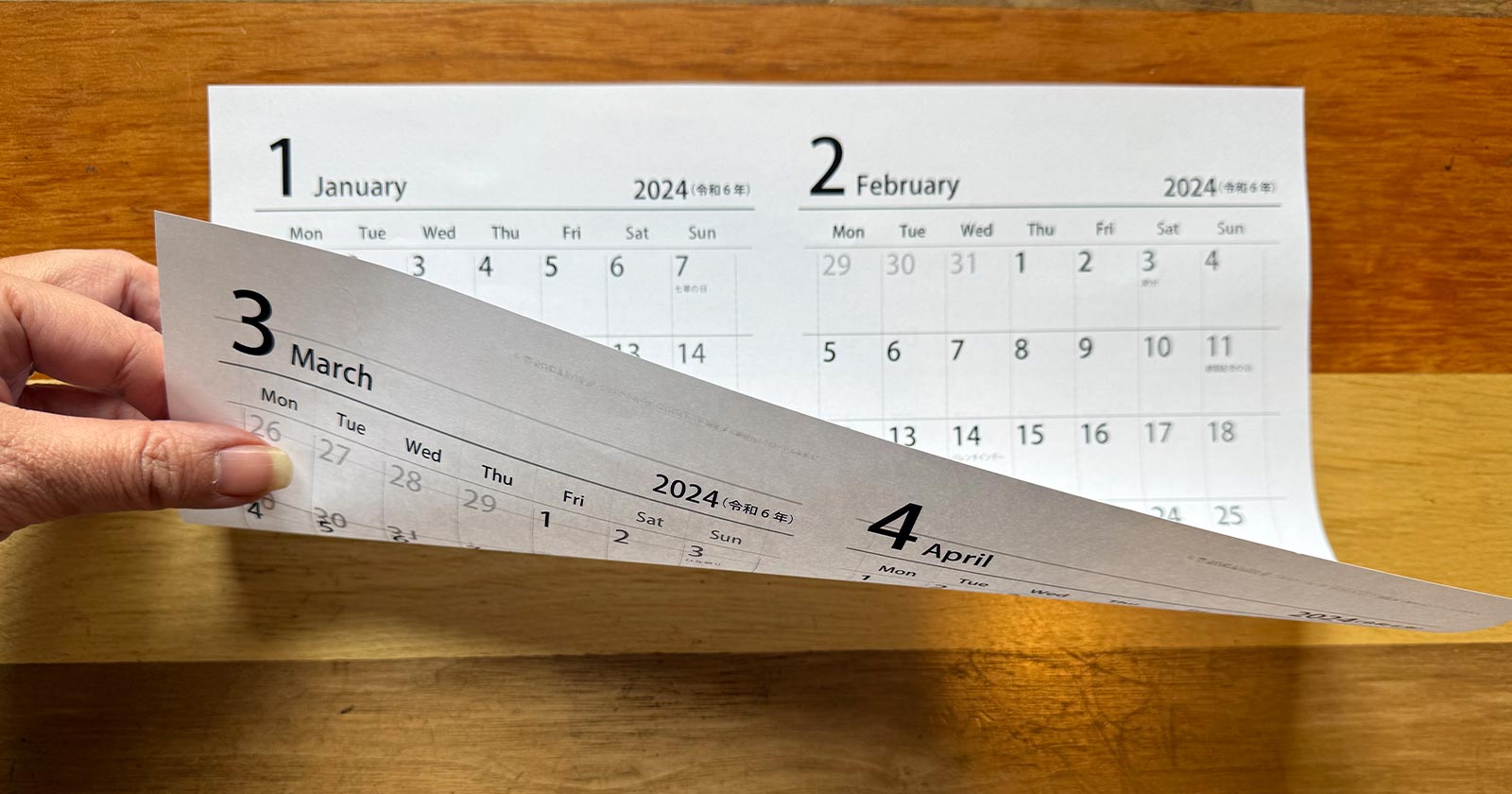
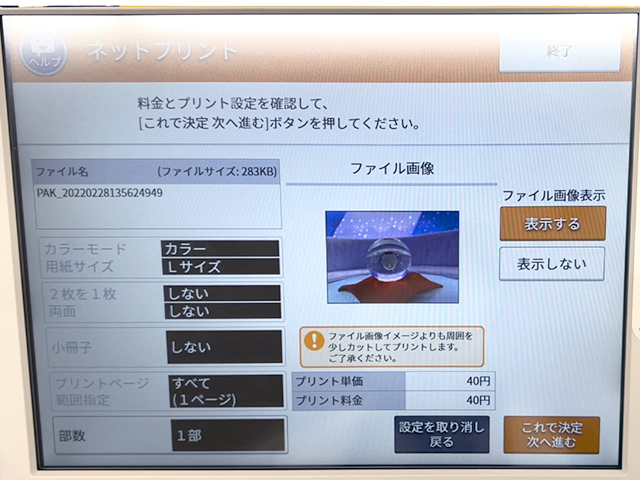
フォト用紙に印刷する「写真プリント」は部数のみ設定を変えられます。
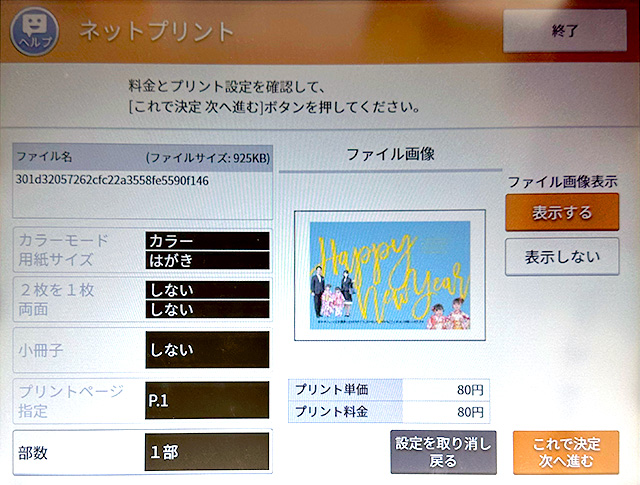
はがき用紙に印刷する「はがきプリント」も部数のみ設定を変えられます。
はがきプリントは郵便局が発行する「通常はがき」「通常はがき インクジェット紙」の持ち込み印刷に対応しています。
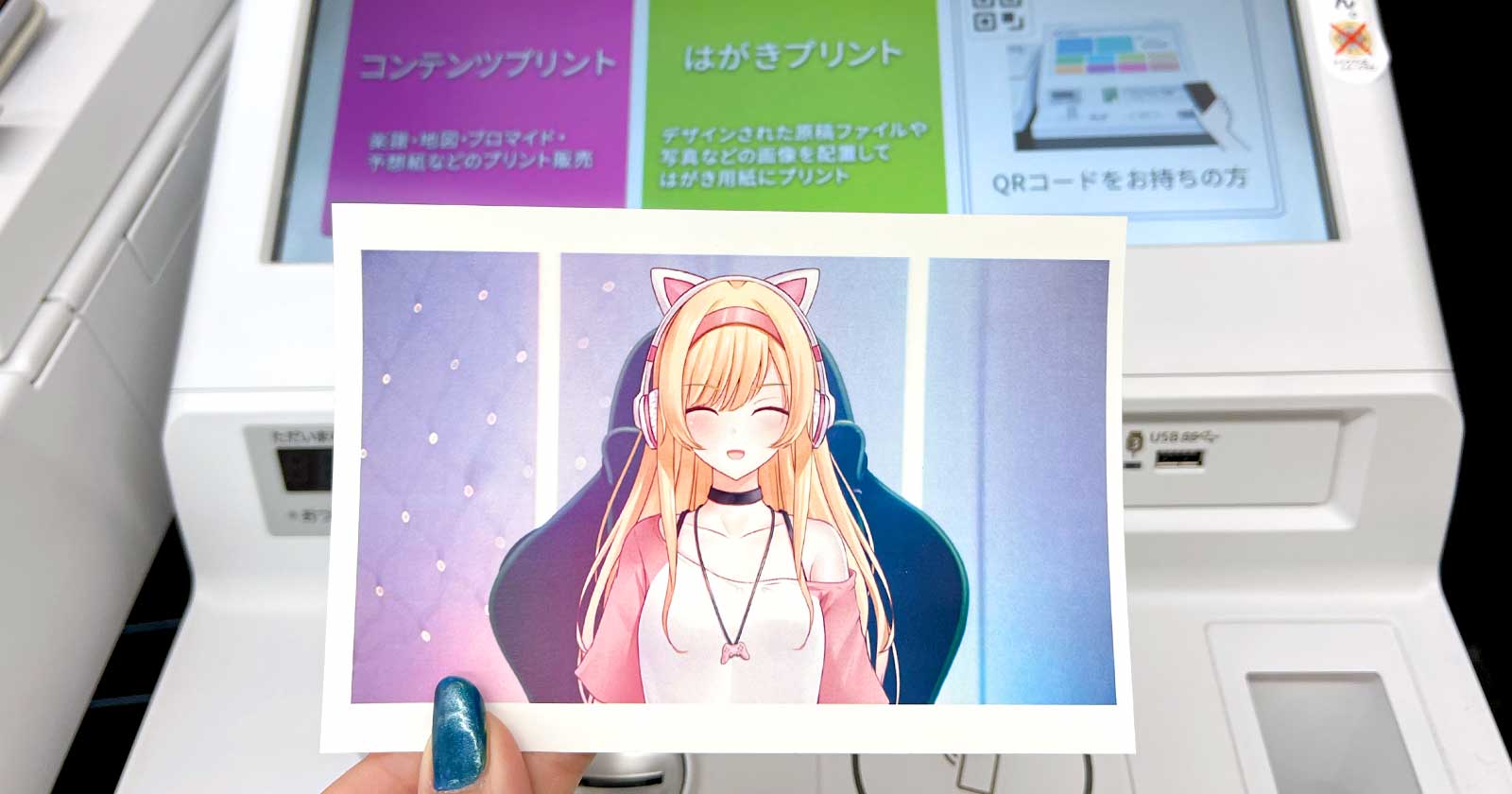
印刷内容の確認を終えたら[これで決定 次へ進む]ボタンをタップします。
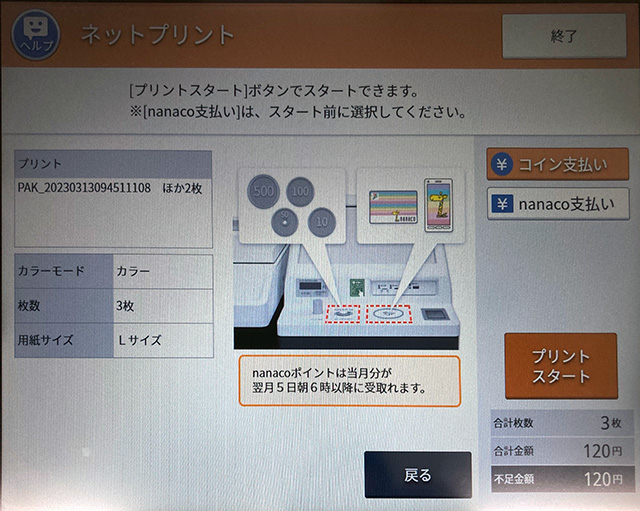
プリント料金を確認して[コイン支払い][nanaco支払い]のどちらかを選択し、[プリントスタート]ボタンをタップすると印刷が始まります。
セブンイレブンのマルチコピー機プリントの支払い方法は「現金」「nanaco(ナナコ)」の2種類です。
現金は硬貨のみで紙幣は使えません。
[PR]
iPhoneアプリ「さくっとプリント 」は写真の縦横を判定して撮影日順に自動レイアウト☺️
分割プリントは最大6枚の写真を並べて印刷できます📷
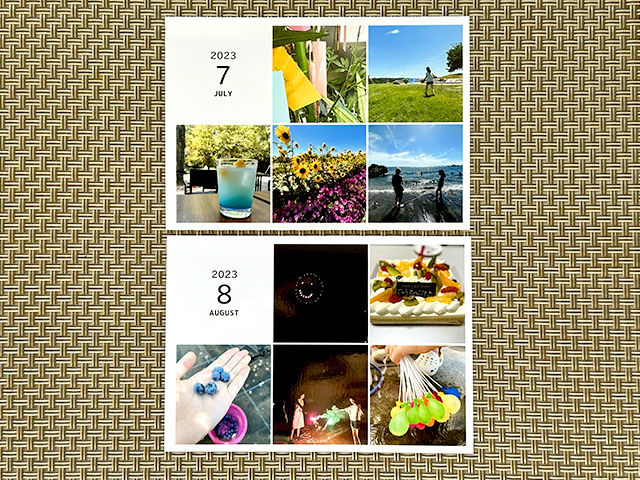
データ作成機能を使えばセブン−イレブンでプリントアウトOK👍
\ 使いやすさをぜひ実感してください /
ネットプリントの用紙サイズを変更できないときの対処法

ネットプリントは普通紙プリントの用紙サイズ(B5・A4・B4・A3)のみ変更できます。
それ以外のサイズは変えられないためネットプリントの予約をやり直します。
スマホアプリ「netprint」「かんたんnetprint」でサイズを変更する
(タップして詳細を表示)
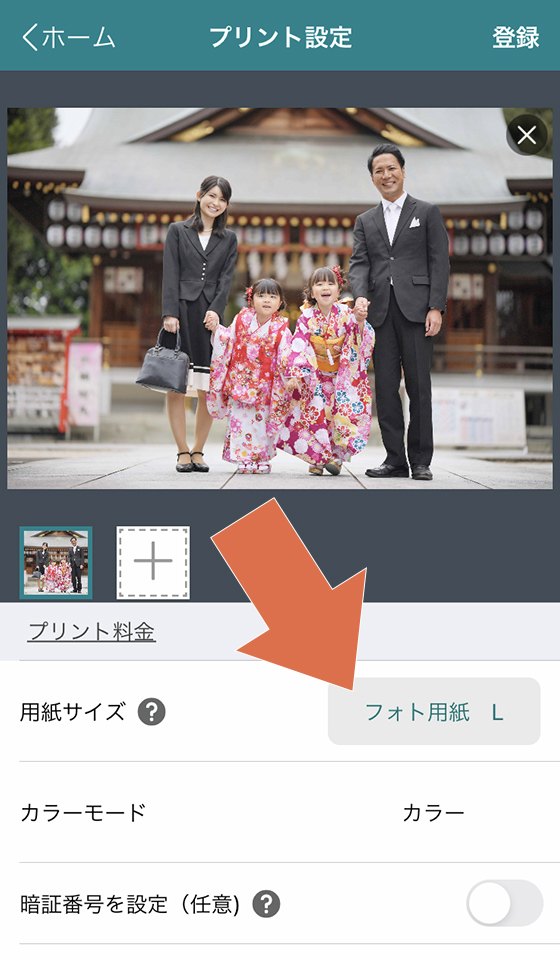
用紙サイズの初期設定([フォト用紙]または[普通紙A4])をタップします。
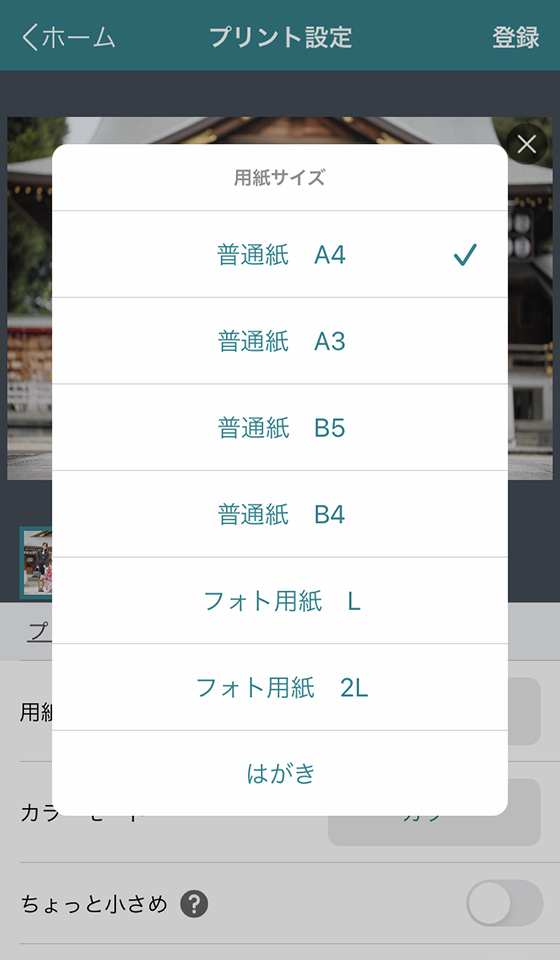
一覧に無いサイズへ変更はできません。
ファイル形式を変更するか、複数の画像を追加している場合は削除してください。
Webサイト「かんたんnetprint」でサイズを変更する
(タップして詳細を表示)
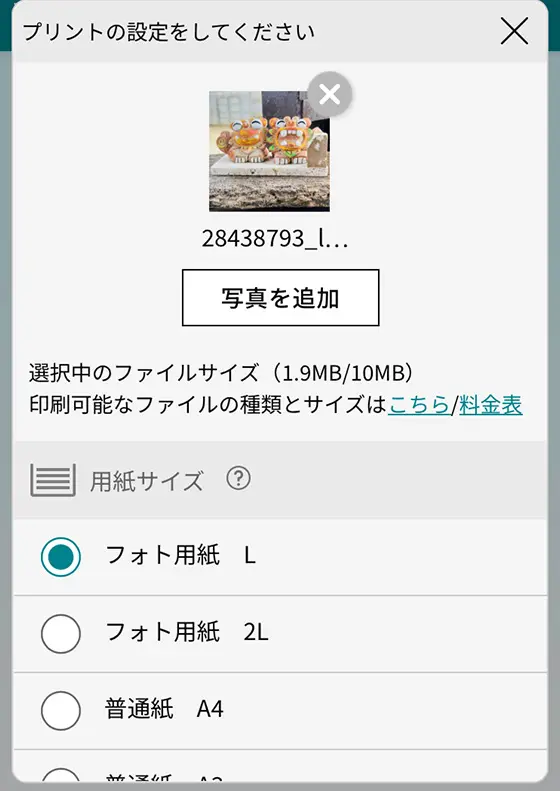
印刷するファイルを選択後の画面で用紙サイズを選択します。
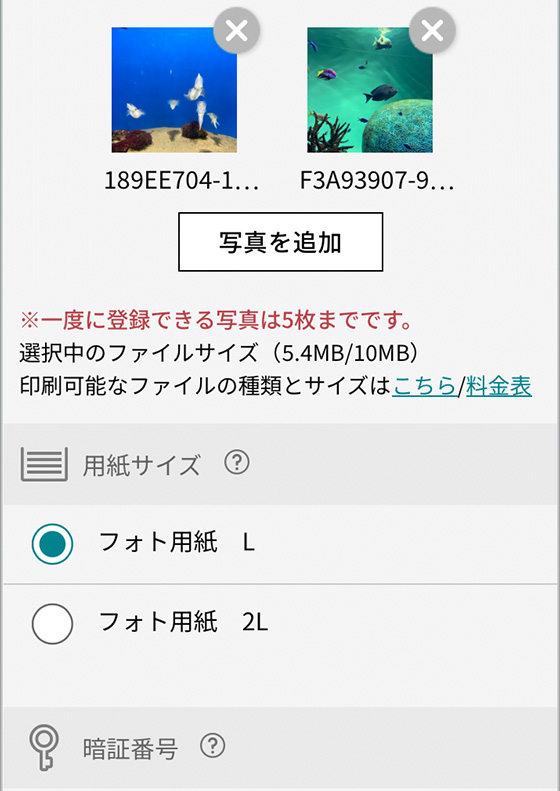
一覧に無いサイズへ変更はできません。
ファイル形式を変更するか、複数の画像を追加している場合は削除してください。
Webサイト「ネットプリント」でサイズを変更する
(タップして詳細を表示)
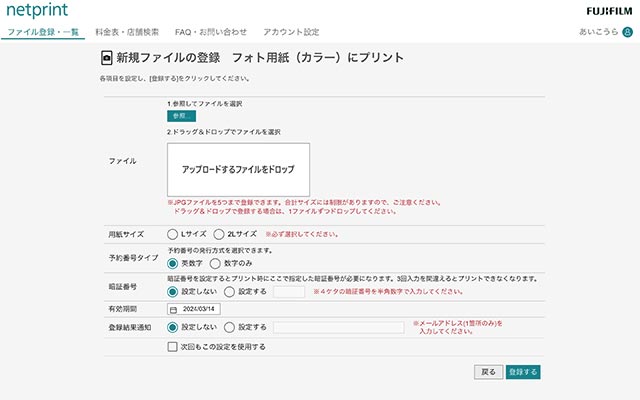
[普通紙にプリント][フォト用紙にプリント][はがきにプリント]を選択後の画面で用紙サイズを設定できます。
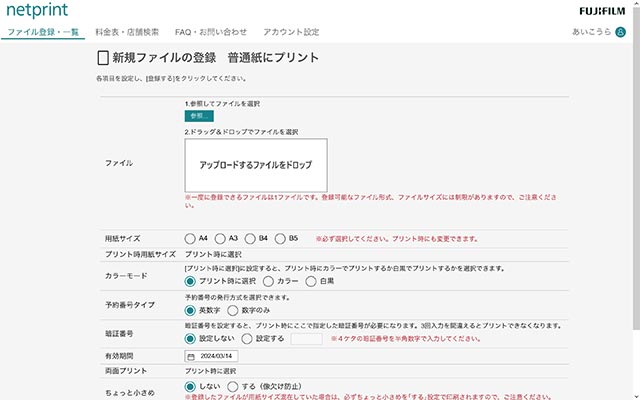
一覧に無いサイズへ変更はできません。
戻るボタンを押して[普通紙にプリント][フォト用紙にプリント][はがきにプリント]を選び直します。
LINE公式アカウント「ネットプリント」でサイズを変更する
(タップして詳細を表示)
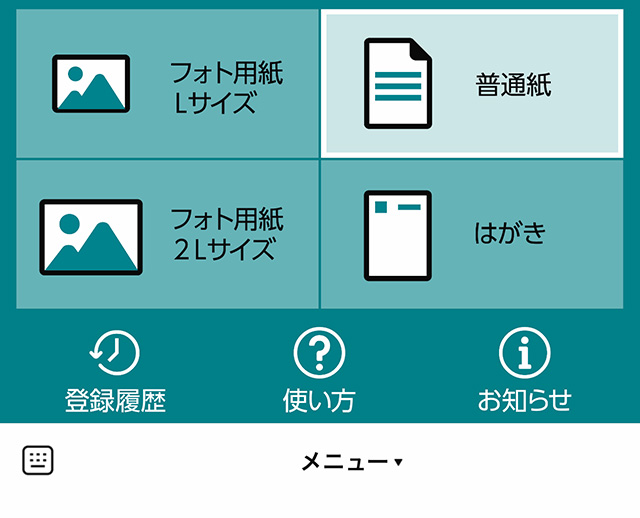
ファイルを送信する前に画面下部の[メニュー]を表示し、[フォト用紙 Lサイズ][フォト用紙 2Lサイズ][普通紙][はがき]のいずれかをタップします。
ネットプリントはファイル形式やファイルサイズに制限があるのでご注意ください。
| 用紙サイズ | スマホアプリ | Webサイト | LINE |
|---|---|---|---|
| [普通紙プリント] B5 A4 B4 A3 | 1ファイル10MB以下 PDF・Word・Excel・PowerPoint・DocuWorks・XPS・JPEG・PNG・TIFF | 1ファイル10MB以下 PDF・Word・Excel・PowerPoint・DocuWorks・XPS・JPEG・PNG・TIFF | 1ファイル10MB以下 PDF・JPEG・PNG |
| [写真プリント] L 2L | 最大10ファイル合計10MB以下 JPEG・PNG | 最大5ファイル合計10MB以下 JPEG | 最大10ファイル合計10MB以下 JPEG・PNG |
| [はがきプリント] はがき | 1ファイル10MB以下 PDF・Word・Excel・PowerPoint・DocuWorks・XPS・JPEG・PNG・TIFF | 1ファイル10MB以下 PDF・Word・Excel・PowerPoint・DocuWorks・XPS・JPEG・PNG・TIFF | 1ファイル10MB以下 PDF・JPEG・PNG |




