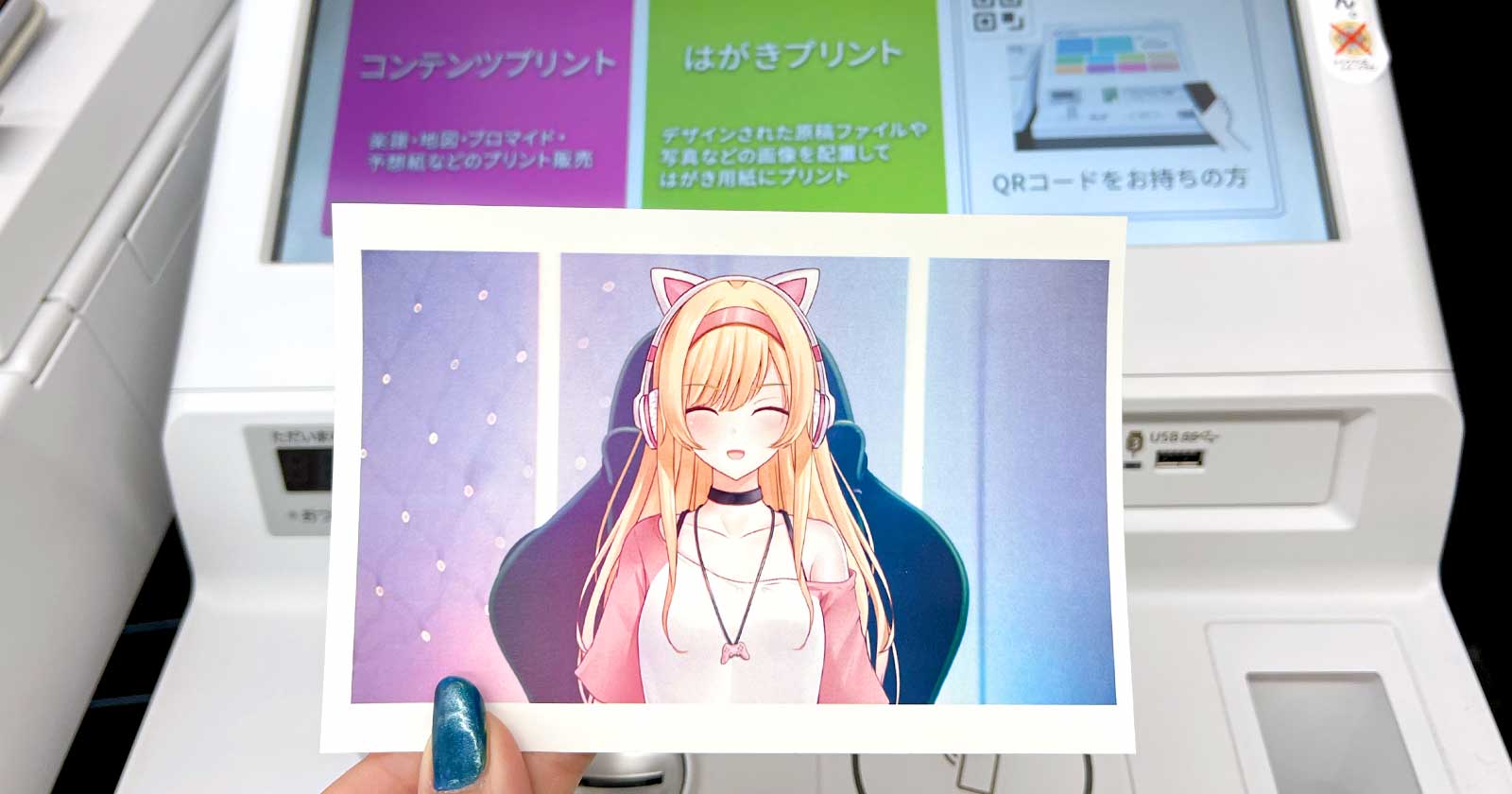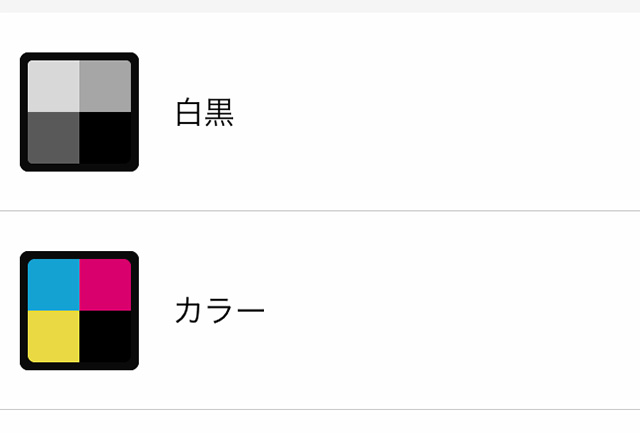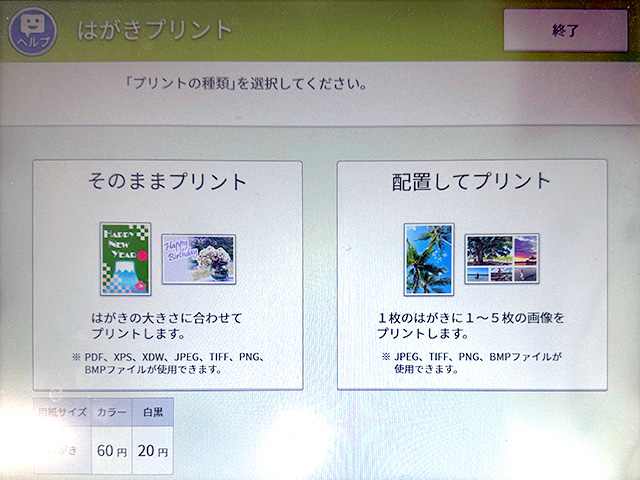セブン−イレブン店内にあるマルチコピー機は「はがきプリント」に対応しています。
郵便はがきの持ち込み印刷もOK!
そこで今回はセブン−イレブンで はがき用紙にプリントする方法と持ち込み印刷のやり方をまとめました。
セブンのマルチコピー機のはがきプリント料金
セブン−イレブンにあるマルチコピー機のはがきプリント料金は選択したカラーモードによって変わります。
白黒印刷は1枚20円、カラー印刷は1枚60円です。
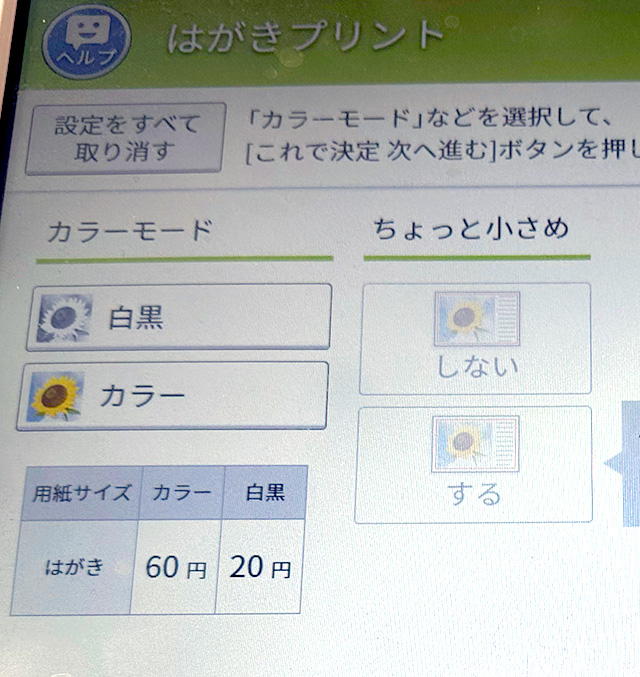
プリント料金の支払い方法は、現金と電子マネー「nanaco」の2種類です。
現金は硬貨のみ(500円/100円/50円/10円)。紙幣は使えません。
利用方法によって、はがきプリントの料金は異なる場合があります。
例えば、「はがきデザインキット」「つむぐ年賀」「コンビニで年賀状」「セブン‐イレブン年賀状」などのアプリで作成したデータのはがきプリント料金は1枚80円です。

持ち込みOK!セブンのマルチコピー機で印刷できるはがき用紙
セブン-イレブンのマルチコピー機に備え付けられているのは私製はがきです。
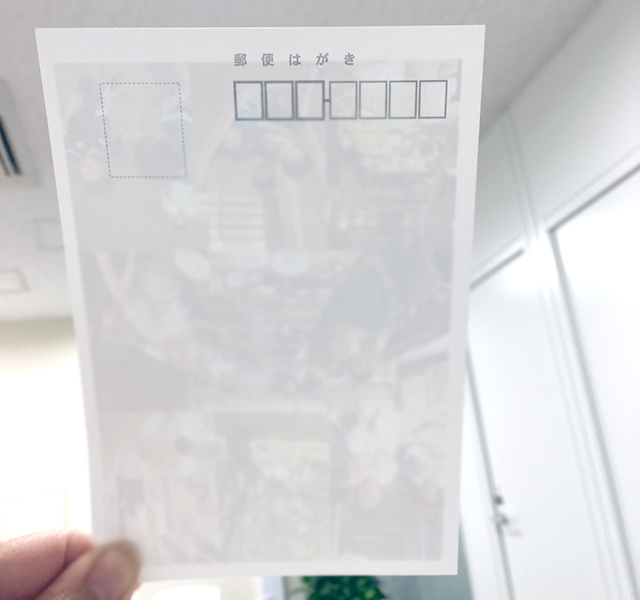
持ち込み印刷は、日本郵便発行の「通常はがき」「通常はがき インクジェット紙」に限り可能です。
※セブン−イレブン旧型マルチコピー機はインクジェット紙に対応していません。
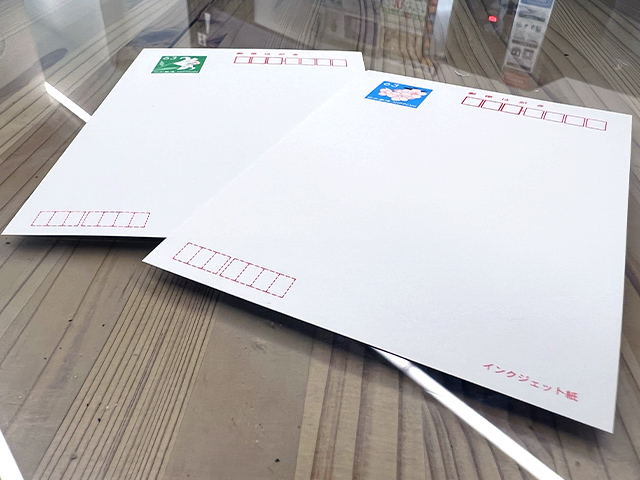
インクジェット紙郵便はがきは印刷面(通信面)に特殊なコートが施されているので色鮮やかな仕上がりです。

鉛筆やボールペンで文字を書き込んだりシールを貼り付けるならインクジェットはがきの利用が適しています。
郵便局が発行する年賀はがきも持ち込み印刷が可能です。
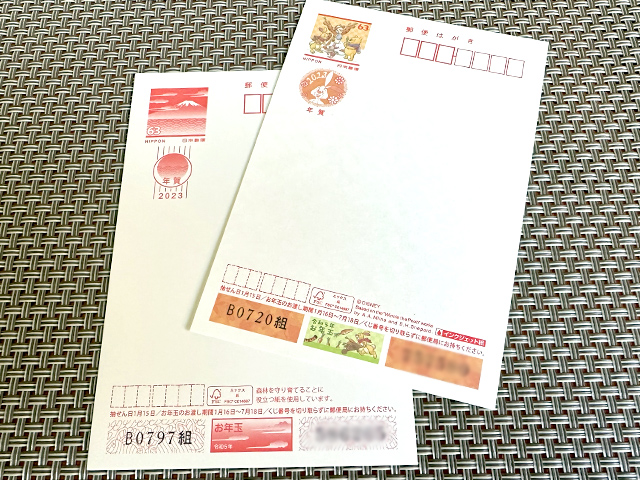
ただし、写真用年賀はがきは持ち込みNG。
宛名面を印刷済のはがきの持ち込みもマルチコピー機が故障する恐れがあるため禁止されています。
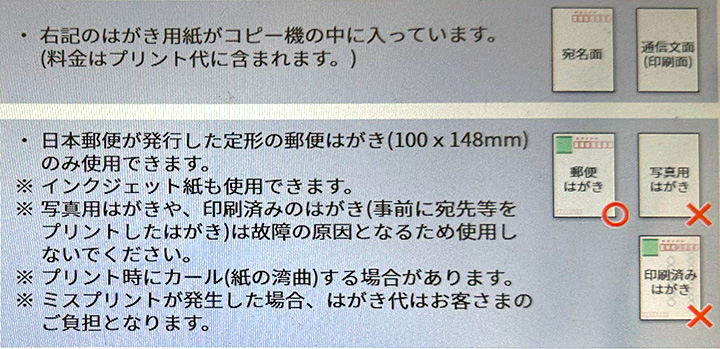
[PR]
iPhoneアプリ「さくっとプリント 」は写真を選びやすく印刷スタイルも自在❗
はがきプリントに最適な印刷データを簡単につくれます✨
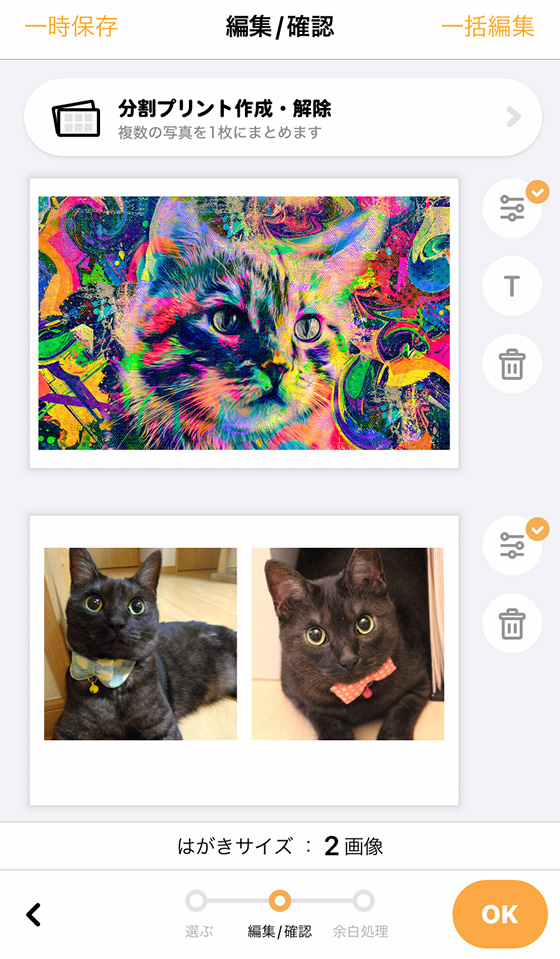
\ 使いやすさをぜひ実感してください /
はがきプリント向けのデータ作成機能を利用するにはアプリ内課金が必要となります。
セブン−イレブンのマルチコピー機で「はがきプリント」する方法
はがきプリントのやり方はプリント予約番号の有無で手順が異なります。
プリント予約番号がある場合の手順
プリント予約番号が無い場合の手順(スマホを使う)
プリント予約番号が無い場合の手順(スマホを使わない)
プリント予約番号は、セブン-イレブンのマルチコピー機用アプリ(「かんたんnetprint」「netprint」)やWebサイト、LINEのネットプリント公式アカウント等に印刷データを登録すると取得できます。
※スマホアプリ「かんたんnetprint」「netprint」に印刷データを登録すると予約番号に加えてQRコードも作成されます。
プリント予約番号から「はがきプリント」できるのは予約登録時に用紙サイズを「はがき」に指定している場合に限ります。
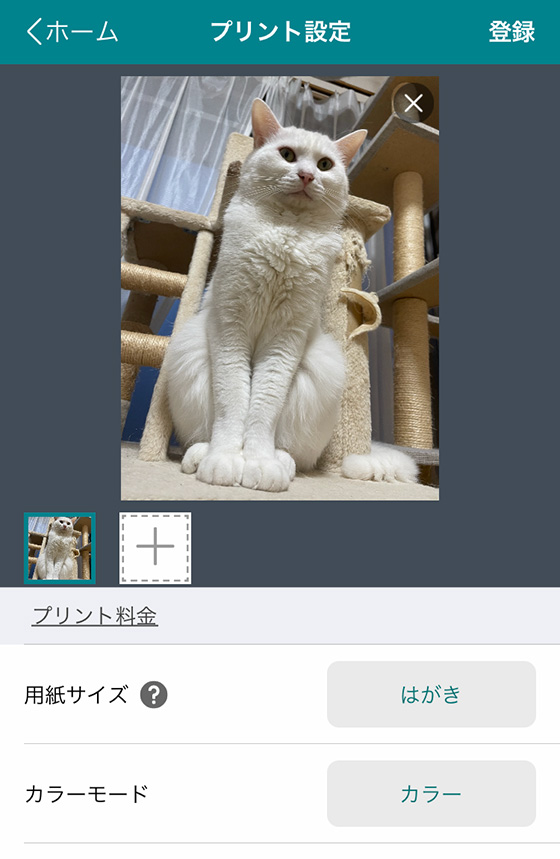
はがきに印刷するデータをWebサイトやアプリ、LINEから登録してプリント予約番号を取得する方法はこちらの記事をご覧ください。

プリント予約番号がない場合はマルチコピー機で印刷データを読み込みます。
セブン−イレブンのマルチコピー機は「USBメモリー(Type-A)」「micro SD」「SDカード」の読み込みに対応しています。
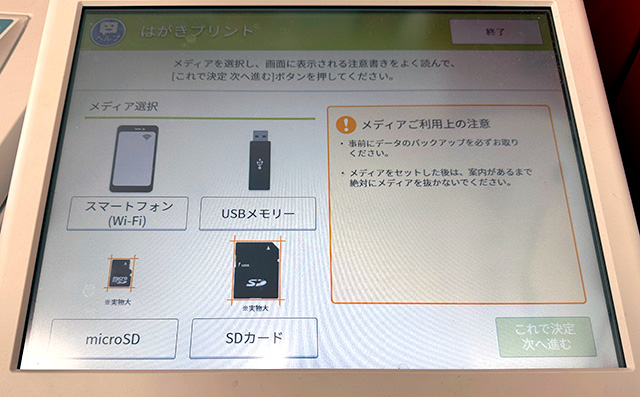
または、専用のスマホアプリを介して印刷データをマルチコピー機に転送します。
スマホにあるデータを「はがきプリント」するやり方(予約番号がない場合)
USBメモリー・SDカード・microSDにあるデータを「はがきプリント」するやり方
予約番号がある「はがきプリント」のやり方(ネットプリント)
マルチコピー機の操作画面でプリント予約番号を入力して印刷する方法です。
スマホアプリ「かんたんnetprint」「netprint」に印刷データを登録すると、プリント予約番号に加えてQRコードも生成されます。

QRコードを表示してマルチコピー機にかざすと、すぐにプリントできます。
プリント予約番号を入力する必要はありません。

QRコードをかざしてプリントする場合はSTEP4まで読み飛ばしてください。
マルチコピー機のタッチパネルで [プリント] をタップします。
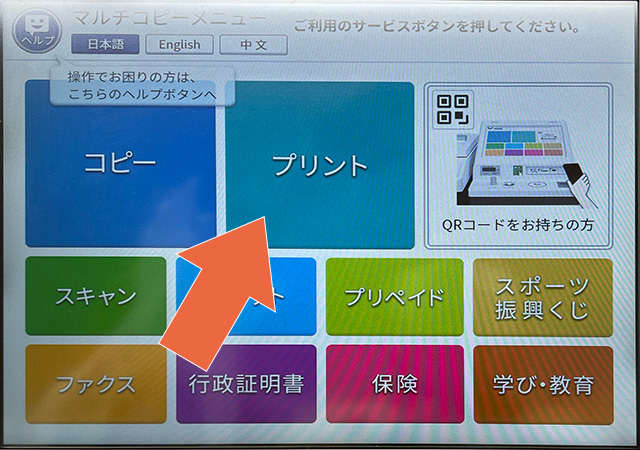
[ネットプリント]をタップします。

注意事項を確認する画面があらわれたら[確認]ボタンを押します。
プリント予約番号を入力して[確認]を押します。

登録データとプリント設定内容を確認し、必要に応じて印刷部数を変更します。
印刷部数を除く設定の変更はできません。
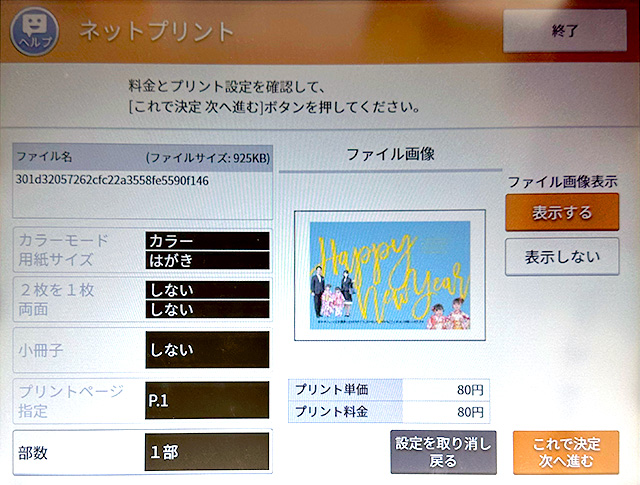
[これで決定 次へ進む]ボタンを押します。
はがき用紙の種類を選び、[上記に同意し次へ進む]ボタンを押します。
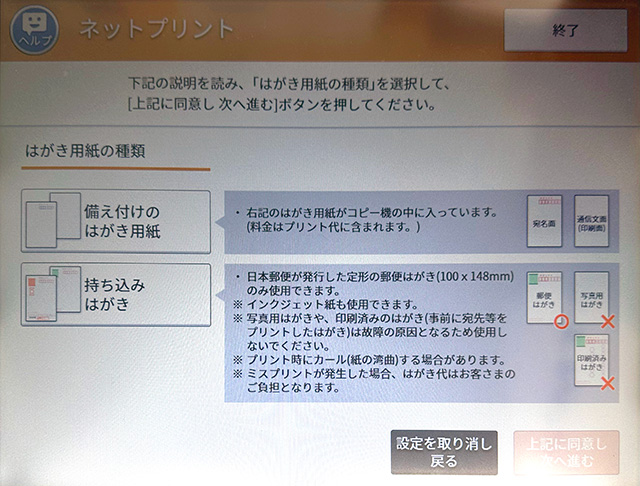
備え付けのはがき用紙に印刷する場合も[持ち込みはがき]を選択して指定のトレイを引き出し、正しくセットされているか確認することをおすすめします。
稀に、はがきの向きや表裏が逆の状態になっていることがあります。

[プリントスタート]を押すと印刷が始まります。
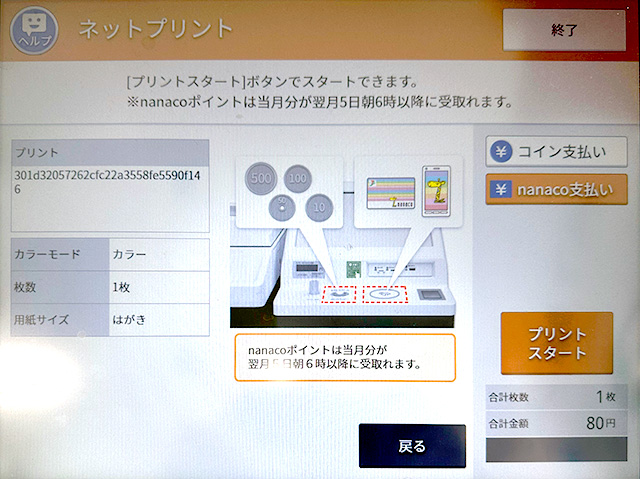
スマホにあるデータを「はがきプリント」するやり方(予約番号がない場合)
無料のスマホアプリ「セブン‐イレブン マルチコピー」で印刷データをコピー機に送るためのQRコードを生成します。
スマホとコピー機を連携するため、スマホのWi-Fi接続設定はオンにします。
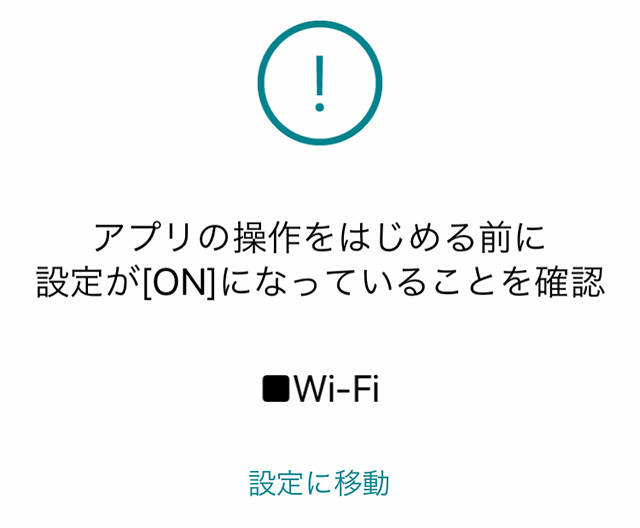
スマホアプリ「セブン‐イレブン マルチコピー」を起動し、以下の手順に沿って「はがきプリント」の準備をすすめます。
プリント機能の[はがきプリント]を選択します。
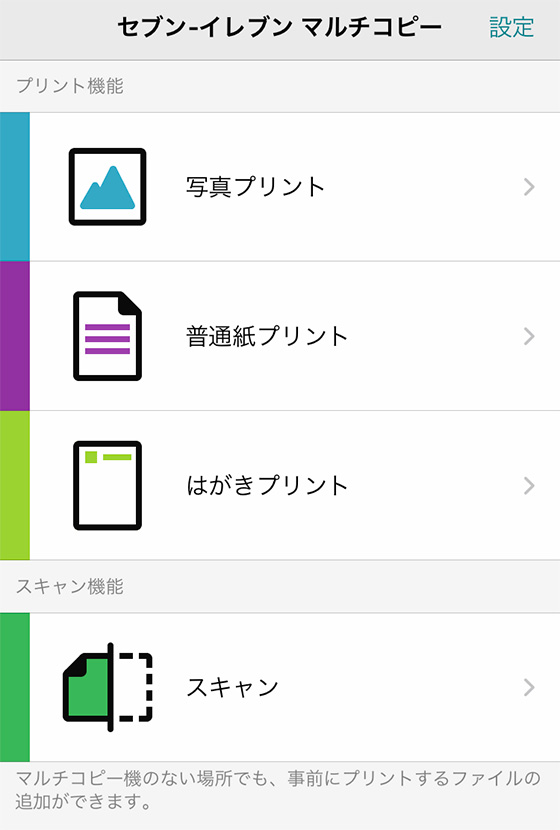
はがきプリントの種類を選びます。
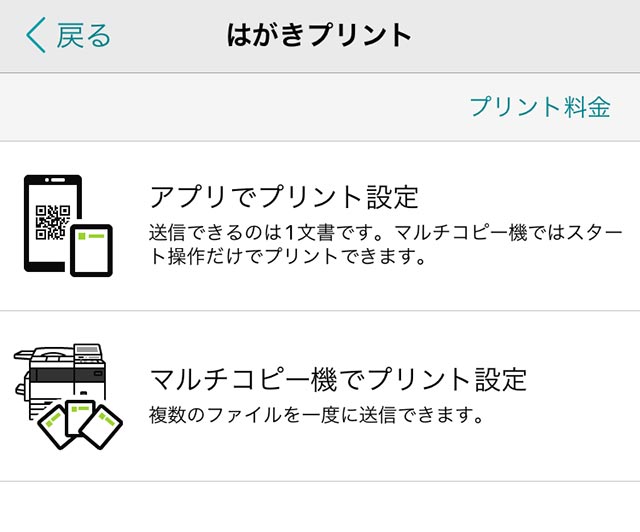
[アプリでプリント設定]
アプリで用紙の種類やカラー等の印刷設定をおこないます。
設定した内容はマルチコピー機側で変更できません。
[マルチコピー機でプリント設定]
アプリからはデータの送信のみ。
印刷設定はすべてマルチコピー機側でおこなうのでSTEP7まで読み飛ばしてください。
[アプリでプリント設定]を選んだ場合は、はがき1枚に1ファイルを印刷するか、複数のファイルをまとめて印刷するかを選びます。
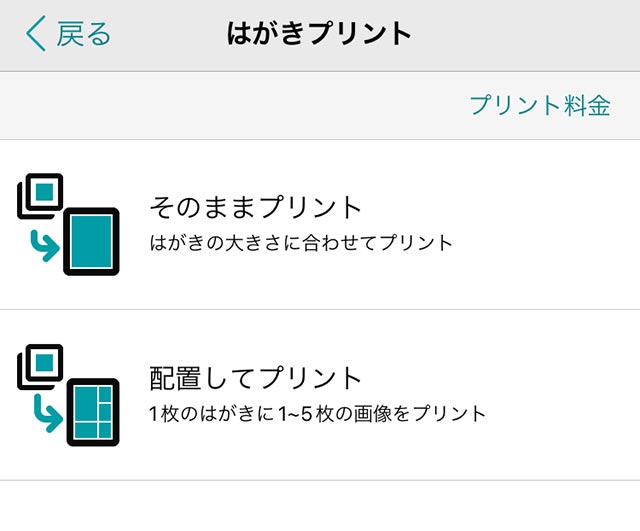
[そのままプリント]
はがきの大きさに合わせて印刷します。文書ファイルも選択可。
印刷範囲を調整することはできません。
[配置してプリント]
1枚のはがき用紙に1〜5枚の画像を印刷します。
画像を回転したり、印刷範囲を調整できます。
[備え付けのはがき用紙]または[持ち込みはがき]のどちらかを選択します。

印刷するファイルの種類を選択します。
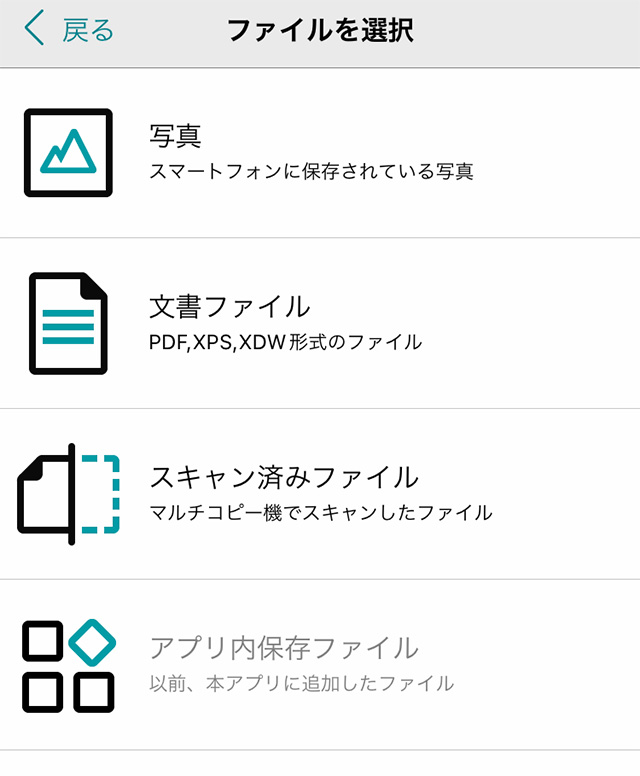
印刷する1ファイルを選択して[決定]をタップします。
複数のファイルを選択することはできません。
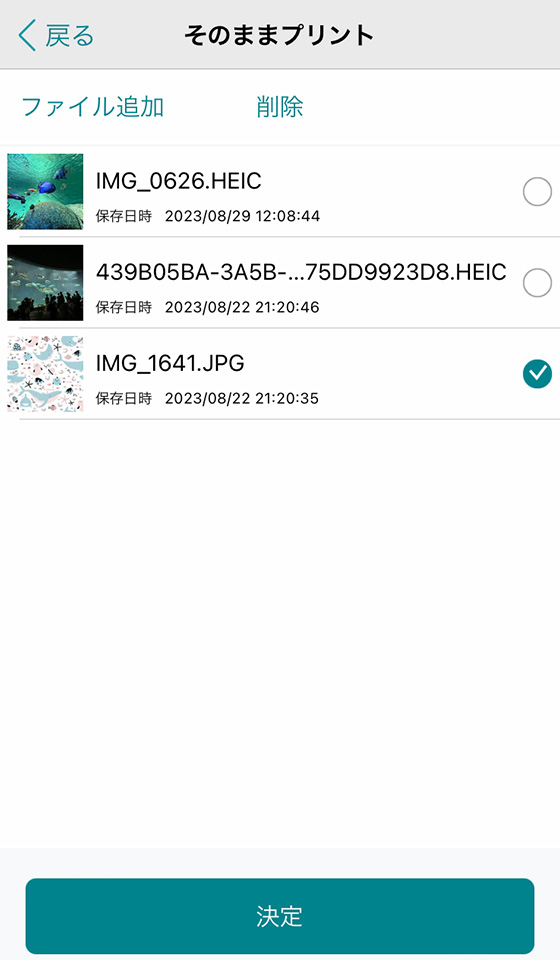
プリントの設定内容を確認します。項目をタップすると設定内容を変更できます。
ここで設定した内容はマルチコピー機で変更することはできません。
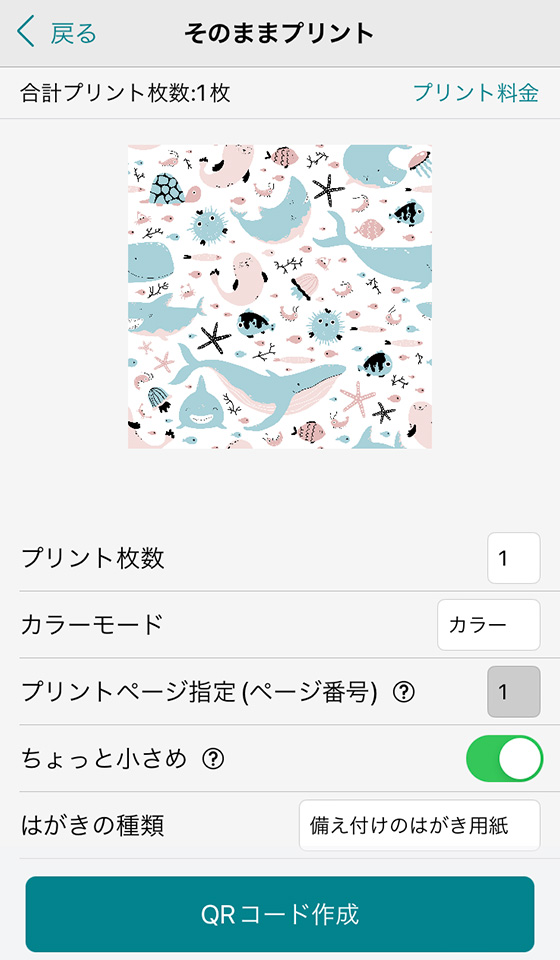
設定の確認を終えたら、[QRコード作成]ボタンをタップします。
印刷する画像の枚数とレイアウトを選択します。

印刷するファイルの種類を選択します。
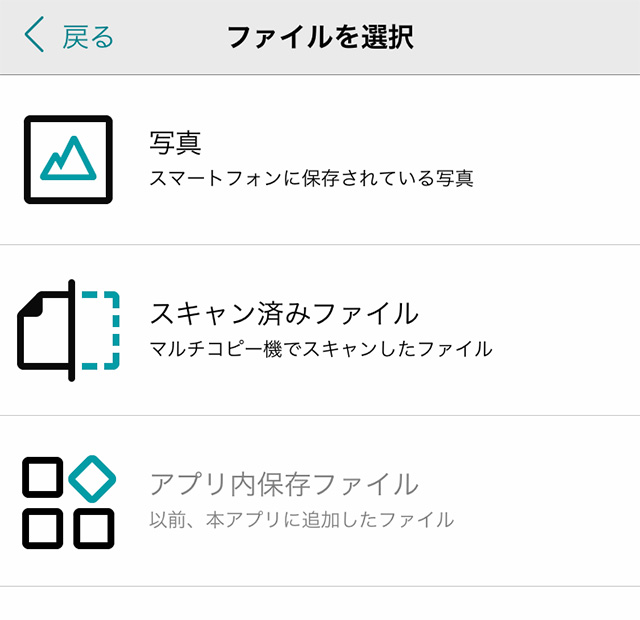
印刷するファイルを選択して配置していきます。
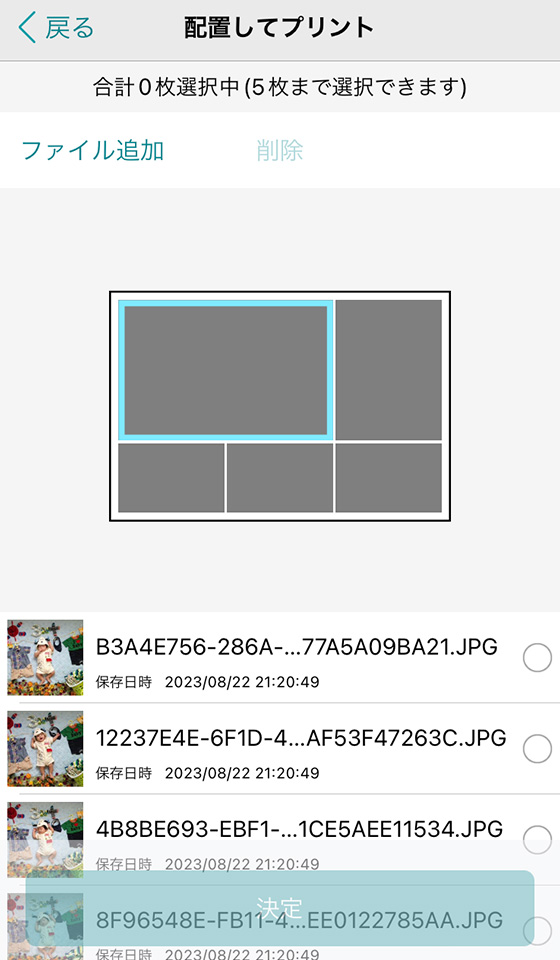
プレビューの各コマ(枠)をタップして写真を選択します。
選択を終えたら[決定]ボタンをタップします。
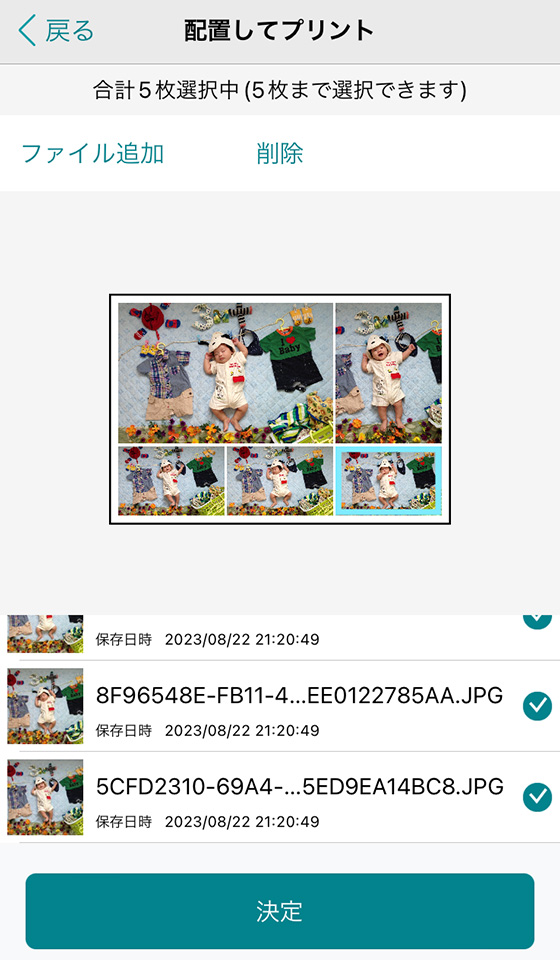
プリントの設定内容を確認します。
項目をタップすると設定内容を変更できます。
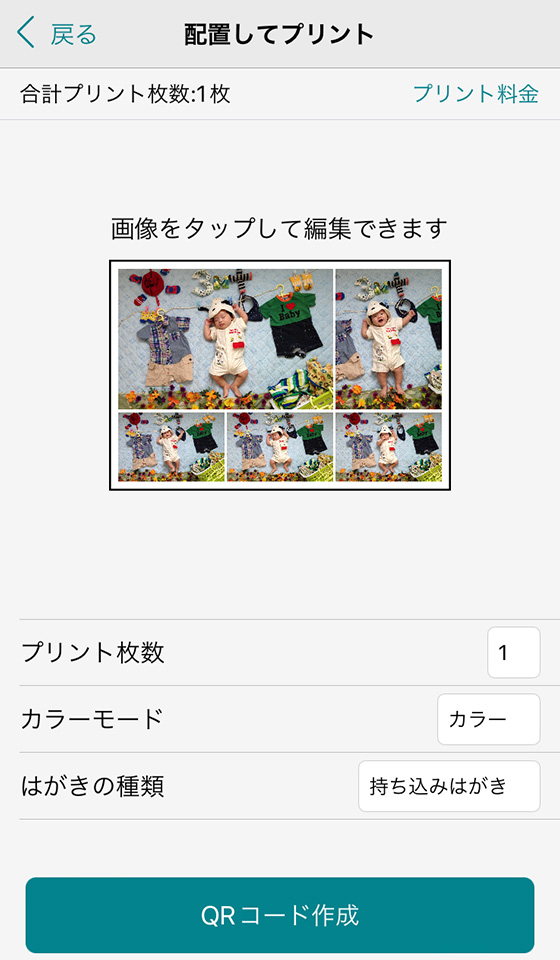
画像をタップすると印刷範囲を調整したり、画像を回転できます。
編集を終えたら[保存]をタップします。

設定の確認を終えたら、[QRコード作成]ボタンをタップします。
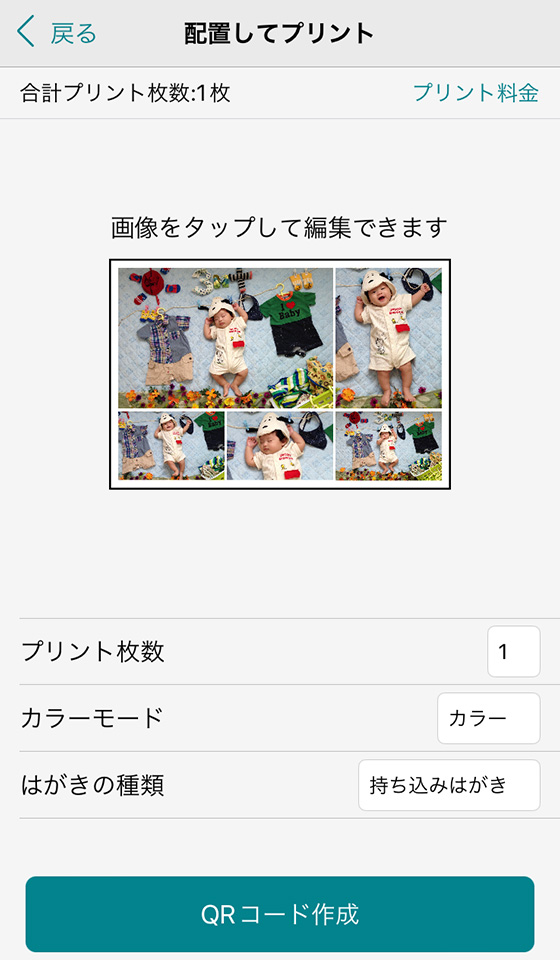
印刷するファイルの種類を選択します。
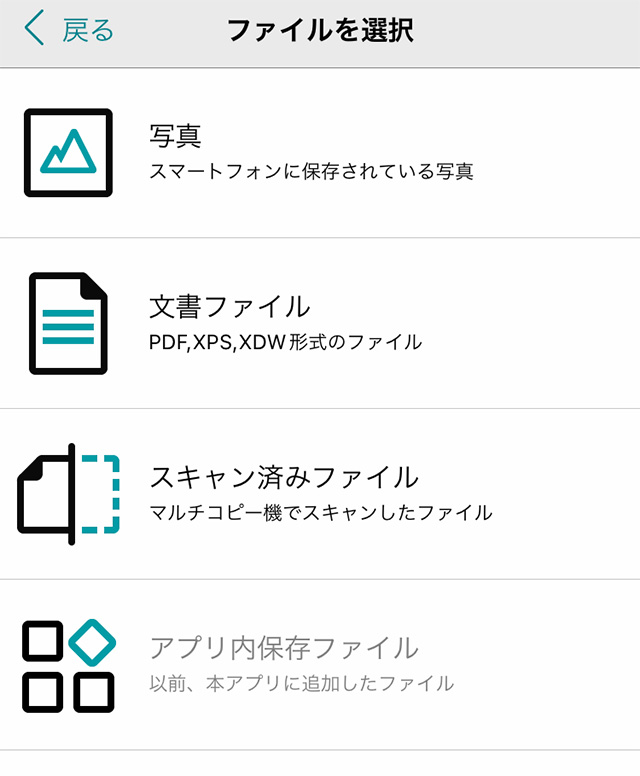
最大60ファイルまで選択できます。
選択を終えたら[QRコード作成]ボタンをタップします。
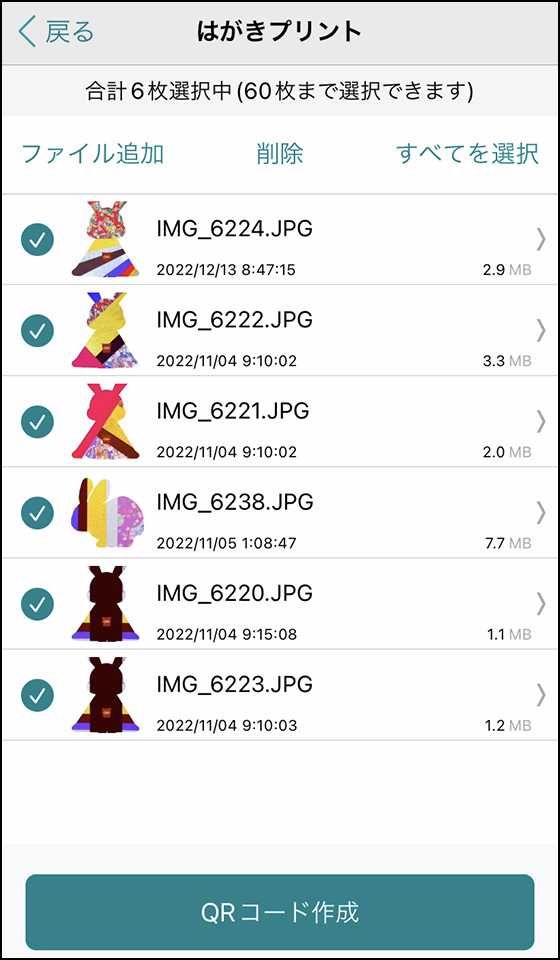
QRコードを表示したスマホの画面をマルチコピー機にかざします。
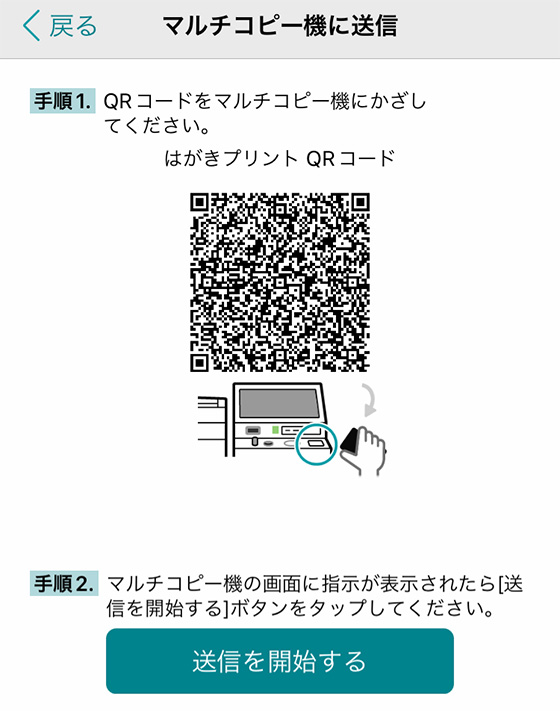
マルチコピー機の操作画面の下(メディア差込口の下)付近に、QRコードの読み取り装置があります。

マルチコピー機の画面に指示に沿って、スマホアプリの[送信を開始する]ボタンをタップします。
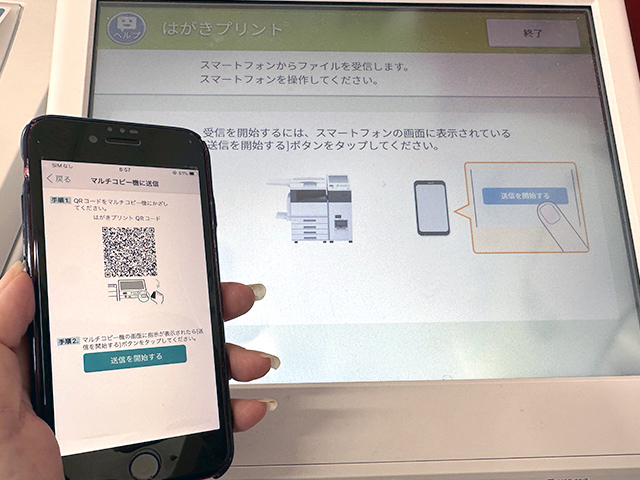
「”マルチコピー”がWi-Fiネットワーク”711_PrintScan”に接続しようとしています。よろしいですか?」というメッセージが表示されたら[接続]をタップします。

以降は、マルチコピー機側の操作となります。
アプリで[マルチコピー機でプリント設定]を選択した場合は、こちらの手順をご覧ください。
マルチコピー機の画面の指示に沿って操作します。
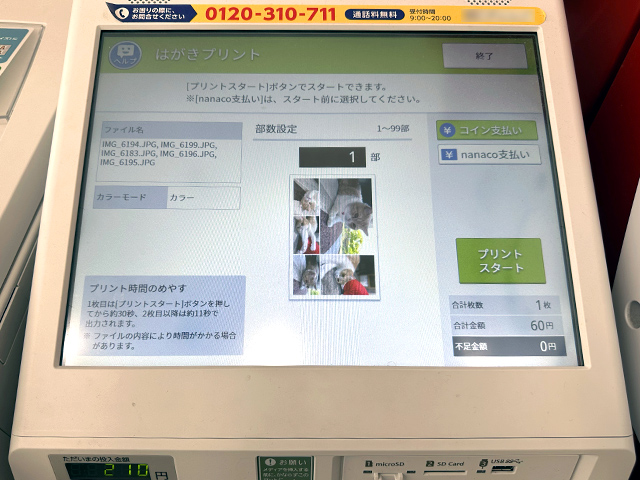
アプリで[そのままプリント][配置してプリント]を選択し、はがき用紙の種類を[持ち込みはがき]と設定した場合は、はがきをセットします。
USBメモリー・SDカード・microSDにあるデータを「はがきプリント」するやり方
セブン−イレブンのマルチコピー機は「USBメモリ(Type-A)」「microSD」「SDカード」の読み込みに対応しています。
※「miniSD」「XDピクチャーカード」「メモリースティックデュオ」は利用できません。
マルチコピー機のタッチパネルで [プリント] ボタンを押します。
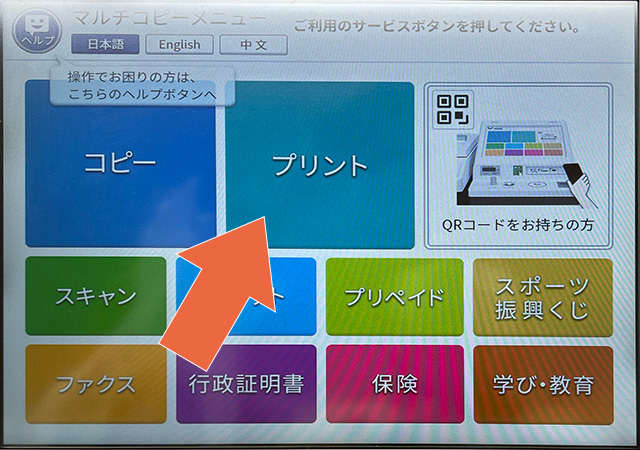
[はがきプリント]ボタンを選びます。
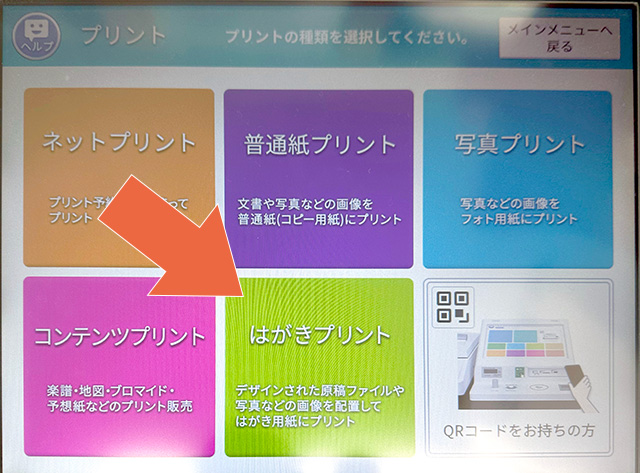
「はがきプリント使用同意」を確認して同意すると、メディアの種類を選ぶ画面が表示されます。
使用するメディアを選び、注意書きの内容を確認して[これで決定 次へ進む]ボタンを押します。
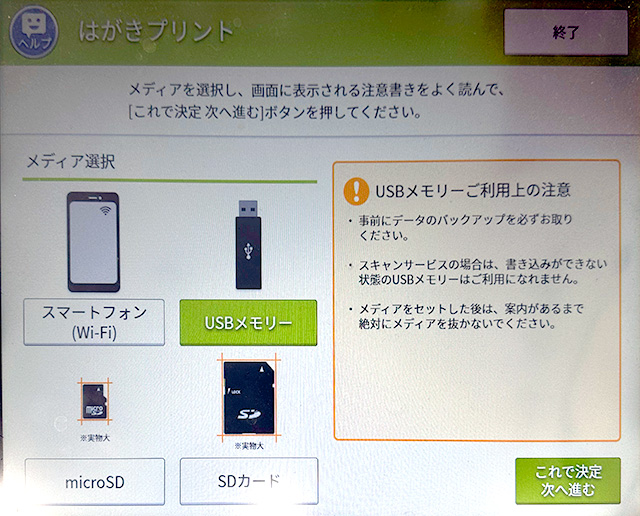
静電気除去マットに手で触れてから[確認 次へ進む]ボタンを押します。
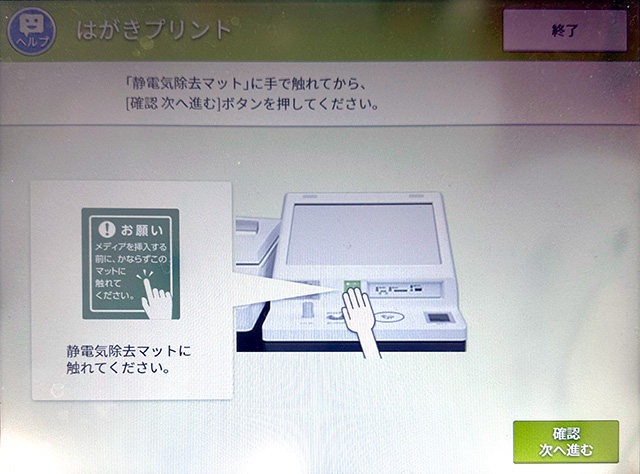
画面の案内に沿ってメディアをセットし、[セット確認]ボタンを押します。

プリントが完了(または、中止)するまでメディアはそのまま取り外さないでください。
印刷するファイルを1つ選択します。
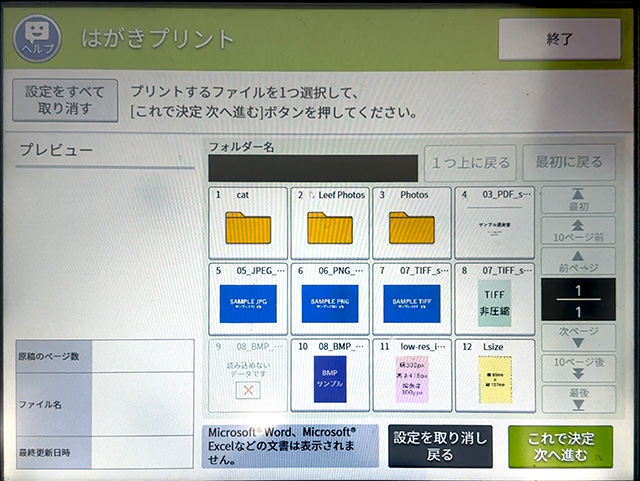
必要に応じて印刷するページを指定し、[これで決定 次へ進む]ボタンを押します。
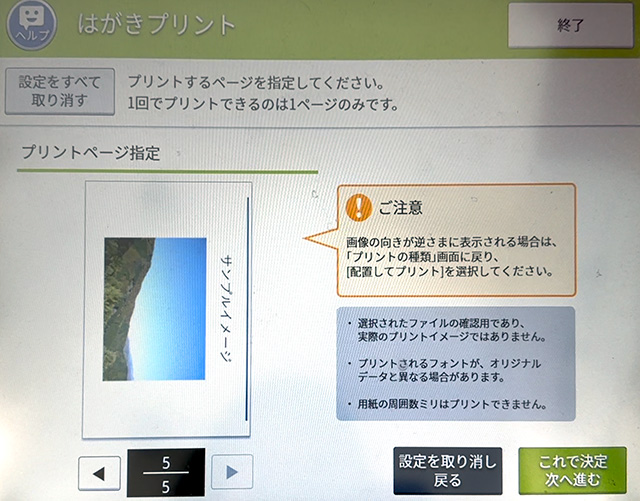
文書ファイルや縦長の画像など、向きが逆さまに表示される場合は[設定を取り消し 戻る]ボタンを押して[配置してプリント]を選択します。
カラーモードなどの印刷設定をおこない、[これで決定 次へ進む]ボタンを押します。
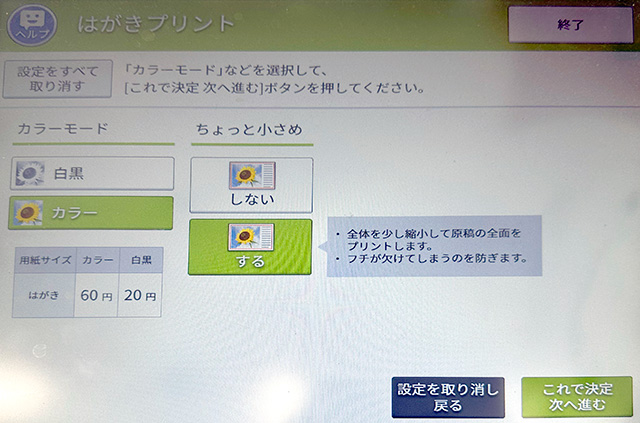
レイアウトの種類を選びます。
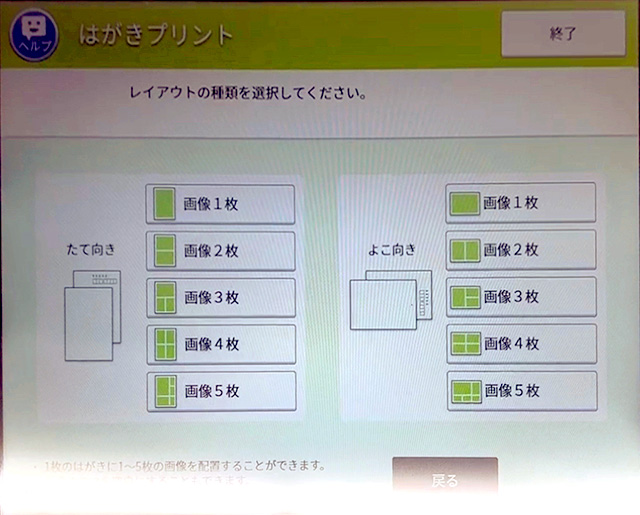
選択したレイアウトに応じた枚数の画像を選択します。
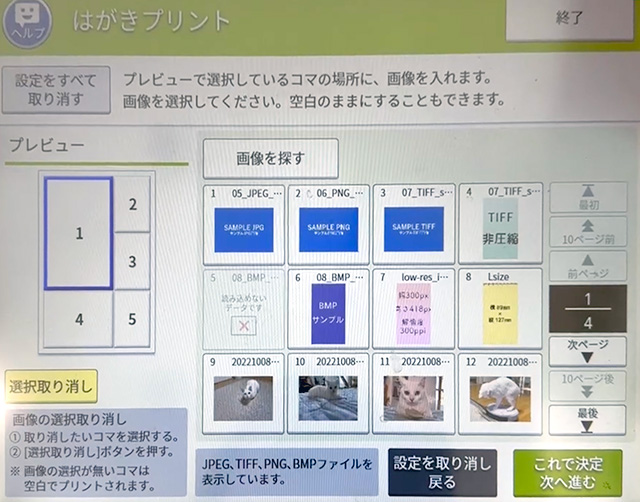
プレビューの各コマをタップすると青色の枠がつきます。
右側の一覧にある画像をタップすると、その枠内に画像が配置されます。
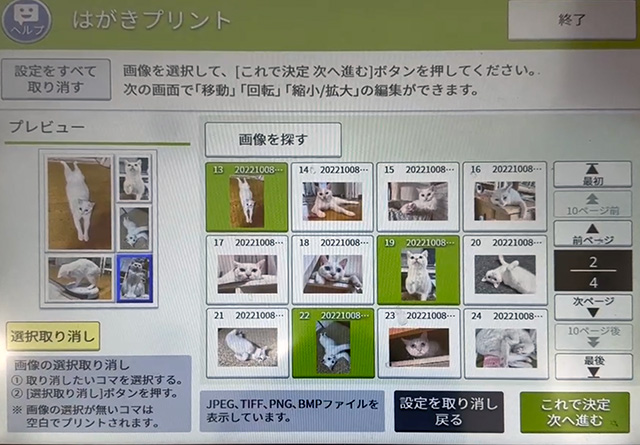
選択を終えたら[これで決定 次へ進む]ボタンを押して、各コマに配置した画像の印刷範囲を調整します。
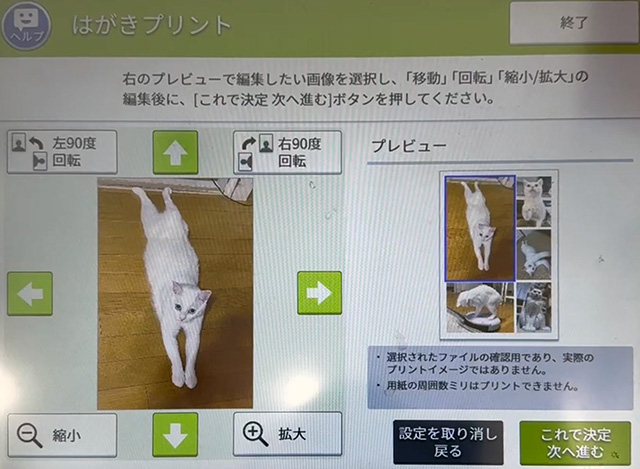
編集を終えたら[これで決定 次へ進む]ボタンを押します。
カラーモードを選択して[これで決定 次へ進む]ボタンを押します。
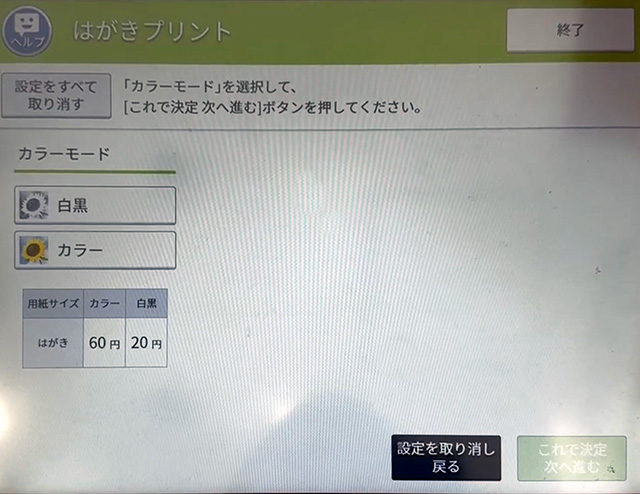
はがき用紙の種類を選び、[上記に同意し次へ進む]ボタンを押します。
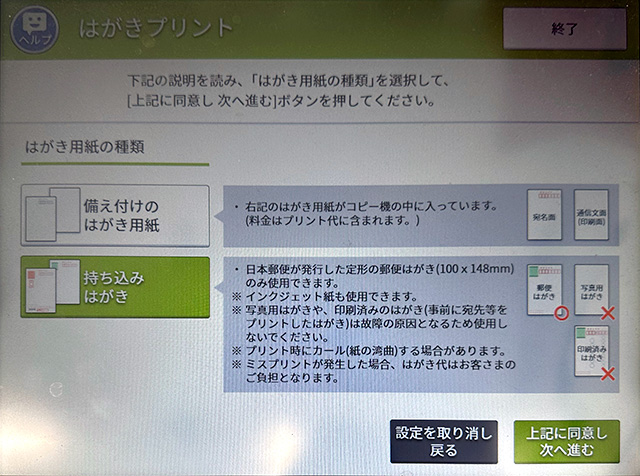
備え付けのはがき用紙に印刷する場合も[持ち込みはがき]を選択して指定のトレイを引き出し、正しくセットされているか確認することをおすすめします。
稀に、はがきの向きや表裏が逆の状態になっていることがあります。

必要に応じて部数を変更し、[プリントスタート]ボタンを押すと印刷がはじまります。
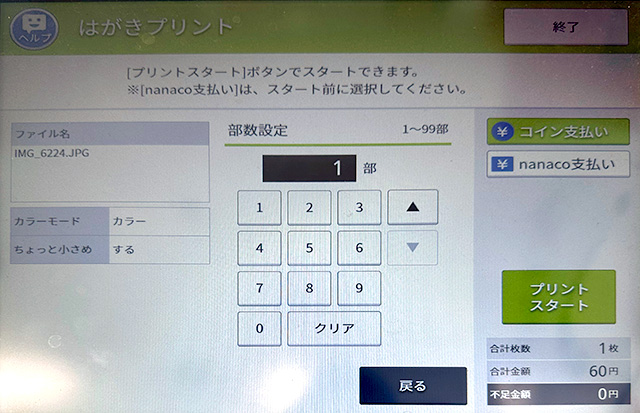
プリント完了後に、メディアを取り出します。

持ち込みはがきをセブンのマルチコピー機で印刷する方法
セブン−イレブンのマルチコピー機で持ち込み印刷できるのは日本郵便が発行した定形の郵便はがき(100mm×148mm)です。
写真用はがきや印刷済みのはがき(事前に宛先等をプリントしたはがき)は故障の原因となるため使用できません。
▼持ち込み印刷できるはがき
通常はがき/通常はがき インクジェット紙/通常はがき・胡蝶蘭 ※四面連刷を除く/年賀はがき 無地/年賀はがき 無地 インクジェット紙/年賀はがき ディズニー インクジェット紙
はがき用紙の種類を選ぶ画面で[持ち込みはがき]を選択します。
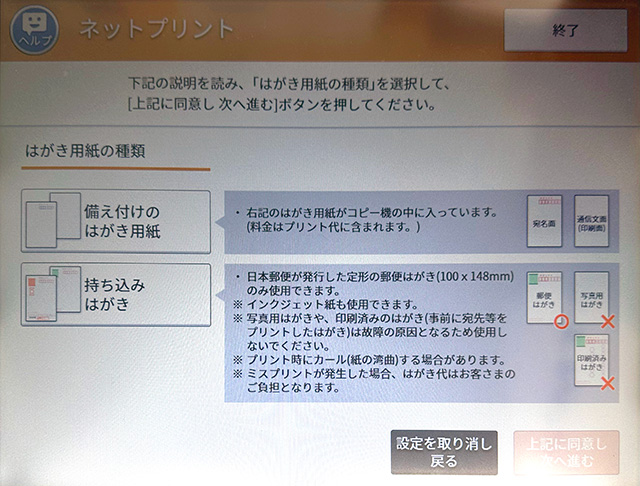
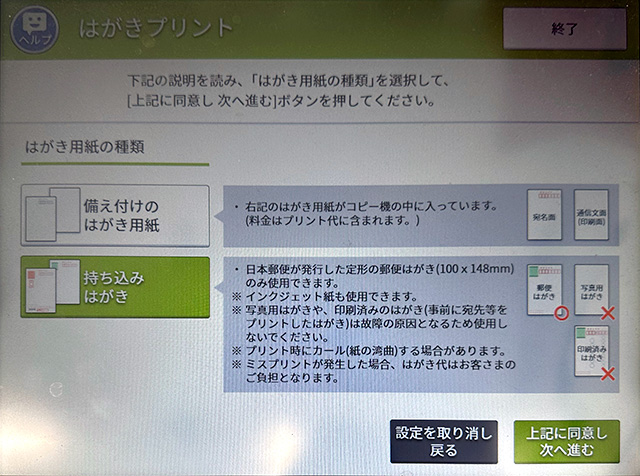
手順の解説があらわれるので、案内に沿って持ち込んだはがきをセットします。

「はがき」のトレイを引き出します。

トレイ内の備え付けはがきを移動します。

所定の場所に持ち込んだはがきを置きます。
このとき、郵便番号枠を奥にして印刷する側を上に向けてセットします。


トレイを押し込んで元に戻し、タッチパネル画面の[はがきセット完了]ボタンを押します。

印刷を終えたら、備え付けハガキの位置をもとに戻すことを忘れないようにしましょう。

セブンイレブンのマルチコピー機でプリントしたハガキの仕上がり
はがきプリントは「備え付けのはがき」「持ち込みはがき」どちらとも、周囲に5mmほどの余白が生じます。
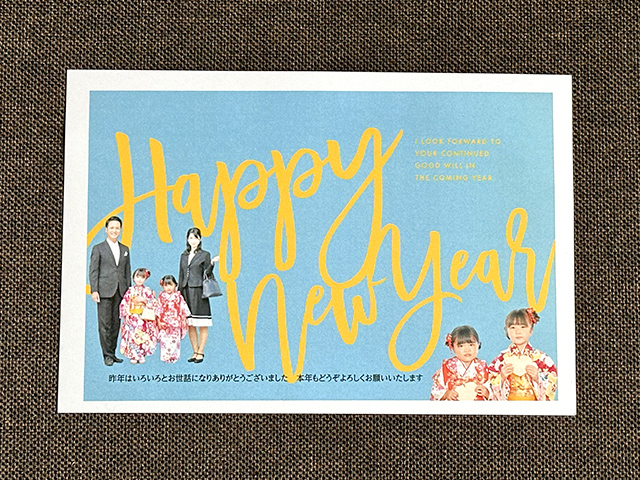
プリントの設定で「配置してプリント」を選んだ場合もフチあり印刷になります。

インクジェットプリンターにありがちな色むらやにじみ、かすれも無くキレイに印刷されています。
さすがレーザープリンタですね。
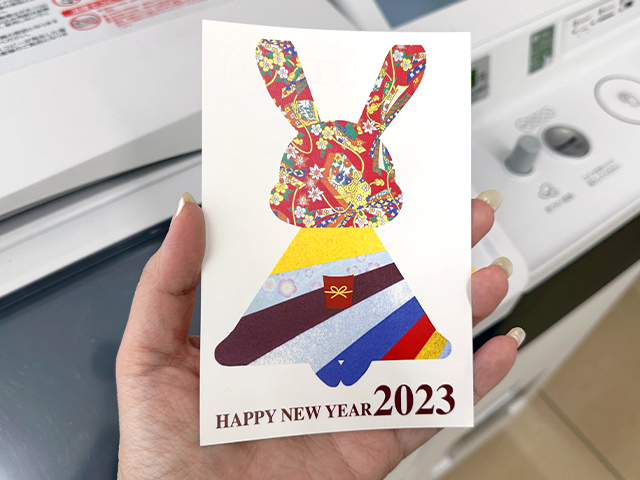
備え付けのはがきは郵便はがきと比較すると白みが強いです。

上のイメージは同じデータを「そのままプリント」で印刷していますが、右は「ちょっと小さめ」を[する]に設定しています。左は「ちょっと小さめ」を[しない]に設定したため、上部が少し切れています。
印刷データの端を欠けさせたくない場合は、切れる範囲を考慮してデータ作成するか「そのままプリント」で[ちょっと小さめ]を[する]に設定することをおすすめします。
持ち込みはがきで「通常はがき」と「通常はがき インクジェット紙」に同じイラストを印刷しましたが、見た目に大きな違いはありませんでした。

出力にかかる時間は十数秒ほど。
お家にプリンターがない場合や、外出先で印刷したいときなどに活用してみてはいかがでしょう。