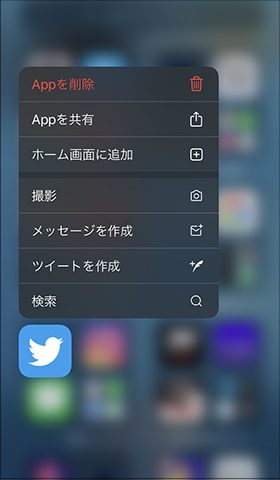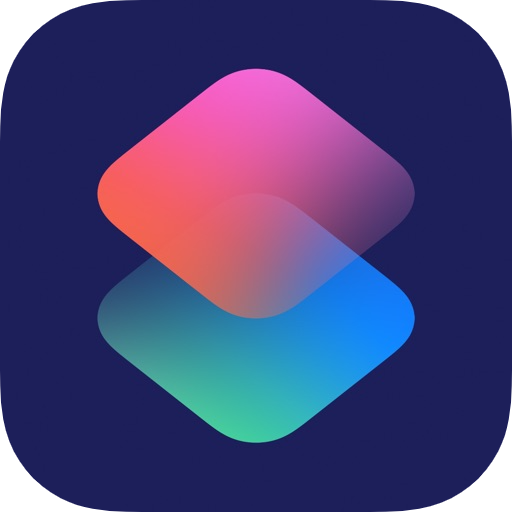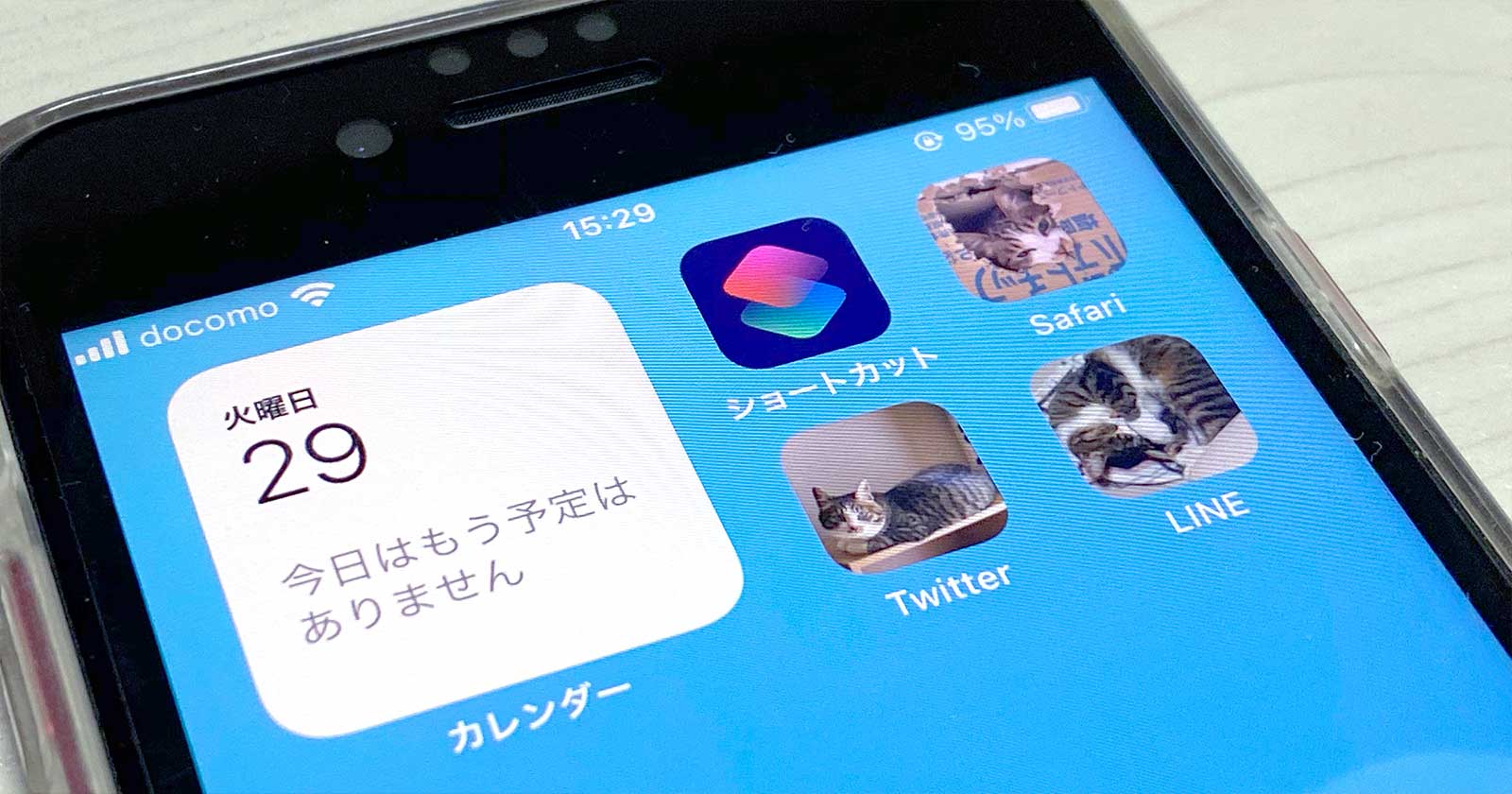2020年9月に登場したiOS14から、ウィジェットをホーム画面に配置できるようになりました。
ホーム画面のカスタマイズが注目を集め、アプリのアイコン画像を変えるiPhoneユーザーも増えています。

そこで今回は、Apple社の無料アプリ「ショートカット」を活用してアイコン画像を変える方法を解説します。
無料アプリなのでお金もかかりません。

ただし、この方法はアプリを直接起動することはできません。
必ずショートカットアプリを経由します。
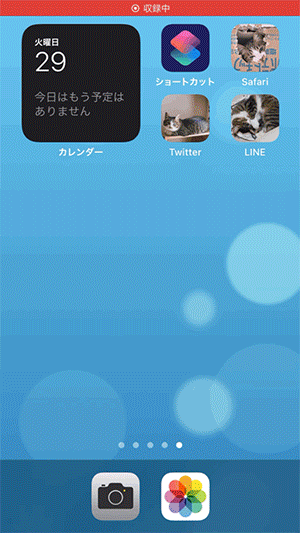
また、バッジ(数字入りの赤丸)が表示されませんのでご注意ください。
ショートカット機能でホーム画面のアイコン画像を変える方法
「ショートカット」アプリを起動します。
「すべてのショートカット」を選択し、右上の[+]ボタンをタップします。
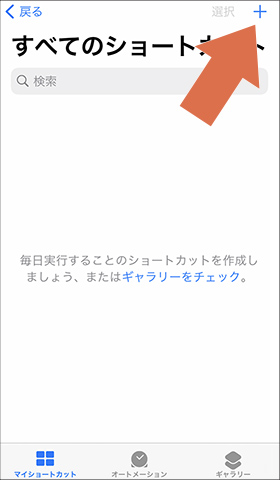
新規ショートカット画面が表示されます。
[+ アクションを追加]をタップします。
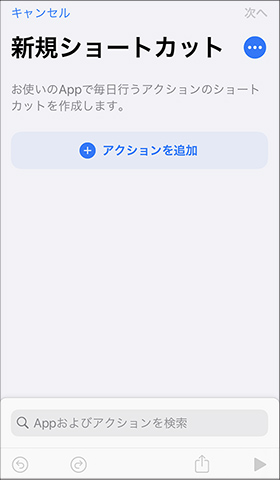
[スクリプティ]を選択します。
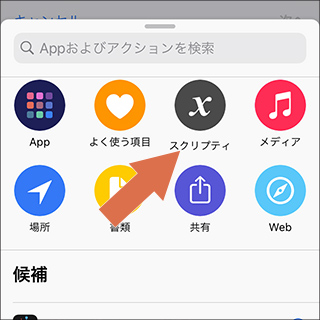
[Appを開く]を選択します。
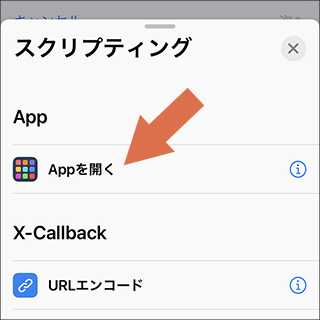
[選択]部分をタップします。
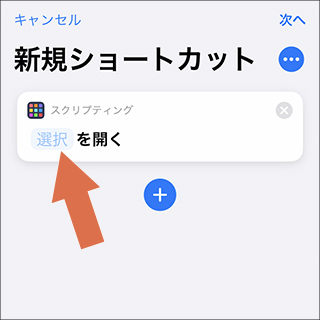
アイコン画像を作成したいアプリを選択します。検索バーにアプリの表示名を入力するとすぐに探し出せます。
ここでは、例として「Twitter」を選択します。
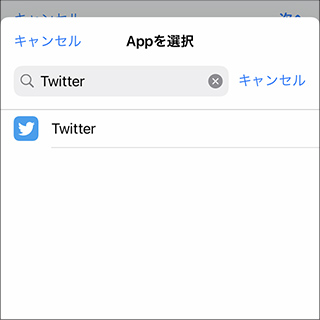
アプリを開くショートカットが完成したら、このブックマークをホーム画面に追加します。
[・・・]ボタンをタップします。
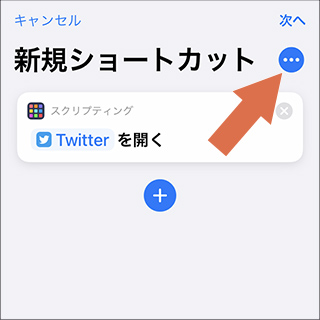
詳細画面が表示されるので[ホーム画面に追加]をタップします。
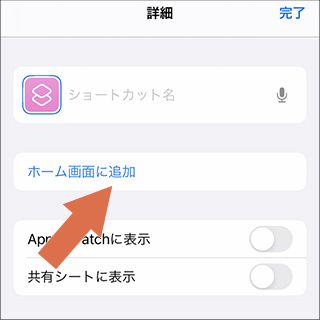
新規ショートカットのアイコン部分をタップし、アイコンを編集します。
iPhone標準写真アプリにある画像を選ぶ場合は[写真を選択]をタップします。
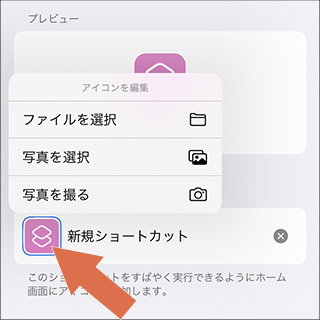
必要に応じて表示範囲を調整します。

アプリのアイコンサイズはiPhoneの機種に応じて「180px × 180px」または「120px × 120px」で作成されています。
※フォーマットはPNG形式
「180px × 180px」で作成したましかく画像で試してみると、表示範囲を調整するときは拡大されて画質が悪く感じましたが…
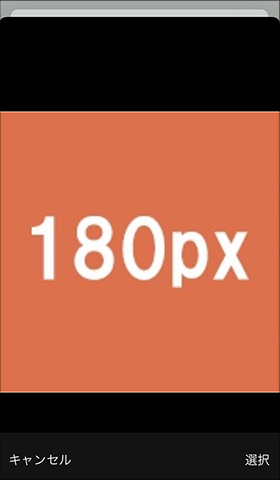
ホーム画面上ではきれいに表示されます。
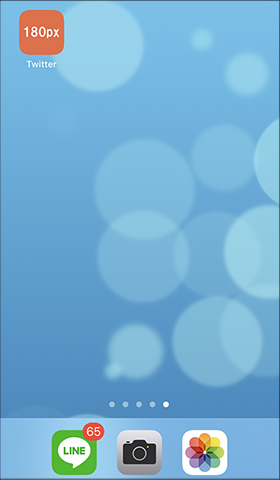
アプリの名称を入力します。ここで設定した画像と名称がホーム画面に表示されます。
文字数が多いと省略表示されるのでプレビューを見て確認しましょう。
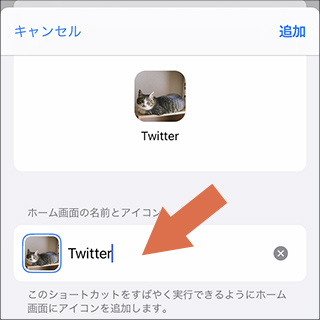
編集を終えたら右上の[追加]ボタンをタップすると、ホーム画面に追加されます。
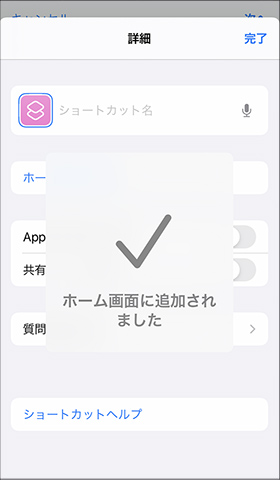
詳細画面でショートカット名を入力して右上の[完了]ボタンをタップします。
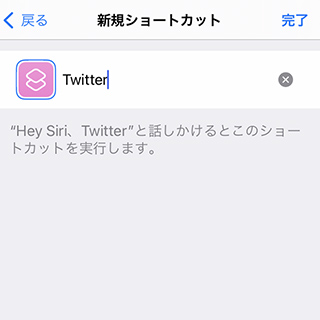
ショートカットの作成が完了しました。
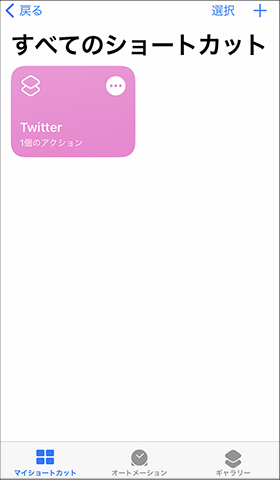
アイコン画像や表示名称を変更したいときは、作成したショートカットの[・・・]ボタンをタップして同じ手順でホーム画面に追加します。
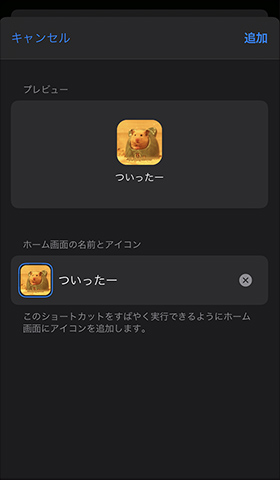
変更ではなく追加されるので、先に(ショートカットで)作成したアイコンは削除しましょう。
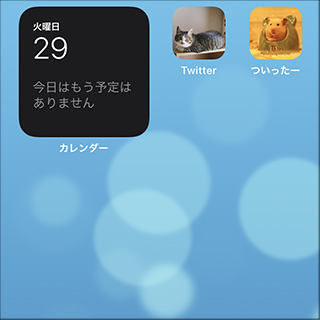
アイコンを長押しして[ブックマークを削除]を選択するとホーム画面から削除できます。
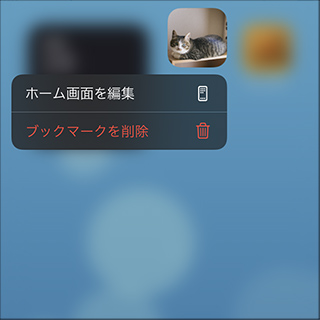
元の本家アプリは絶対に削除しないでください。
削除してしまうとショートカットが機能しなくなります。
ここで作成したやり方は、特定のショートカット機能をホーム画面から簡単に呼び出すためのブックマークアイコンであることを留意ください。
iOS14以降でできる!本家アプリをホーム画面から隠す方法
iOS14から新たに「Appライブラリ」画面が追加されました。
これにより、ホーム画面からアプリを隠すことができます。
アプリのアイコンを長押しして[Appを削除]を選択し、[Appライブラリへ移動]をタップします。
ここで[Appを削除]を選ばないように気をつけましょう。
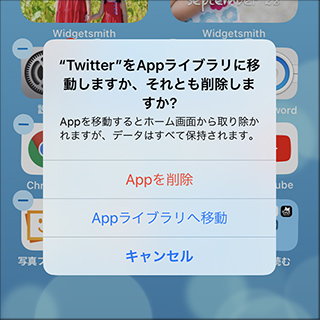
Appライブラリは、ホーム画面を左へスワイプしていくと最終ページにあらわれます。
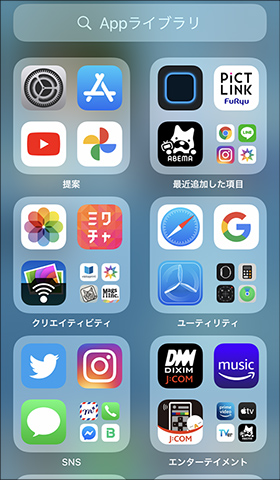
Appライブラリへ移動したアプリをホーム画面に復活させたい場合は、アプリのアイコンを長押しして[ホーム画面に追加]を選択します。