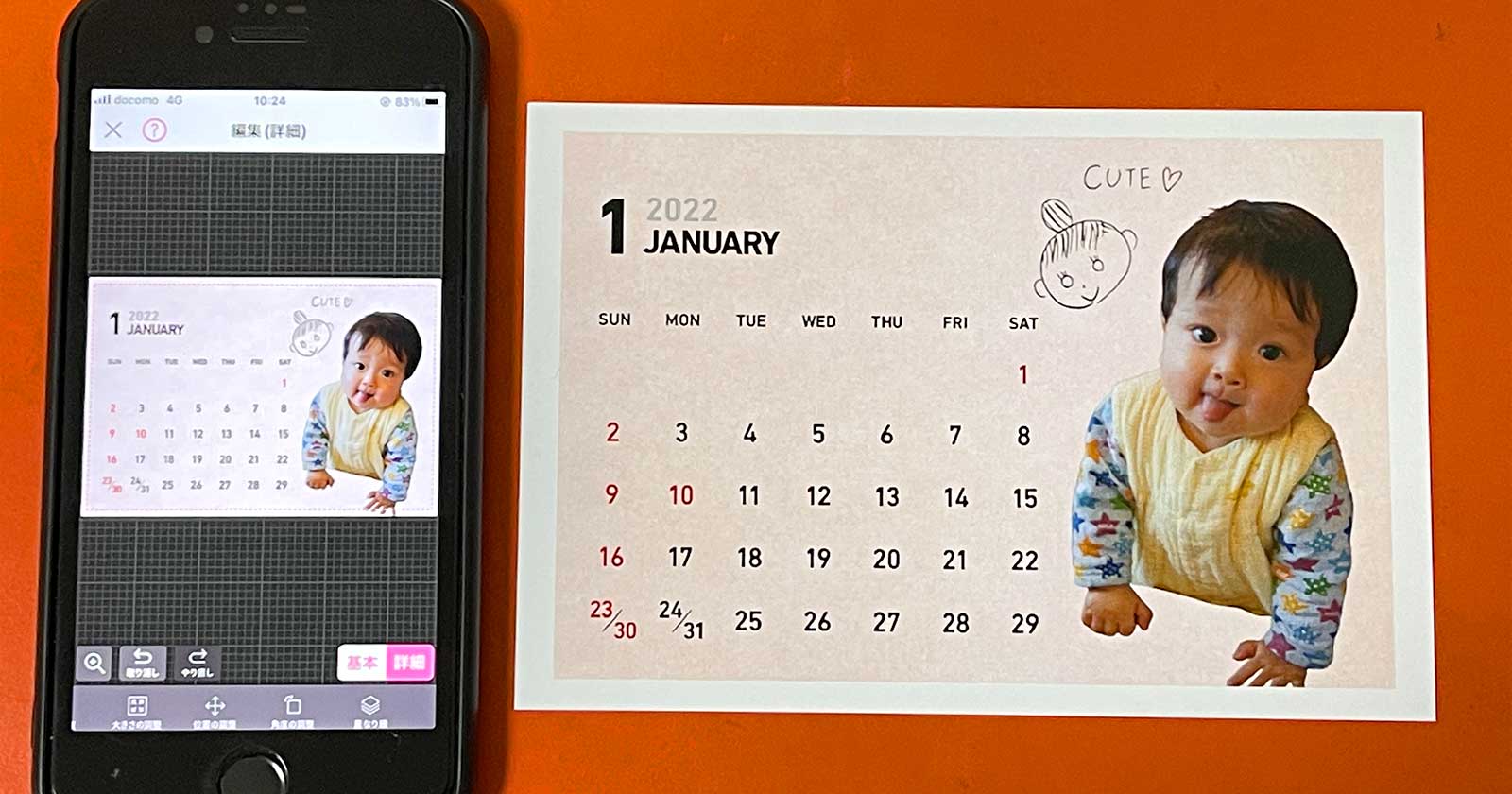毎年その多機能ぶりに驚く年賀状アプリ「つむぐ年賀」は、作成データのコンビニプリント予約や画像保存に対応した数少ないアプリ。
年賀状だけでなく、オリジナルのカレンダー画像やフォトコラージュをつくるのに重宝しています。
そこで今回は、スマホアプリつむぐ年賀で写真入りのカレンダーを手作りする方法を解説します。
スマホアプリ「つむぐ年賀」でできること
つむぐ年賀はデザインテンプレートとパーツ素材を多数収録した年賀状作成アプリです。
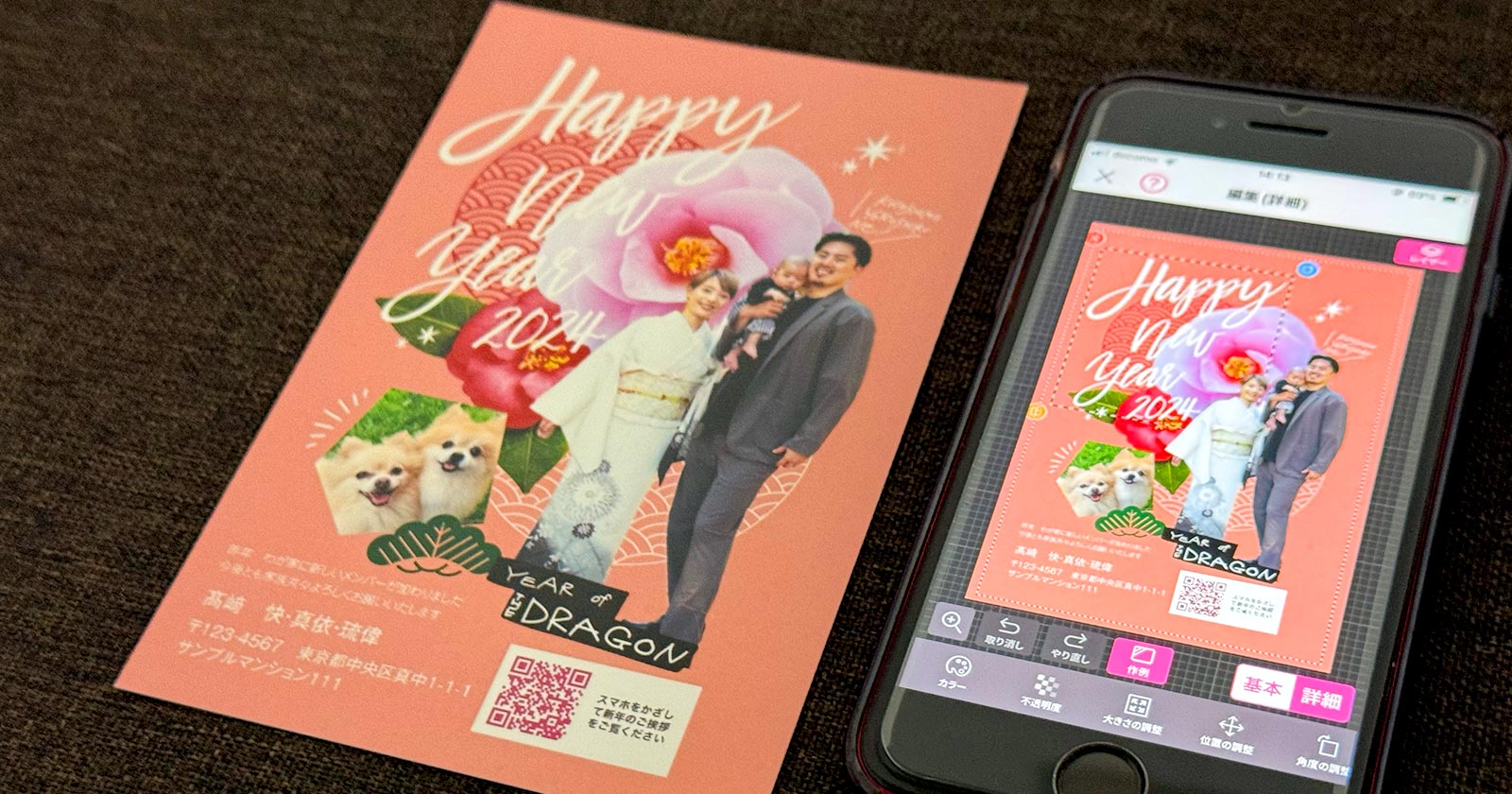
白紙のテンプレートや、写真を全面に配置するデザインもあるからアレンジが自在。
年賀状用の素材だけでなく1月から12月まで各月のカレンダーパーツも取り揃えています。
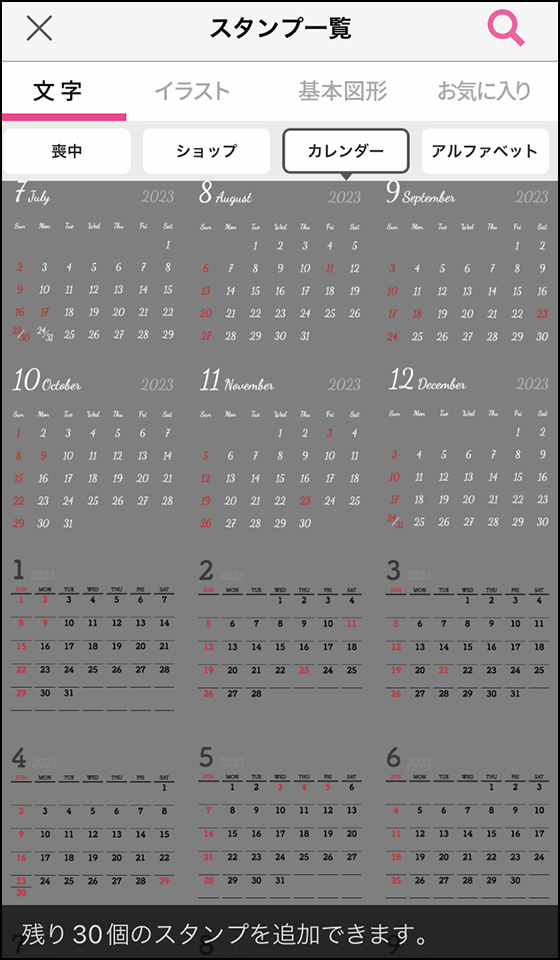
さらに、人物写真を自動で切り抜いたり手書き文字やイラストを読み込んでオリジナルのスタンプをつくれます。

アプリの特性上、作成データの大きさははがきサイズ(1141px × 1714px)となります。
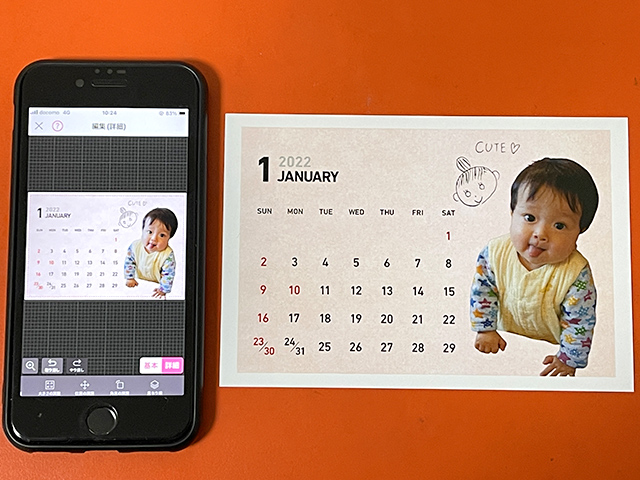
「つむぐ年賀」は無料で利用できる?
つむぐ年賀はすべての機能を無料で利用できますが、作成データの出力やプリント注文には会員登録(無料)が必要となります。
なお、作成したデータを印刷注文する場合は注文確定時に料金が発生します。
コンビニプリントはマルチコピー機で出力するときに所定のプリント料金がかかります。
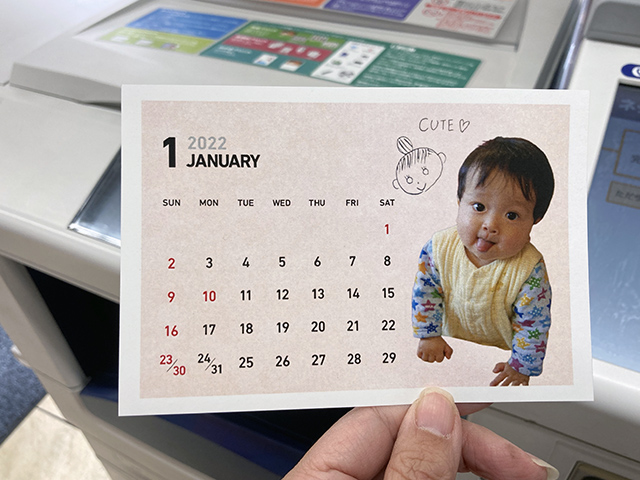
つむぐ年賀でコンビニプリントを予約した場合、セブン−イレブンではがきに印刷するとプリント料金は1枚80円と割高になります。
※セブン−イレブンのネットプリントを利用した場合は1枚60円

ローソン・ファミリーマートではがきに印刷するとプリント料金は1枚70円です。
つむぐ年賀でカレンダーを自作するやり方
アプリを起動後に[+]をタップしてテンプレートを選択します。
今回は[白紙からつくる]の[タテ向きの白紙からつくる]を選択します。※デザイン一覧の上部にあるカテゴリの最右
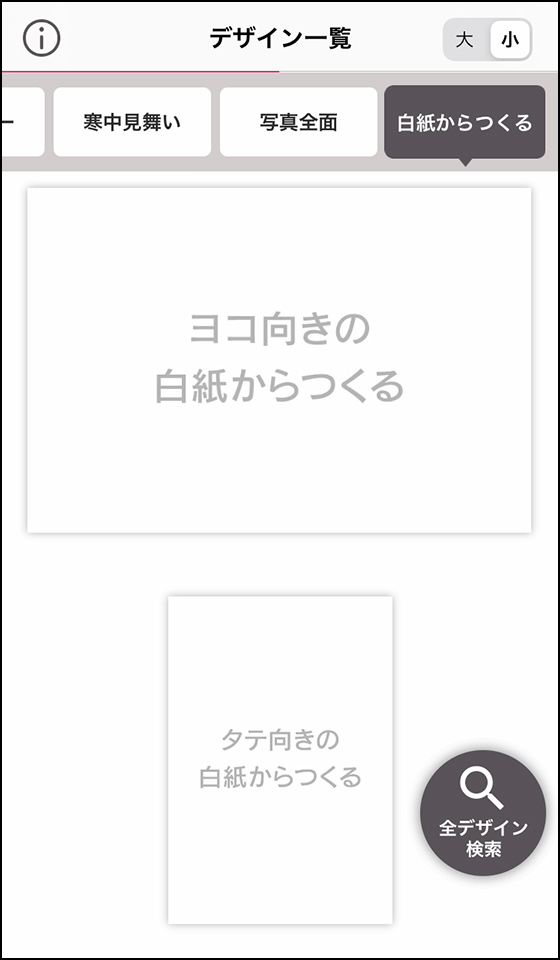
編集画面に切り替わります。
つむぐ年賀の編集画面は[基本]と[詳細]の2種類のモードがあります。
基本モードでは主にスタンプなどのパーツを追加したり変更したりできます。
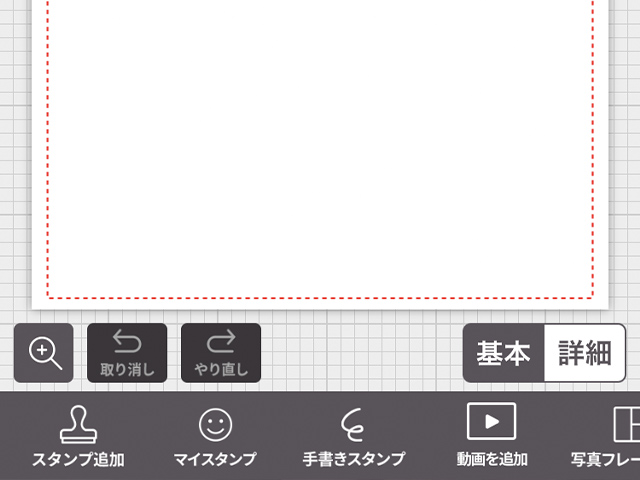
詳細モードでは各パーツのカラーを変更したり位置を移動するなどレイアウトを調整できます。
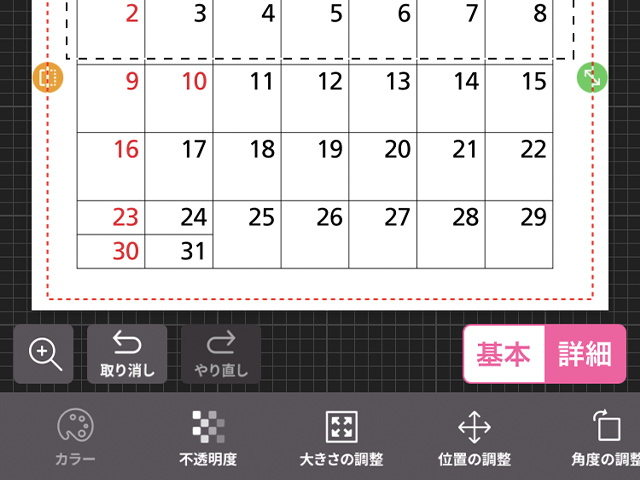
[基本]モードの編集メニューから[スタンプ追加]を選んでスタンプを追加します。
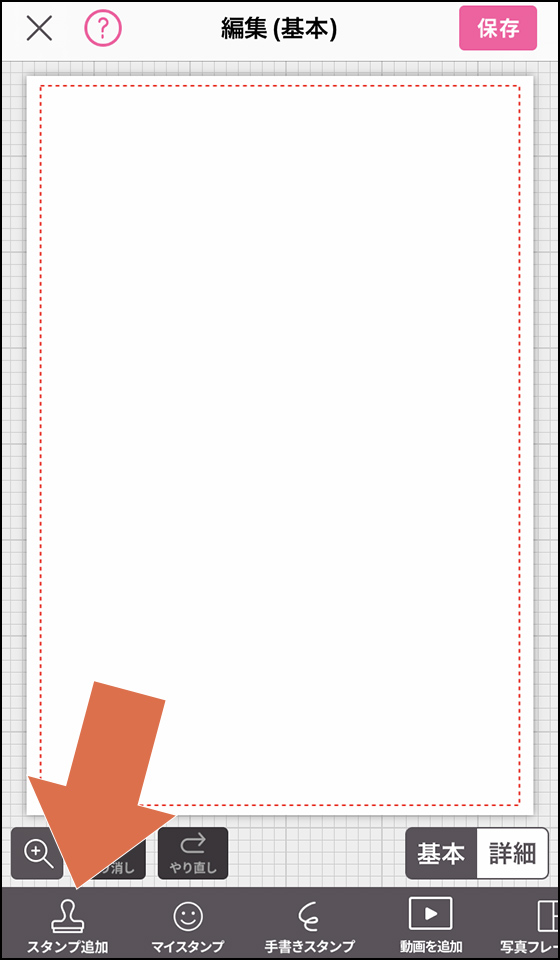
カレンダーのスタンプは[文字]カテゴリ内にあります。
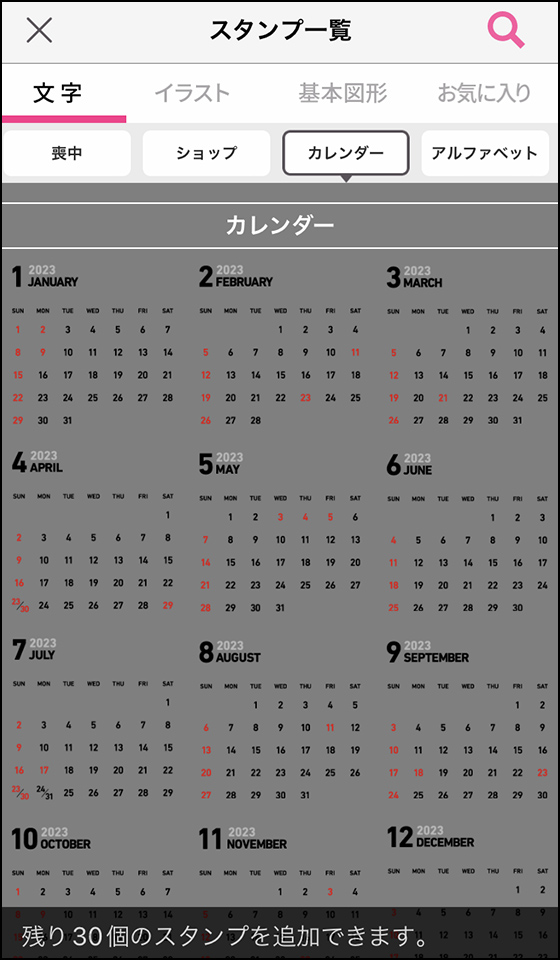
好きなデザインのカレンダーを選択すると編集画面の詳細モードに切り替わるので、赤枠内に収まるように大きさや位置を調整します。
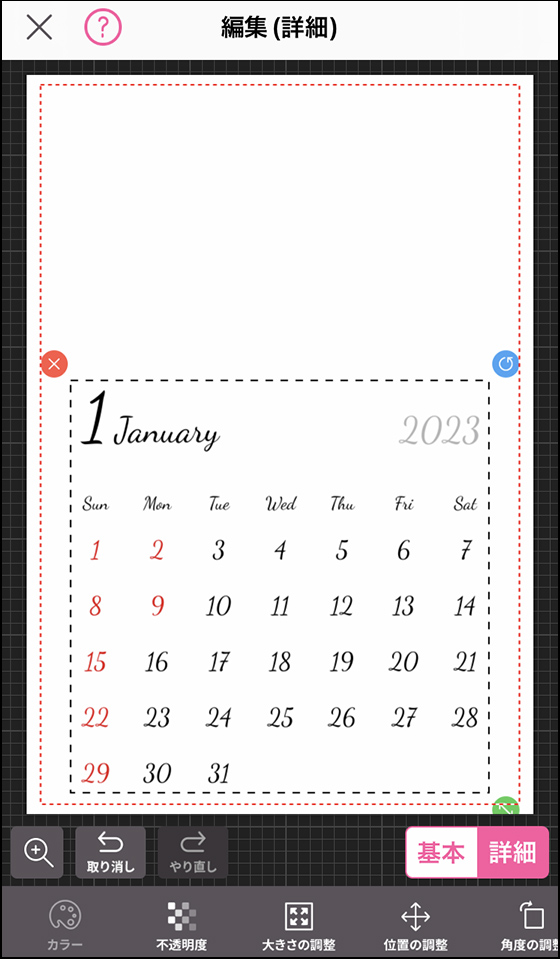
次に、写真を追加します。
[基本]モードに切り替えて編集メニューから[写真フレーム追加]を選び、フレームを追加します。
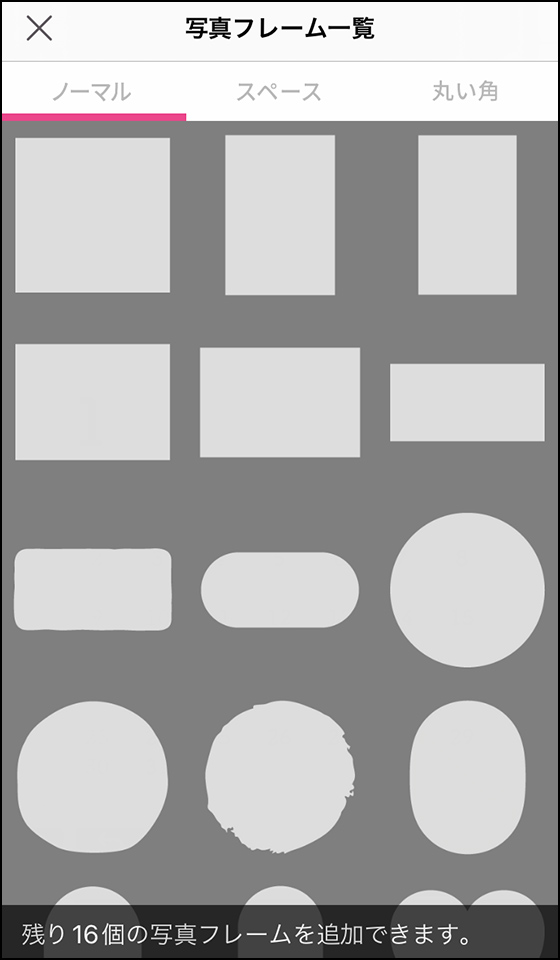
[詳細]モードで大きさと位置を調整します。
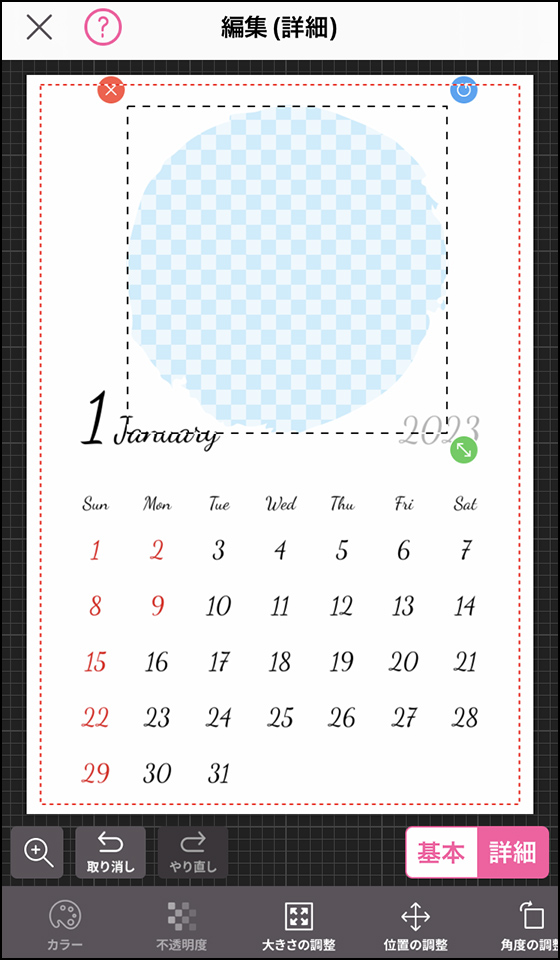
[基本]モードに切り替えて編集メニューから[写真の一括配置]で複数の写真をまとめて配置します。
(もしくは、追加した写真フレームをタップして1枚ずつ写真を配置します。)
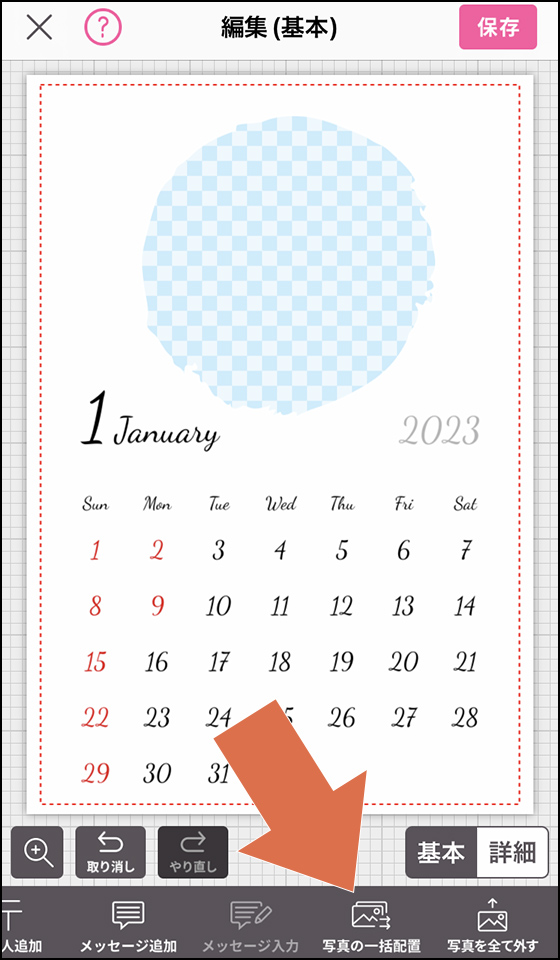
写真をタップするとトリミングや回転、エフェクトを追加できます。
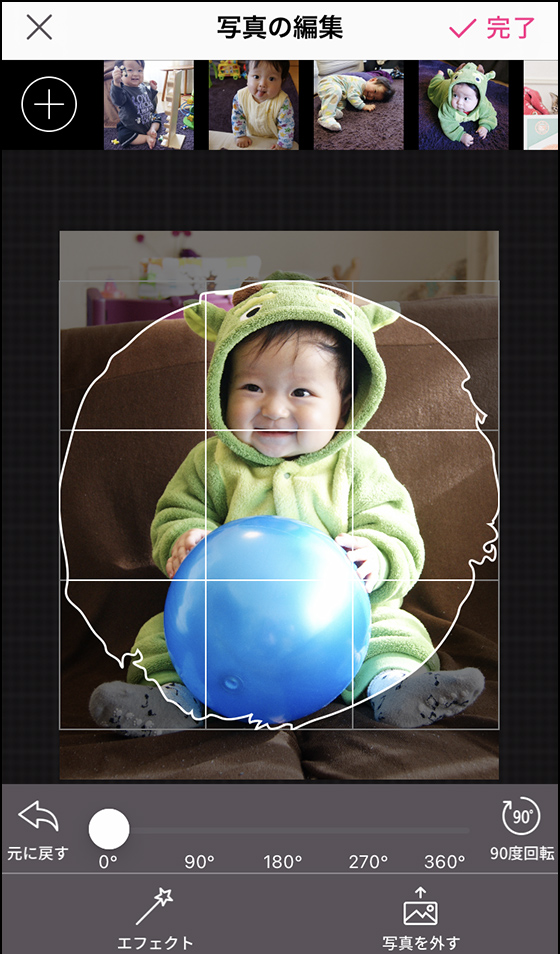
好みに応じて[メッセージ追加]したり、[背景変更]を変更したりとアレンジを加えます。

編集を完了するときは[基本]モードで右上の[保存]をタップします。
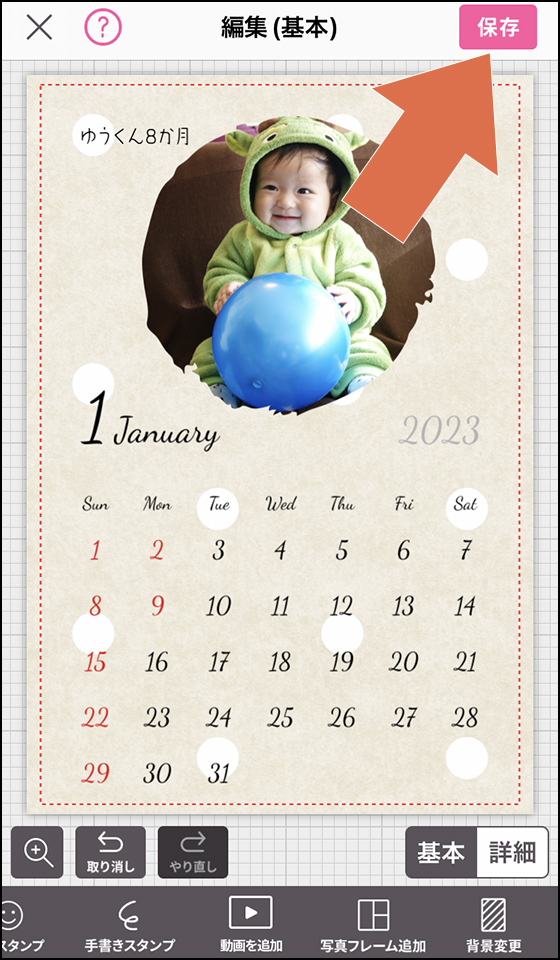
スマホに出力保存するには、最初の画面で画面下部にある[保存作品]をタップして作成したデータを選択します。
デザイン詳細画面に切り替わるので[画像保存]をタップします。
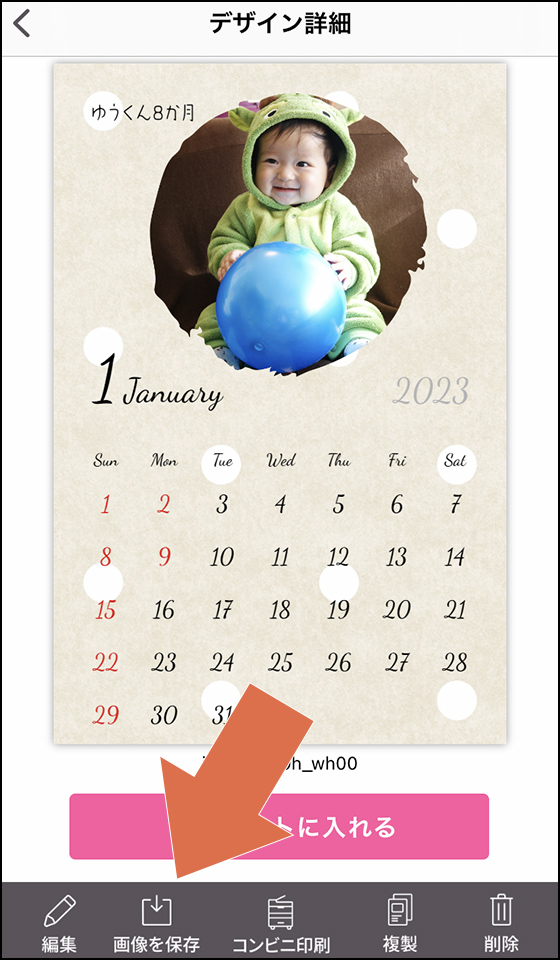
今回はシンプルに写真と文字を組み合わせてカレンダー画像を作成しましたが、マイスタンプや手書きスタンプもおすすめ!
オリジナリティに溢れたデザインをつくれます。

🌟この記事を書いた”あいこうら” 最近のお気に入りPR🌟
「毎月8枚無料プリント」に衝撃を受けて使い始めたALBUS(アルバス)の利用歴が7年を超えました。
5冊目のアルバムも満杯。
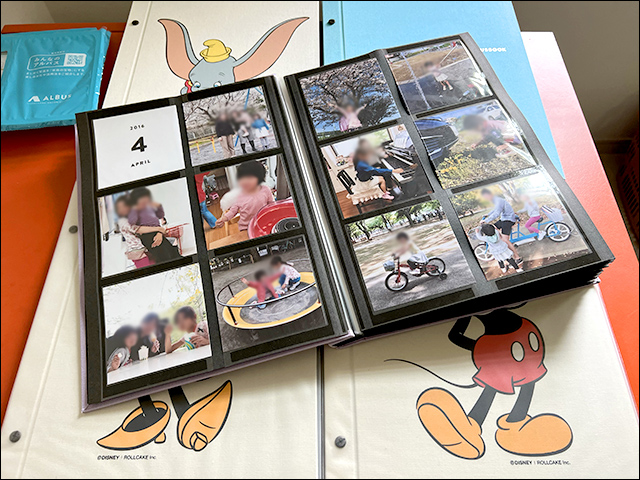
こんなに続くとは正直思いませんでした…
写真を撮る枚数は減っていますが、コツコツとALBUS歴を更新していきたいです。