写真プリントが毎月8枚無料のALBUS(アルバス)を利用するには、専用のアプリをスマホにインストールします。
パソコンから利用することはできません。
今回は、アルバスのスマホアプリから写真プリントを注文するやり方を解説します。
当サイト「さくっとふぉとらいふ」は私の体験談をもとに執筆していますが一部のリンクにはアフィリエイト広告が含まれます。詳細はプライバシーポリシーと免責事項をご覧ください。
初めてでもかんたん!アルバス(ALBUS)の使い方
操作の途中で中断しても選んだ写真や編集内容は自動保存されます。
※最初の一覧画面に画像が表示されない場合は[◯月の写真をプリント注文する]をタップ
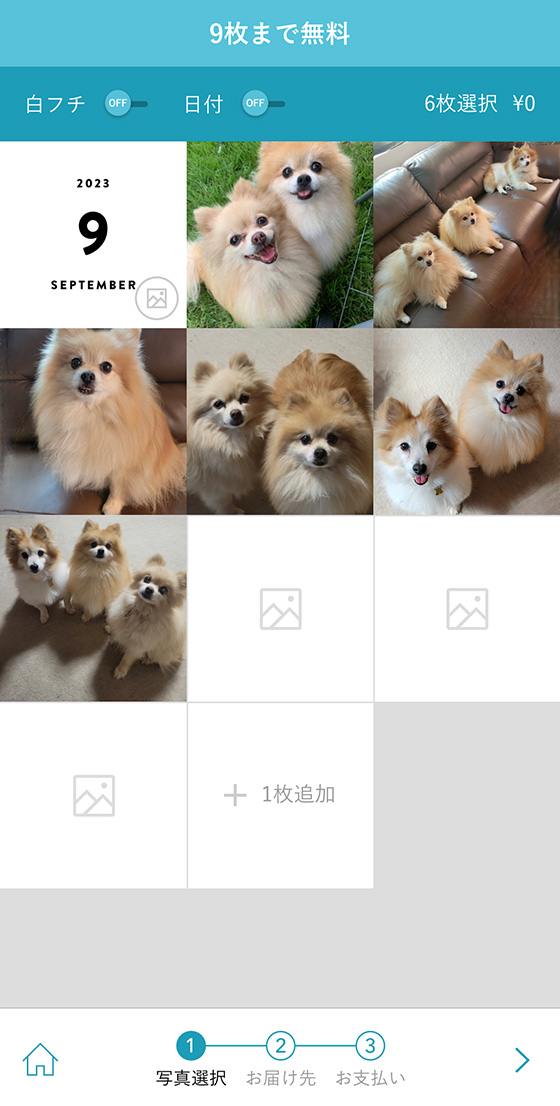
ただし、プリントする写真をスマホ本体から削除したり移動すると、操作を再開したときに写真を読み込めなくなるのでご注意ください。
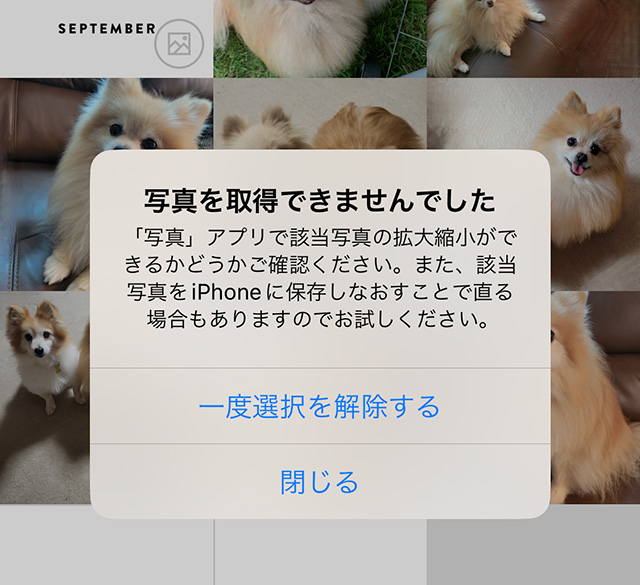
ホーム画面(アプリを起動後の画面)で対象月の写真のマーク(アイコン)をタップすると、プリントする写真を選ぶ画面に切り替わります。
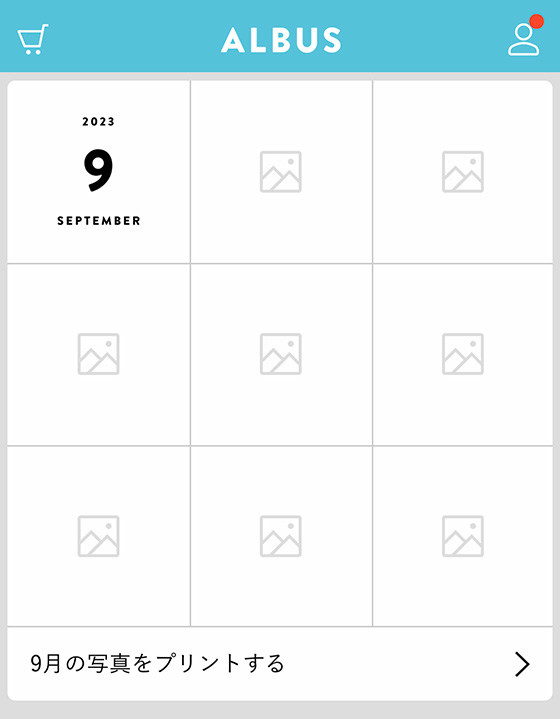
もしくは、画面右下の[+]ボタンから年月を選択し、[ご注文へ進む]をタップします。
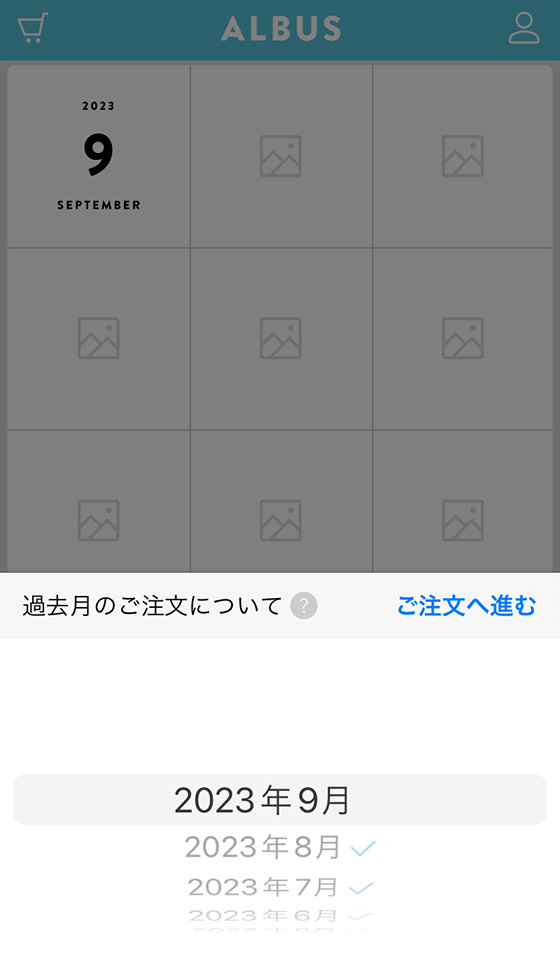
スマホ本体にある写真、またはInstagram投稿写真の中からプリントする写真を選び[完了]ボタンをタップします。
※iPhoneアプリ版は動画(ビデオ)の選択も可
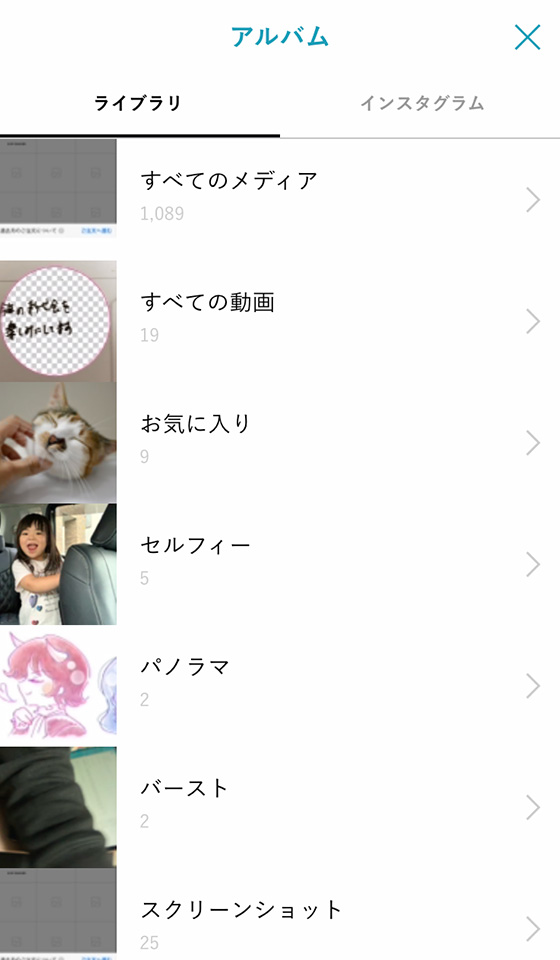
AndroidアプリはGoogleフォトに保存した写真も選べます。
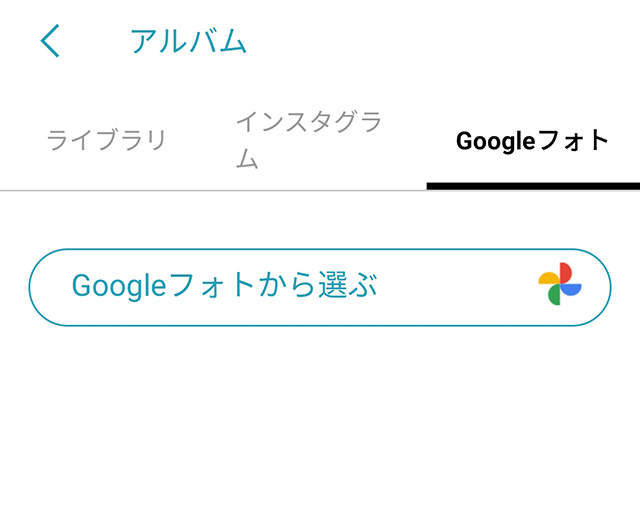
写真を選ぶ画面で右下に「!(ビックリマーク)」が表示されている画像は要注意。
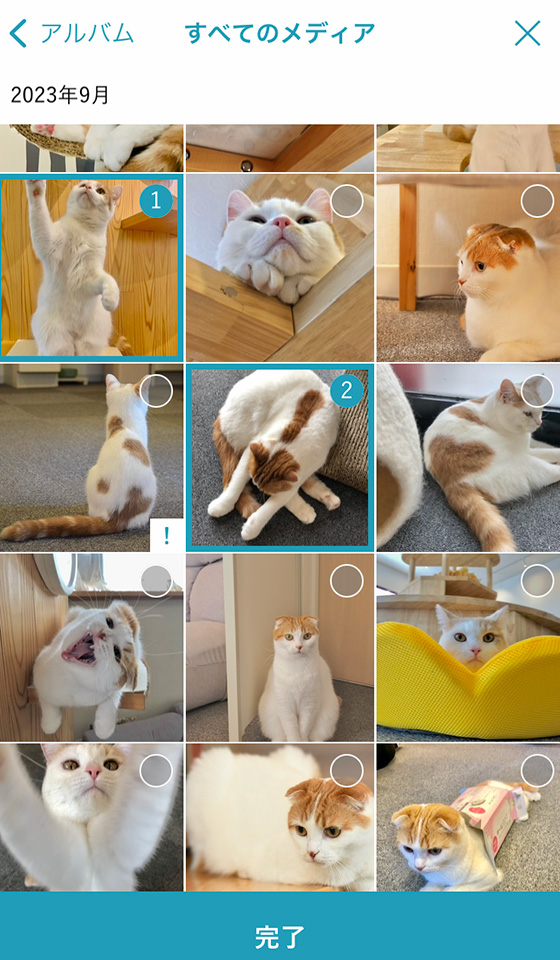
写真のサイズが小さい低解像度画像(1辺が890px未満)であるため、きれいに印刷できない恐れがあります。
なるべく、晴れた屋外や十分な光で撮影された明るい写真をご利用ください。
引用元:ALBUSのよくあるお問い合わせ – 写真の推奨解像度・画素数
また、1辺が890px以上の大きな写真をお使いいただき、切り抜き画面であまり拡大しないようにしていただくことをお勧めしております。
写真を選ぶ画面で写真を長押しすると大きく表示できます。
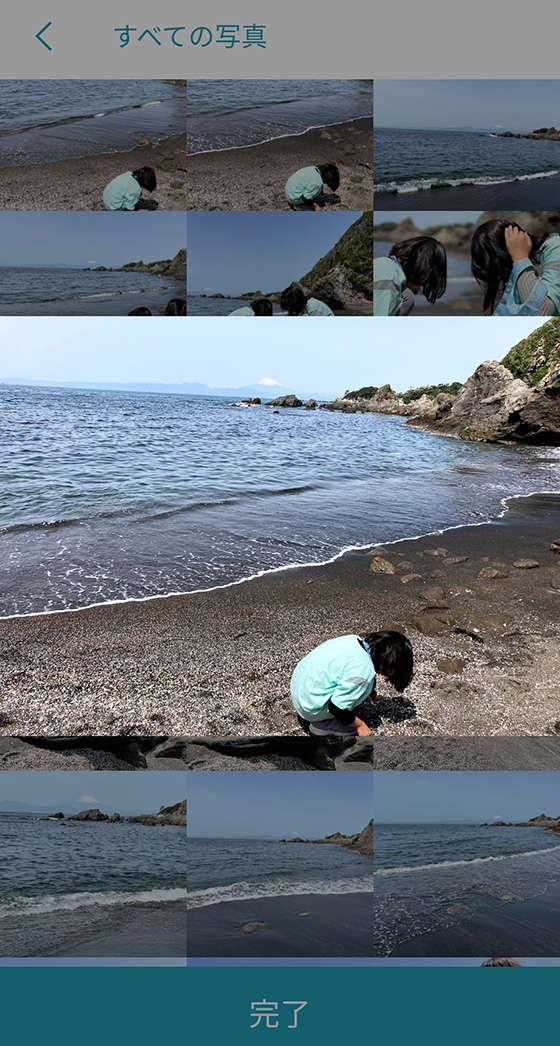
iPhoneアプリ版はそのまま印刷範囲を指定できます。
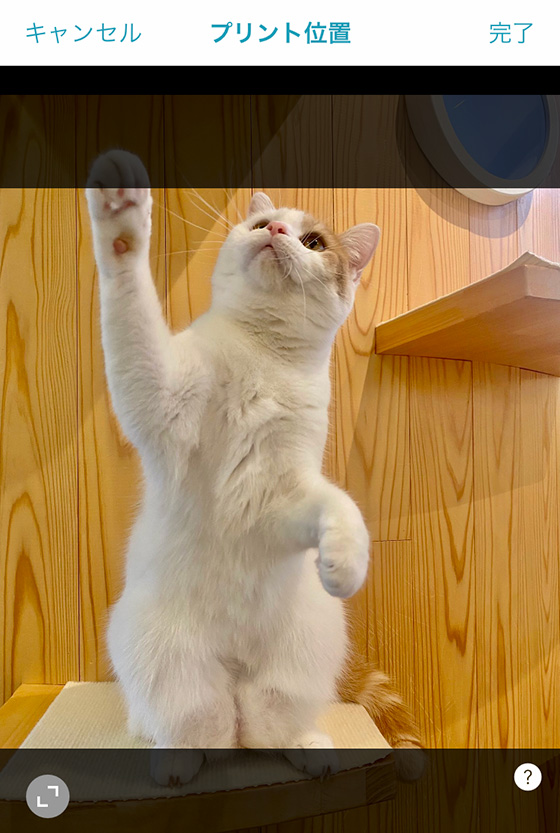
印刷する写真の一覧画面を表示します。
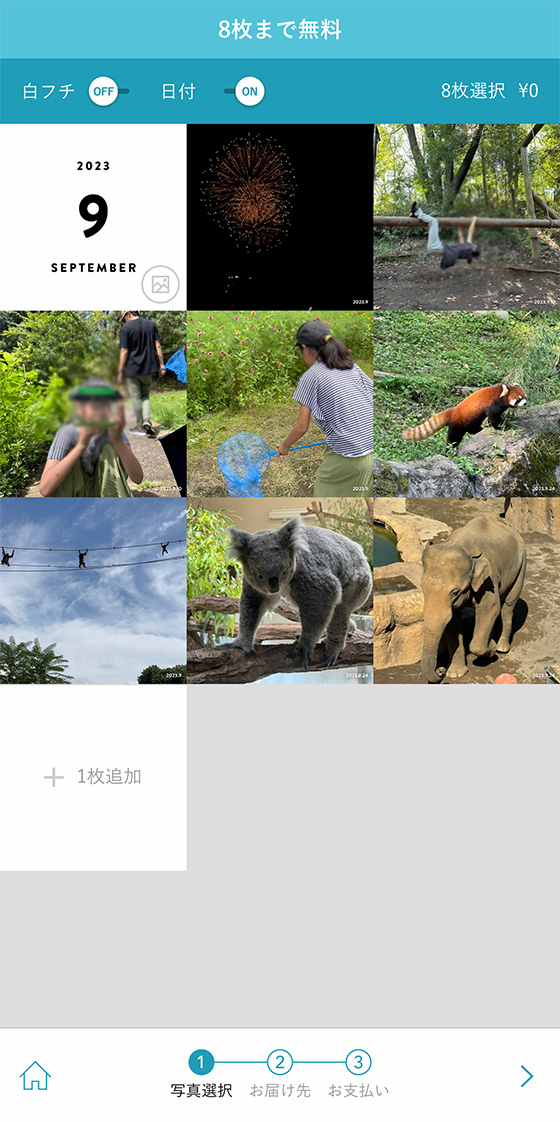
マンスリーカードのデザイン変更や白フチのあり・なし、日付印刷のあり・なしを設定します。
マンスリーカードのデザインを変更する方法
白フチのあり・なしを変更する方法
撮影日を印刷する方法
写真の印刷範囲を調整する方法
設定を終えたら、画面右下の > ボタンをタップすると注文手続きにすすみます。
お届け先と支払い情報を設定します。
クレジットカード決済の場合は右下のチェックボタンをタップします。
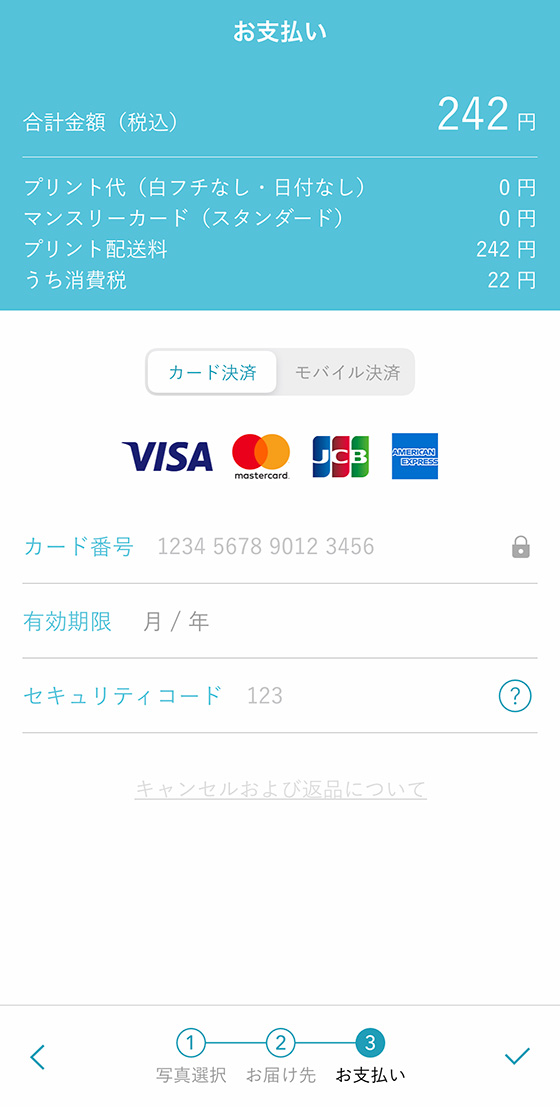
モバイル決済(キャリア決済・PayPay・楽天ペイ)の場合は決済方法を選択します。
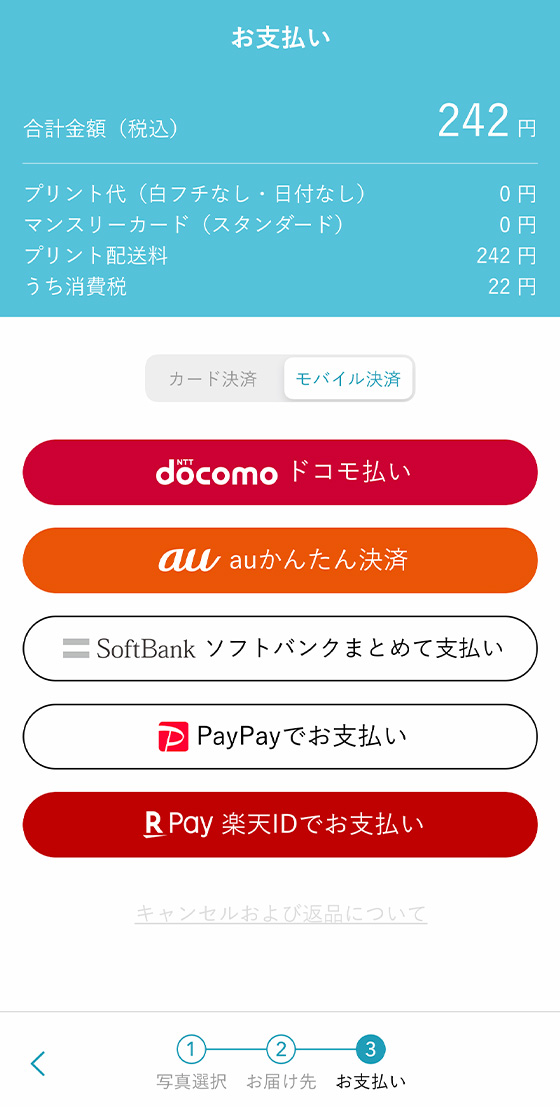
[この内容で注文する]ボタンをタップして支払い手続きをおこなうと注文完了です。
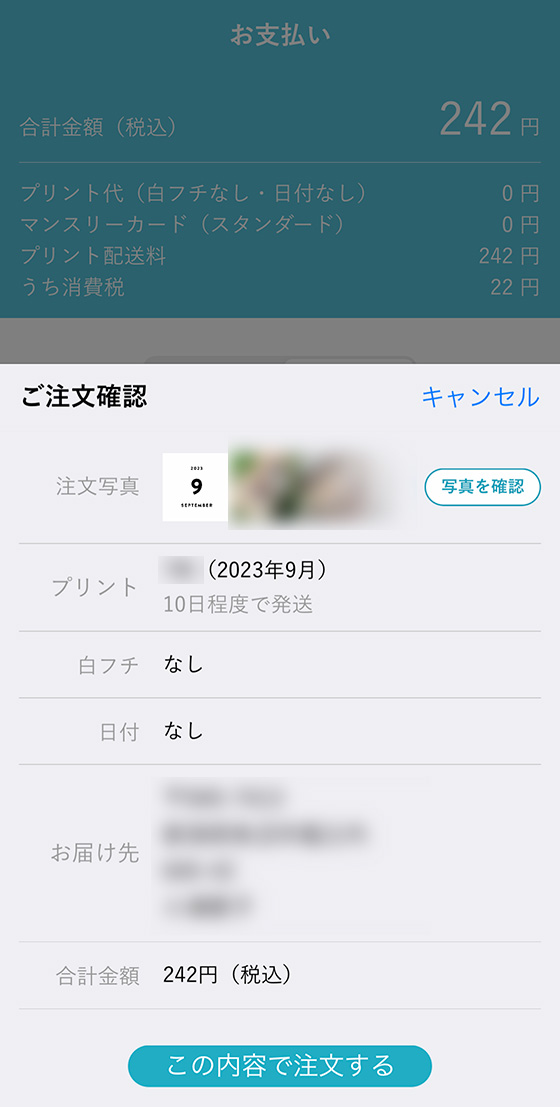
注文後1時間以内であれば注文をキャンセルできます。
はじめてアルバスの写真プリントを注文する場合は招待コードを入力すると、次月以降の無料注文枚数が9枚になります。
招待コードを入力するやり方はこちらをご覧ください。
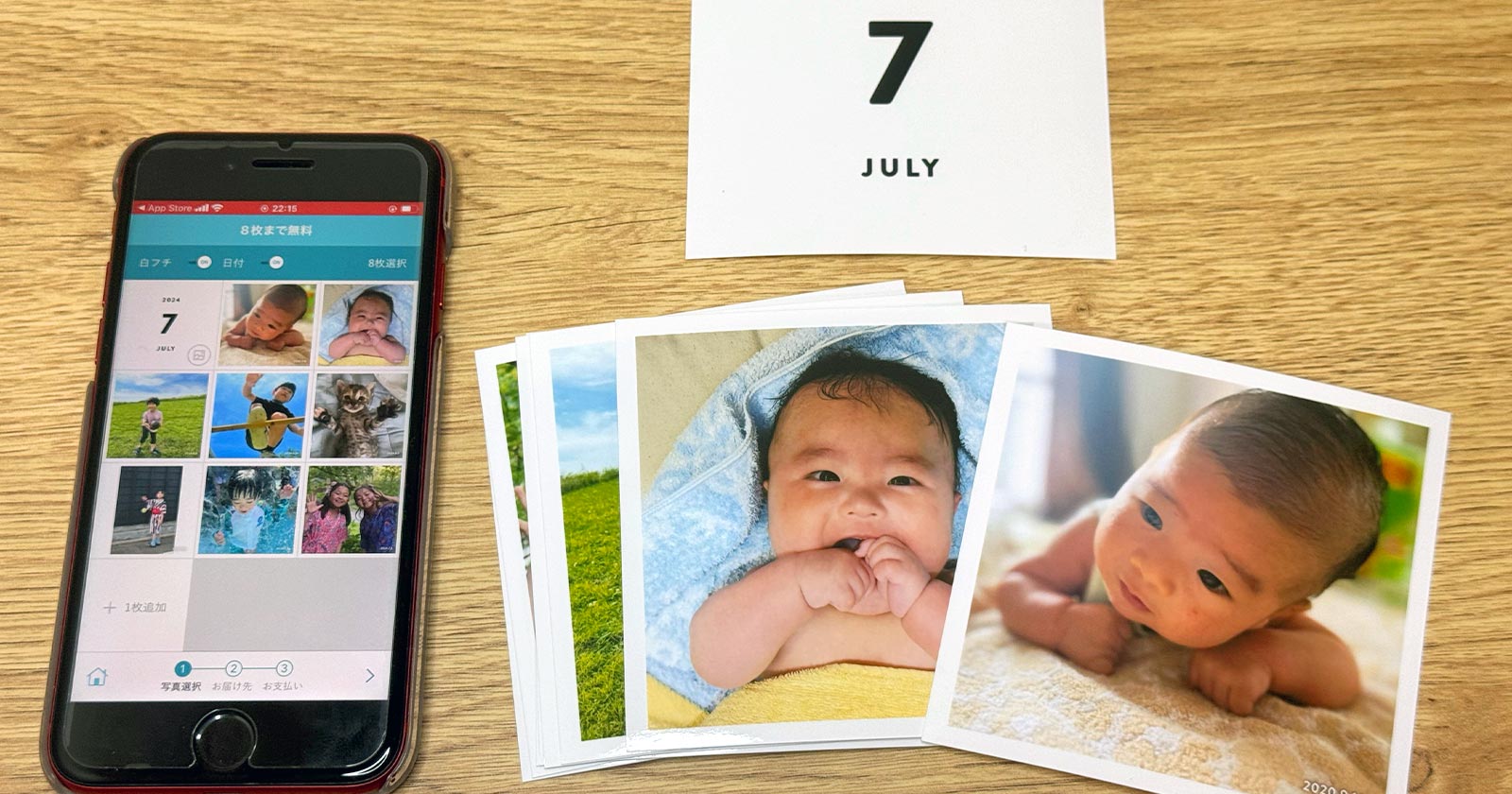
招待コード「W878」で無料プリント枚数が9枚に!
アルバスで動画(ビデオ)を写真プリントするやり方
アルバスのiPhoneアプリは動画(ビデオ)のワンシーンを選んで印刷できます。
※アルバスのiPhoneアプリを最新バージョンへアップデートしてください。
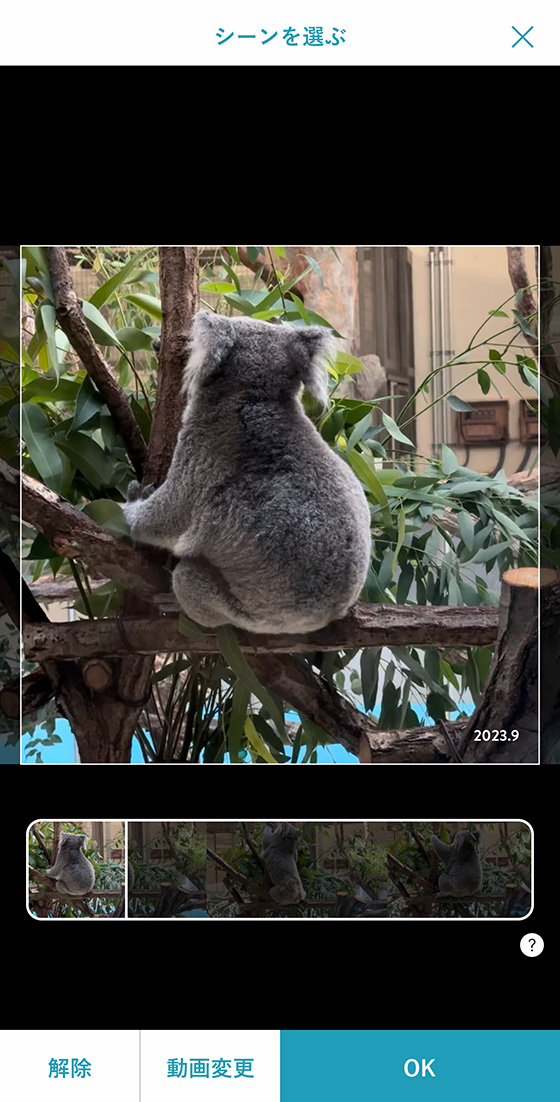
印刷するメディアを選択する画面で動画(ビデオ)を選択すると、
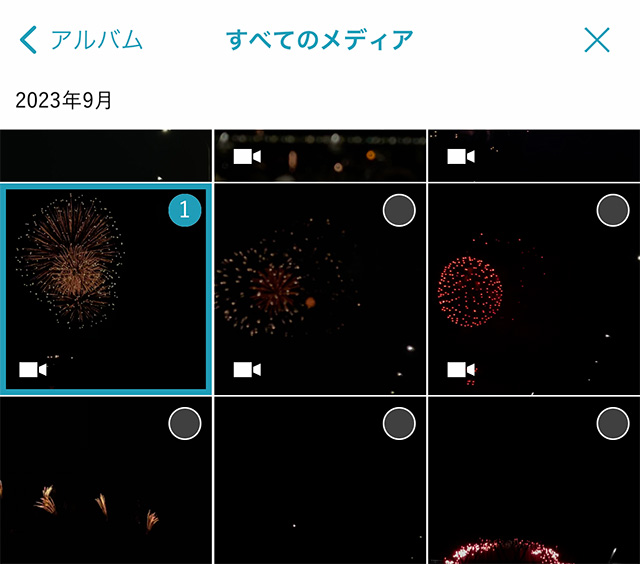
最初のシーン(サムネイル)を表示します。
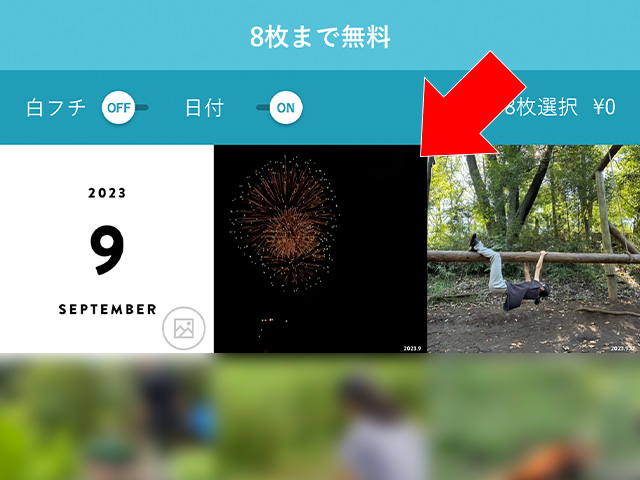
シーンを変更するには動画をタップし、プレビューの下の枠内を移動して印刷するシーンを選びます。
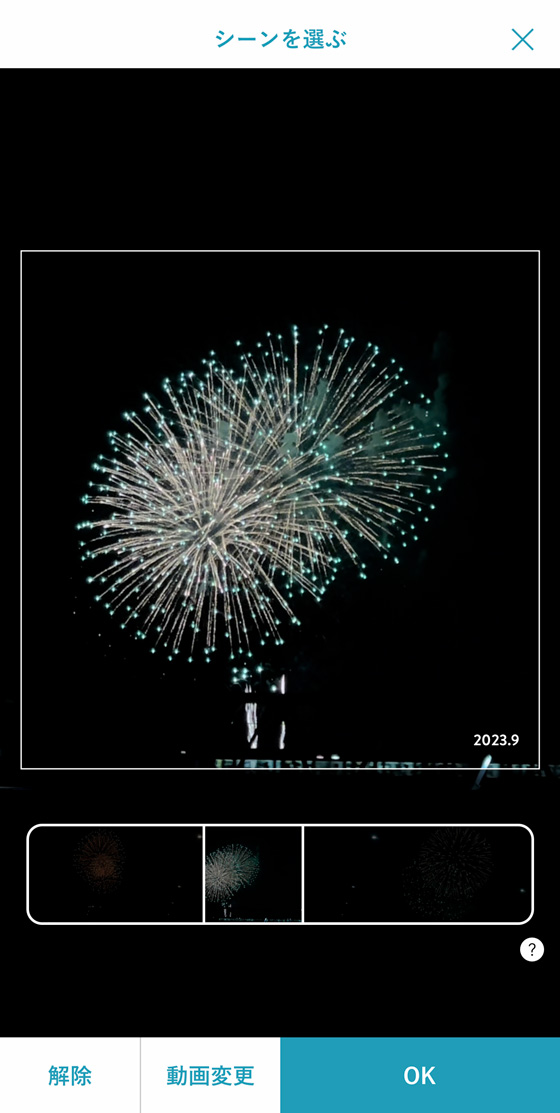
シーンを選び終えたら[OK]をタップします。
アルバスで写真プリントの白フチあり・なしを変更するやり方
アルバスの写真プリントは白フチのあり・なしを選べます。
白フチをONにすると写真の周囲に4mmの白フチをつけてプリントします。
白フチをOFFにするとフチなし全面印刷になります。

白フチのあり・なしはプリントする写真を選択後の一覧画面で設定できます。
※初期設定は「白フチなし」でプリントされます
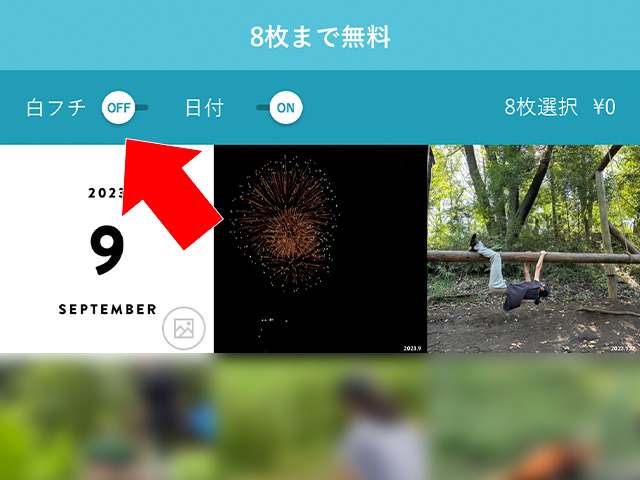
1枚ずつ白フチの有無を設定することはできません。
その月の写真すべてが白フチあり・なしとなります。
アルバスで写真プリントに撮影日を印刷するやり方
撮影日は写真プリントの裏面に印刷されます。(date以降が写真の撮影年月日)

アプリを最新のバージョンへアップデートすると、印刷面(表面)にも日付を印字できます。
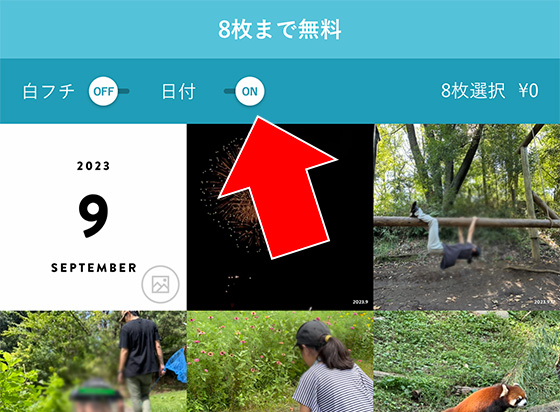
日付をONへ変更すると写真プリントの右下に撮影年月日を印字します。
※初期設定は日付OFF
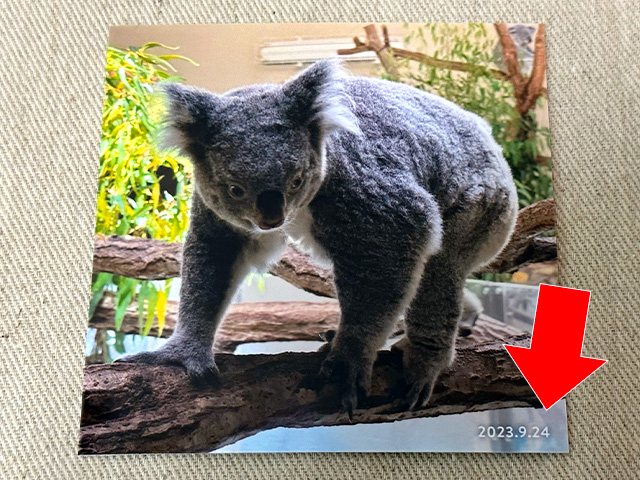
写真データに撮影日情報がない場合(iPhoneアプリでビデオを選択した場合も含む)は注文年月を印字します。

日付をONに設定して写真をタップすると印字内容(撮影年月日または注文年月)を確認できます。
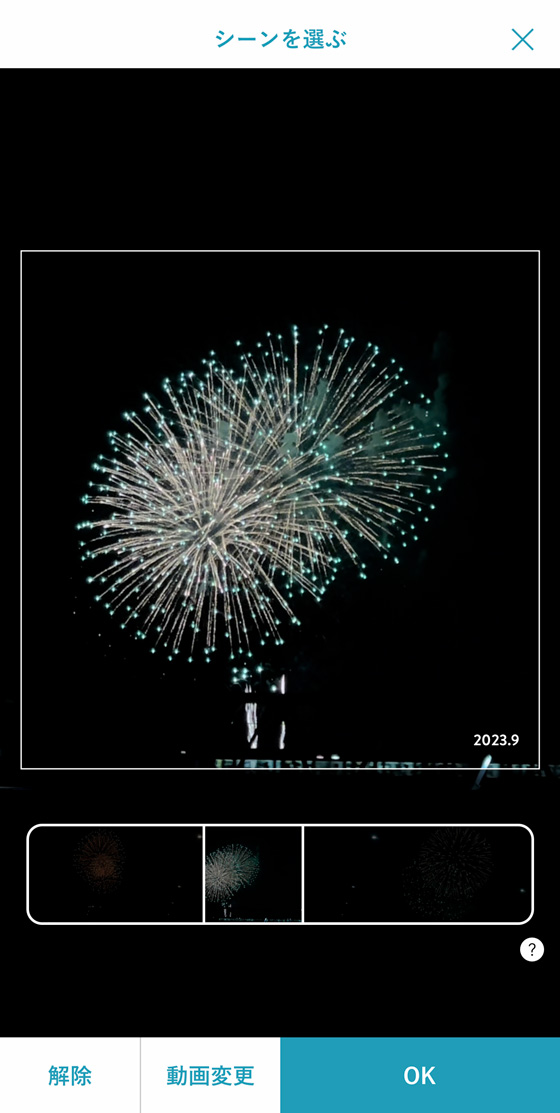
アルバスで写真の印刷範囲を調整するやり方
プリントする写真を選択後の一覧画面で写真をタップするとプリント範囲を調整できます。

ピンチイン・ピンチアウトでプリント範囲を調整し、OKボタンをタップします。
画面左下の「」をタップすると縦長・横長の画像を切り抜かずにそのままプリントできます。
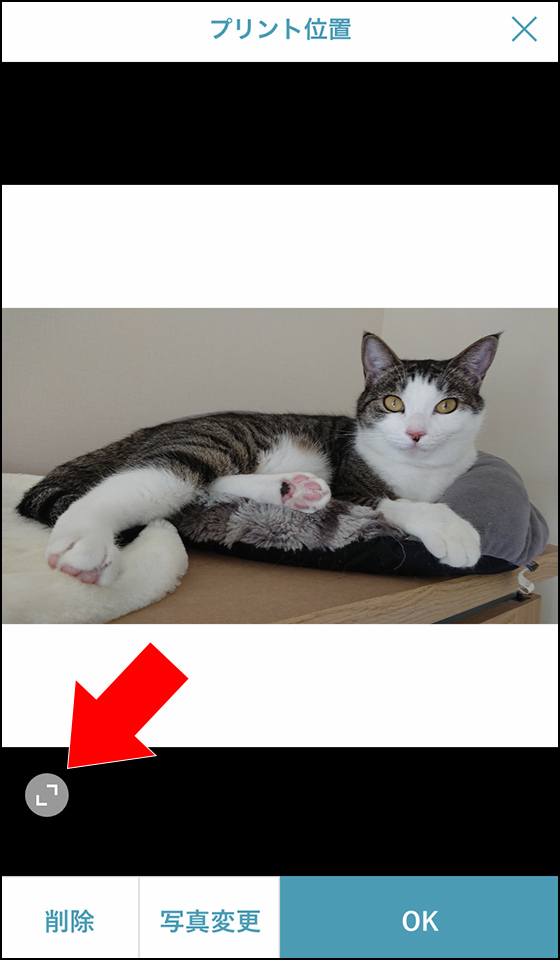
アルバスのマンスリーカードデザインを変える方法
写真を選択後の一覧画面一覧画面でマンスリーカードをタップするとデザインを変えられます。
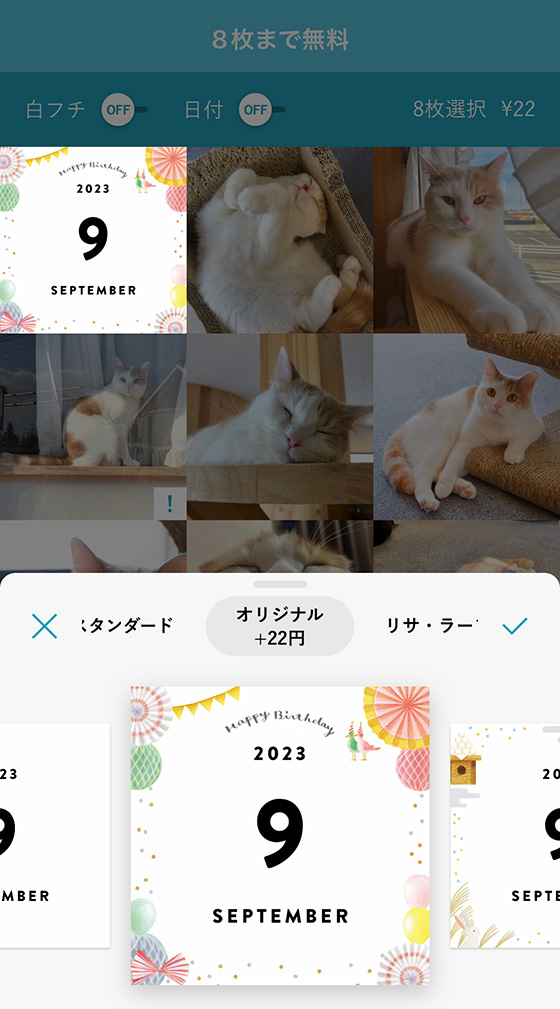
ディズニーやドラえもんデザインのマンスリーカードは55円(税込)、オリジナルデザインのマンスリーカードは24円(税込)のデザイン料がかかります。
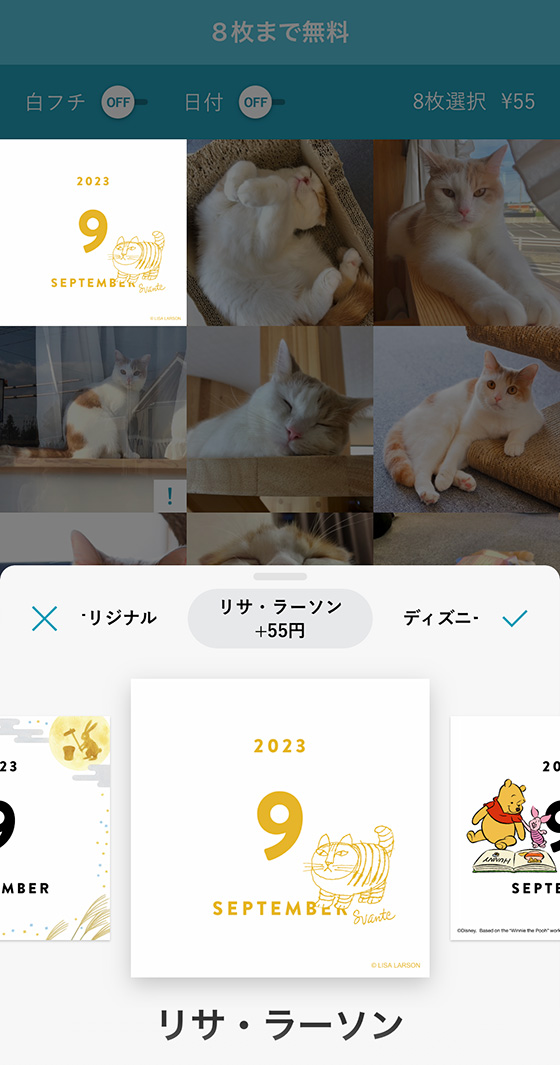
アルバスのマンスリー動画をつくる手順
アルバスのアプリから写真8枚以上をプリントするとマンスリー動画を無料でもらえます。
注文が完了すると、アプリ内のお知らせにマンスリー動画作成の案内が送られます。
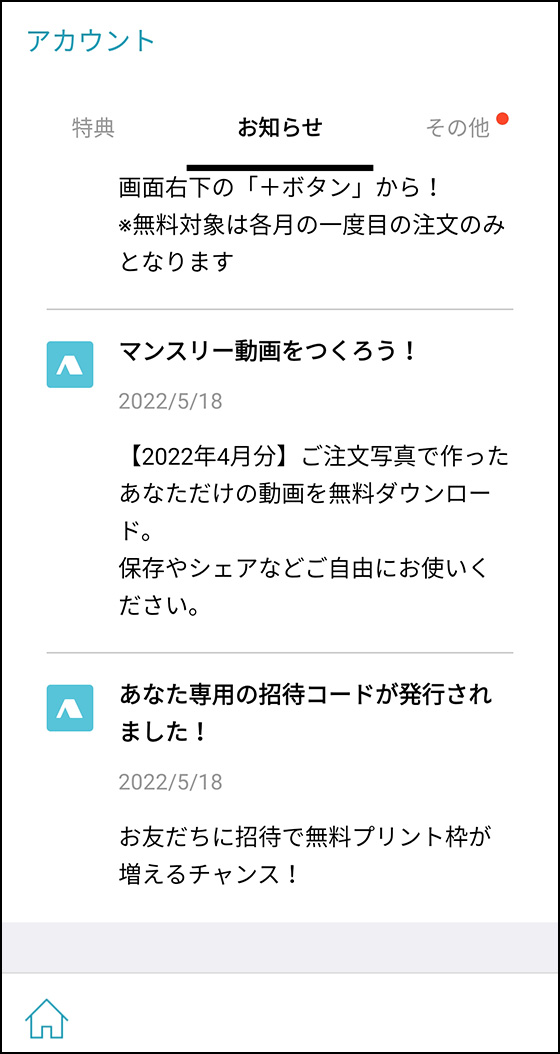
このお知らせをタップすると動画が作成がはじまります。
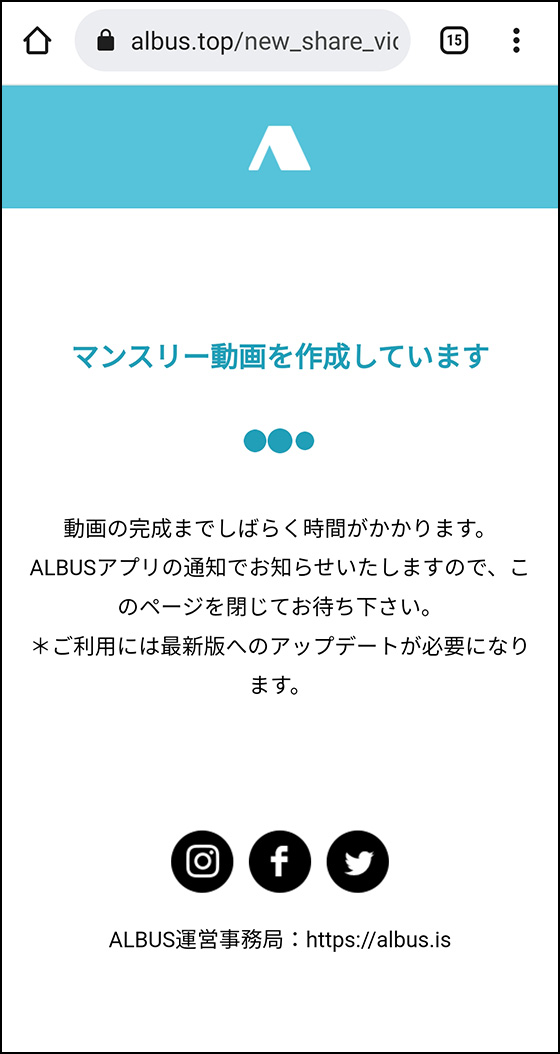
動画が完成するとアプリ内のお知らせに通知が届きます。
タップするとスマホ本体に動画が出力保存されます。
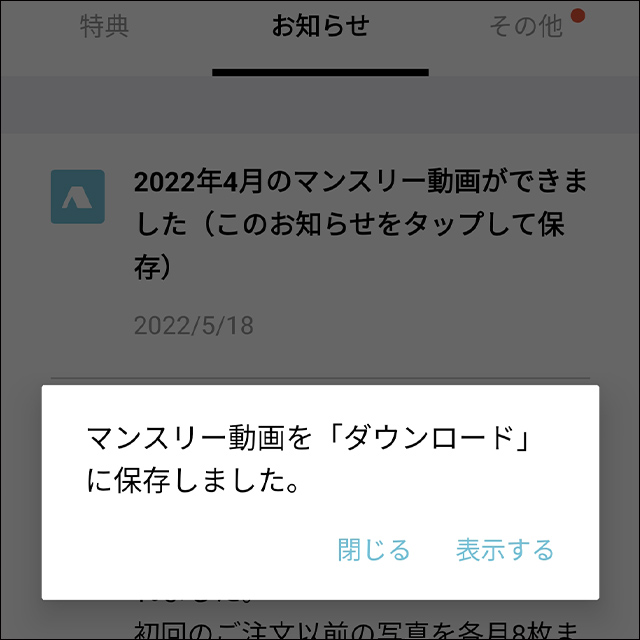
マンスリー動画は、写真選択画面で最初に選択した8枚で作成されます。
9枚目以降の写真は動画に含まれません。
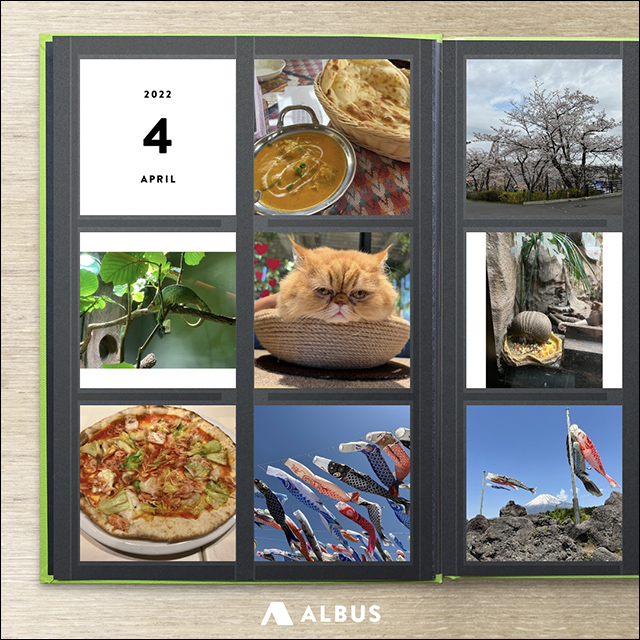
🌟この記事を書いた”あいこうら” 最近のお気に入りPR🌟
「毎月8枚無料プリント」に衝撃を受けて使い始めたALBUS(アルバス)の利用歴が7年を超えました。
5冊目のアルバムも満杯。
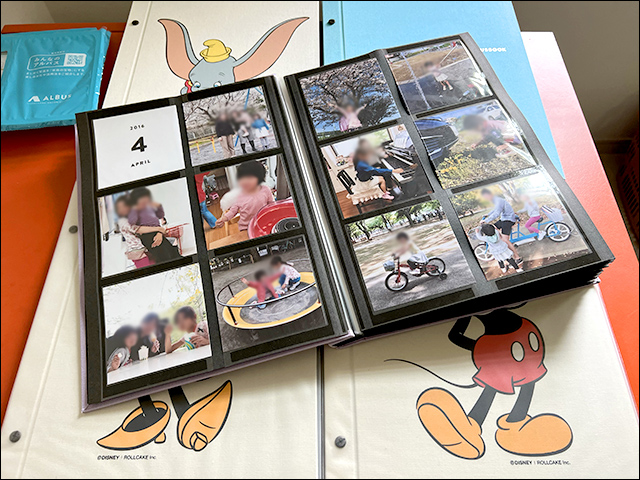
こんなに続くとは正直思いませんでした…
写真を撮る枚数は減っていますが、コツコツとALBUS歴を更新していきたいです。

