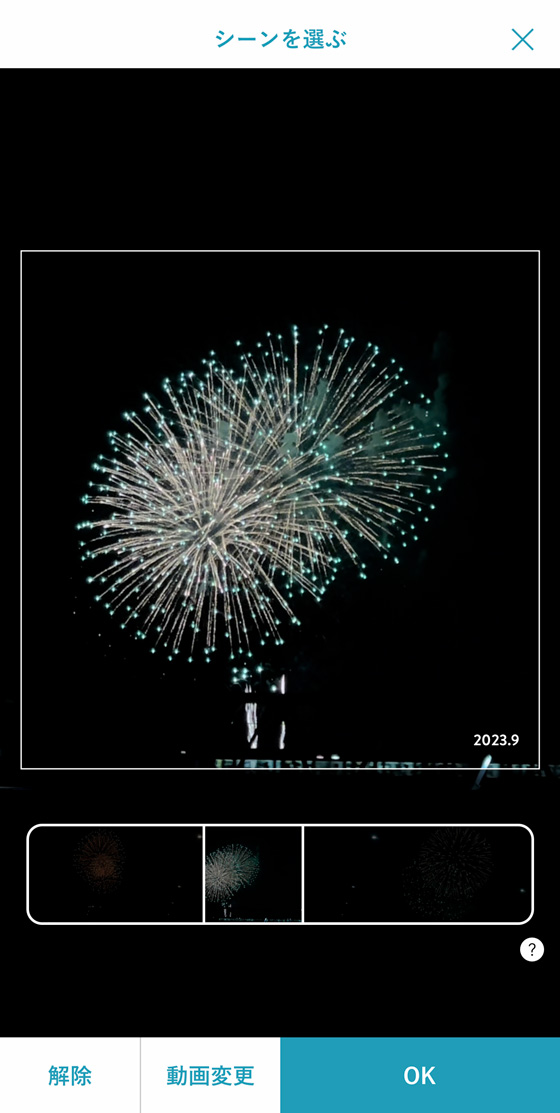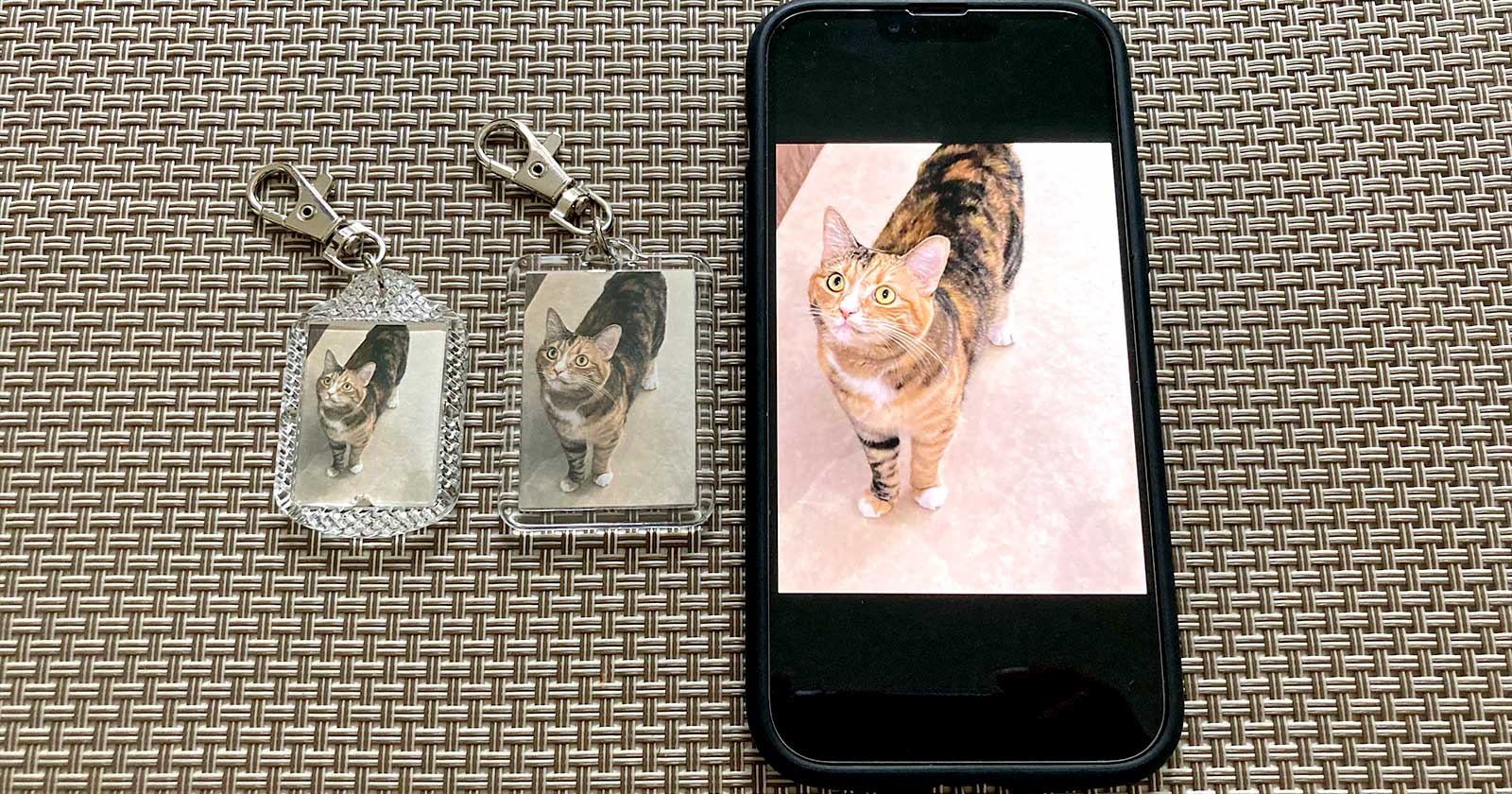100円ショップ「DAISO(ダイソー)」の人気商品「フォトキーホルダー」は写真やイラストをはめ込んでオリジナルのキーホルダーをつくれます。

フォトキーホルダーに入れる写真の印刷もダイソーの店内にあるマルチコピー機でできます。
そこで今回は、ダイソーの写真が入れられるフォトホルダー(フォトキーホルダー)のプリントサイズと作り方を解説します。
ダイソーのフォトホルダー写真収納サイズ一覧
(タップして詳細を表示)
| サイズ・形状 | 商品イメージ | 差し込み可能な 写真のサイズ |
|---|---|---|
| (無印) |  | 縦3.7cm ✕ 横2.7cm |
| BIG |  | 縦4.9cm ✕ 横3.4cm |
| 濃カラー 薄カラー (ピンク・イエロー・ブルー) |  | 縦4.9cm ✕ 横3.4cm |
| ハート |  | 縦3.7cm ✕ 横4.2cm |
| ラウンド |  | 直径約3.7cm |
| 丸型 |  | 直径約5.5cm |
| 長方形 |  | 縦8.5cm ✕ 横5.3cm |
フォトキーホルダーに入れる写真をダイソーで印刷するには?
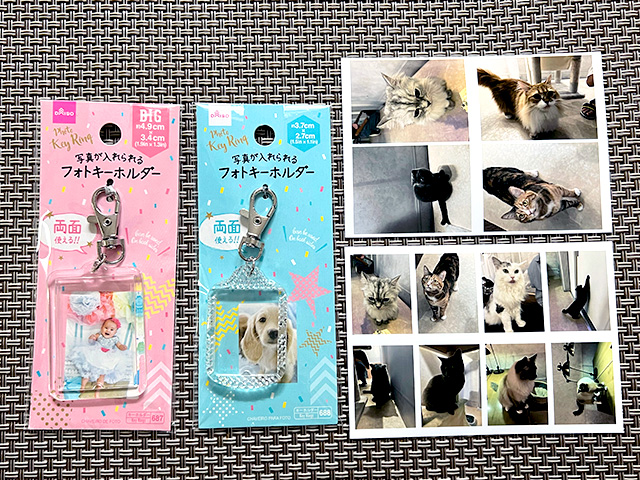
フォトキーホルダーに入れる写真の印刷におすすめなのが分割プリントです。
分割プリントは写真プリント機能のひとつで、複数の写真を小さく並べて印刷します。

ダイソーのマルチコピー機の分割プリントは用紙サイズがL判(縦89×横127mm)と2L判(縦127×横178mm)の2種類。
プリント料金はL判1枚20円、2L判1枚80円です。
ダイソーの分割プリントの写真印刷サイズ
(タップして詳細を表示)
| 名称 | 分割数 | L判 1コマの印刷サイズ | 2L判 1コマの印刷サイズ |
|---|---|---|---|
| 2分割 | 2コマ | 約7.6✕5.7mm | ー |
| 4分割 | 4コマ | 約5.6✕4.2mm | (調査中) |
| 6分割 | 6コマ | 約3.5✕2.6mm | (調査中) |
| 8分割 | 8コマ | 約3.7×2.8mm | 約5.6✕4.2mm |
| 12分割 | 12コマ | 約2.3✕1.9mm | 約3.5✕2.6mm |
| 24分割 | 24コマ | ー | (調査中) |
大きめの「フォトキーホルダー(BIG)」にはL判サイズの4分割、少し小さい「フォトキーホルダー」にはL判サイズの8分割が最適です。
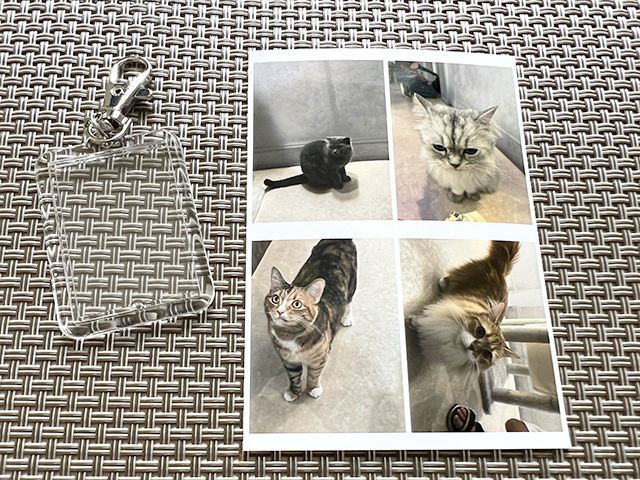

「フォトホルダー(丸型)」と「フォトホルダー(長方形)」は、L判サイズの2分割が◎。

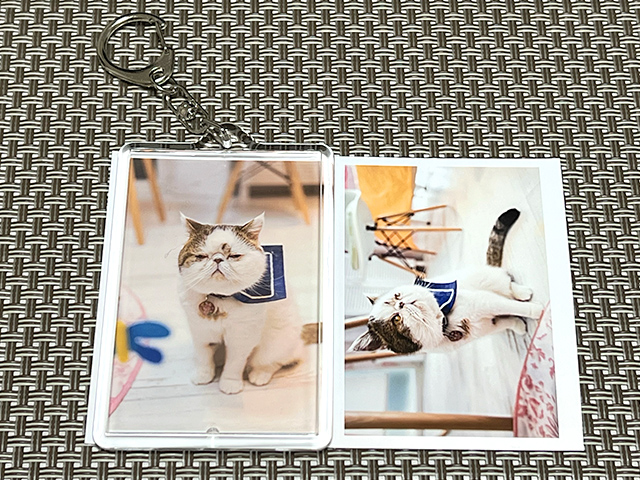
セブン-イレブンにあるコピー機も「分割プリント」でフォトキーホルダーに合う大きさの写真を印刷できます。

詳しくはこちらの記事をご覧ください
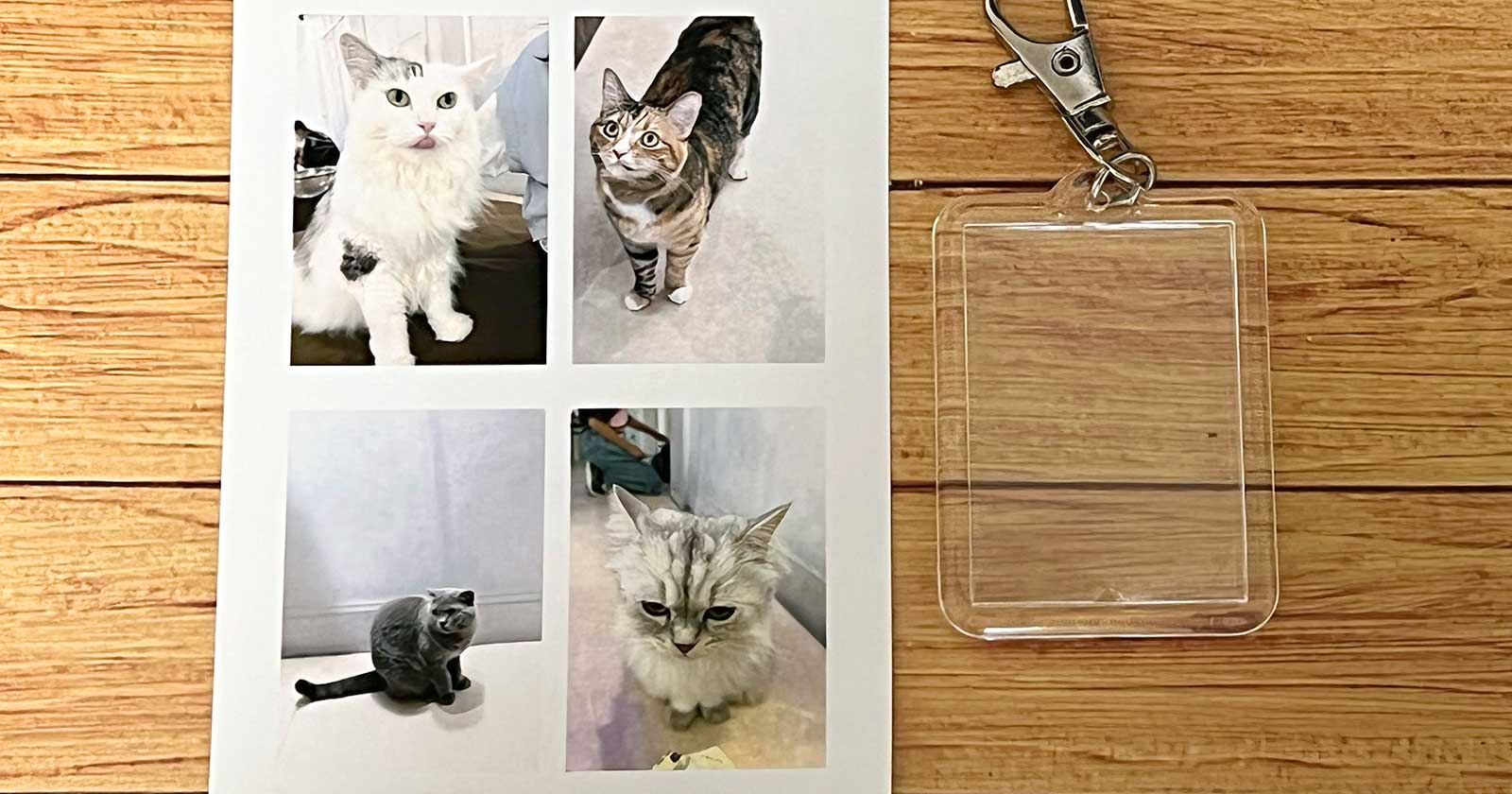
分割プリントを簡単に作成できるiPhoneアプリ「さくっとプリント」は、コンビニのマルチコピー機に適した印刷データをつくれます。
やり方を解説した記事を併せてご覧ください。
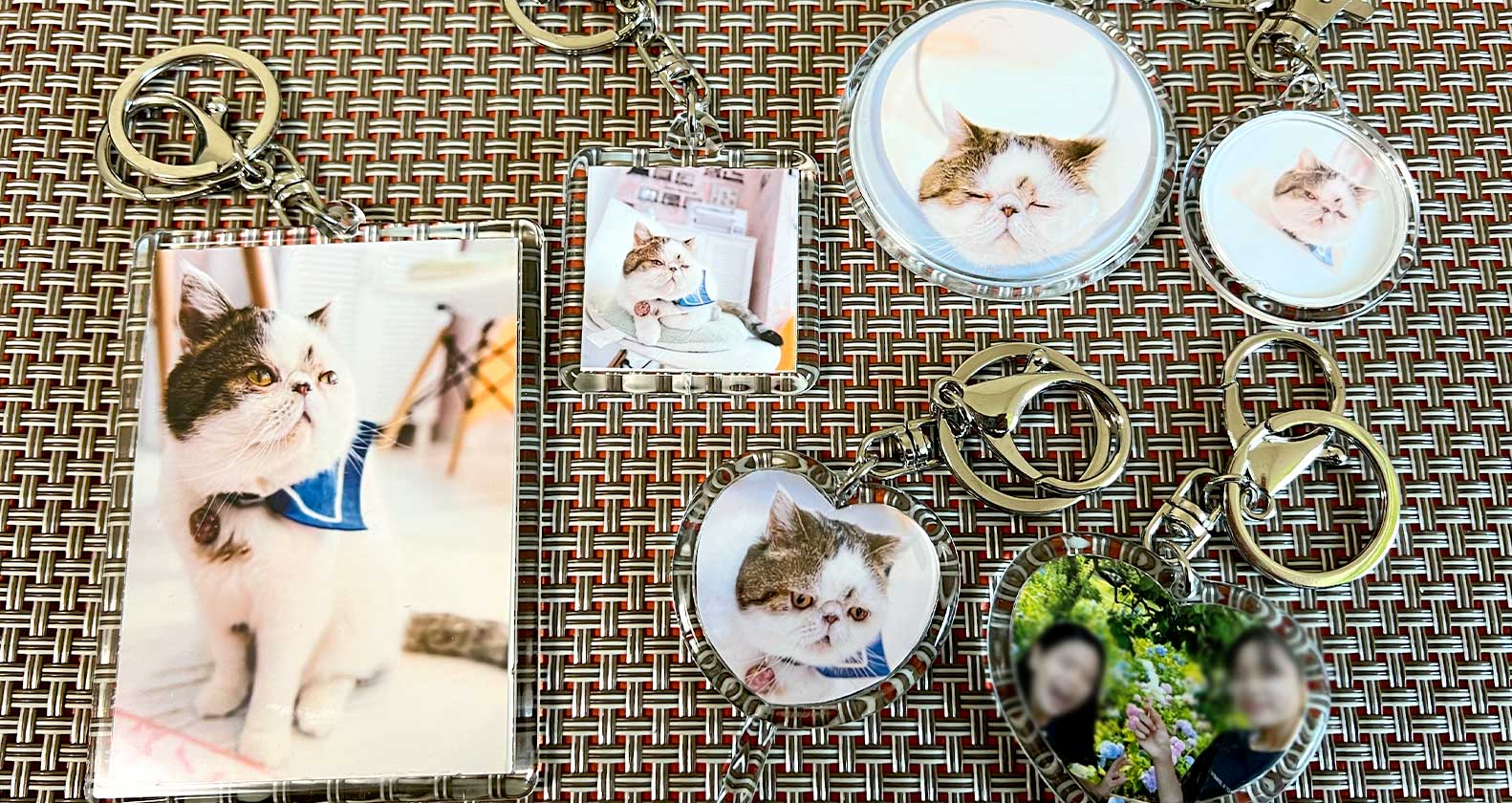
ダイソーのコピー機で写真を印刷してフォトキーホルダーをつくる方法
ダイソーのコピー機で印刷する方法は2種類あります。
- アプリやWebサイトで印刷データを事前登録する「おきがるプリント」
- スマホやメモリーカード等をコピー機と接続して印刷データを送る「直接プリント」
詳しい手順は、2種類の方法を解説した記事をご覧ください。
なお、写真紙にプリントできるファイル形式は「JPEG」「TIFF」「BMP」「PNG」の4種類です。
ダイソーのコピー機で[分割プリント]を選択します。
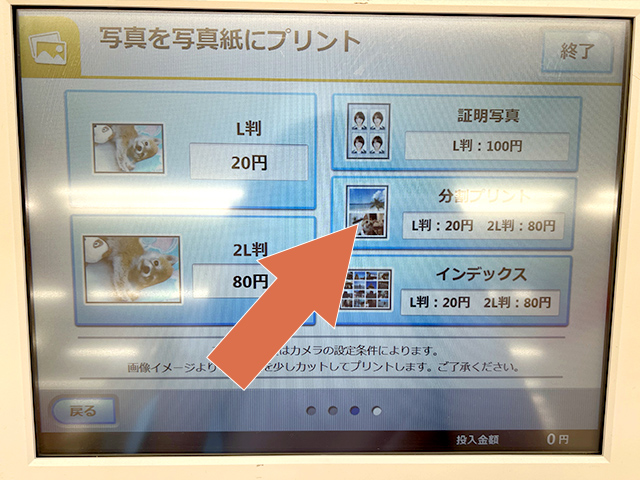
両面に異なる写真を使うため、違う画像で分割プリントの[L判]を選択します。
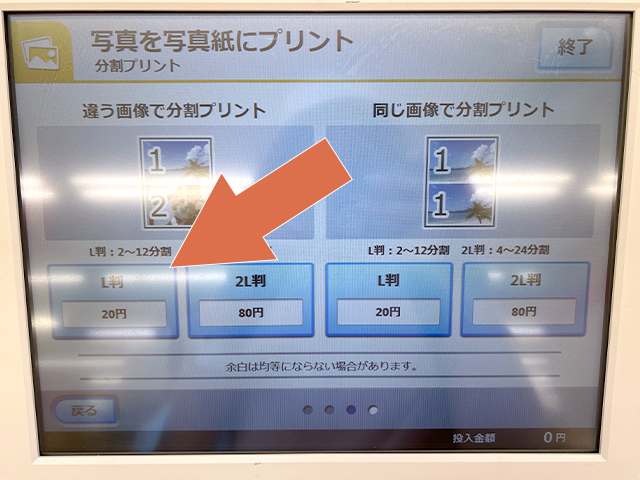
「フォトキーホルダー(BIG)」は[4分割]、「フォトキーホルダー」は[8分割]、「フォトホルダー(丸型)」「フォトホルダー(長方形)」は[2分割]を選択します。

左側の枠を選択し、印刷する写真を選びます。※同じ画像の選択も可
これを分割数繰り返します。
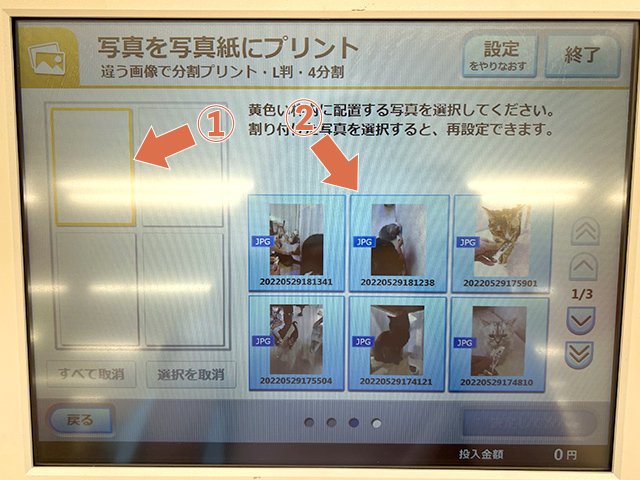
印刷する写真の選択を終えたら[決定して次へ]を押します。
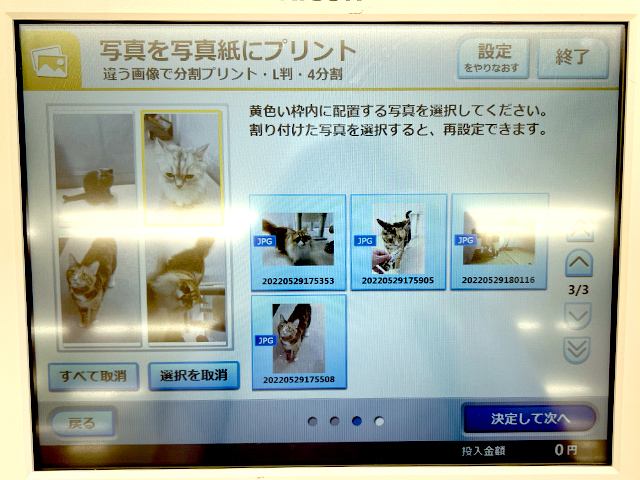
印刷内容を確認し、[プリントスタート]を押します。
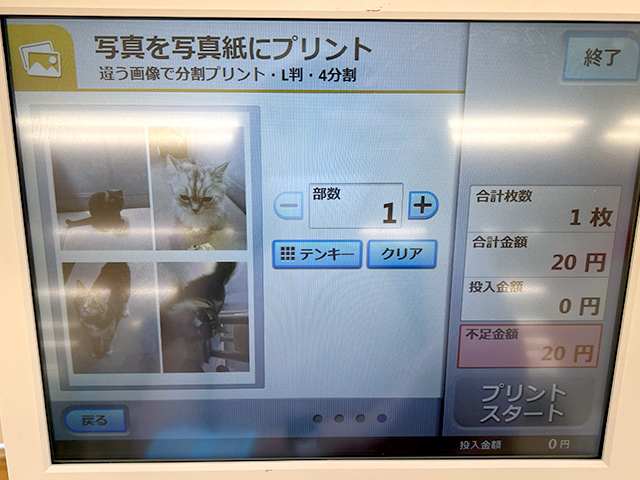
フォトキーホルダーに使う写真を印刷できました。
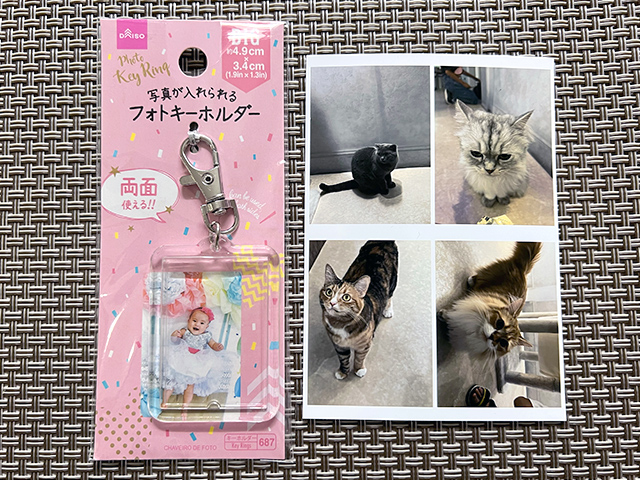
ダイソーのコピー機で分割プリントに印刷した写真の大きさは均等にならない場合があります。
これは、縦横比(アスペクト比)の異なる写真が混在していることが原因です。
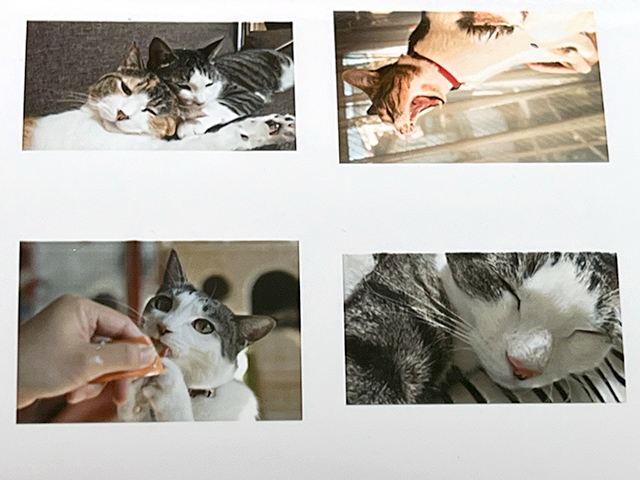
参考までに、iPhone標準カメラで撮影した写真(未加工)の場合、L判サイズ4分割は約4.2✕5.6mm、L判サイズ6分割は約3.6✕2.4mmで印刷されました。
フォトキーホルダーのフタを開けます。
私はペンの先端を穴に差し込んで開けました。

「フォトキーホルダー(BIG)」よりも小さめの「フォトキーホルダー」の方がフタの開閉がしづらいです。
怪我をしないようにご注意ください。
フォトキーホルダーの大きさに合わせて写真を切り抜きます。
4分割の1コマは「フォトキーホルダー(BIG)」よりも大きいので、切り取る範囲にフタを重ねて線を引きます。
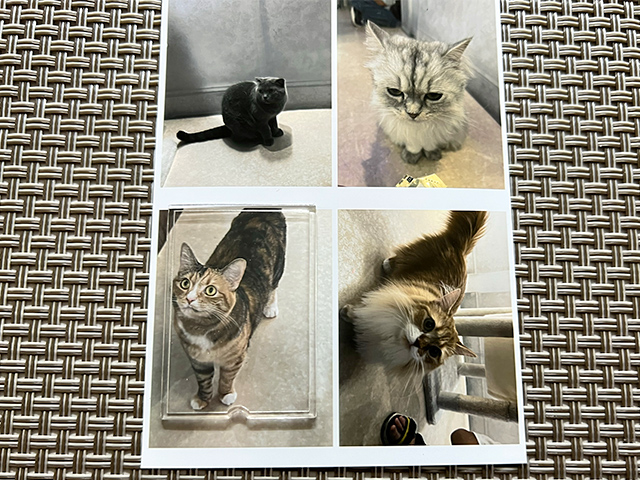
(フタの凹み部分をペンでなぞらないように)
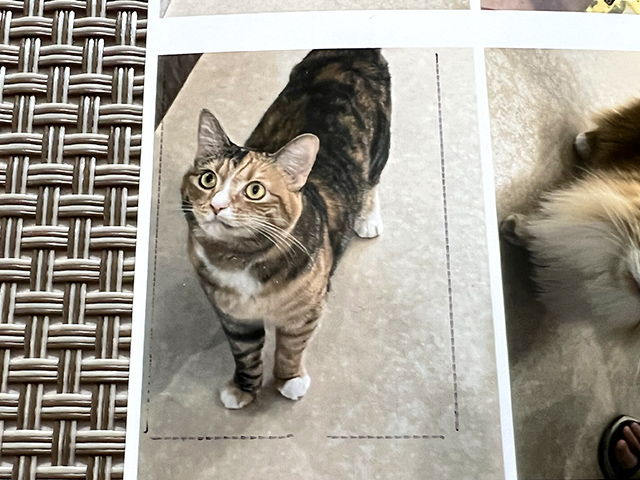
線の少し内側を切り抜きます。
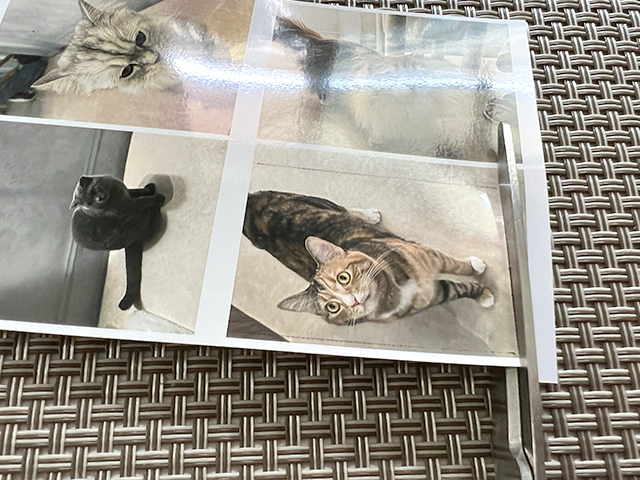
6分割の1コマは「フォトキーホルダー」とほぼ同じ大きさです。
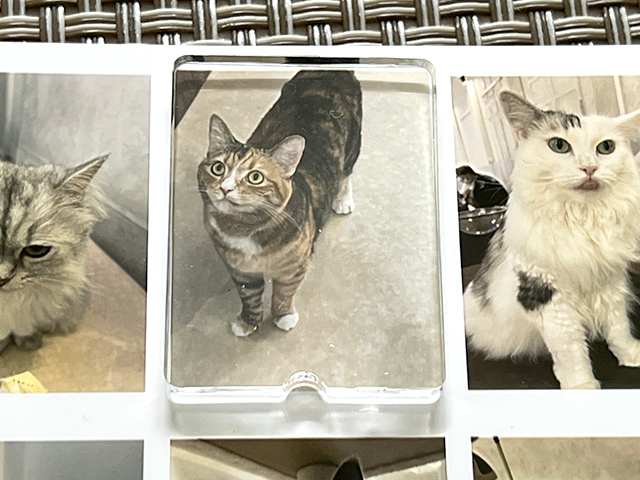
写真部分をそのまま切り抜きます。
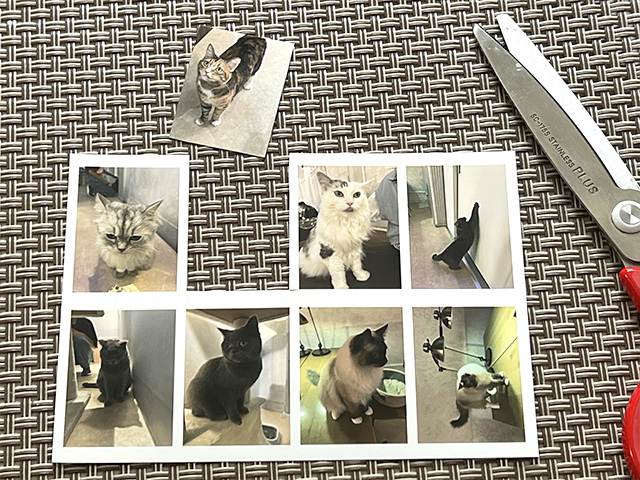
切り抜いたら写真をフォトキーホルダーに入れます。

両面に写真を入れて、フタを元に戻したら完成です。

🌟この記事を書いた”あいこうら” のお気に入りPR🌟
スマホアプリ「ALBUS」は動画も写真プリントに残せるから重宝しています。しかも毎月プリント無料(送料別)。

ビデオなら撮り逃す失敗も少ないし連写した写真よりも選びやすいから一石二鳥。