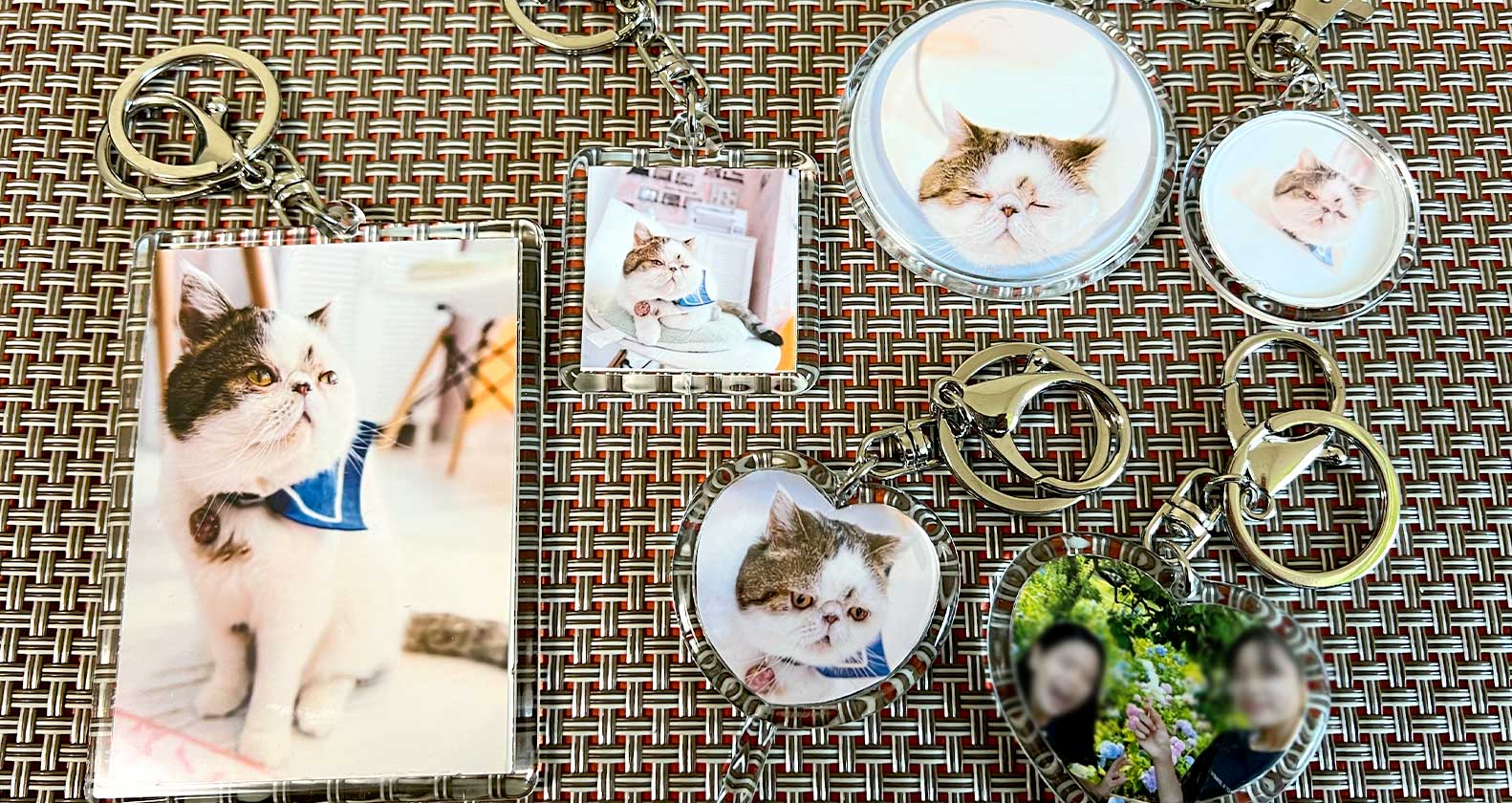100円ショップで購入できるフォトキーホルダーは好きな写真やイラストを入れてオリジナルグッズをつくれるスグレモノ。
キーホルダーにはめこむ写真は小さく分割プリントで印刷するのがおすすめです。
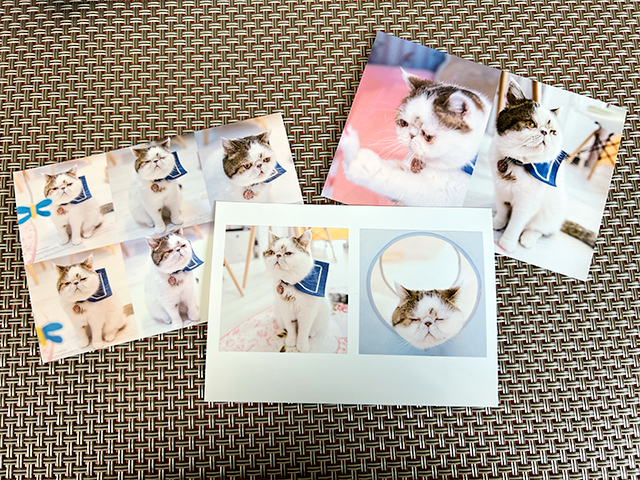
そこで今回は分割プリントをつくりやすいiPhoneアプリ「さくっとプリント」を使い、スマホやGoogleフォトにある写真でフォトキーホルダーを作成する方法を解説します。
コンビニプリント予約も選べるので、思い立ったらすぐに実践できますよ。
フォトキーホルダーに最適な「さくっとプリント」の分割プリント
フォトキーホルダーをつくるなら写真を小さく印刷できる「分割プリント」が最適。
さくっとプリントの分割プリントは「6分割」と「2〜4分割」の2種類あります。
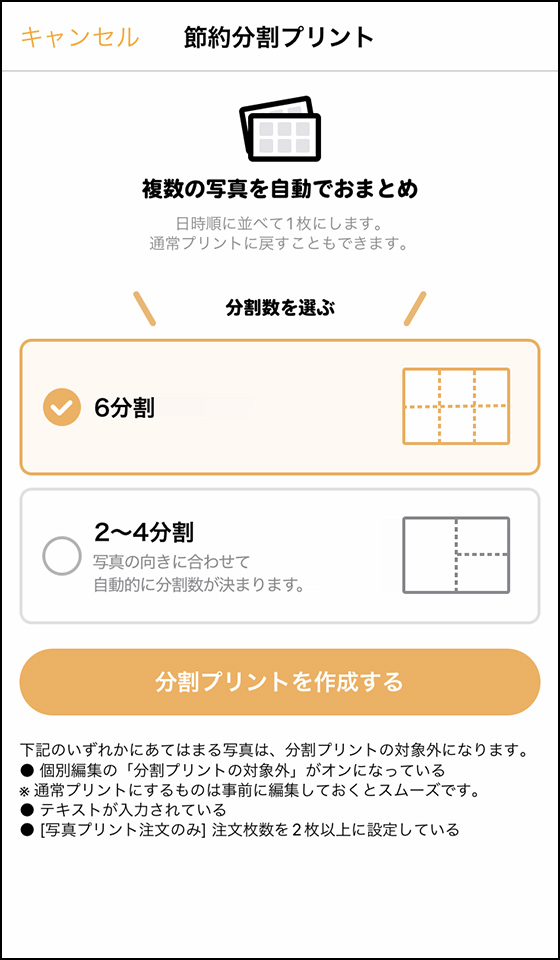
Lサイズのフチなし全面6分割プリント
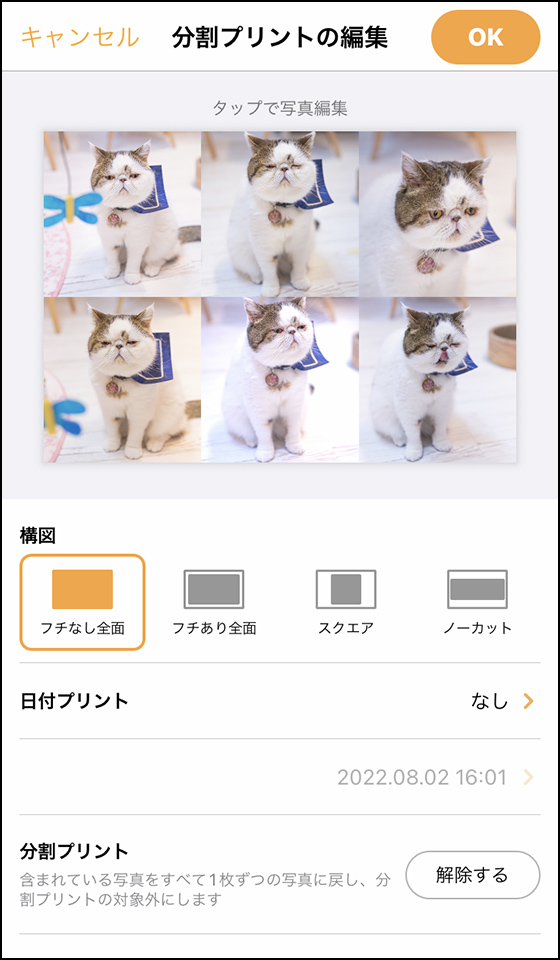
1コマのサイズは縦4.4cm✕横4.2cm(概算値)。
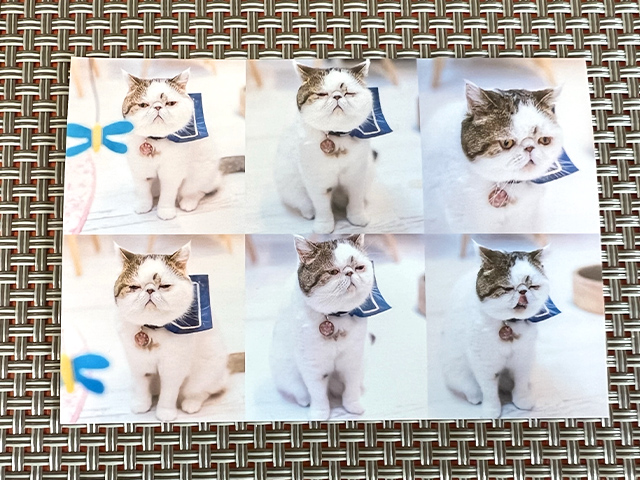
セリアの「オリジナルフォトインキーホルダー ハートうちわ(縦3.6cm ✕ 横4.0cm)」「オリジナルフォトインキーホルダー 丸(直径約3.7cm)」に向いています。

ダイソーの「写真が入れられるフォトキーホルダー(縦3.7cm ✕ 横2.7cm)」も可。
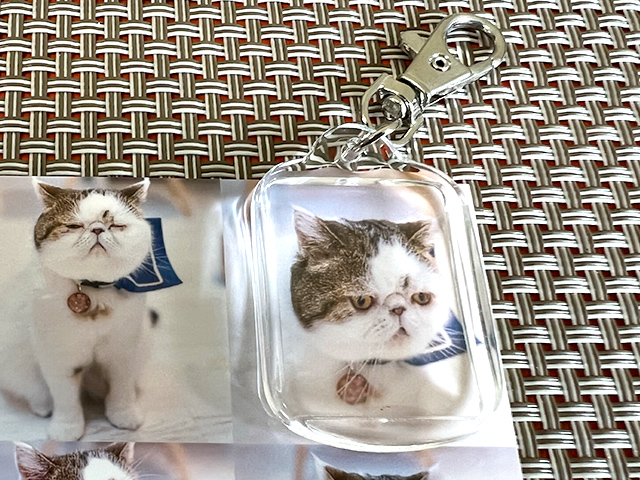
Lサイズのフチなし全面4分割プリント
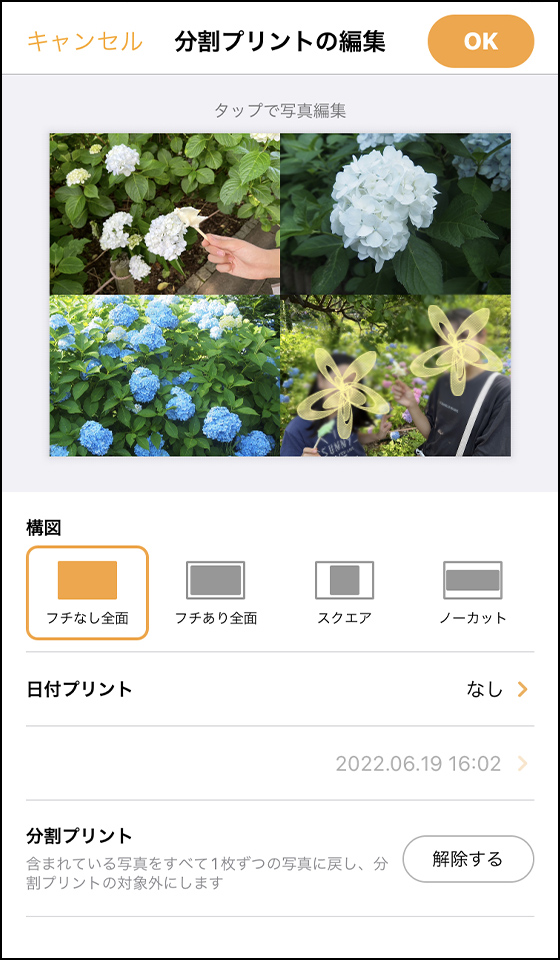
1コマのサイズは縦4.4cm✕横6.3cm(概算値)。

セリアの「オリジナルフォトインキーホルダー ハート(縦3.5cm ✕ 横4cm)」に向いています。
ハートの横幅が広いので大きめの写真を切り抜くと◎

Lサイズのスクエア4分割プリント
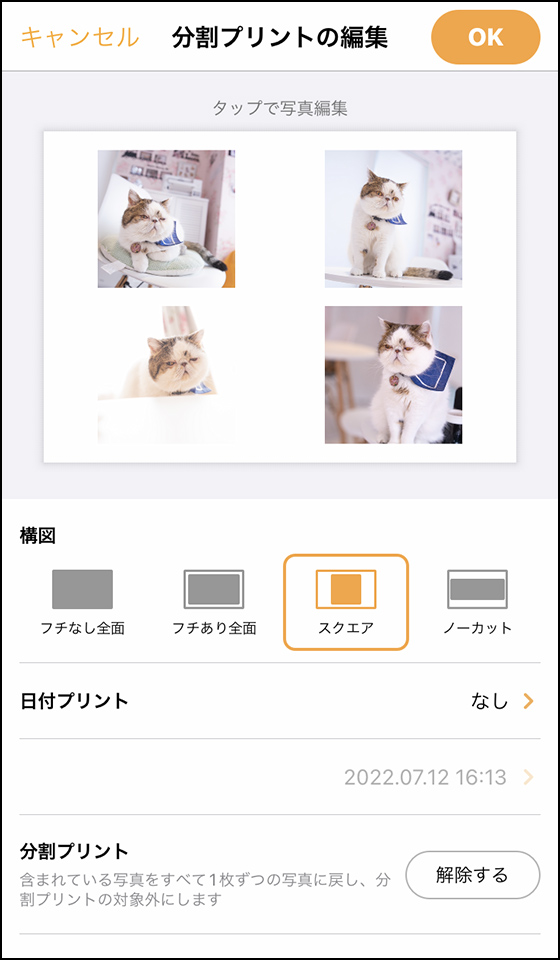
1コマのサイズは縦3.2cm✕横3.2cm(概算値)。
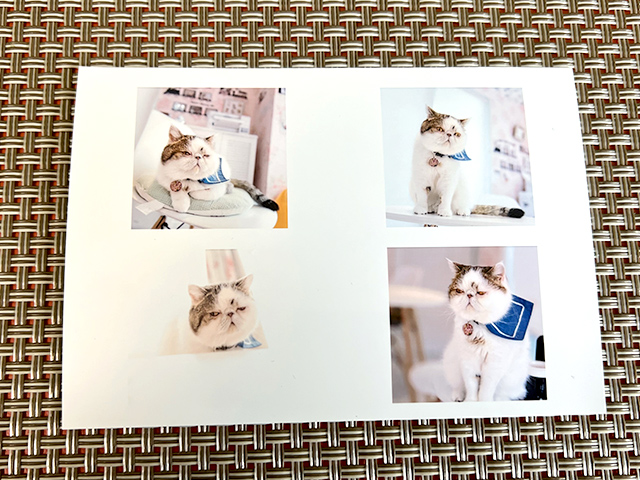
セリアの「オリジナルフォトインキーホルダー 角(縦3.5cm ✕ 横3.5cm)」、キャンドゥの「フォトキーホルダー ラウンド(直径約3.4cm)」に向いています。
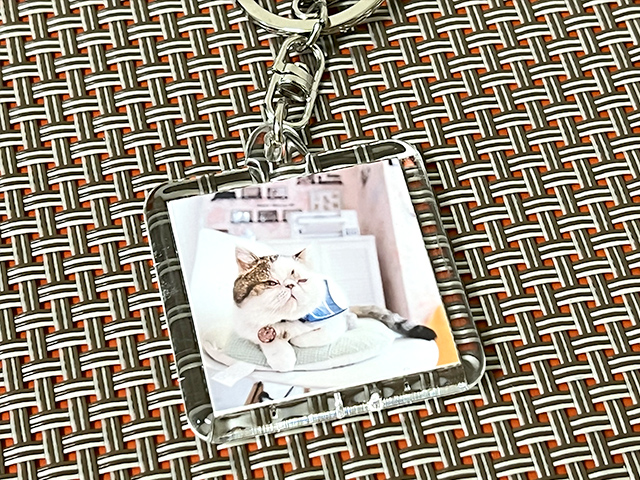
Lサイズのフチなし2分割全面プリント
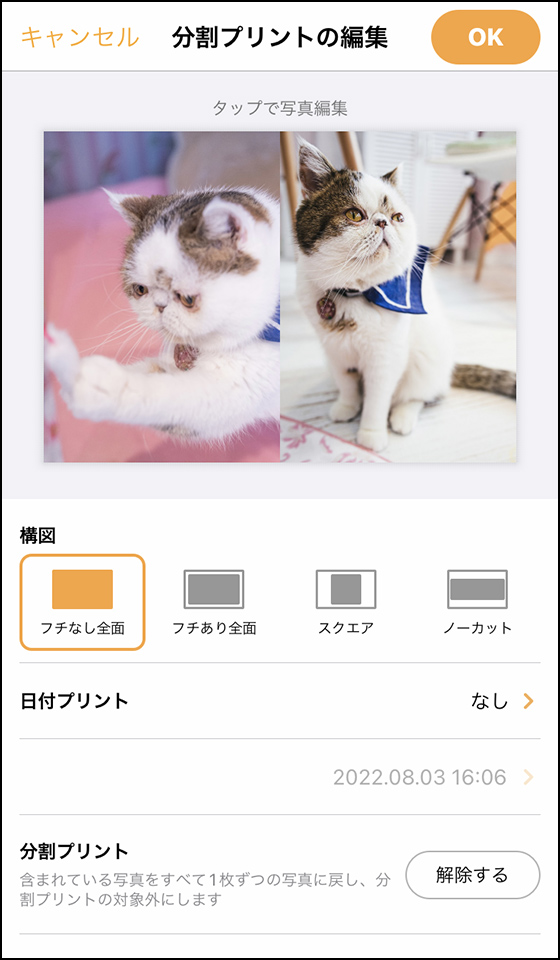
1コマのサイズは縦8.9cm✕横6.3cm(概算値)。
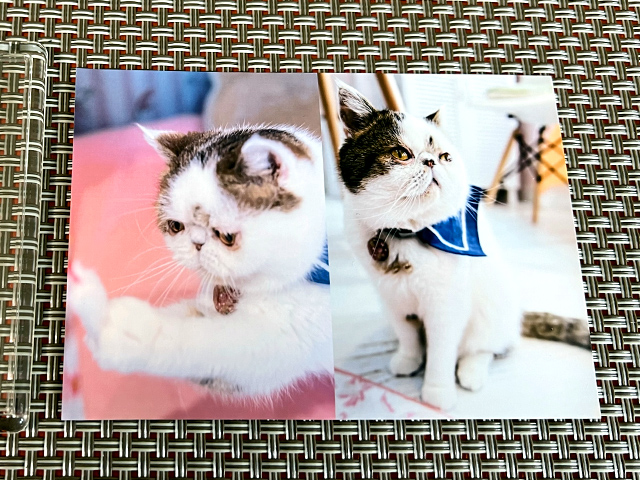
セリアの「オリジナルフォトインキーホルダー トレカサイズ(縦8.9cm ✕ 横6.3cm)」に向いています。

ダイソーの「写真が入れられるフォトホルダー 長方形(縦8.5cm ✕ 横5.3cm)」も可。
Lサイズのスクエア2分割プリント
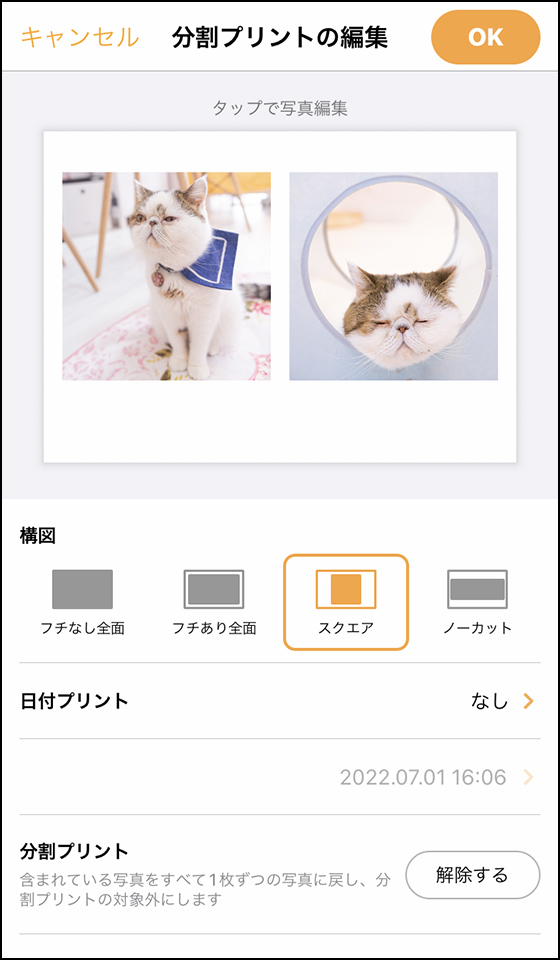
1コマのサイズは縦5.6cm✕横5.6cm(概算値)。
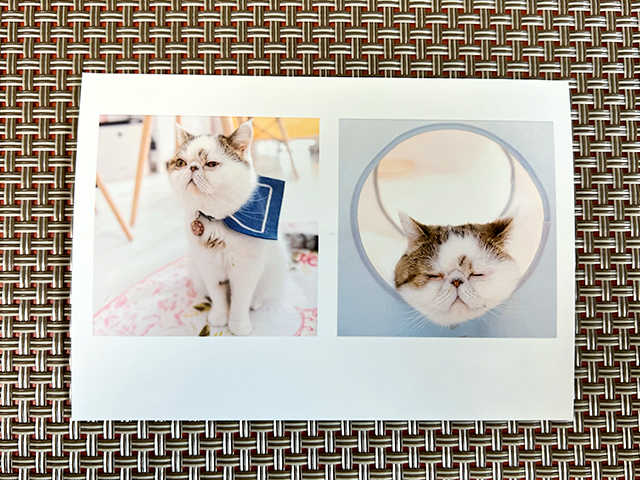
ダイソーの「写真が入れられるフォトホルダー 丸型(直径約5.5cm)」やセリアの「オリジナルフォトインキーホルダー 四角大(縦5.2cm ✕ 横5.2cm)」「オリジナルフォトインキーホルダー 丸大(直径約5.7cm)」に向いています。

「さくっとプリント」で分割プリントをつくる方法
さくっとプリントは写真の印刷スタイルや方法を選べるiPhoneアプリで、私も企画・監修に携わています。
全国配送の「プリント注文」、ファミマ・ローソンのマルチコピー機で印刷できる「コンビニプリント予約」、お家プリント向けの「データ作成」の3種類あるので用途に応じて使い分けられます。
さくっとプリントで分割プリントをつくるには、アプリを起動して印刷の方法を[写真プリント注文][コンビニプリント予約][自宅・コンビニプリント用データ作成]から選びます。
[コンビニプリント予約][自宅・コンビニプリント用データ作成]を選択した場合は、プリントサイズを選択します。
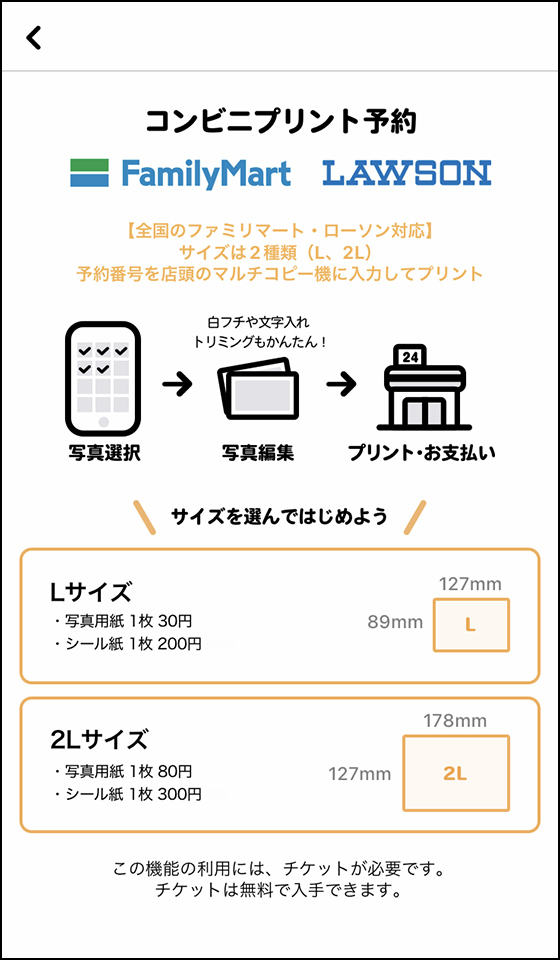
今回は例として「コンビニプリント予約」を選択しますが、以降の手順は「写真プリント注文」「自宅・コンビニプリント用データ作成」も基本的に同じです。
印刷する写真を選びます。
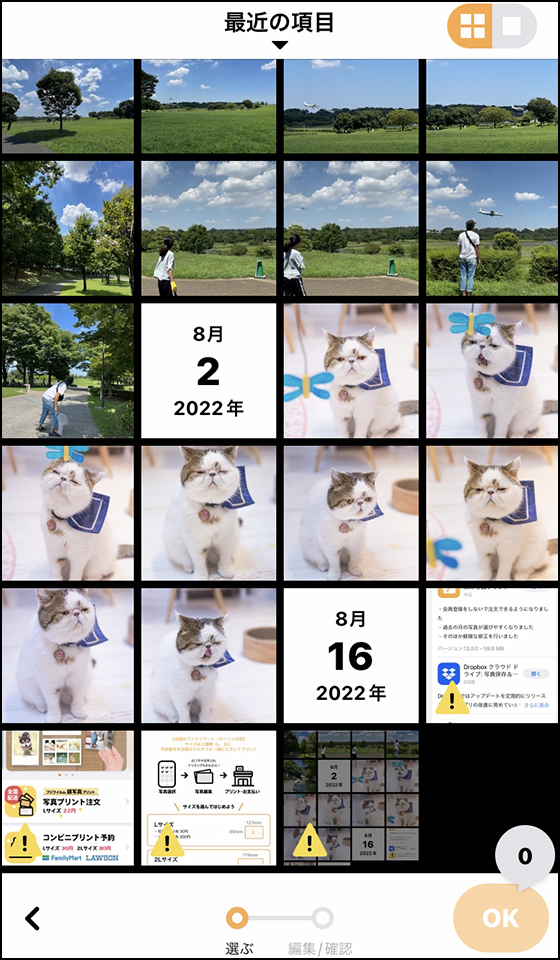
画面上部中央のアルバム名をタップすると「Googleフォト」の写真を選ぶこともできます。※初回のみGoogleアカウントとの連携が必要
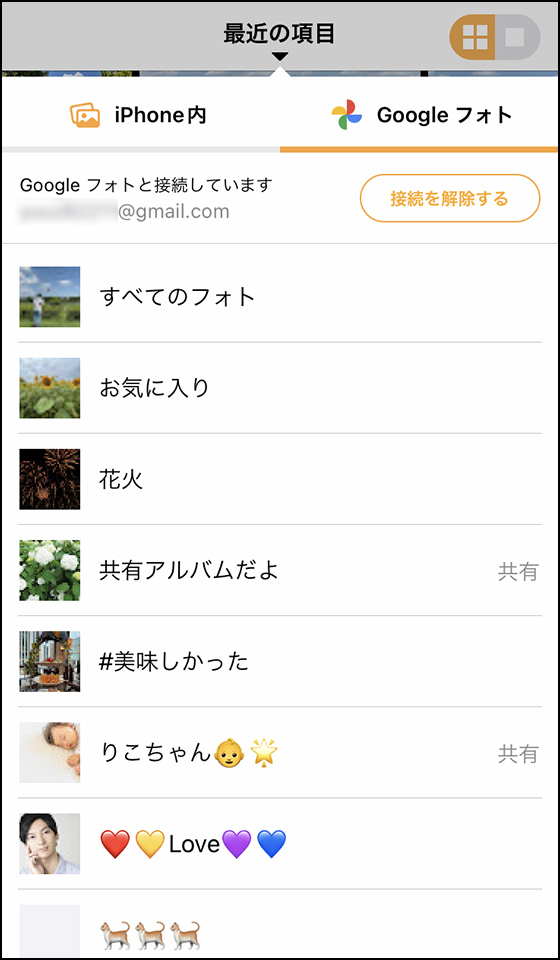
右上の表示切り替えをタップすると写真を大きく見られます。
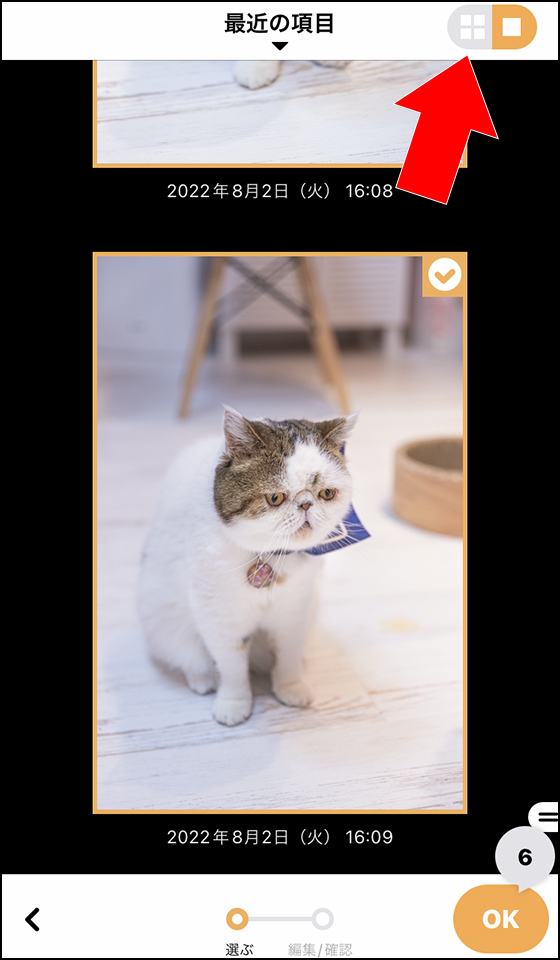
写真を選び終えたら右下の[OK]をタップします。
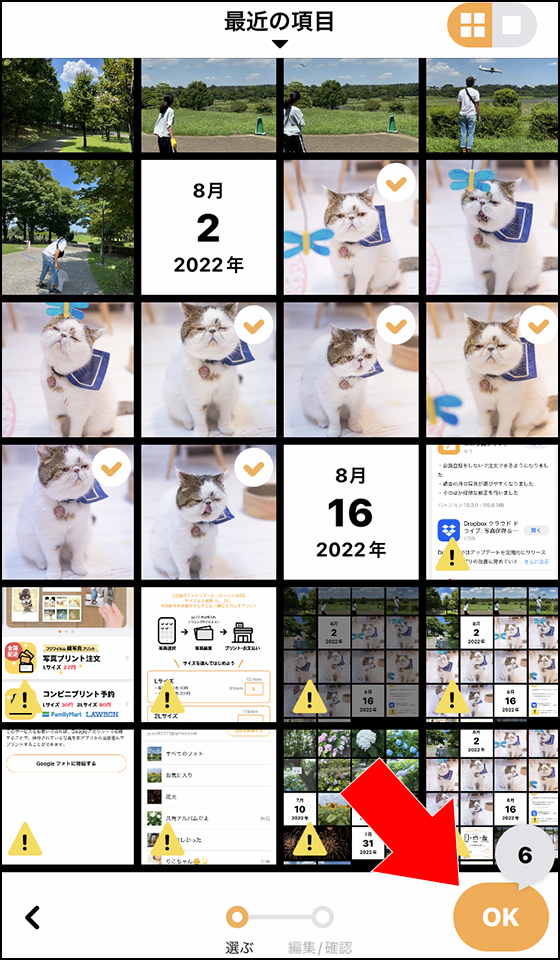
画面上部の[分割プリント作成・解除]をタップします。
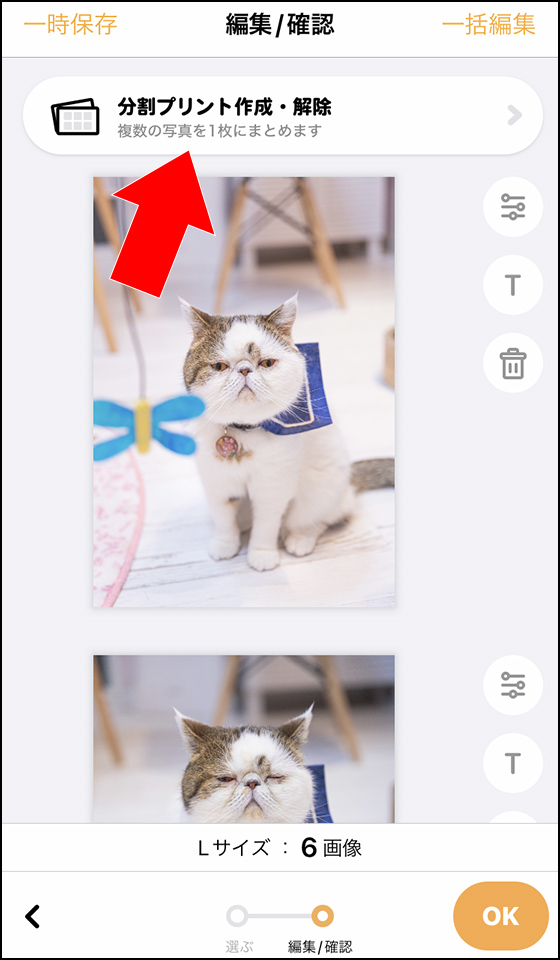
[6分割]または[2〜4分割]を選択し、[分割プリントを作成する]をタップします。
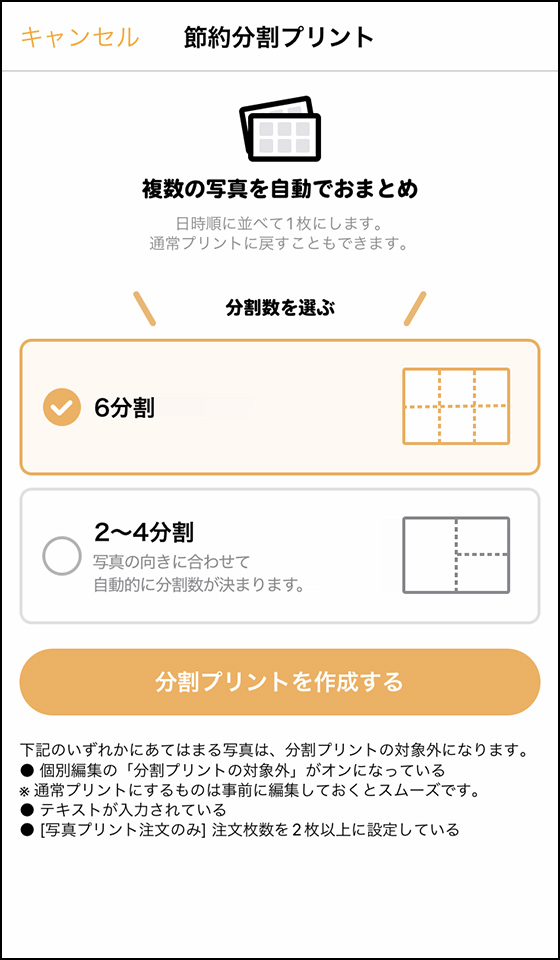
選択した分割数の写真が自動で作成されます。
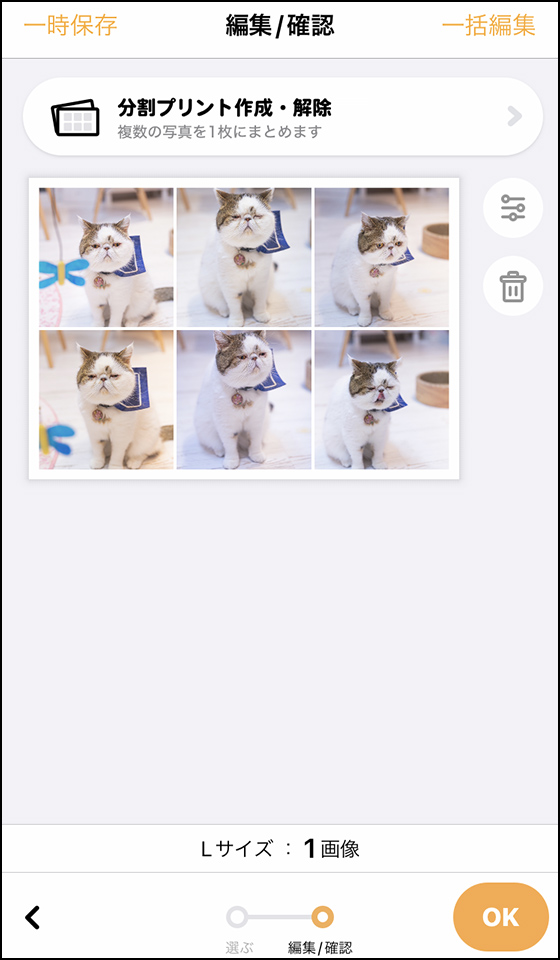
[2〜4分割]は写真の並びや構図等によって分割数が変わります。
4分割または2分割にするには、右上の[一括編集]をタップします。
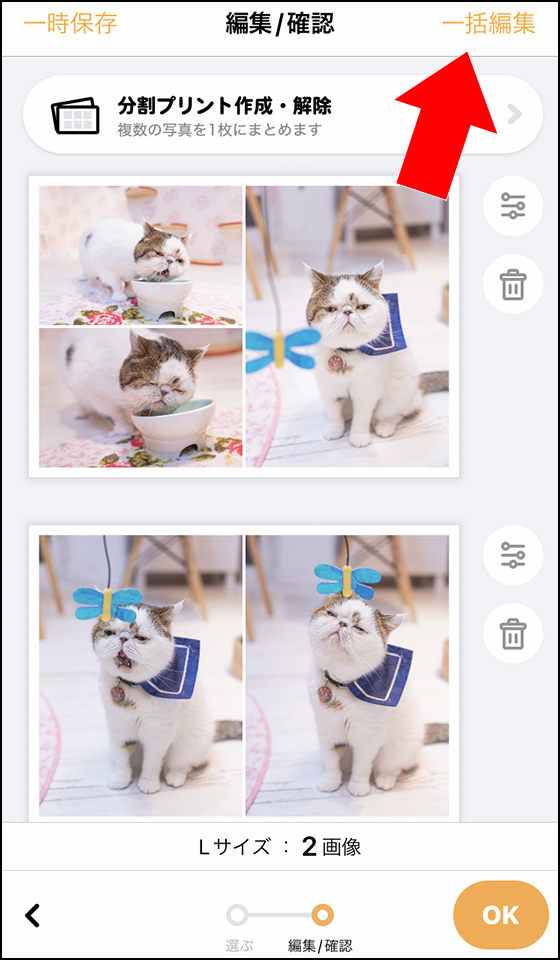
分割プリントの構図の向きを[横]にして[OK]をタップすると4分割になります。
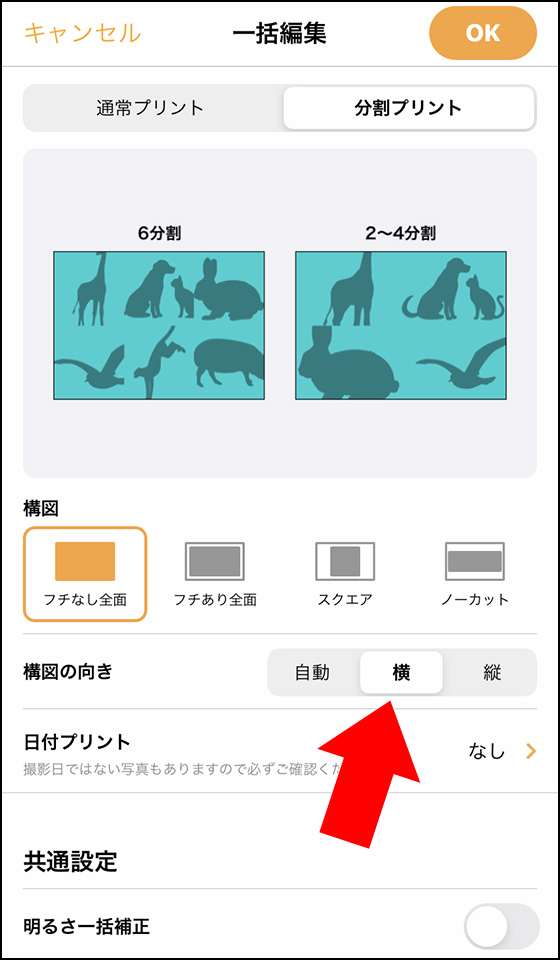
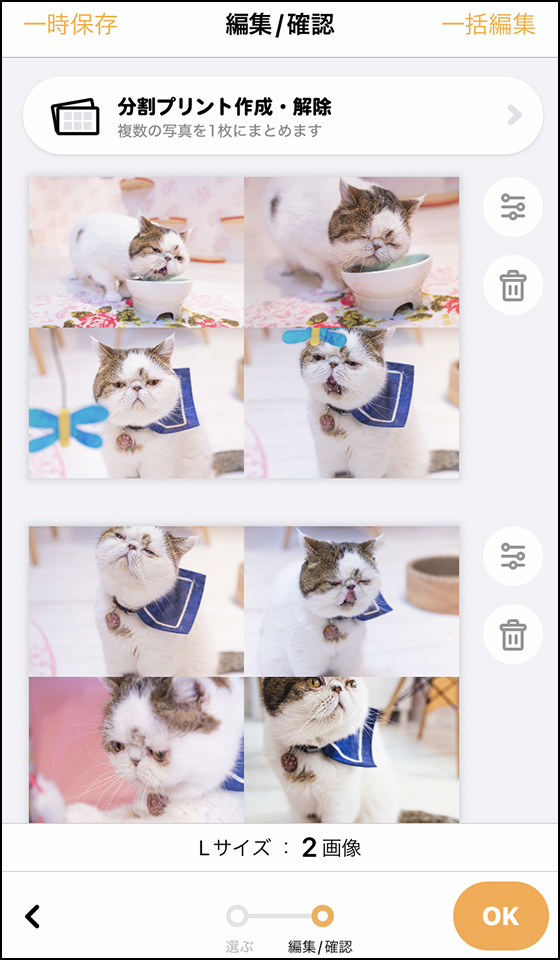
[縦]にして[OK]をタップすると2分割になります。
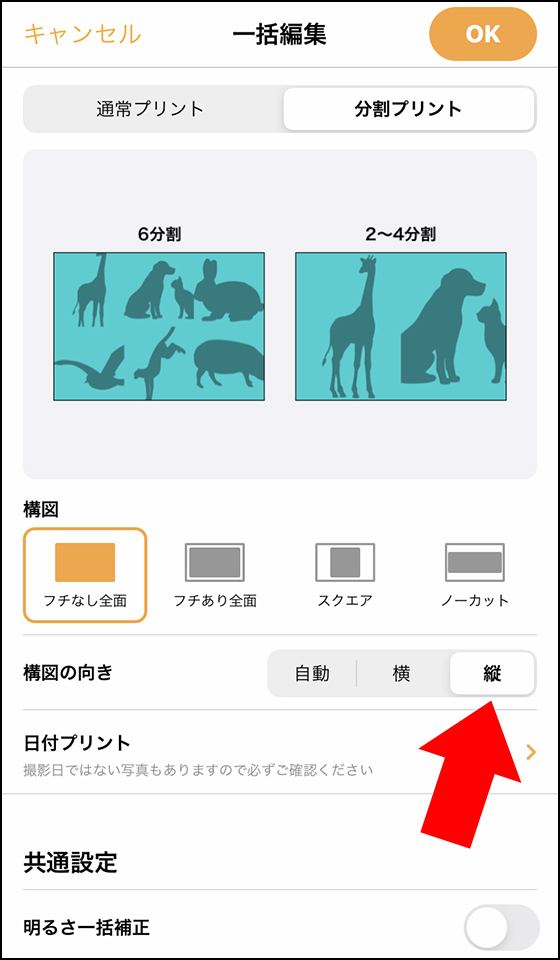
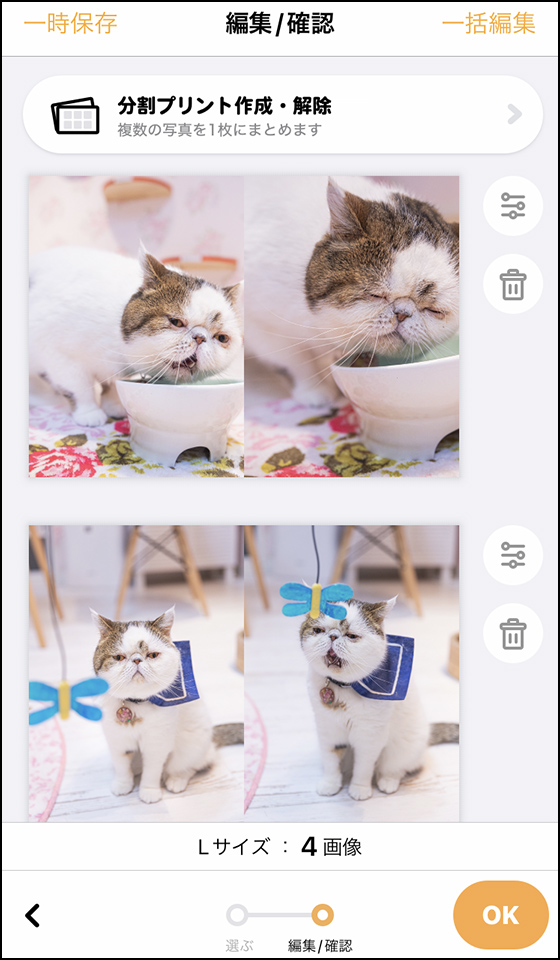
一括編集では、[フチなし全面][スクエア]など構図をまとめて設定できます。
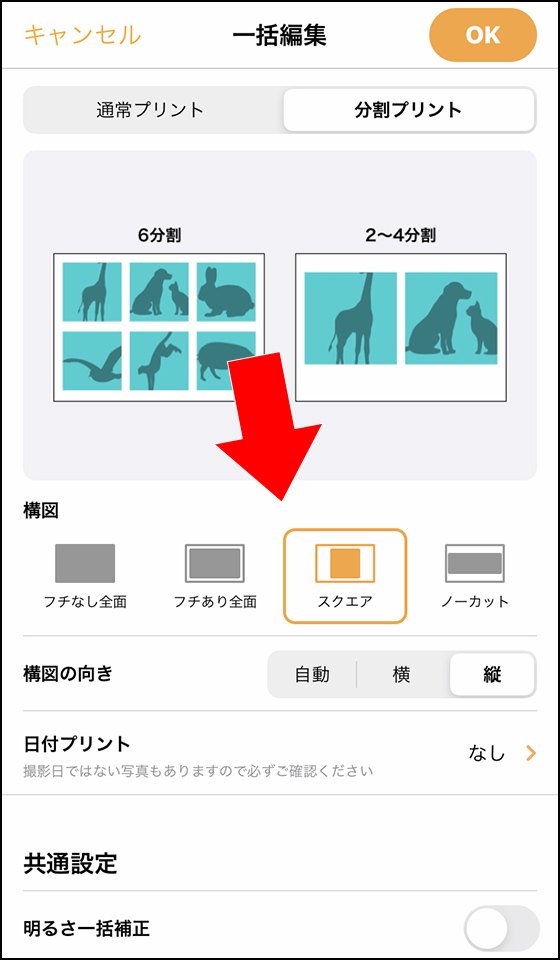
構図は写真をタップして個別に設定することもできます。
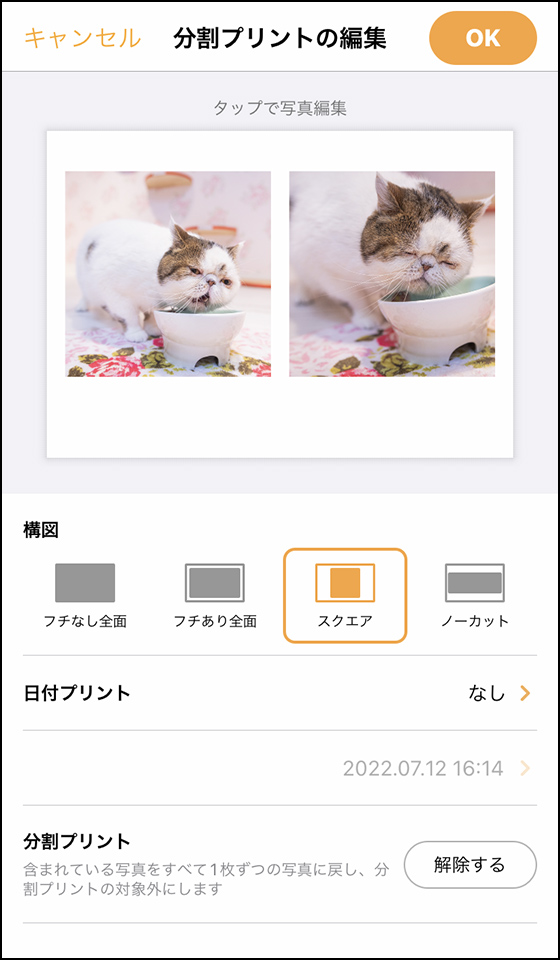
分割プリントの編集画面で写真をタップすると、印刷範囲や明るさを調整できます。
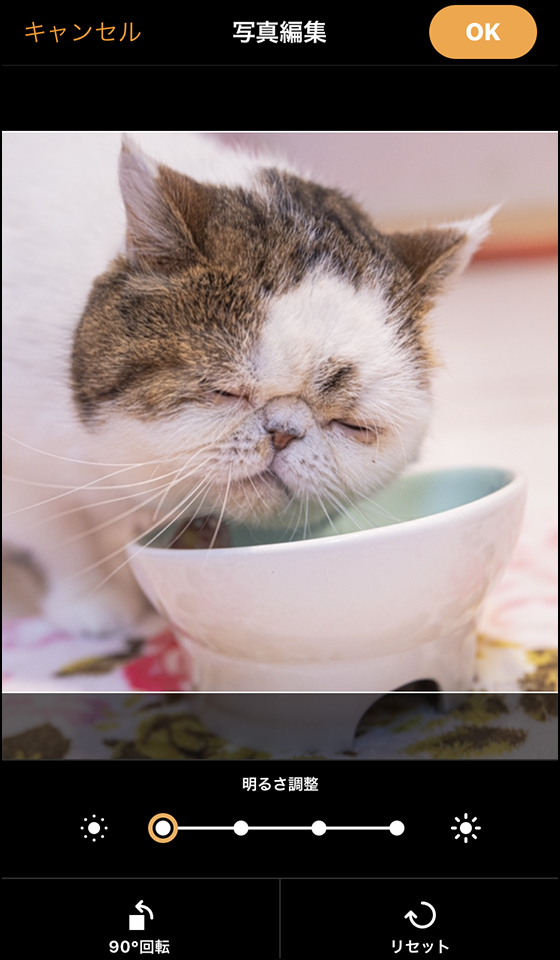
フォトキーホルダーの形状にあわせて写真の周囲を切り取るため、被写体はできるだけ中心に配置し、拡大しすぎないようにしましょう。
印刷する写真の編集、確認を終えたら右下の[OK]をタップします。
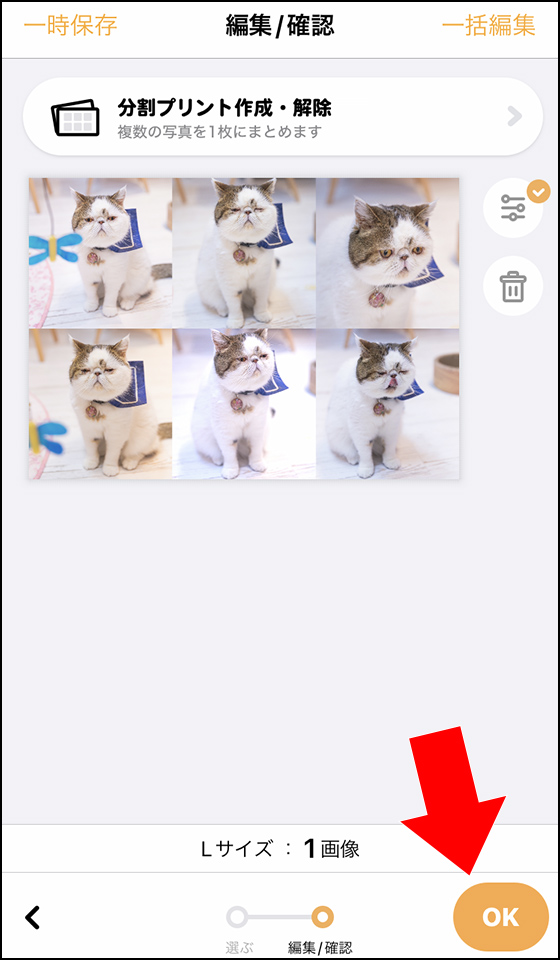
「コンビニプリント予約」の場合は、ユーザー番号が発行されます。
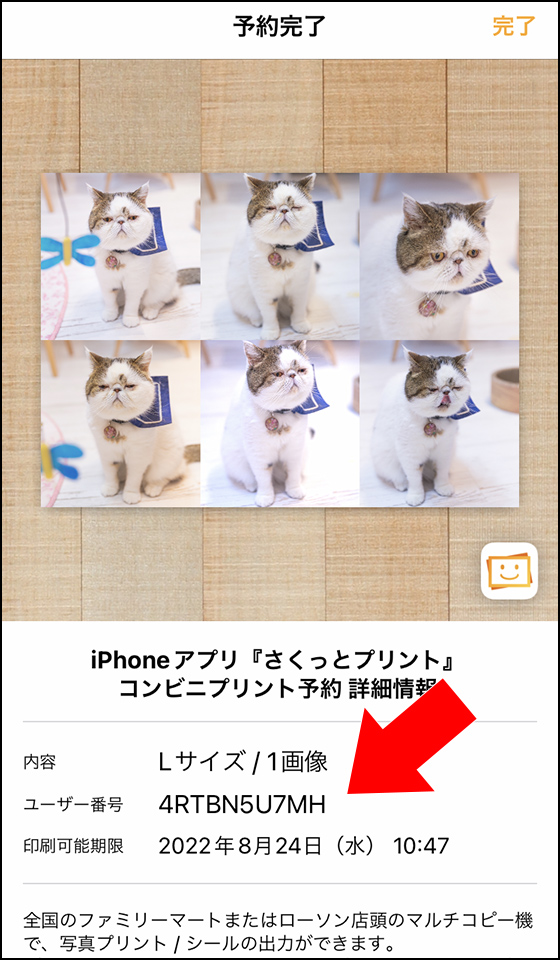
このユーザー番号はファミマ・ローソンの店舗内に設置のマルチコピー機で印刷するときに必要となります。

フォトキーホルダーに写真プリントを入れるやり方と注意点
フォトキーホルダーのフタを開けます。
私はペンの先端を穴に差し込んで開けました。

フォトキーホルダーの大きさに合わせて写真を切り抜くため、切り取る範囲にフタを重ねて線を引きます。
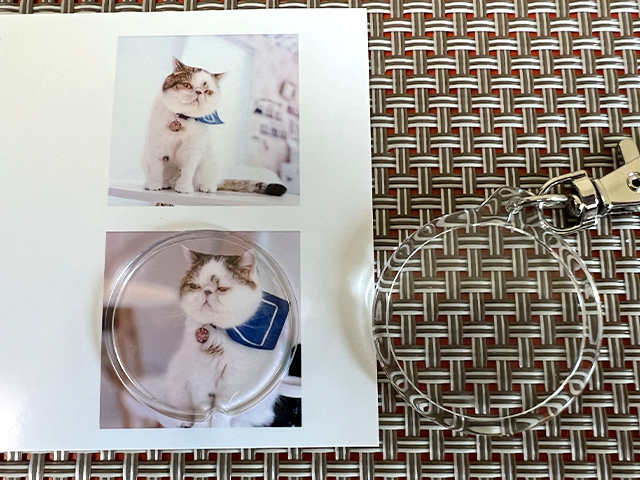
フタの凹み部分をペンでなぞらないようにご注意を。
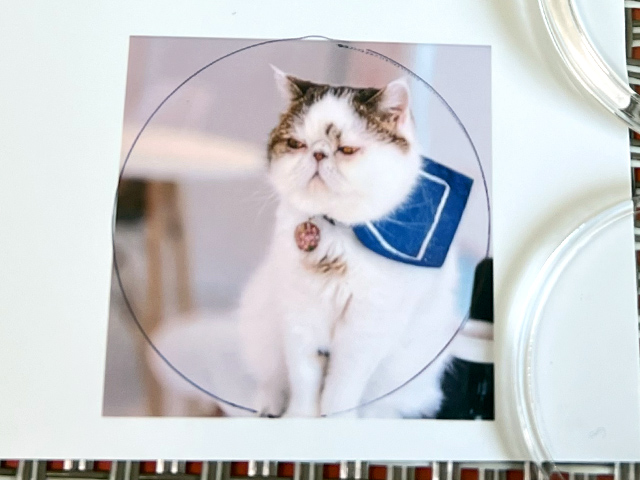
線の少し内側を切り抜きましょう。
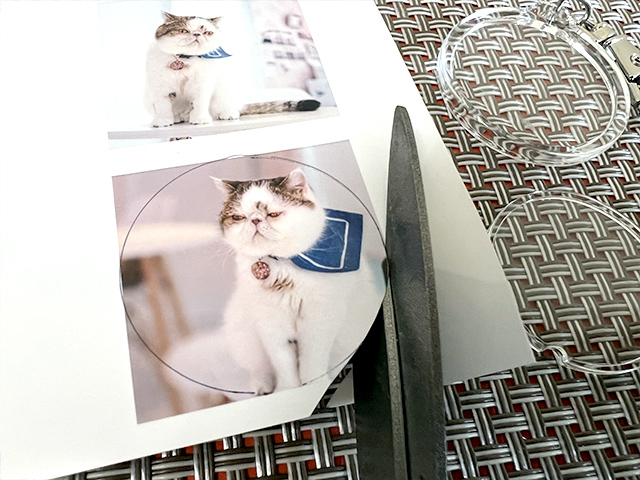
丸型やハート型の切り抜きは難しいですが、はさみで切るのが簡単で失敗も少ないです。
ダイソーで購入したデザインナイフを使い、フォトキーホルダーのフタに沿って写真を切り取ろうとしたのですが、写真用紙は厚みがあるので上手く切れませんでした。

同じくダイソーで購入したコンパスカッターはその特性上、写真の中心に穴があいてしまうので使いづらいです。

切り抜いたら写真をフォトキーホルダーに入れます。
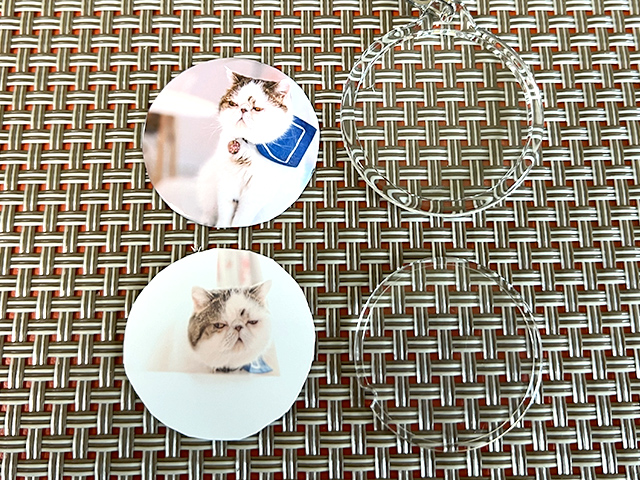
両面に写真を入れて、フタを元に戻したら完成です。

さくっとプリントなら分割プリントを簡単につくれて写真を印刷する方法も選べるので、iPhoneユーザーの方はぜひお試しください。