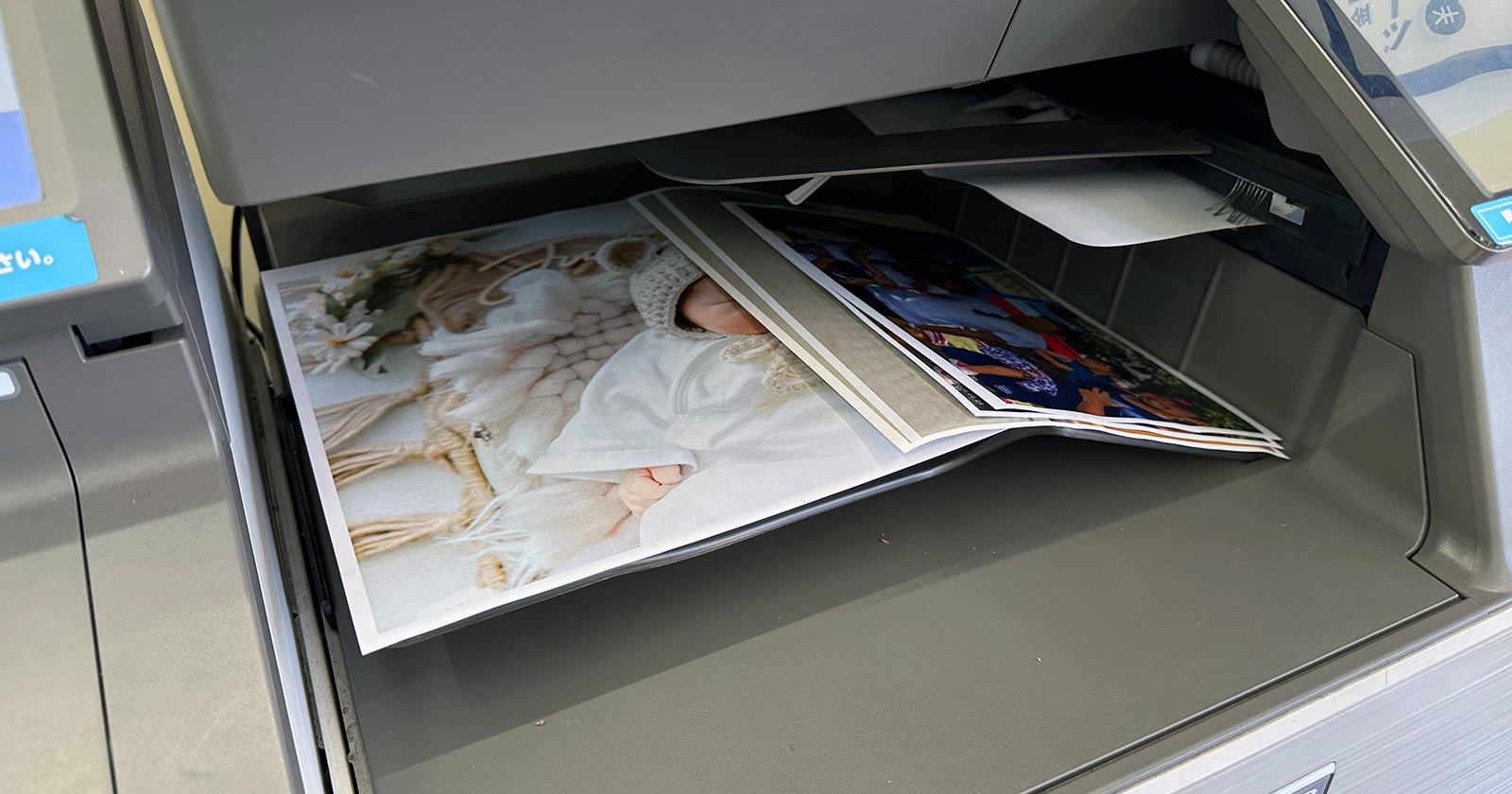コンビニの店内にあるマルチコピー機はレーザー/昇華型プリンターなのでコピー用紙に写真を印刷してもにじまずキレイです。

ファミマ・ローソン・ミニストップであればA4サイズの光沢紙に印刷することも可能。
コンビニプリントのコピー用紙サイズ
(タップして詳細を表示)

セブン、ファミマ、ローソン、ミニストップで取り扱うコピー用紙のサイズは4種類です。
- B5(182×257mm)
- A4(210×297mm)
- B4(257×364mm)
- A3(297×420mm)
コンビニで写真を印刷する方法は「セブンイレブン」と「ファミリーマート・ローソン・ミニストップ」で大きく異なります。
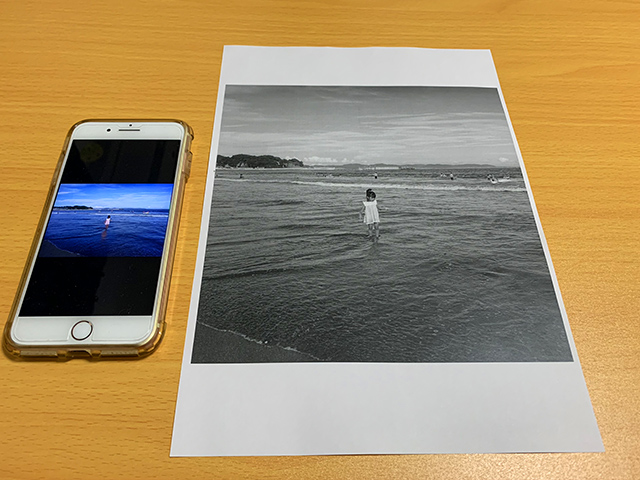
今回はコピー用紙に写真を印刷する方法として、セブンの「普通紙プリント」と、ファミマ・ローソン・ミニストップの「引きのばしプリント」を解説します。
ファミマ・ローソン・ミニストップは「引きのばしプリント」のほかに、「ポスタープリント」「並べて/焼き増しプリント」「インデックスプリント」「カレンダープリント」もコピー用紙に写真を印刷できます。
コンビニのマルチコピー機は写真用紙(フォト用紙)に写真を印刷することもできます。

セブンで写真を「普通紙プリント」する3つの方法
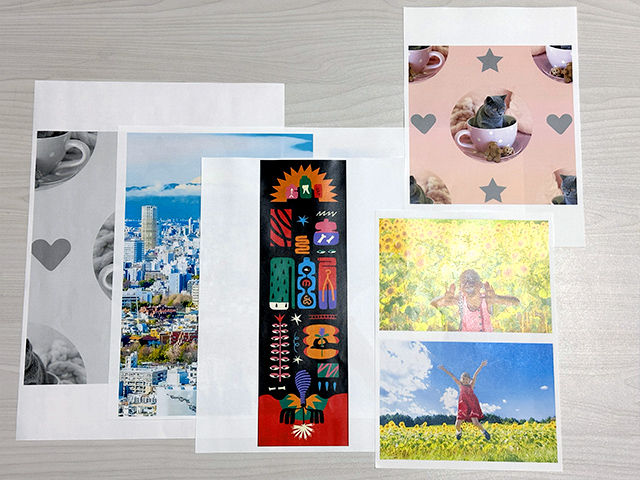
セブンイレブンのマルチコピー機は普通紙プリントで写真をコピー用紙に印刷します。
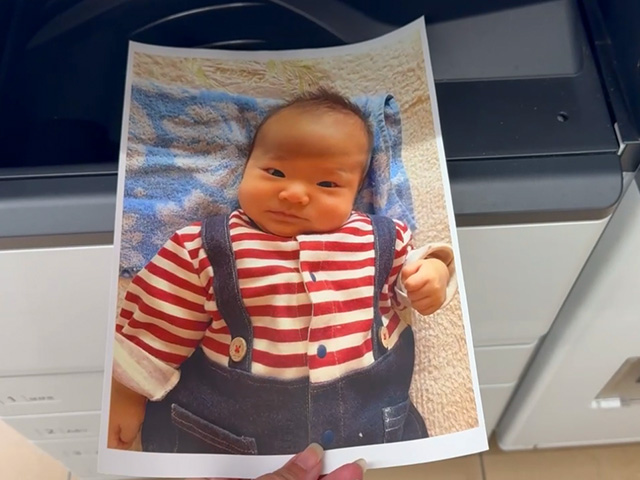
プリント料金は用紙サイズとカラー、印刷方法によって異なります。
※2024年9月1日からスマホアプリからの転送は白黒プリント料金が1枚20円に改定されました。
| B5 (182×257mm) | A4 (210×297mm) | B4 (257×364mm) | A3 (297×420mm) | |
|---|---|---|---|---|
| ネットプリント (予約番号を入力) 手順を見る | 白黒¥20 カラー¥60 | 白黒¥20 カラー¥60 | 白黒¥20 カラー¥60 | 白黒¥20 カラー¥100 |
| スマホアプリから転送 手順を見る | 白黒¥20 カラー¥50 | 白黒¥20 カラー¥50 | 白黒¥20 カラー¥50 | 白黒¥20 カラー¥80 |
| メディアを読込 (USBメモリー・microSD・SDカード) 手順を見る | 白黒¥10 カラー¥50 | 白黒¥10 カラー¥50 | 白黒¥10 カラー¥50 | 白黒¥10 カラー¥80 |
フチなし全面印刷はできる?
(タップして詳細を表示)
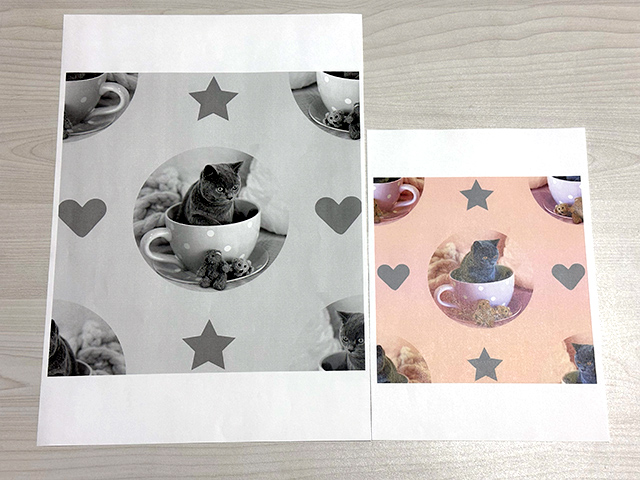
普通紙プリントは全面印刷(フチ無し印刷)できません。必ず余白が生じます。
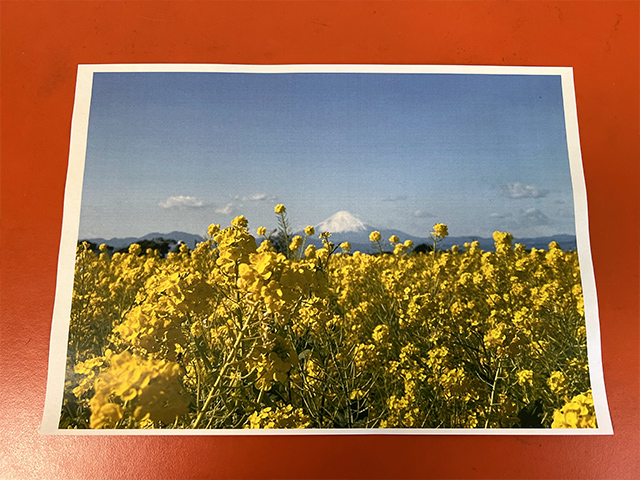
1枚のコピー用紙に複数の写真を印刷できる?
(タップして詳細を表示)
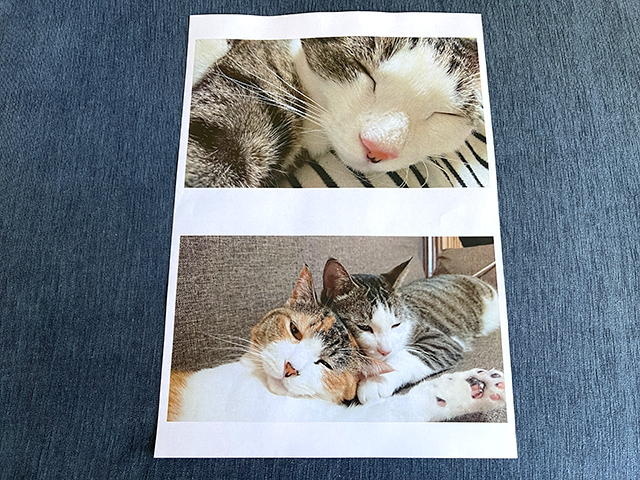
(2枚を1枚を「する」に設定)
「2枚を1枚」機能を使うと写真2枚を並べて印刷できます。3枚以上は並べられません。
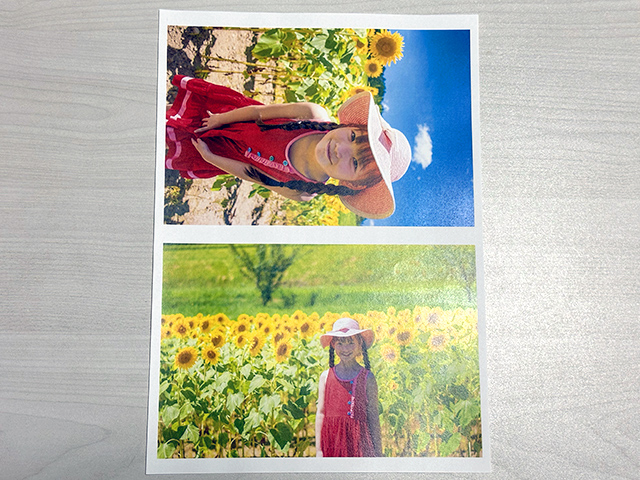
(2枚を1枚を「する」に設定)
「2枚を1枚」機能はネットプリント以外の方法で利用できます。
両面印刷や小冊子印刷はできる?
(タップして詳細を表示)

ネットプリント以外の方法は複数の写真を選んでプリントできるので両面印刷、小冊子印刷が可能です。
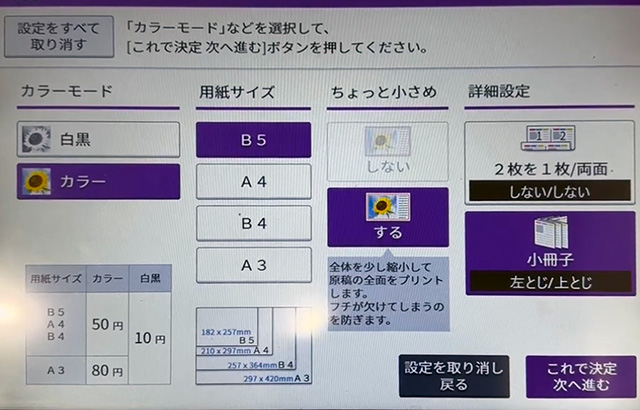
マルチコピー機(または、スマホアプリ「セブン-イレブン マルチコピー」)で綴じる方向や順序を設定します。
普通紙プリントの「ちょっと小さめ」とは?
(タップして詳細を表示)
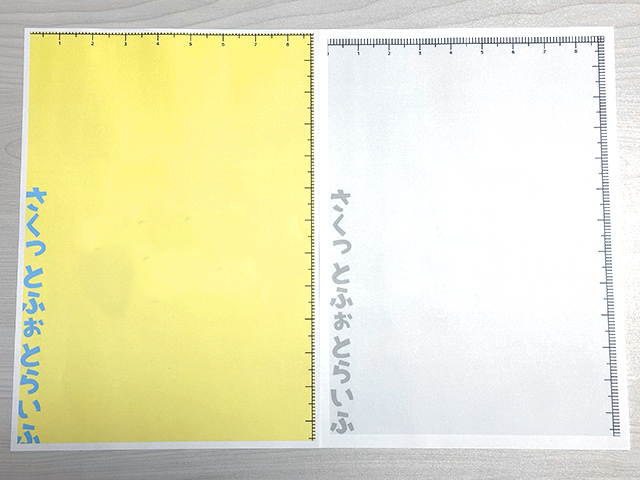
(右)ちょっと小さめ「する」
普通紙プリントは余白(白フチ)が入るため写真の端が数ミリほど欠けた状態で印刷されます。
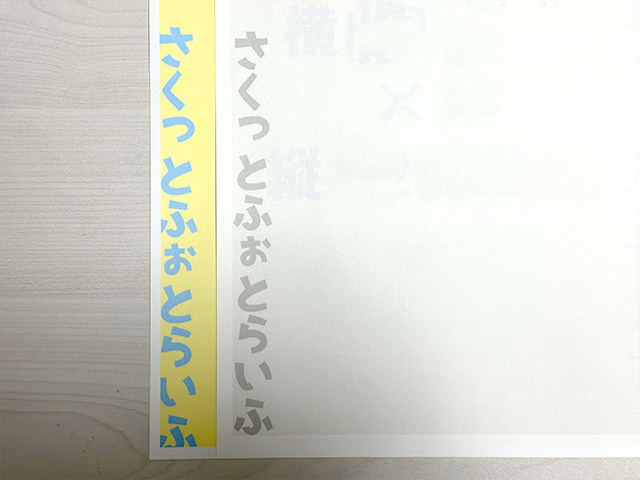
(右)ちょっと小さめ「する」
プリント設定で「ちょっと小さめ」をオンにすると写真の端が切れるのを防げます。
セブンでコピー用紙に写真を印刷する方法の選び方
| プリント料金を安くしたい 写真を2枚並べて印刷したい 両面に写真を印刷したい 小冊子印刷をしたい | アプリ「セブン‐イレブン マルチコピー」を使う USBメモリー・microSD・SDカードを使う |
| マルチコピー機の操作に時間をかけたくない スマホに新たなアプリをインストールしたくない 他の人にも印刷してもらいたい | ネットプリントを使う |
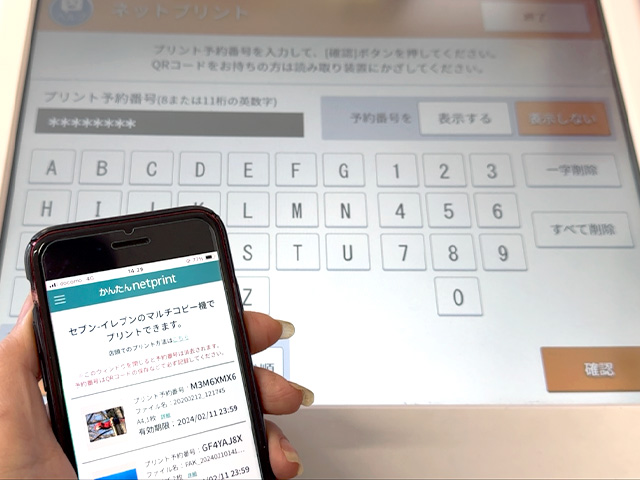
Webサイトやアプリから予約登録する「ネットプリント」はマルチコピー機に番号を入力するだけで印刷できます。
※1回の予約で登録できる写真の枚数は1枚です。
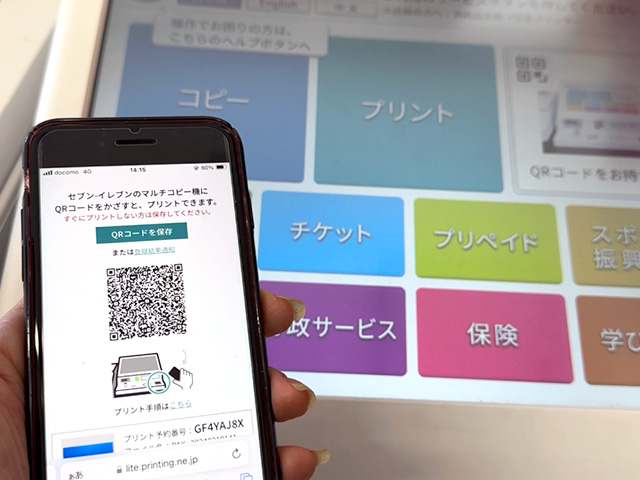
予約番号の発行も簡単。方法によっては予約番号の代わりにQRコードを使えます。
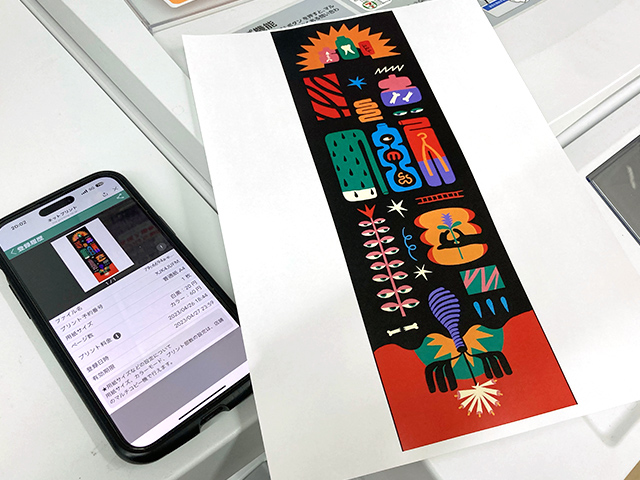
しかし、ネットプリントは他の方法よりもプリント料金が割高です。

USBメモリー・microSD・SDカード・スマホアプリ「セブン‐イレブン マルチコピー」を使う方法はネットプリントよりも割安で「2枚を1枚」「両面印刷」「小冊子印刷」もできます。
方法1:ネットプリントで予約番号を入力して印刷する
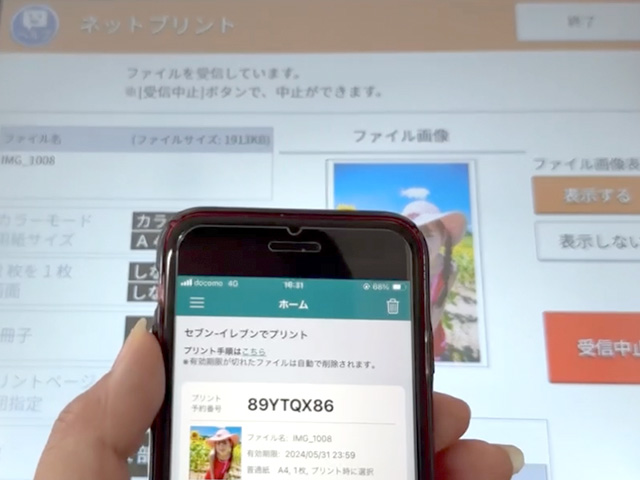
事前にアプリやWebサイト、LINEで写真を登録して予約番号(またはQRコード)を取得します。
ネットプリントの予約番号を取得する方法
(タップして詳細を表示)
会員登録の有無によって印刷できる期間(有効期限)が異なります。
※予約登録した印刷データは期間(有効期限)を超過すると自動で消去されます。
いずれも無料で利用できますがインターネット接続に伴う通信料は発生します。
| 方法 | 推奨環境 | 会員登録 | 印刷有効期限 | ファイル形式 | ファイル上限 |
|---|---|---|---|---|---|
| アプリ「かんたんnetprint」を使う 手順を見る | スマホ タブレット | 不要 | 予約の翌日23:59まで | JPEG PNG | 1ファイル10MB以内 最大10ファイル(合計10MB以内) |
| アプリ「netprint」を使う 手順を見る | スマホ タブレット | 必要 | 予約の7日後23:59まで | JPEG PNG | 1ファイル10MB以内 最大10ファイル(合計10MB以内) |
| Webサイトに写真を登録する 手順を見る | パソコン(Windows) スマホ タブレット | 不要 | 予約の翌日23:59まで | JPEG | 1ファイル10MB以内 最大5ファイル(合計10MB以内) |
| パソコン(Windows) | 必要 | 予約の7日後23:59まで | JPEG | 1ファイル10MB以内 最大5ファイル(合計10MB以内) | |
| LINEで写真を送る 手順を見る | LINEが使える環境 | 不要 (友だち登録は必要) | 予約の翌日23:59まで | JPEG PNG | 1ファイル10MB以内 最大10ファイル(合計10MB以内) |
アプリ「かんたんnetprint」を使う手順
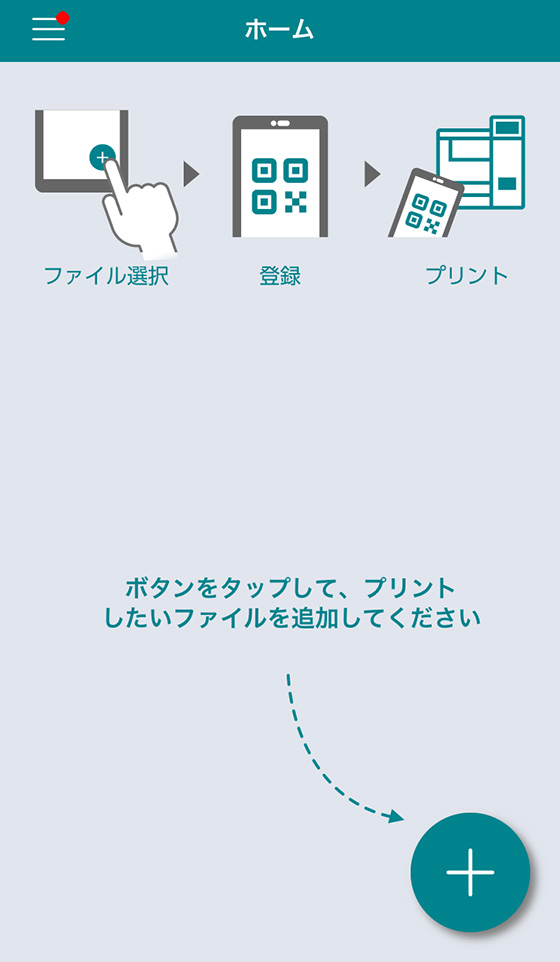
アプリを起動してホーム画面を表示し、[+]ボタンをタップして印刷する写真を1枚選択します。
※複数の写真を選択すると普通紙への印刷設定ができません。
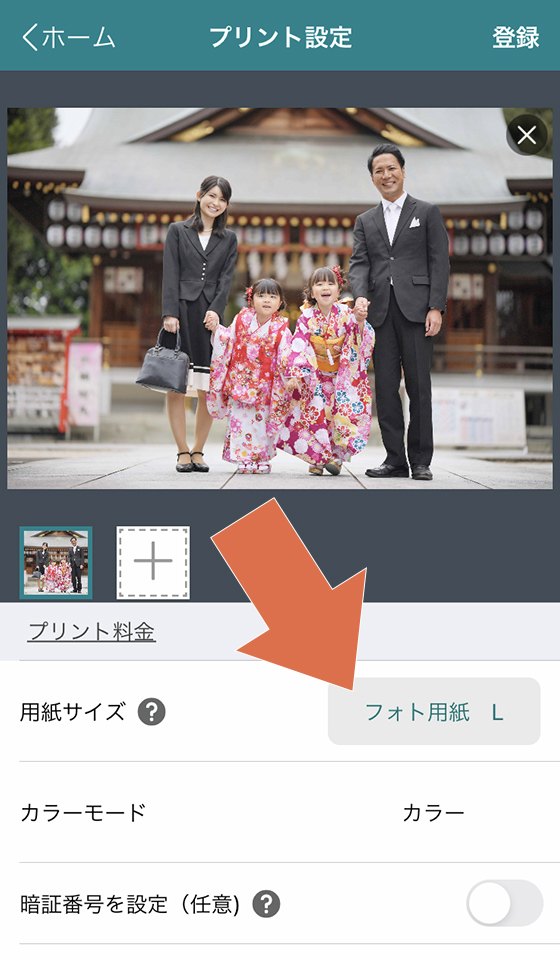
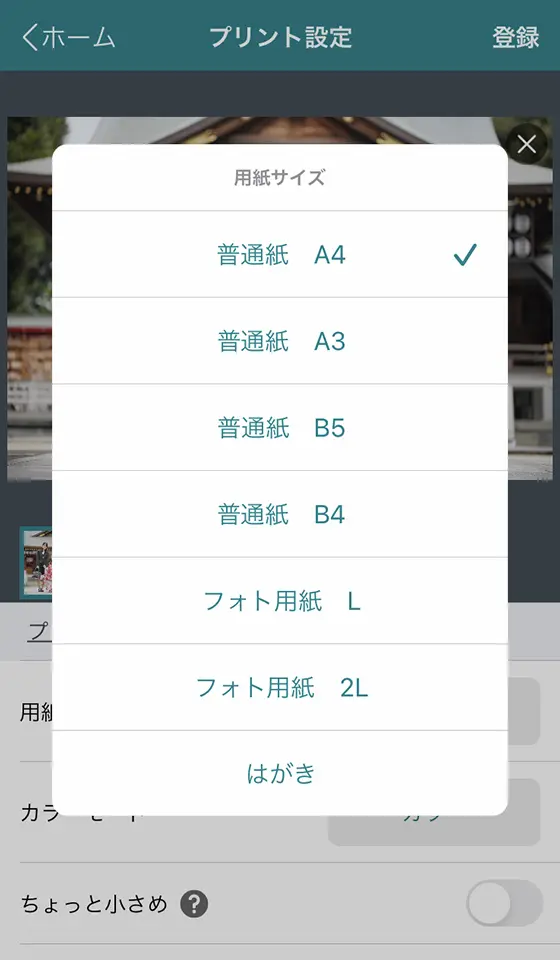
初期設定では[フォト用紙 L]が選択されているので、タップして普通紙を選択します。
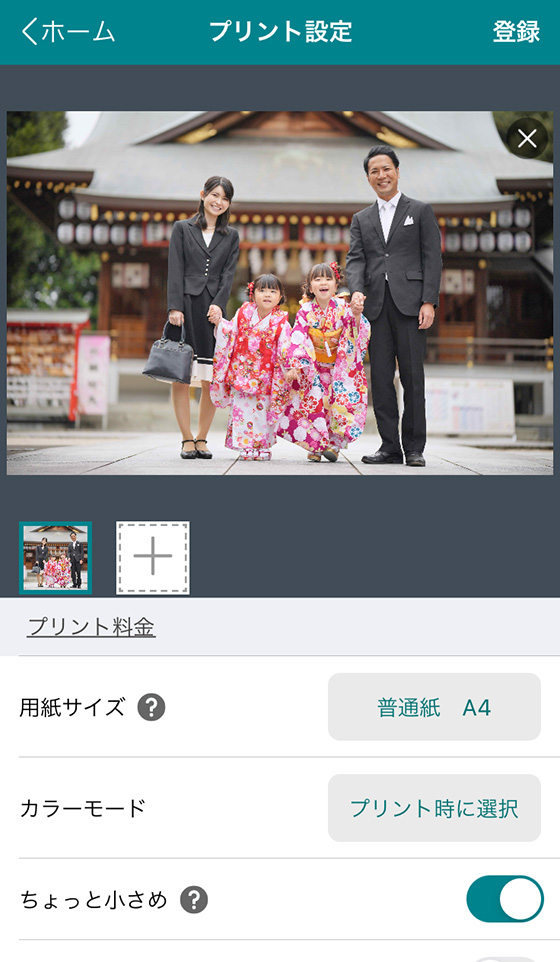
ちょっと小さめを[する]に設定すると、画像ファイルを小さく印刷して端が切れるのを防止できます。
設定を終えたら右上の[登録]ボタンをタップします。
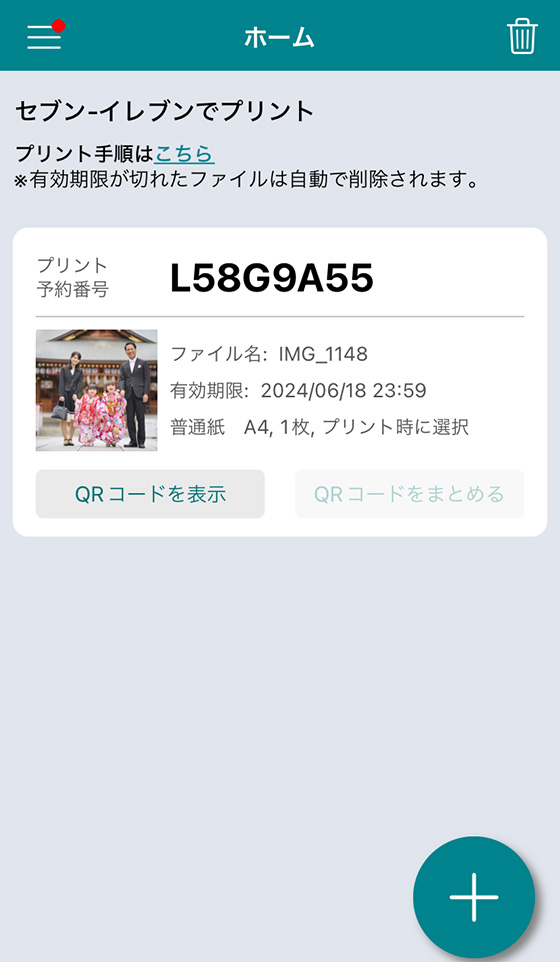
写真のアップロードが完了するとプリント予約番号が発行されます。
アプリ「netprint」を使う手順
※初回起動時はメールアドレスとパスワードを登録してログインしてください。
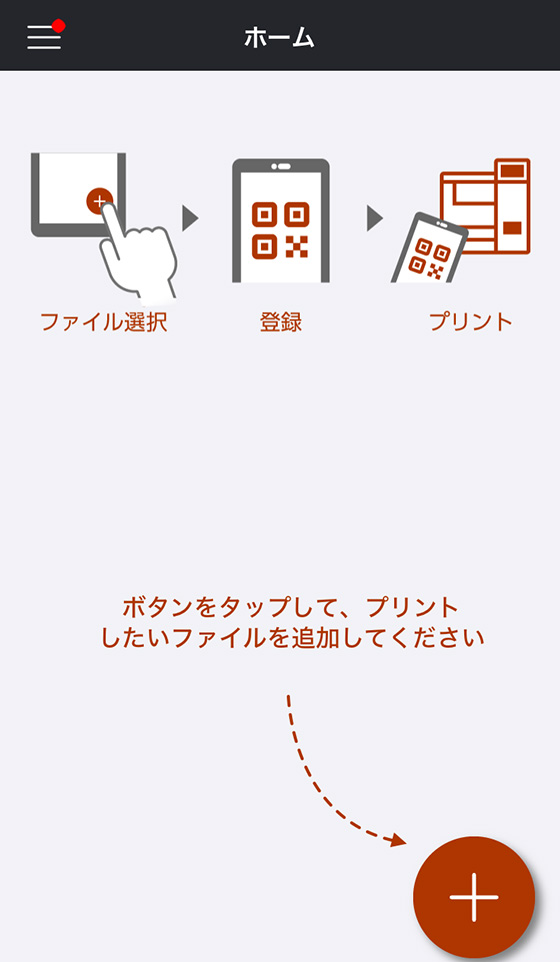
アプリを起動してホーム画面を表示し、[+]ボタンをタップして印刷する写真を1枚選択します。
※複数の写真を選択するとコピー用紙(普通紙)への印刷設定ができません。
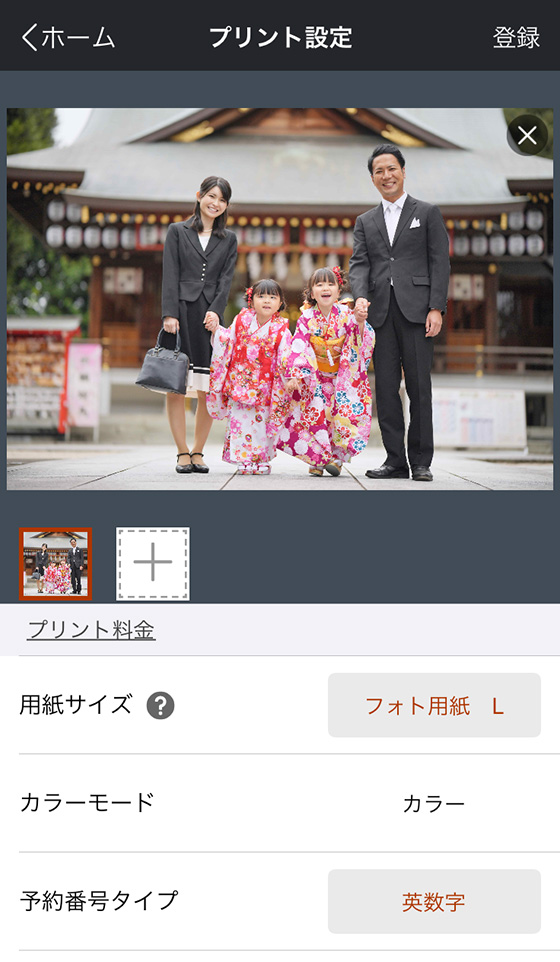
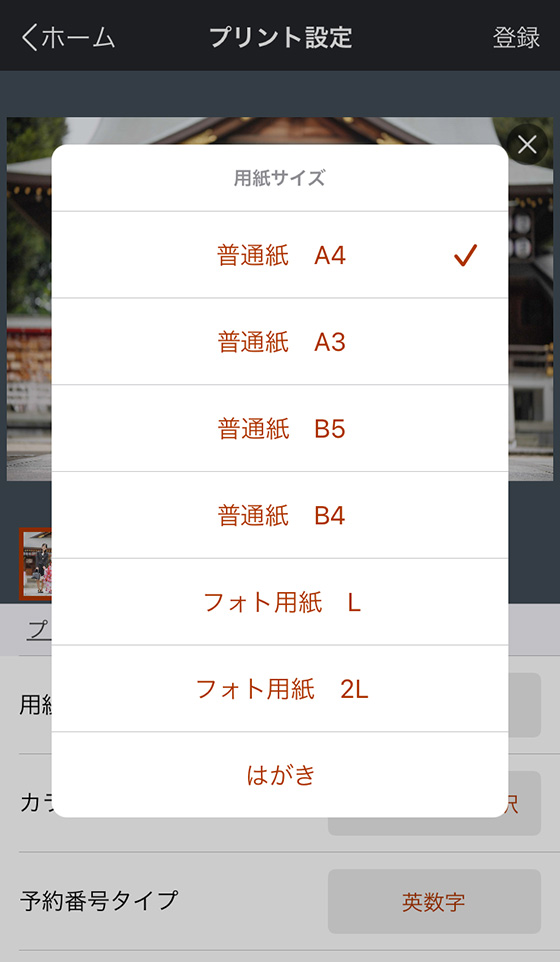
初期設定では[フォト用紙 L]が選択されているので、タップして普通紙を選択します。
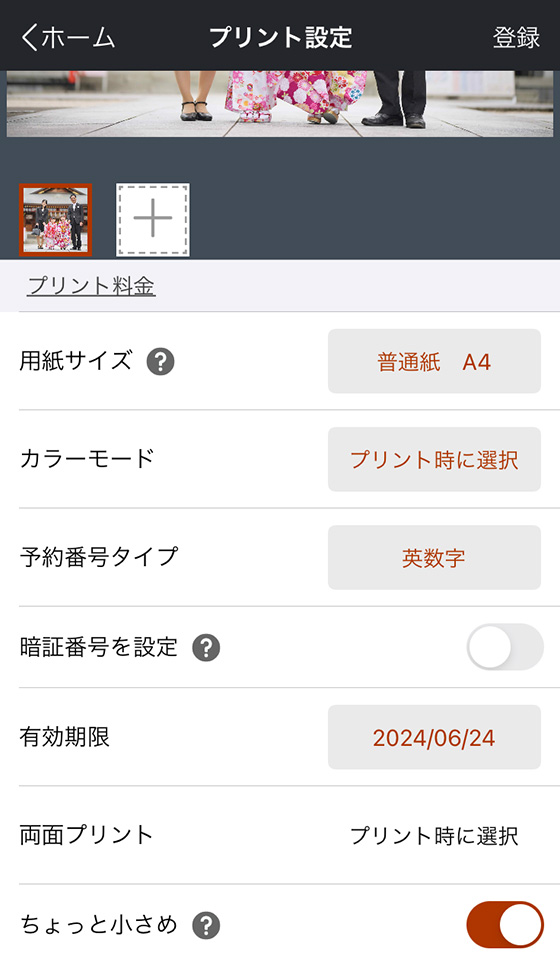
ちょっと小さめを[する]に設定すると、画像ファイルを小さく印刷して端が切れるのを防止できます。
設定を終えたら右上の[登録]ボタンをタップします。
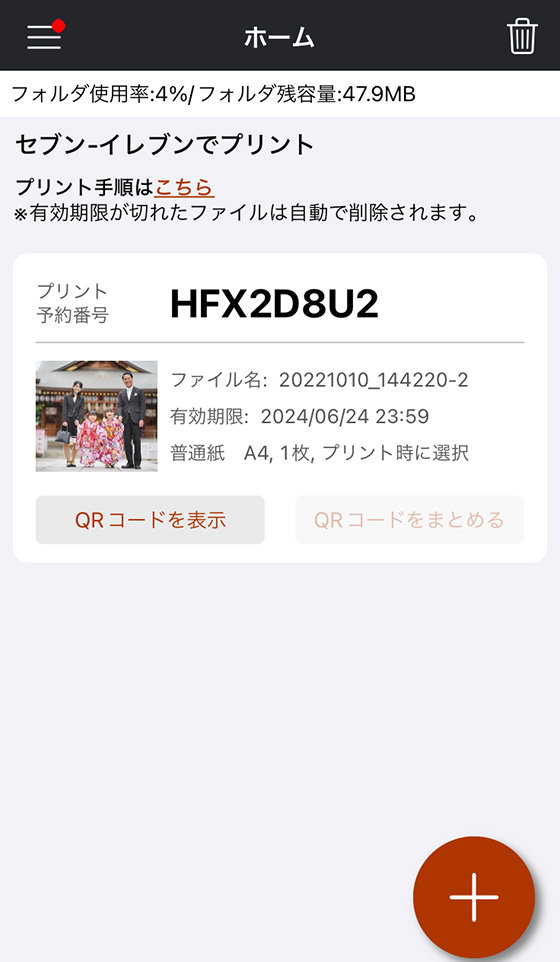
写真のアップロードが完了するとプリント予約番号が発行されます。
Webサイト「かんたんnetprint」「ネットプリント」を使う手順
「ネットプリント」はパソコン向けでスマホ用に最適化されていません。
「かんたんnetprint」に写真を登録する
(タップして詳細を表示)
インターネットを利用できる環境で かんたんnetprint を表示します。
※JavaScriptとCookieの設定を有効にしてください。
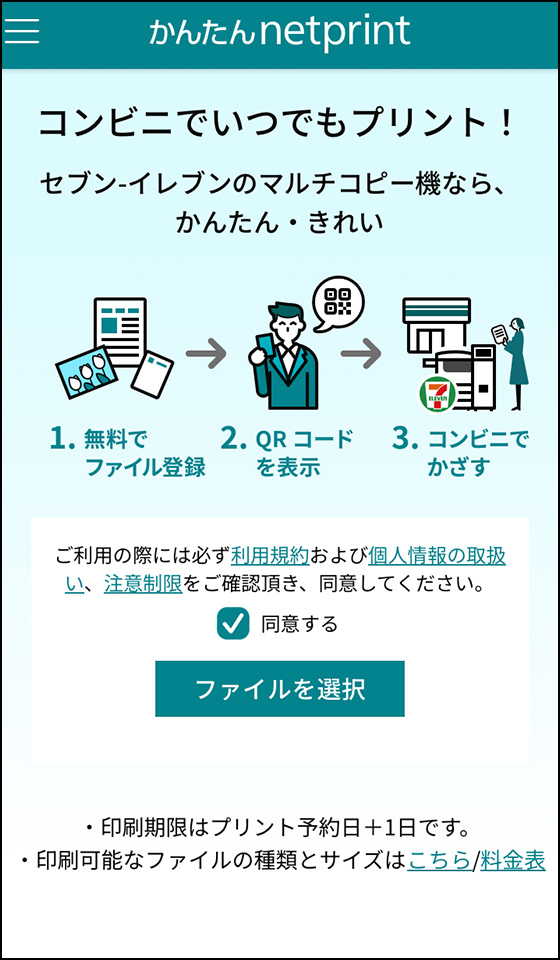
利用規約等を確認の上、同意するにチェックを入れて[ファイルを選択]ボタンをタップします。
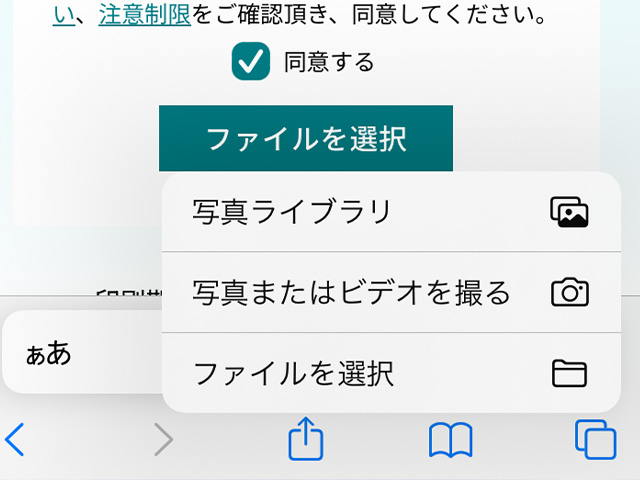
iPhoneの場合、[写真ライブラリ]を選ぶと標準の写真アプリにある写真を表示します。
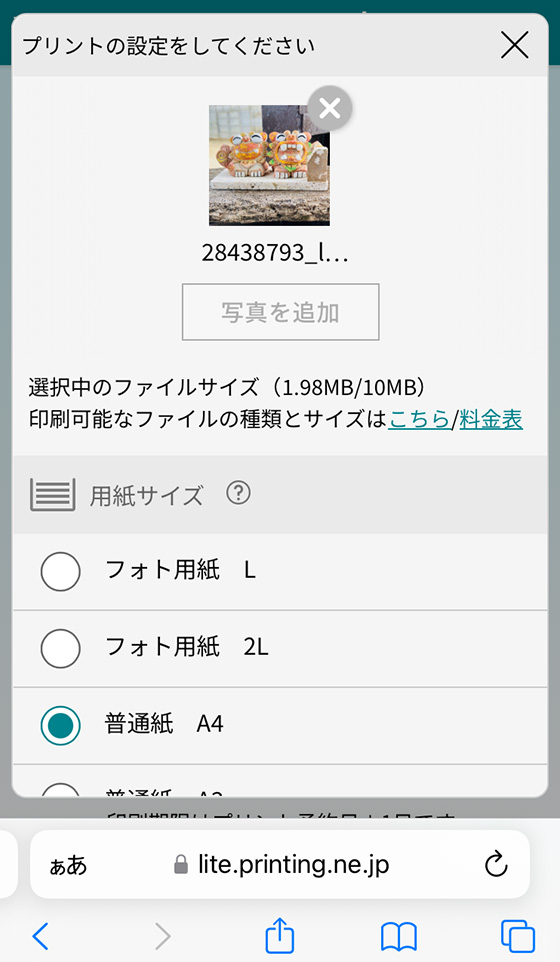
写真を1枚選択して用紙サイズを普通紙に設定します。
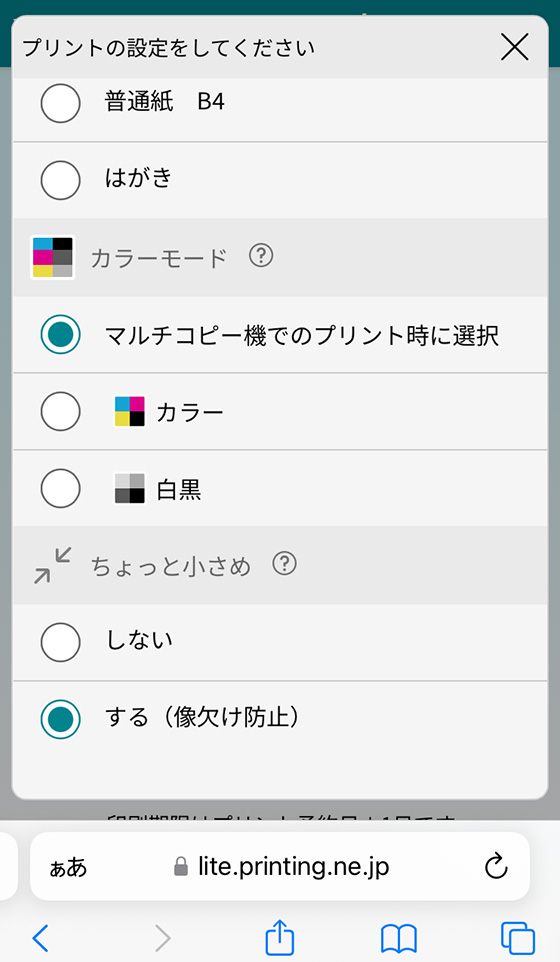
ちょっと小さめを[する]に設定すると、画像ファイルを小さく印刷して端が切れるのを防止できます。
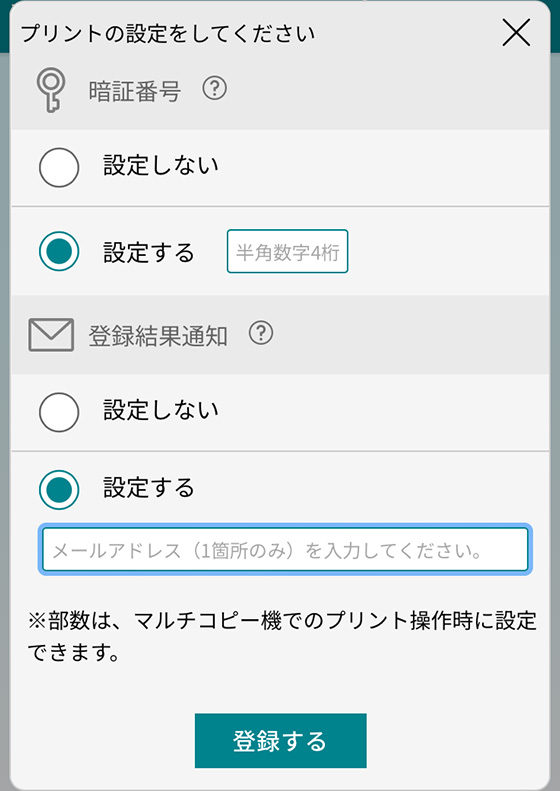
暗証番号を設定する場合は半角数字4桁を、登録結果通知を設定する場合はメールアドレスを入力します。
設定を終えたら[登録する]をタップします。
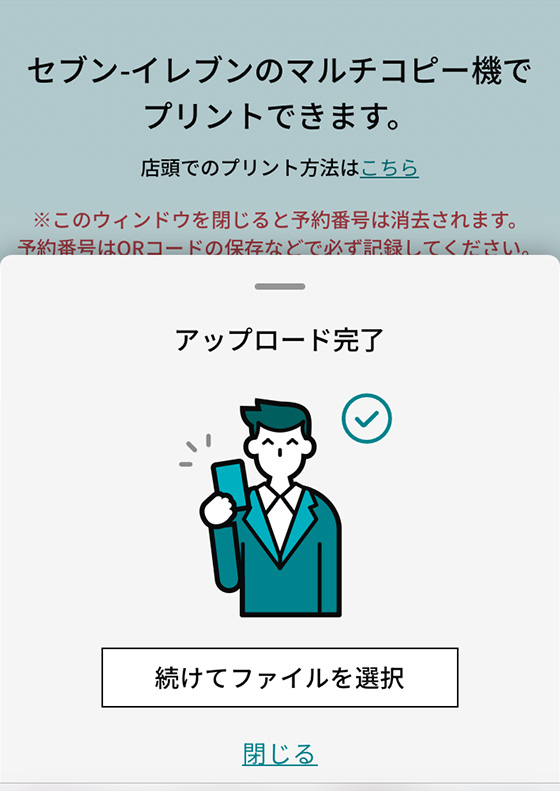
アップロード完了画面が表示されたら[閉じる]のリンクをタップします。
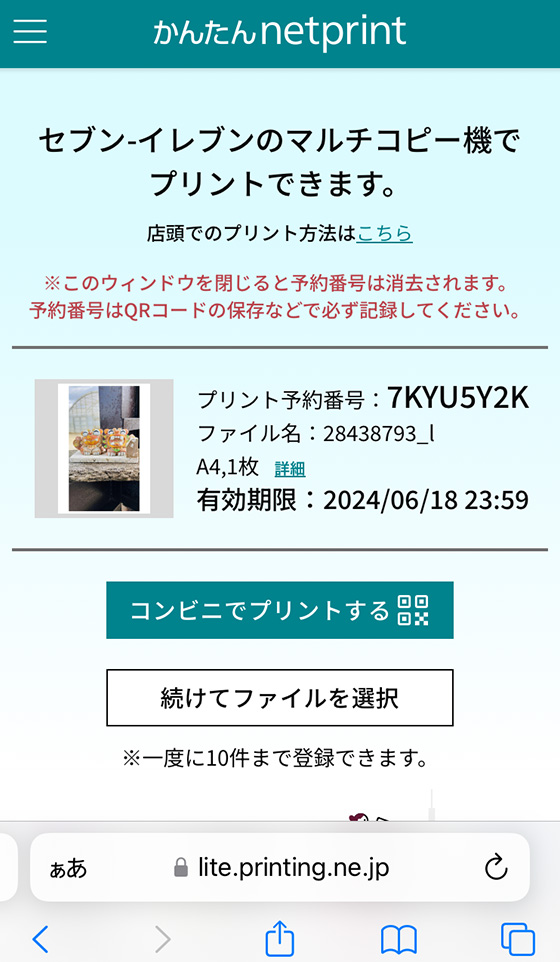
プリント予約番号を確認します。
※ご利用の通信環境等によってはプリント予約番号の発行に時間がかかることがあります。
「ネットプリント」に写真を登録する
(タップして詳細を表示)
インターネットを利用できる環境で ネットプリント を表示します。
無料の会員登録を済ませて、ユーザーID(メールアドレス)とパスワードでログインします。
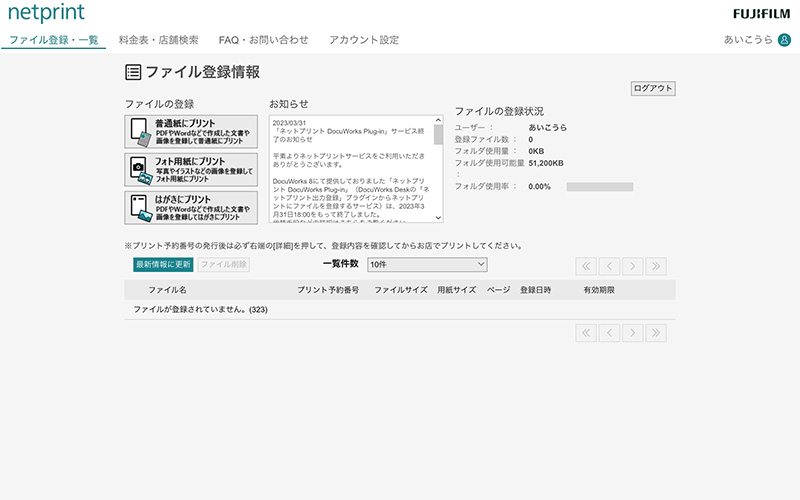
[普通紙にプリント]を選び、写真を1枚登録します。
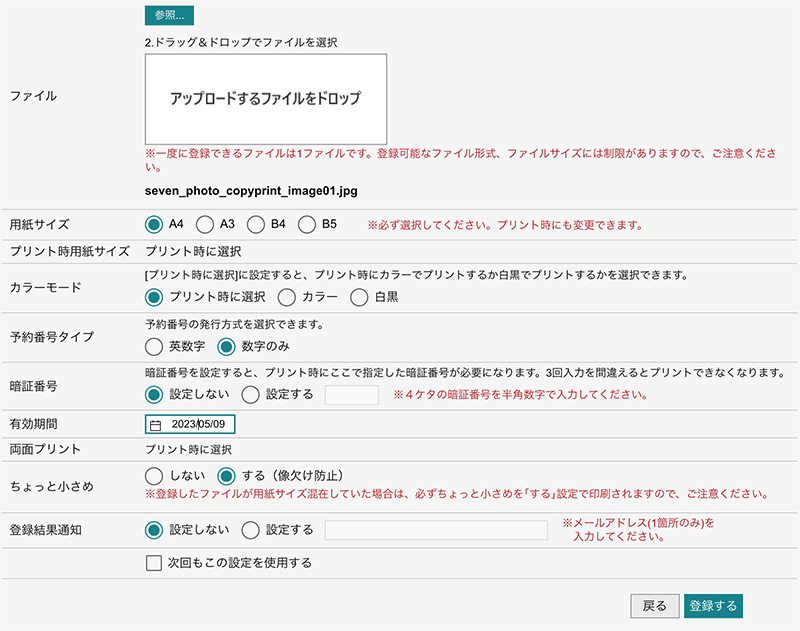
用紙サイズ等を設定して[登録する]ボタンを押します。
※ここで選択した用紙サイズはマルチコピー機で変更できます。
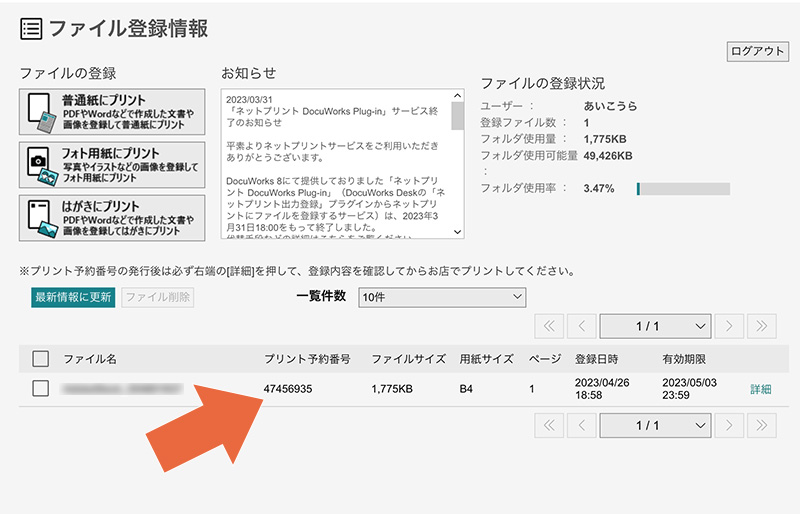
マルチコピー機で印刷するときに必要なプリント予約番号が発行されます。
※ご利用の通信環境等によってはプリント予約番号の発行に時間がかかることがあります。
LINEで写真を送る手順
ネットプリントのLINE公式アカウントを友だち登録しておきます。
LINEを起動し、ネットプリントLINE公式アカウントのトーク画面を表示します。
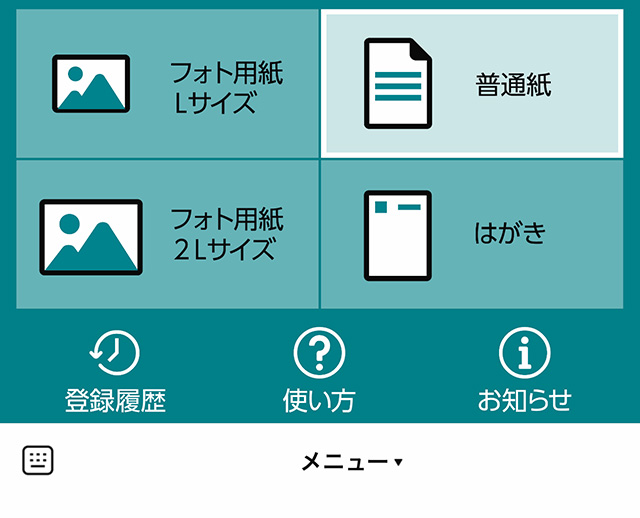
画面下部の[メニュー]をタップして表示し、[普通紙]を選択します。
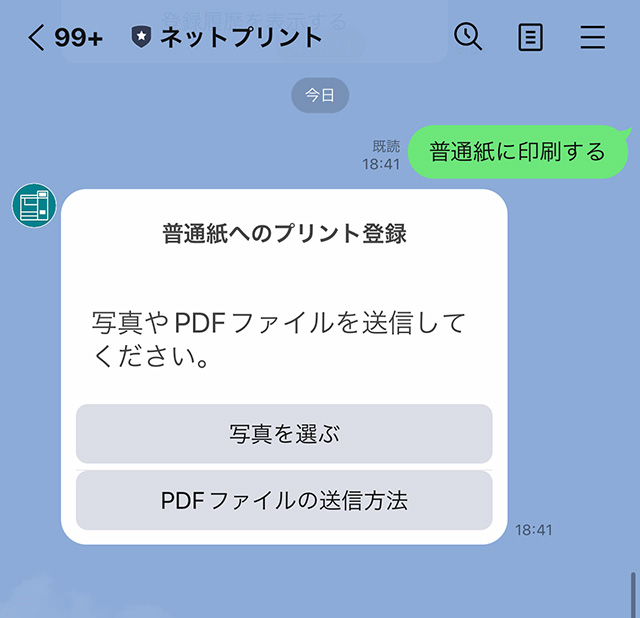
[写真を選ぶ]をタップして印刷する写真を1枚選択して送信します。
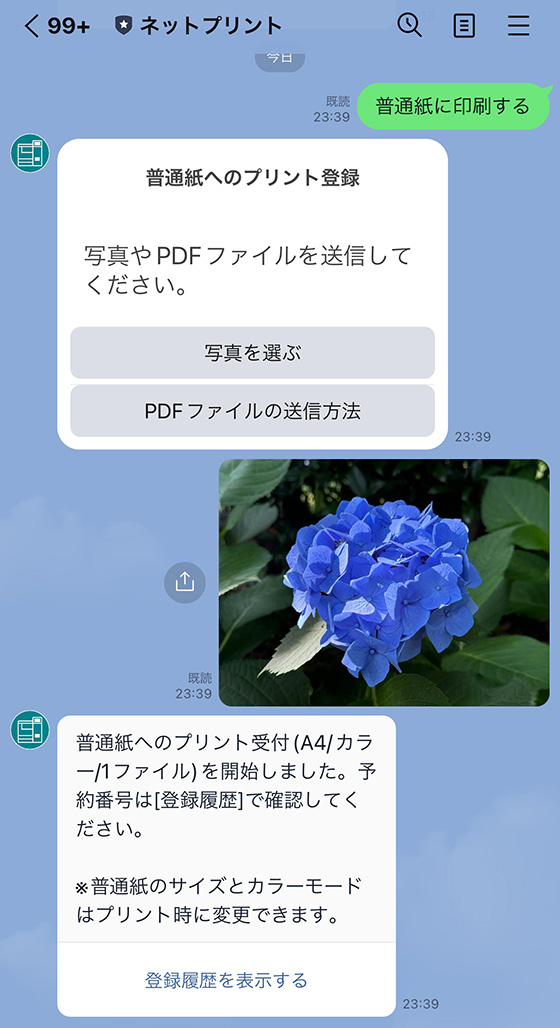
写真が正常に送信されると、マルチコピー機で印刷するときに必要なプリント予約番号が発行されます。
※ご利用の通信環境等によってはプリント予約番号の発行に時間がかかることがあります。
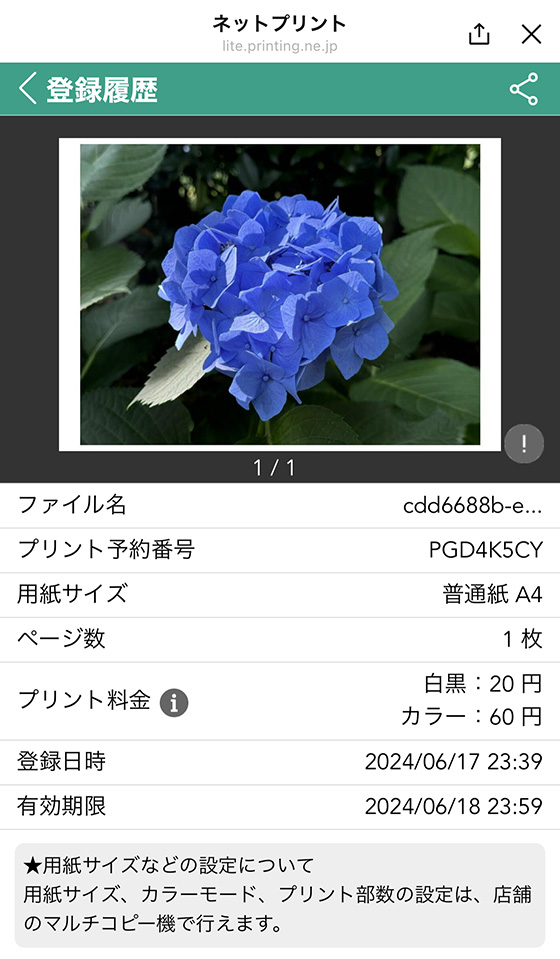
[登録履歴]をタップしてプリント予約番号を確認します。

マルチコピー機の操作パネルで[プリント]をタップします。

左上にある[ネットプリント]をタップします。

プリント予約番号(8桁の英数字または数字)を入力して[確認]ボタンを押します。
プリント予約番号の代わりにQRコードをかざす方法もあります。
QRコードをかざすやり方
(タップして詳細を表示)
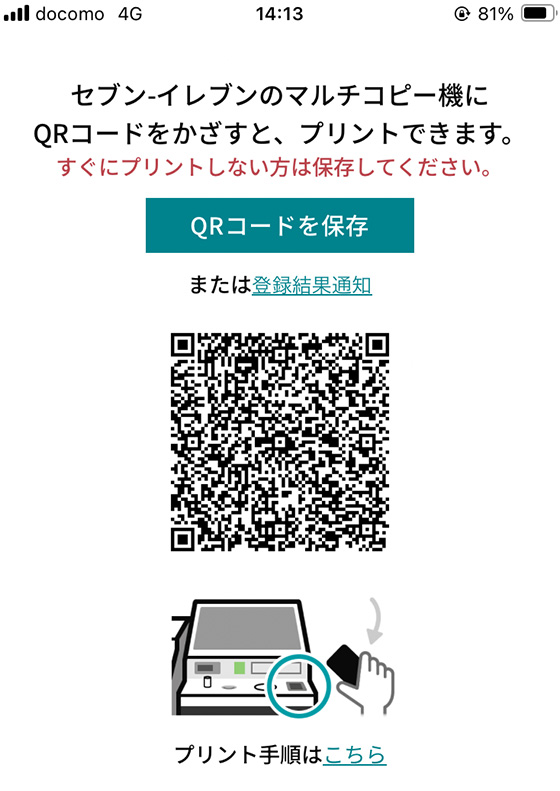
QRコードを表示します。

マルチコピー機の操作画面の下付近にあるコードリーダーにQRコードをかざします。
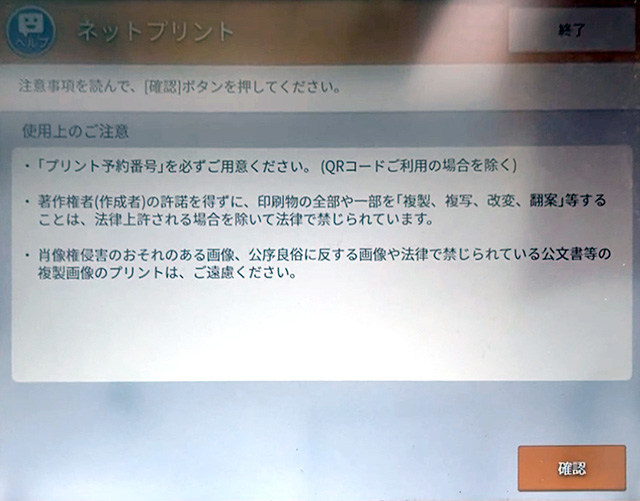
ネットプリントの注意事項が表示されたら[確認]ボタンを押します。
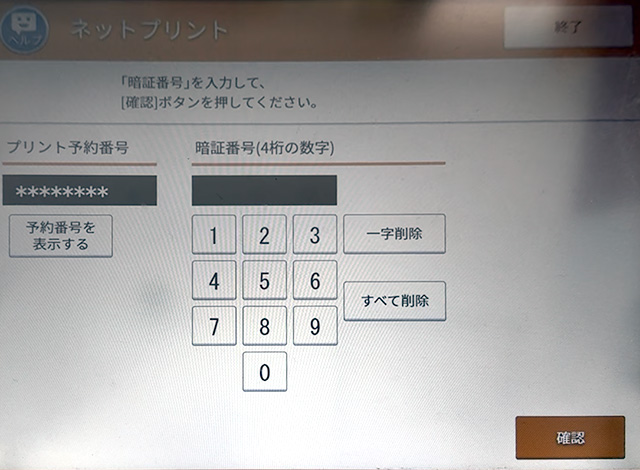
暗証番号を設定した場合は4桁の数字を入力して[確認]ボタンを押します。
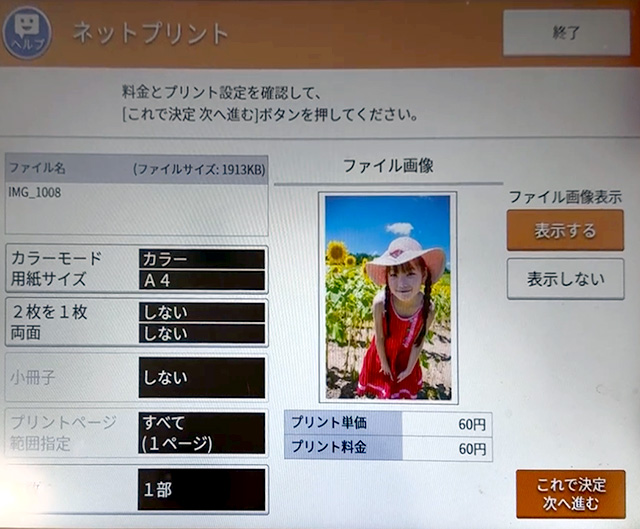
印刷設定を確認し、必要に応じて[カラーモード 用紙サイズ][部数]を変更します。
印刷内容の確認を終えたら[これで決定 次へ進む]ボタンをタップします。
プリント料金を確認して[コイン支払い][nanaco支払い]のどちらかを選択し、[プリントスタート]ボタンをタップすると印刷が始まります。
※現金は硬貨のみ。紙幣は使えません。
方法2:アプリ「セブン‐イレブン マルチコピー」を使う
アプリ「セブン‐イレブン マルチコピー」を使い、マルチコピー機に写真を転送します。
プリント設定をアプリで済ませてマルチコピー機の操作を簡略できます。

スマホアプリ「セブン‐イレブン マルチコピー」を起動し、[普通紙プリント]を選択します。
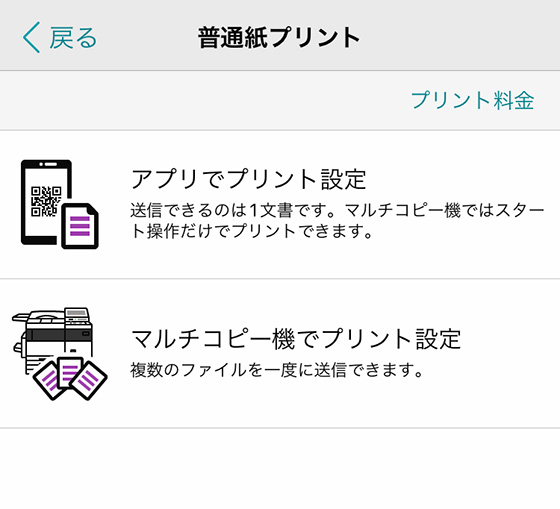
[アプリでプリント設定] を選択します。
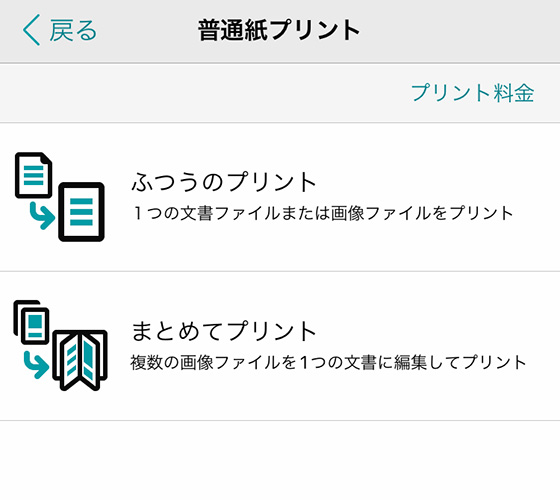
[ふつうのプリント]は写真1枚、[まとめてプリント]は最大32枚の写真をマルチコピー機に送信して印刷します。
> [ふつうのプリント]の設定をする (STEP2へ)
> [まとめてプリント]の設定をする (STEP3へ)
[白黒][カラー]のどちらかを選択し、用紙のサイズを選択します。

[写真]を選択し、印刷する写真を選びます。
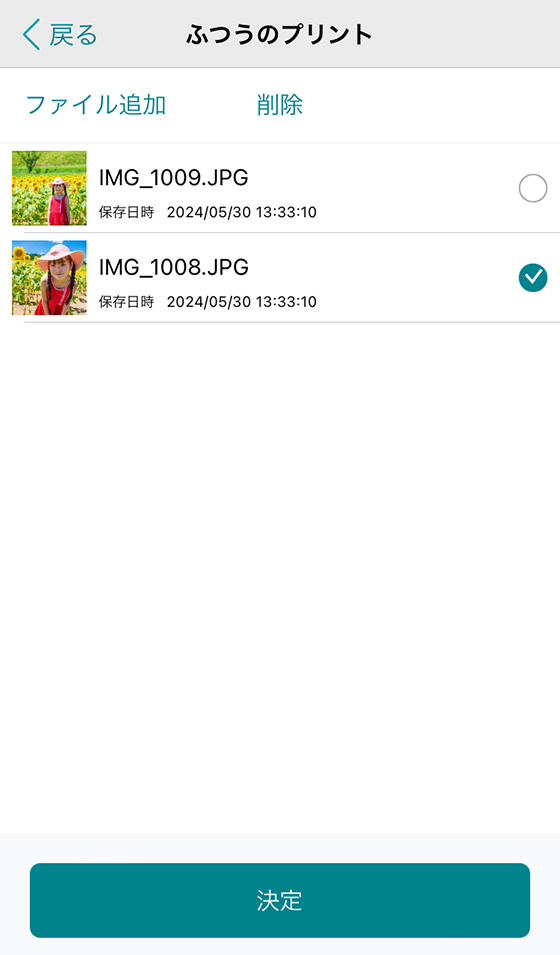
印刷する写真を1枚選択し、[決定]ボタンをタップします。
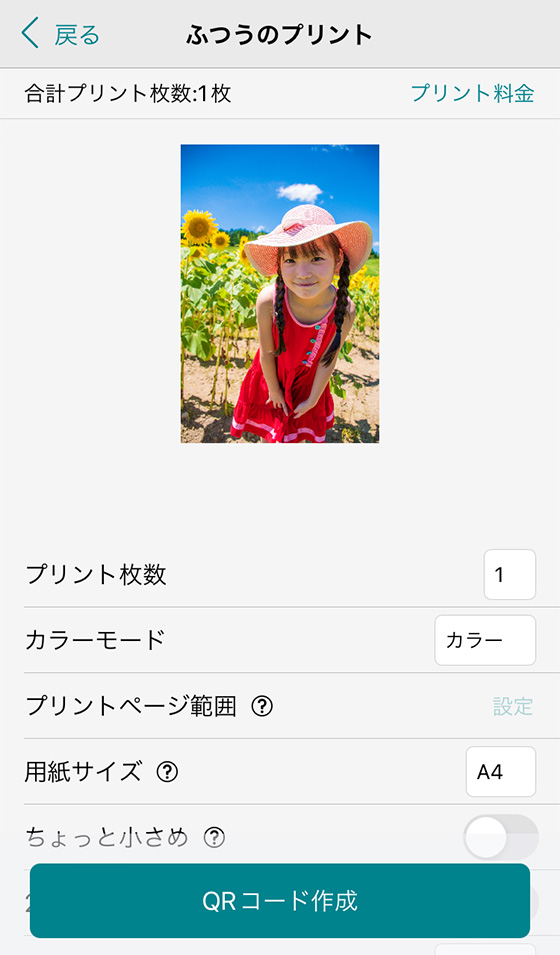
プリントの設定をします。
※プリント枚数以外は設定した内容をマルチコピー機で変更できません。
「ちょっと小さめ」とは?
(タップして詳細を表示)
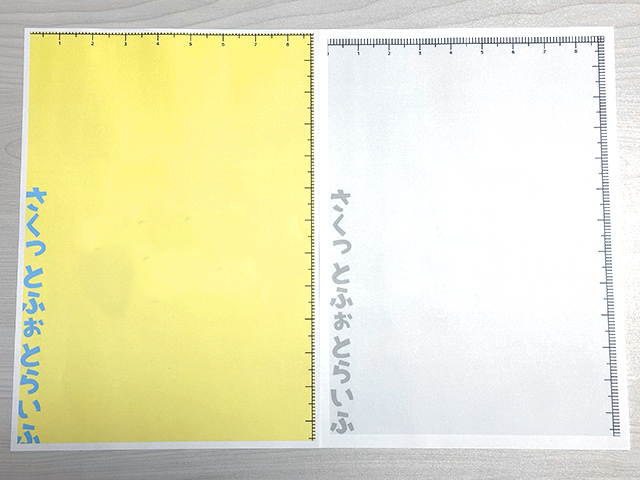
(右)ちょっと小さめ「する」
普通紙プリントは余白(白フチ)が入るため写真の端が数ミリほど欠けた状態で印刷されます。
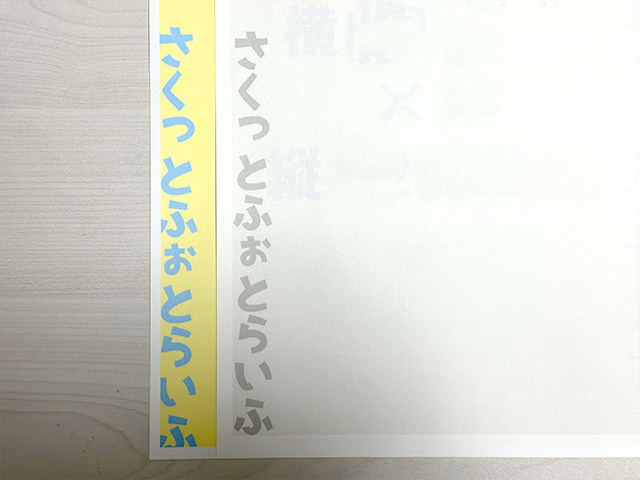
(右)ちょっと小さめ「する」
「ちょっと小さめ」をオン(緑色)にすると写真の端が切れるのを防げます。
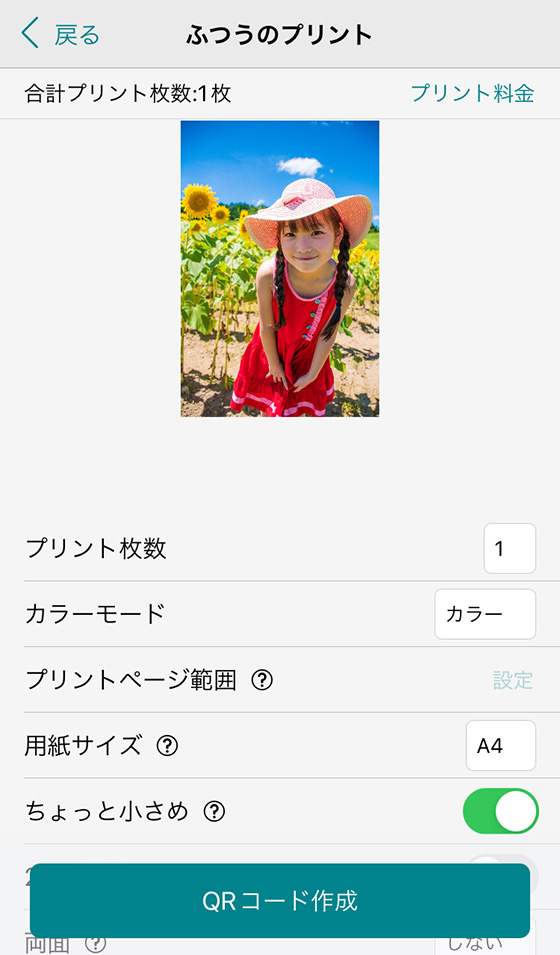
設定を終えたらQRコードを作成します。STEP4まで読み飛ばしてください。
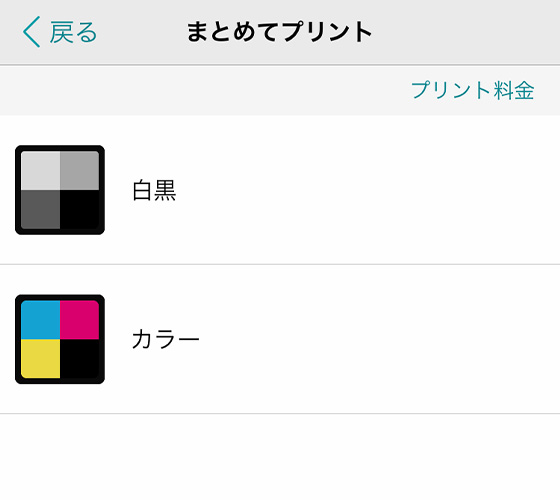
[白黒][カラー]のどちらかを選択します。
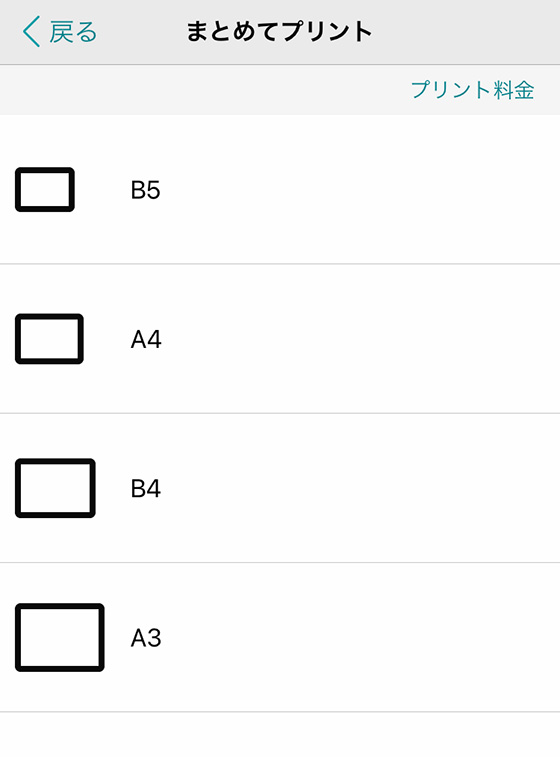
用紙のサイズを選択します。

[写真]を選択し、印刷する写真を選びます。
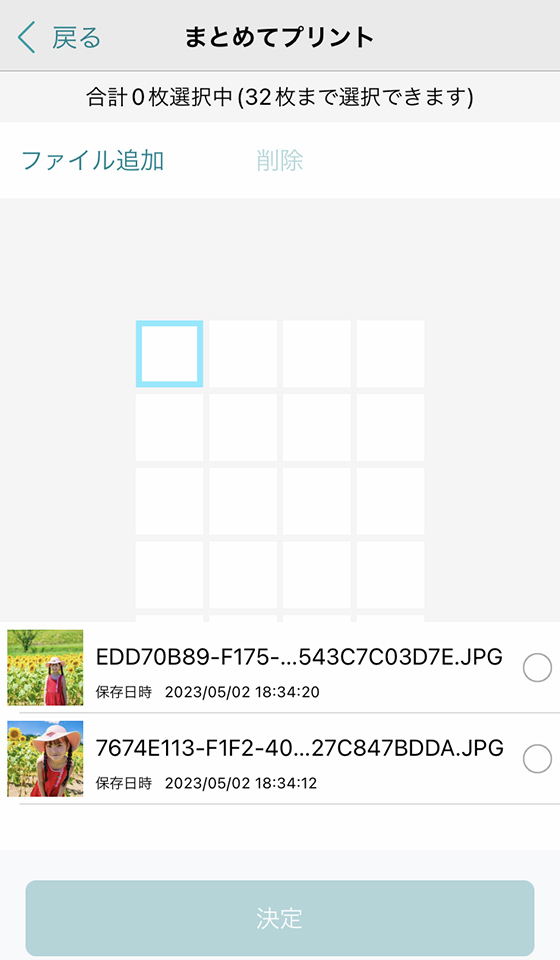
選択した写真が一覧に表示されます。
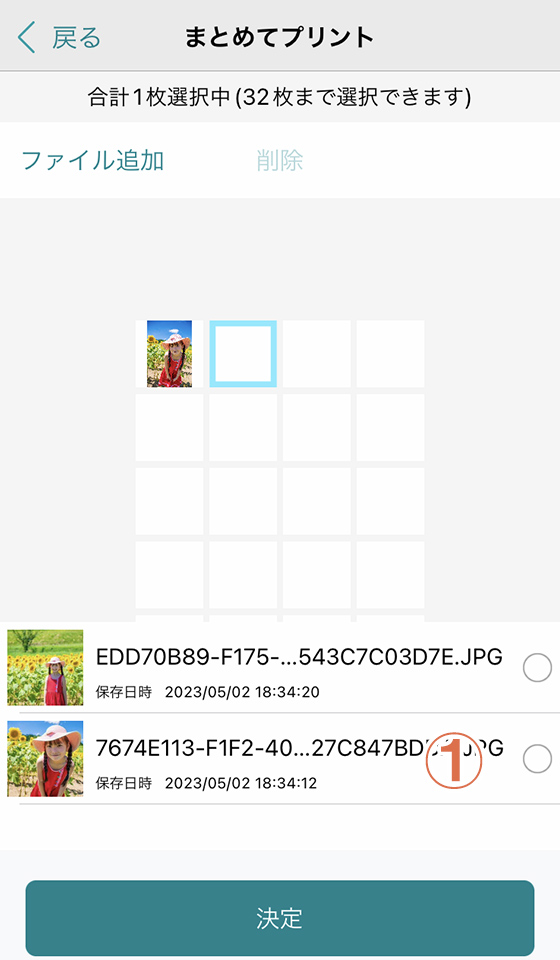
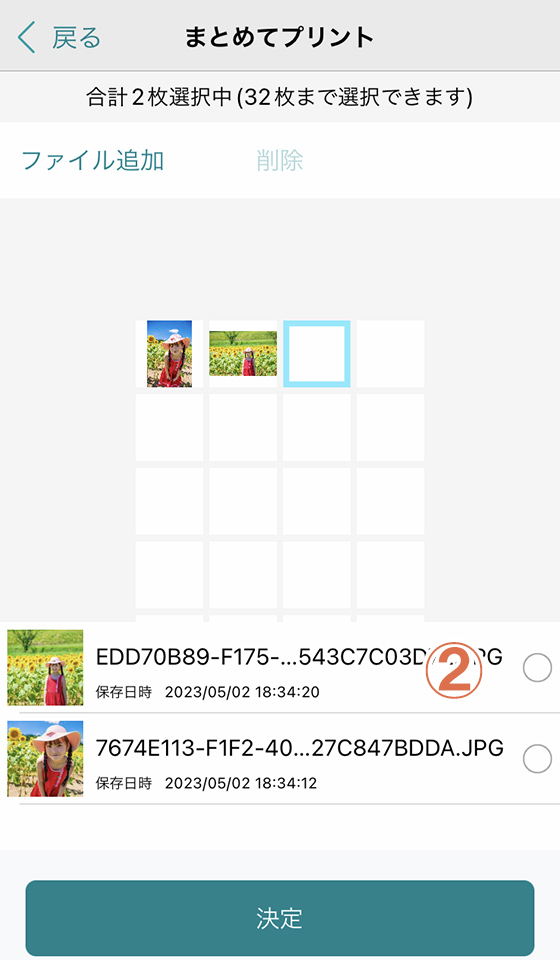
選んだ写真をプリント順に選択し、[決定]ボタンをタップします。
上の例では①→②の順に写真を選択しています。
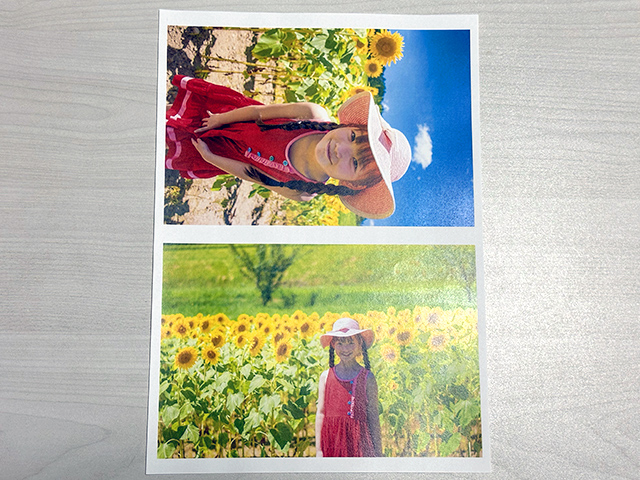
「2枚を1枚」をオンにすると①の写真が左(上)、②の写真が右(下)に印刷されます。
プリントの設定をします。
※プリント枚数以外は設定した内容をマルチコピー機で変更できません。
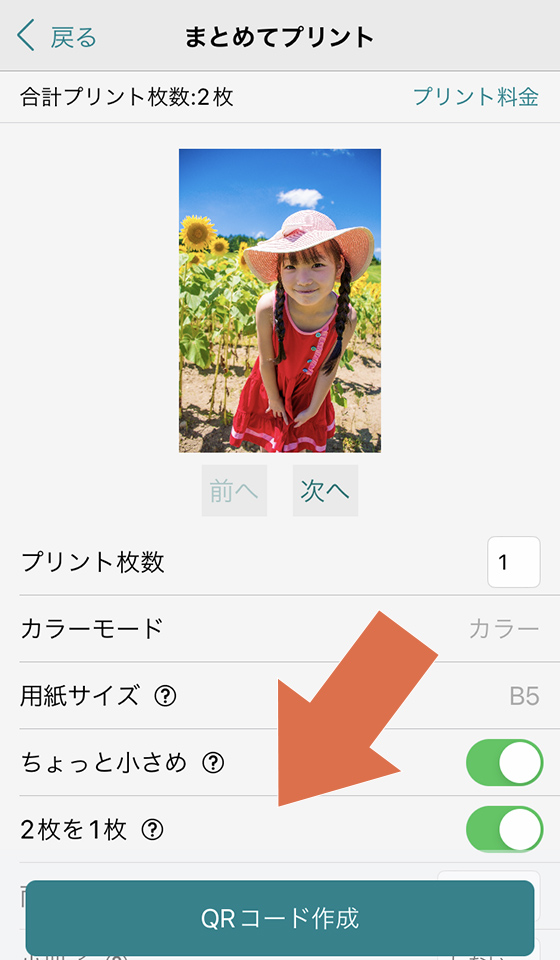
「2枚を1枚」「両面」「小冊子」機能を使う場合はここで設定します。
「ちょっと小さめ」とは?
(タップして詳細を表示)
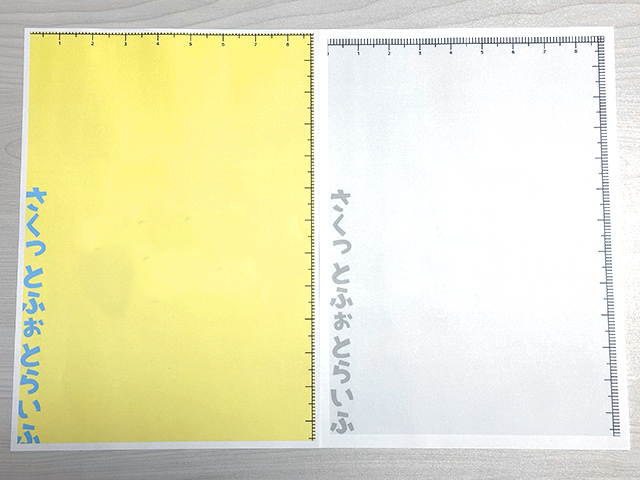
(右)ちょっと小さめ「する」
普通紙プリントは余白(白フチ)が入るため写真の端が数ミリほど欠けた状態で印刷されます。
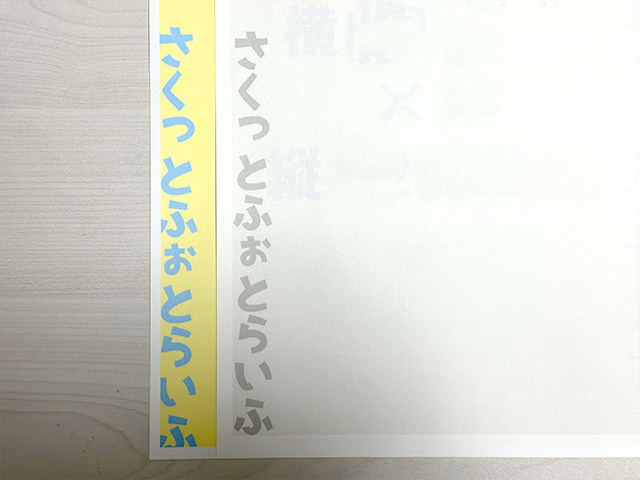
(右)ちょっと小さめ「する」
「ちょっと小さめ」をオン(緑色)にすると写真の端が切れるのを防げます。
設定を終えたらQRコードを作成します。
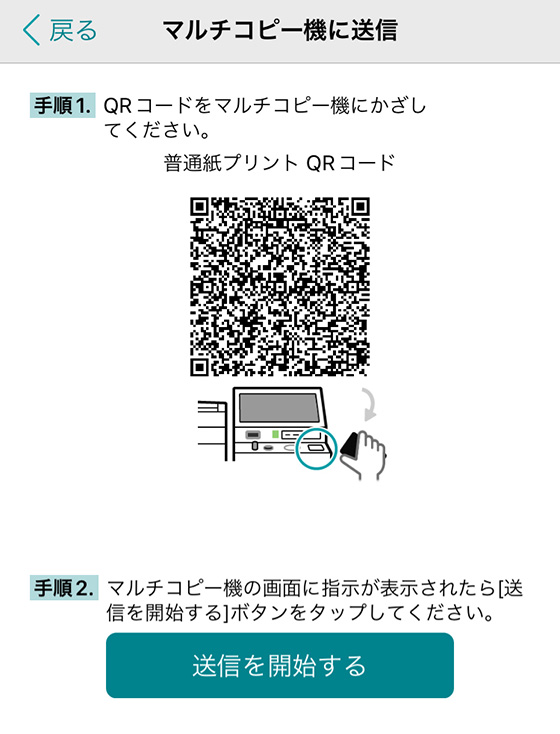
[QRコード作成]ボタンをタップしてQRコードを表示します。

マルチコピー機の操作画面下にある読み取り装置(ガラスの窓)にかざします。
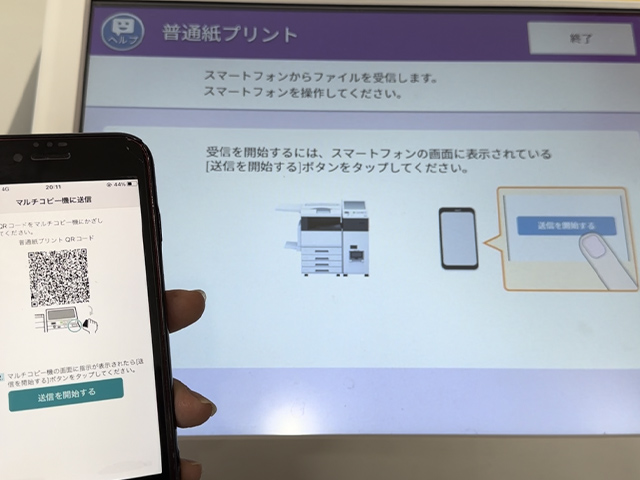
マルチコピー機の操作画面の指示に従いアプリの[送信を開始する]ボタンをタップすると、(アプリに登録した)写真が送信されます。
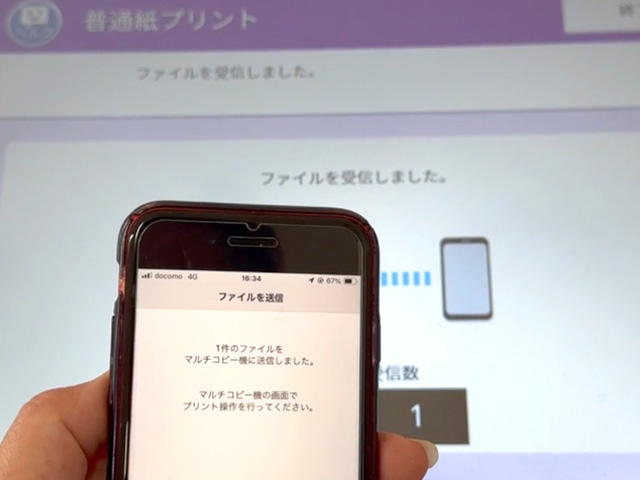
送信が完了したらスマホの操作は終了です。以降はマルチコピー機の操作になります。
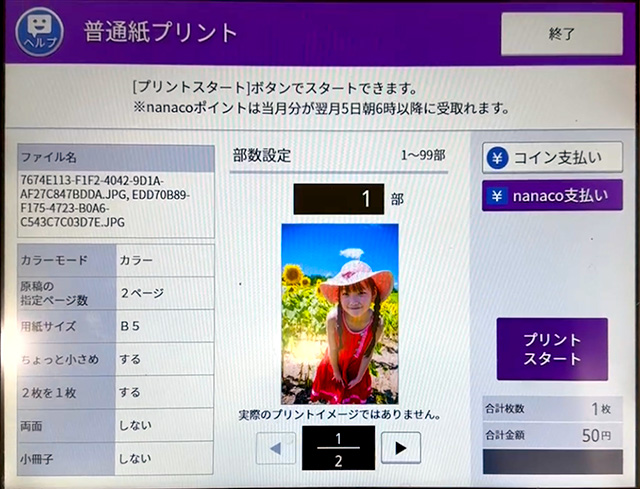
プリントする画像とプリント設定を確認します。
アプリで設定した内容をマルチコピー機で変更することはできません。
プリント料金を確認して[コイン支払い][nanaco支払い]のどちらかを選択し、[プリントスタート]ボタンをタップすると印刷が始まります。
※現金は硬貨のみ。紙幣は使えません。
方法3:USBメモリー・microSD・SDカードを使う

セブンのマルチコピー機で利用できるメディアはUSBメモリー・microSD・SDカードです。

操作パネルのメニュー画面で[プリント]を選びます。
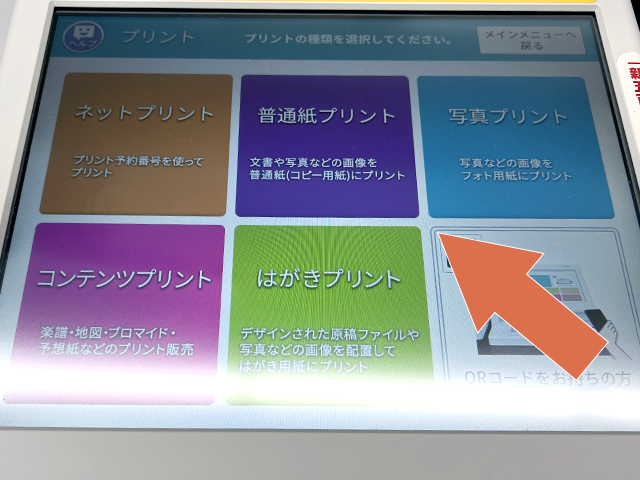
プリントの種類を選ぶ画面で[普通紙プリント]を選択します。
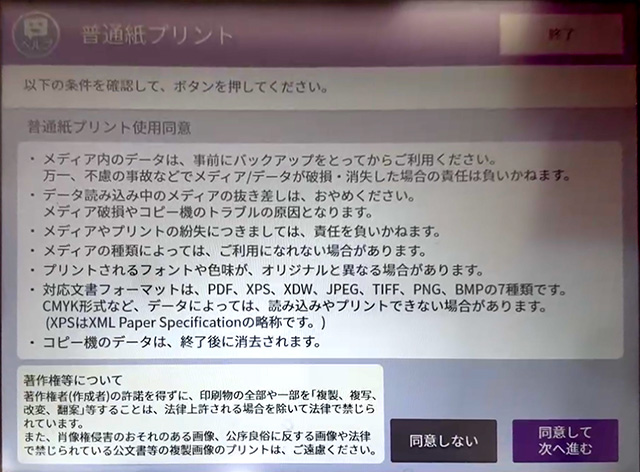
普通紙プリント使用同意を確認して[同意して次へ進む]を押します。
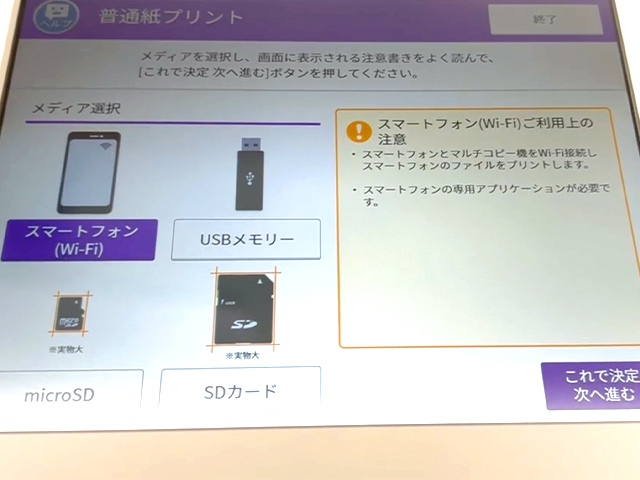
読み込むメディアを選んで[これで決定 次へ進む]を選択します。
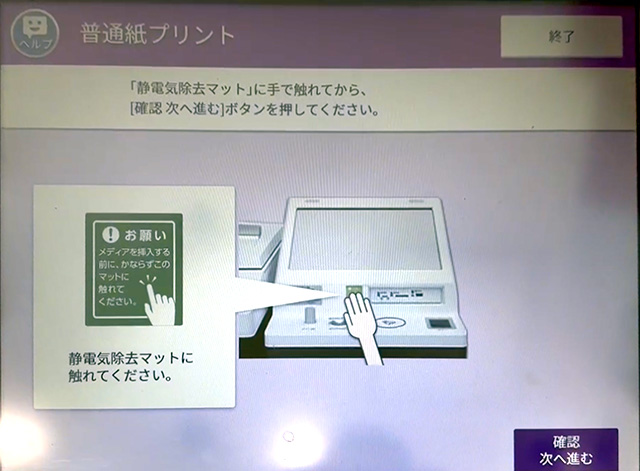
静電気除去マットに手で触れてから[確認 次へ進む]ボタンを押します。

画面の案内に沿ってメディアをセットし、[セット確認]を押します。
プリントが完了するまでメディアは抜かないでください。
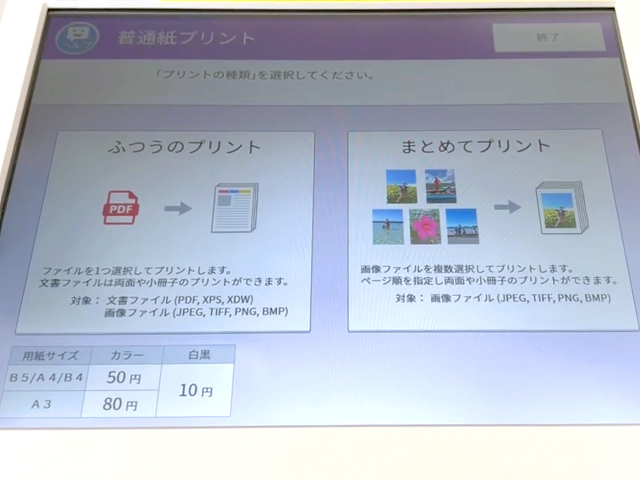
[ふつうのプリント]は写真1枚、[まとめてプリント]は最大32枚の写真を選択して印刷します。
> [ふつうのプリント]の設定をする (STEP6へ)
> [まとめてプリント]の設定をする (STEP7へ)
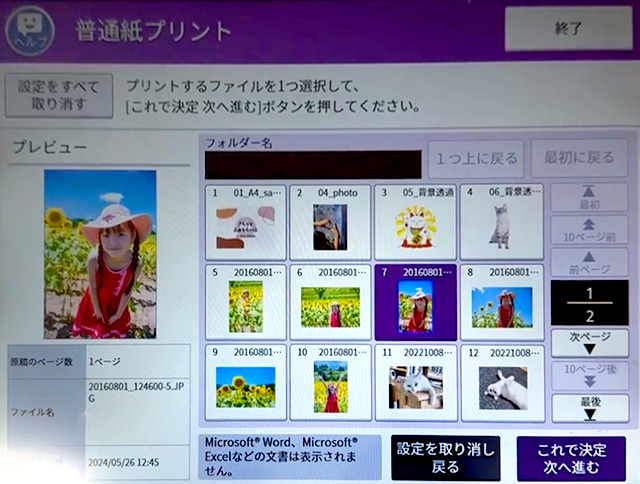
プリントする写真を1枚選択して[これで決定 次へ進む]ボタンを押します。
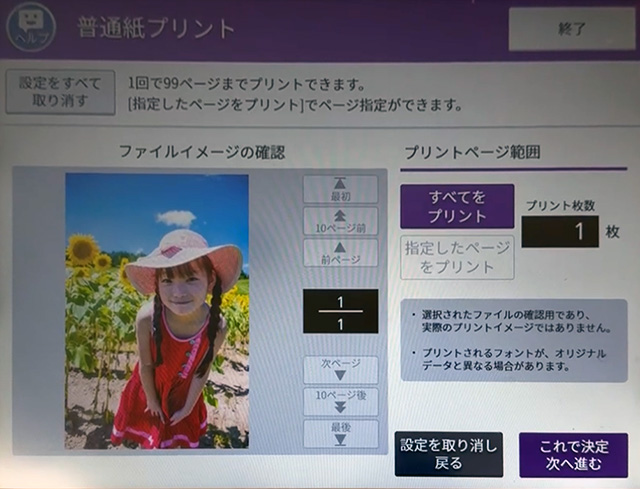
プリントする写真を確認して[これで決定 次へ進む]ボタンを押します。
※プリントのプレビューはありません。
STEP8のカラータイプと用紙サイズの設定まで読み飛ばしてください。
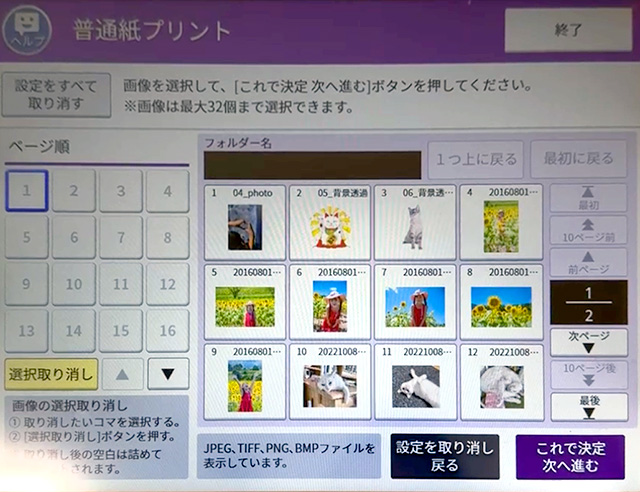
メディア内の写真をプリント順に選択します。
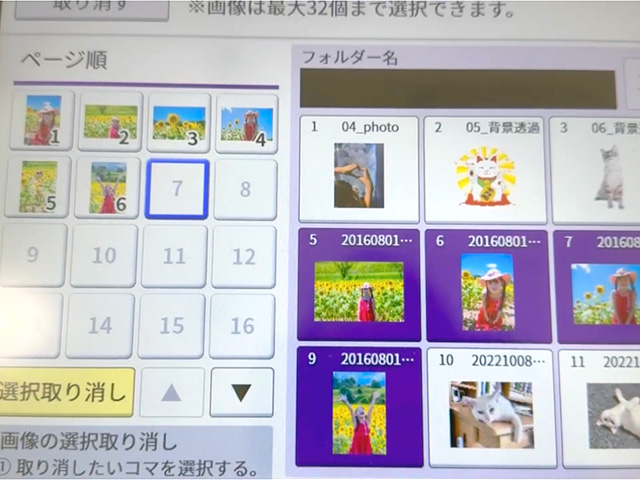
選択した写真が画面左側の「ページ順」に正しく表示されていることを確認し、[これで決定 次へ進む]を押します。
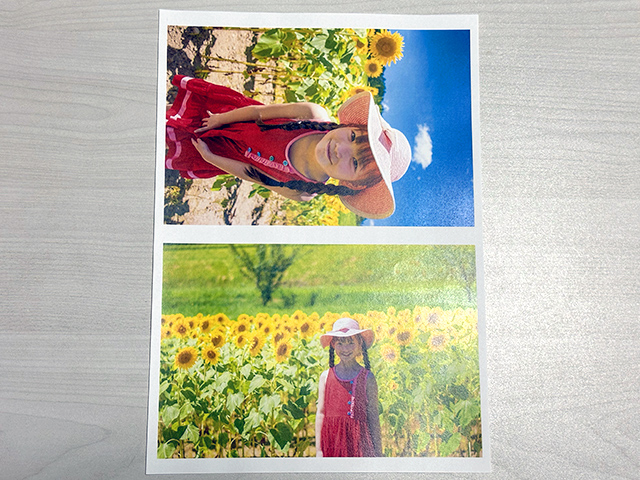
「2枚を1枚」を有効にすると1枚目の写真が左(上)、2枚目の写真が右(下)に印刷されます。
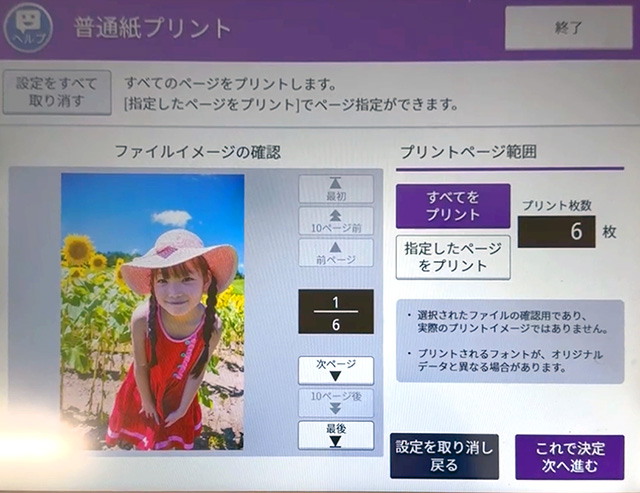
プリントする写真とページ順を確認して[これで決定 次へ進む]ボタンを押します。
※プリントのプレビューはありません。
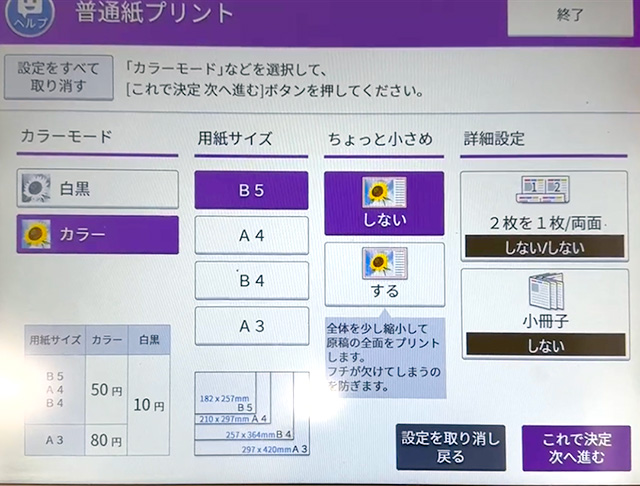
カラーモードを [白黒] [カラー] のどちらか選択し、用紙サイズを [B5] [A4] [B4] [A3] の中から選びます。
「ちょっと小さめ」とは?
(タップして詳細を表示)
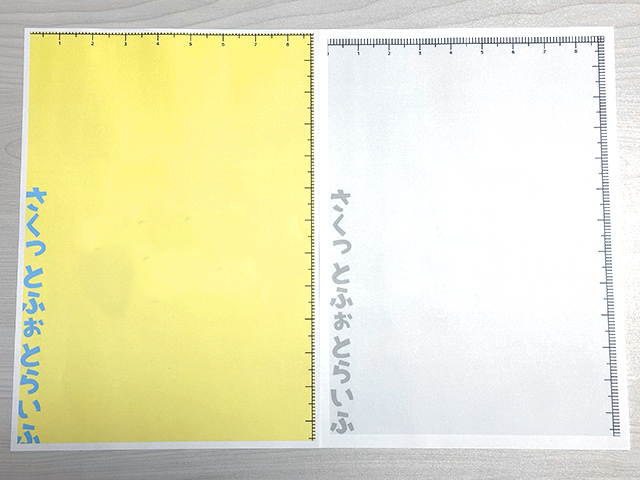
(右)ちょっと小さめ「する」
普通紙プリントは余白(白フチ)が入るため写真の端が数ミリほど欠けた状態で印刷されます。
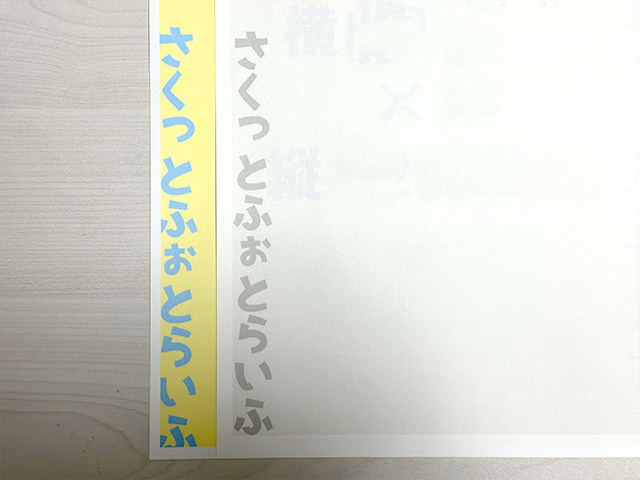
(右)ちょっと小さめ「する」
「ちょっと小さめ」を[する]に設定すると写真の端が切れるのを防げます。
「2枚を1枚」「両面」「小冊子」機能を使うには?
(タップして詳細を表示)
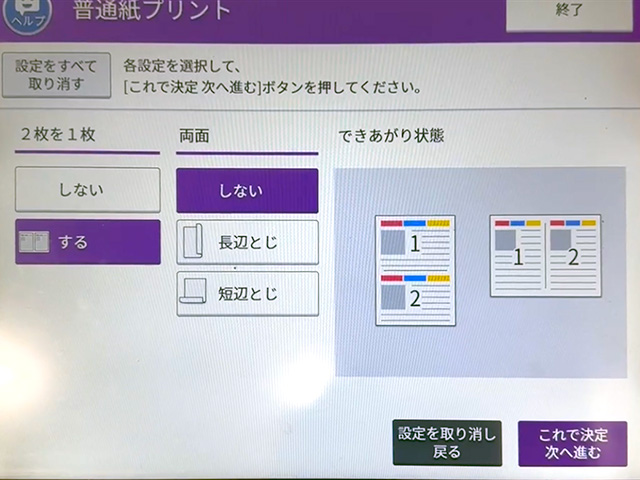
詳細設定の[2枚を1枚/両面]または[小冊子]ボタンを押して設定します。
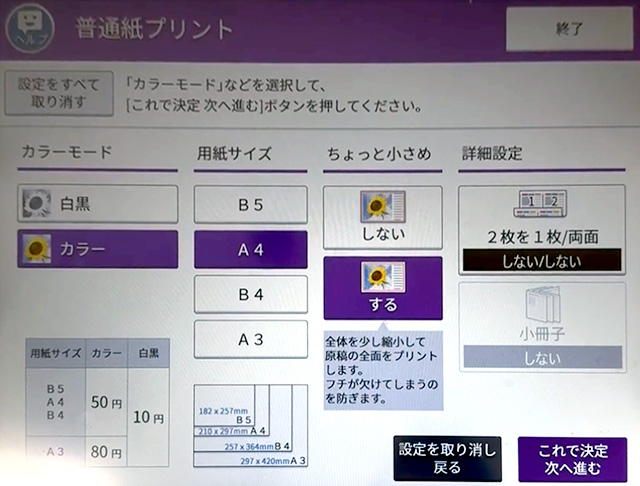
STEP5で[ふつうのプリント]を選択した場合は[小冊子]を選択できません。
設定を終えたら[これで決定 次へ進む]を押します。
プリント料金を確認して[コイン支払い][nanaco支払い]のどちらかを選択し、[プリントスタート]ボタンをタップすると印刷が始まります。
※現金は硬貨のみ。紙幣は使えません。
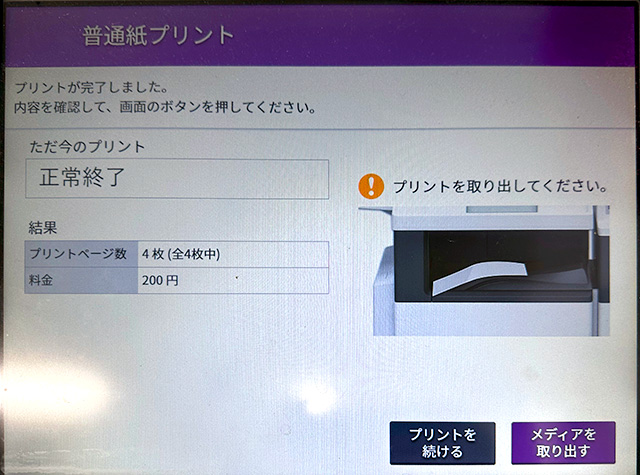
プリントが正常終了したら[メディアを取り出す]ボタンを押します。
メディアを取り出して[終了]を押します。
[PR]
iPhoneアプリ「さくっとプリント 」は写真を選びやすく印刷スタイルも自在❗
人気の分割プリントやチェキ風プリントにも対応👌

セブン-イレブンでプリントするならデータ作成機能で最適な印刷データをつくれます😊
\ 使いやすさをぜひ実感してください /
ファミマ・ローソン・ミニストップで写真を「引きのばしプリント」する3つの方法
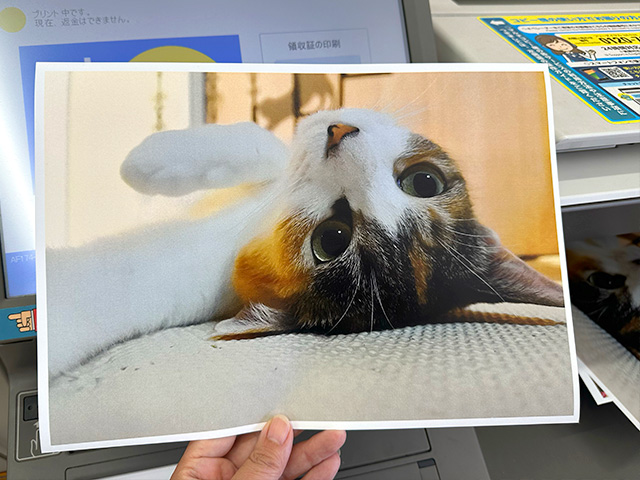
ファミリーマート・ローソン・ミニストップは引きのばしプリントで写真をコピー用紙に大きく印刷できます。
引きのばしプリントの料金は用紙の種類とカラー、印刷方法によって異なります。
| B5普通紙 (182×257mm) | A4普通紙 (210×297mm) | A4光沢紙 (210×297mm) | B4普通紙 (257×364mm) | A3普通紙 (297×420mm) | |
|---|---|---|---|---|---|
| ネットワークプリント (予約番号を入力) 手順を見る | 白黒¥20 カラー¥60 | 白黒¥20 カラー¥60 | 白黒¥80 カラー¥120 | 白黒¥20 カラー¥60 | 白黒¥20 カラー¥100 |
| スマホアプリから転送 手順を見る | 白黒¥10 カラー¥50 | 白黒¥10 カラー¥50 | 白黒¥80 カラー¥120 | 白黒¥10 カラー¥50 | 白黒¥10 カラー¥80 |
| メディアを読込 (USBメモリーなど) 手順を見る | 白黒¥10 カラー¥50 | 白黒¥10 カラー¥50 | 白黒¥80 カラー¥120 | 白黒¥10 カラー¥50 | 白黒¥10 カラー¥80 |
普通紙と光沢紙の違いは?
(タップして詳細を表示)

普通紙も光沢紙も白色の用紙ですが、光沢紙は紙の表面をコーティングしているので発色と耐久性に優れています。
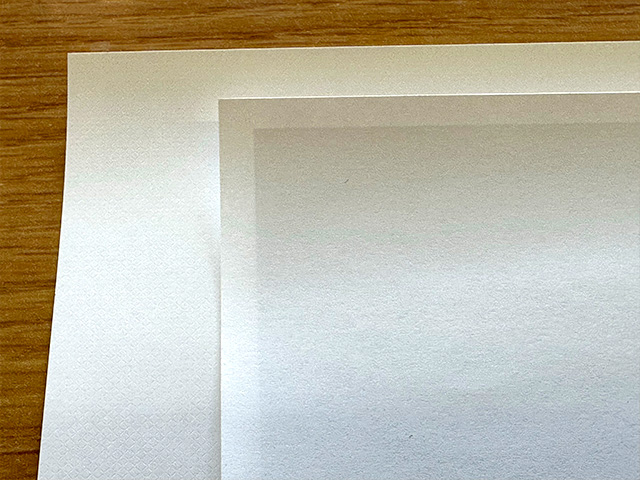
光沢紙は紙厚が約0.15mmあり、普通紙の紙厚(約0.09mm)よりも厚みがあります。
フチなし全面印刷はできる?
(タップして詳細を表示)
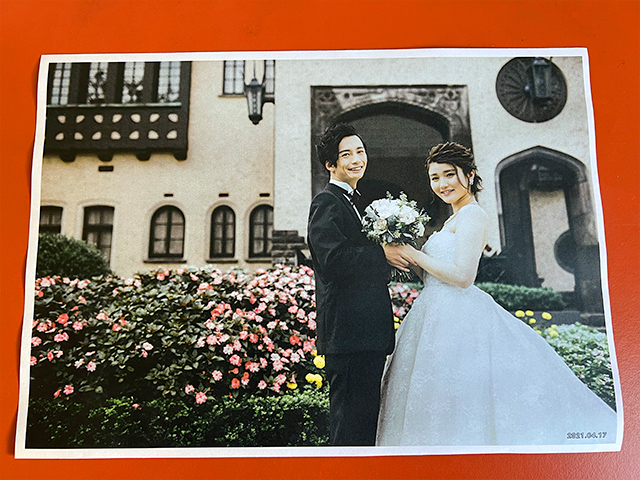
全面印刷(フチ無し印刷)はできません。必ず余白が生じます。
1枚のコピー用紙に複数の写真を印刷できる?
(タップして詳細を表示)
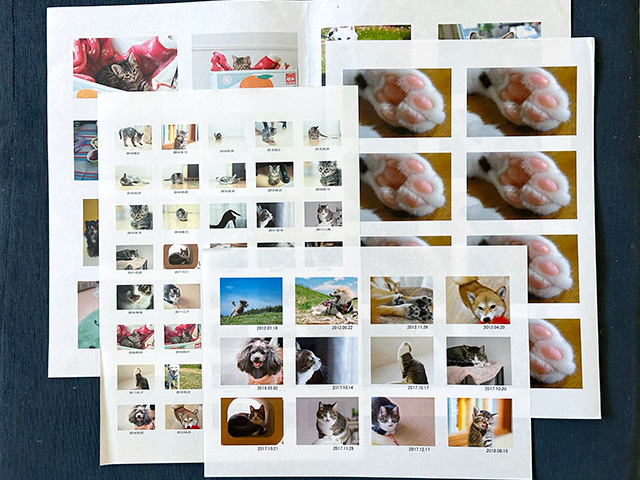
「引きのばしプリント」は1枚の写真ですが、「並べて/焼き増しプリント」は最大30枚の写真、「インデックスプリント」は最大40枚の写真を1枚の用紙に印刷できます。
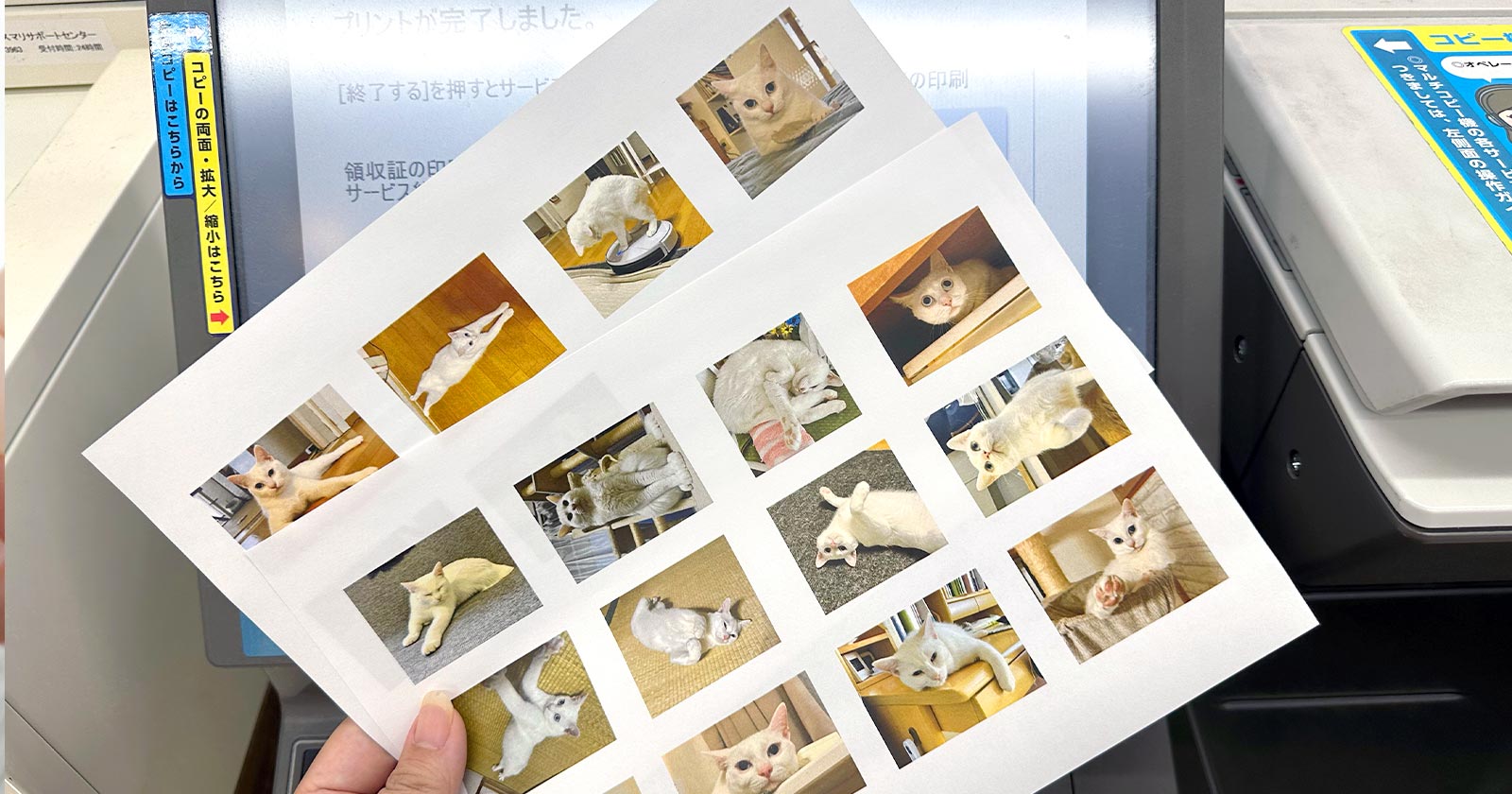

両面印刷や小冊子印刷はできる?
(タップして詳細を表示)
ファミマ・ローソン・ミニストップのマルチコピー機は写真の両面印刷も小冊子印刷もできません。
方法1:ネットプリントで予約番号を入力して印刷する
事前にアプリやWebサイト、LINEで写真を登録して予約番号(またはQRコード)を取得します。
ネットプリントの予約番号を取得する方法
(タップして詳細を表示)
会員登録の有無によって印刷できる期間(有効期限)が異なります。
※予約登録した印刷データは期間(有効期限)を超過すると自動で消去されます。
いずれも無料で利用できますがインターネット接続に伴う通信料は発生します。
| 方法 | 推奨環境 | 会員登録 | 印刷有効期限 | ファイル形式 | ファイル上限 |
|---|---|---|---|---|---|
| アプリ「ネットワークプリント」を使う 手順を見る | スマホ タブレット | 必要 | 登録日を含む8日間 ※1〜30日間に変更可能 | JPEG PNG | 1ファイル10MB以内 合計60MB以内 画像は最大24ファイル登録可 |
| Webサイトに写真を登録する 手順を見る | パソコン スマホ タブレット | 不要 | 登録日を含む8日間 | JPEG PNG | 1ファイル10MB以内 最大24ファイル登録可 |
| パソコン | 必要 | 登録日を含む8日間 ※1〜30日間に変更可能 | JPEG PNG | 1ファイル10MB以内 合計60MB以内 画像は最大24ファイル登録可 | |
| LINEで写真を送る 手順を見る | LINEが使える環境 | 不要 (友だち登録は必要) | 登録日を含む8日間 | JPEG PNG | 画像は最大24ファイル登録可 |
アプリ「ネットワークプリント」を使う手順
※初回起動時はメールアドレスとパスワードを登録してログインします。

[画像を登録する]ボタンを押してプリントする写真を選択します。

写真を選び終えたら[登録]ボタンをタップします。

登録完了画面が表示されたら画面下部の[マイボックスへ]をタップします。
マイボックスにファイルが登録されていることを確認し、画面左上の[ < トップ ]ボタンをタップしてユーザー番号を控えます。
Webサイト「ネットワークプリントサービス」「コンビニで簡単ネットワークプリント」を使う手順
※「ネットワークプリントサービス」はパソコン向けでスマホ用に最適化されていません。
「コンビニで簡単ネットワークプリント」に写真を登録する
(タップして詳細を表示)
インターネットを利用できる環境で コンビニで簡単ネットワークプリント を表示します。
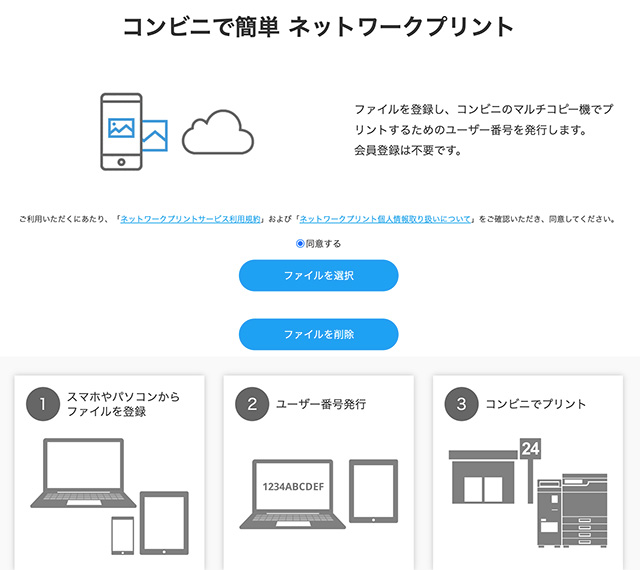
利用規約等を確認して「同意する」にチェックを入れ、[ファイルを選択]ボタンを押します。
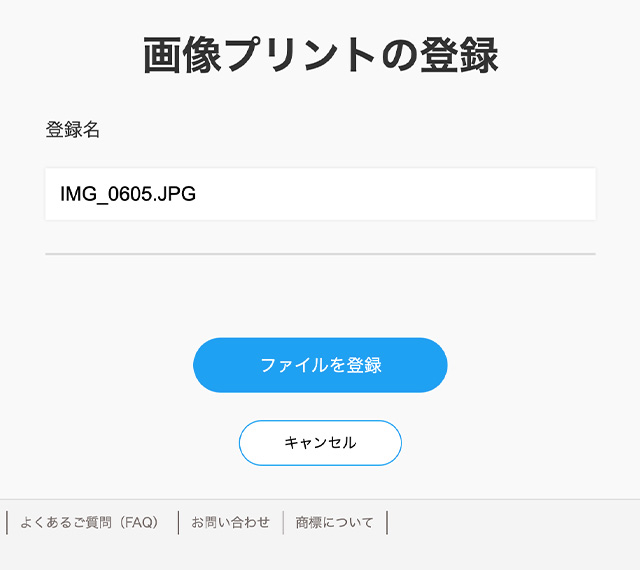
印刷する写真を選択し、[ファイルを登録]ボタンを押して登録します。
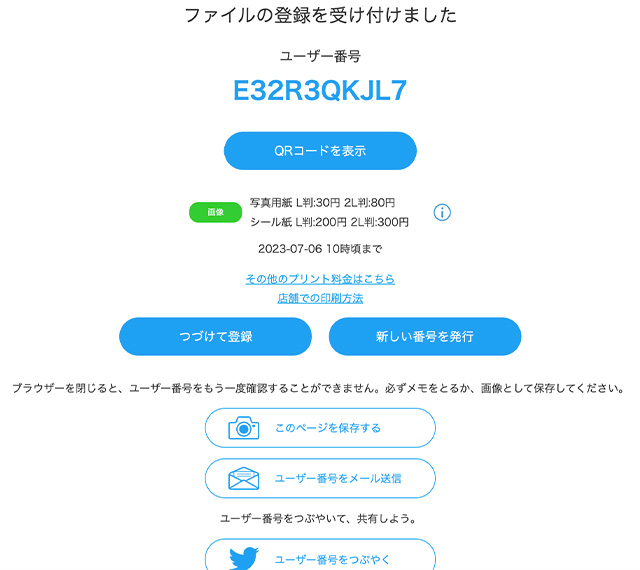
登録が完了するとユーザー番号を表示します。
ユーザー番号はマルチコピー機で印刷するときに必要となります。
「ネットワークプリントサービス」に写真を登録する
(タップして詳細を表示)
インターネットを利用できる環境で ネットワークプリントサービス を表示します。
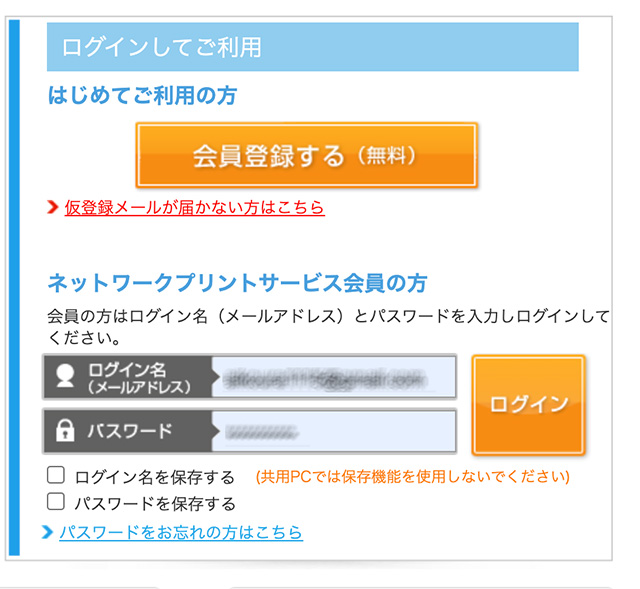
無料の会員登録を済ませて、ログイン名(メールアドレス)とパスワードでログインします。
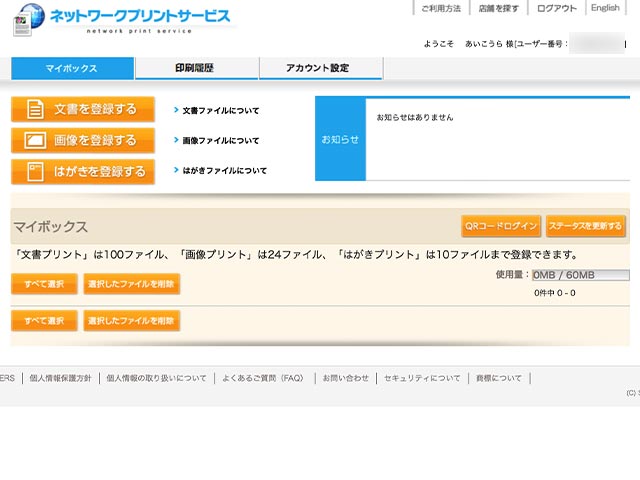
[画像を登録する] ボタンを押します。

[ファイルを選択]ボタンを押してプリントする写真を選び、[アップロード]ボタンを押します。
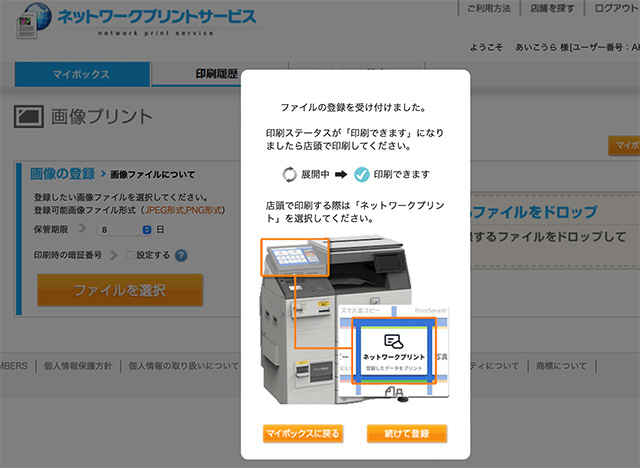
アップロードが完了したら[マイボックスに戻る]ボタンを押します。
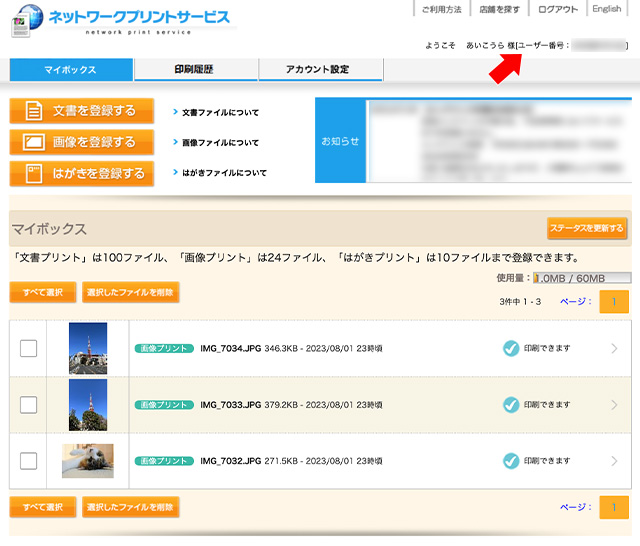
画面右上のユーザー番号はマルチコピー機で印刷するときに必要となります。
LINEで写真を送る手順
ネットワークプリントのLINE公式アカウントを友だち登録しておきます。
LINEを起動し、ネットワークプリントLINE公式アカウントのトーク画面を表示します。

画面下部の[メニュー]をタップして[画像]を選択し、印刷する写真を選んで送信します。

ファイルが正常に送信されると、受付完了のメッセージが届きます。
※ご利用の通信環境等によってはプリント予約番号の発行に時間がかかることがあります。
[お願い]を選択すると印刷用の番号(=ユーザー番号)が発行されます。

ユーザー番号はマルチコピー機で印刷するときに必要となります。
ファミリーマートにあるコピー機でプリントするには、最初の画面で右下の[コピー/プリント/スキャン/ファクス/コンテンツ]を選択します。

右側にある[2次元コードを持っている][お問い合わせ番号を持っている]をタップしても印刷はできません。
※以降、ファミマ・ローソン・ミニストップの操作画面が混在しますが手順は基本的に同じです。


操作パネルの[ネットワークプリント]をタップします。

ユーザー番号(10文字の英数字)を入力して[つぎへ]ボタンを押すと予約した印刷データを呼び出します。
エラーメッセージが表示されたら?
(タップして詳細を確認)
ユーザー番号の入力(またはQRコードをかざす)でエラーが表示されたときは、メッセージ内容を確認しましょう。

「無効なユーザー番号です」はユーザー番号の入力文字数が10未満のときに表示されます。

「登録されているファイルはありません」は有効期限を過ぎている、または印刷データの登録に失敗しているため再登録してください。

「このユーザー番号は禁止されています」は入力したユーザー番号がマルチコピー機で使用できないように制限されています。QRコードを使うか、メールアドレスとパスワードを入力してください。

「このアカウントでは、本コンビニチェーンではご利用になれません。」は特定のコンビニに利用が制限されています。例えば、アプリ「ファミマネットワークプリント」で登録したファイルはファミマでのみ印刷できます。

「認証に失敗しました」は上記以外の理由で表示されます。
(文字数は10文字だが架空のユーザー番号、別のQRコードを読み込んだ、など)
旧型マルチコピー機でユーザー番号を入力するには?
(タップして詳細を確認)

操作パネルがコピー機側にある旧型のマルチコピー機は[プリントサービス] > [ネットワークプリント]の順にボタンを押してユーザー番号を入力してください。
ユーザー番号の代わりにQRコードをかざす方法もあります。
QRコードをかざすやり方
(タップして詳細を確認)
![ファミリーマートのマルチコピー機の操作パネルで[2次元コードを持っている]を選択](https://aiko15.com/wp-content/uploads/2023/09/familymart_QR_print01.jpg)
ファミリーマートはマルチコピー機の操作パネルでメニュー画面右側にある[2次元コードを持っている]をタップします。
![ミニストップのマルチコピー機の操作パネルで[QRコードを読み取る]を選択](https://aiko15.com/wp-content/uploads/2024/01/ministop_copy_new_image06.jpg)
ローソン・ミニストップは、操作パネルのメニュー画面右側にある[QRコードを読み取る]をタップします。

QRコードを表示(用意)し、マルチコピー機の操作パネル下付近にあるコードリーダーにQRコードをかざします。

QRコードが正常に読み込まれると画面が切り替わり、QRコードに紐づく印刷データが存在する場合はプリントメニューを表示します。

プリントメニューが表示された場合は[画像プリント]を選択します。
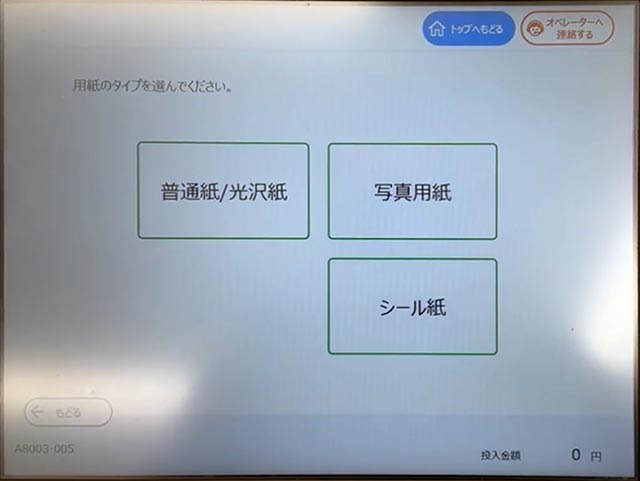
用紙のタイプを選ぶ画面で[普通紙/光沢紙]を選択します。

[引きのばしプリント]を選択します。
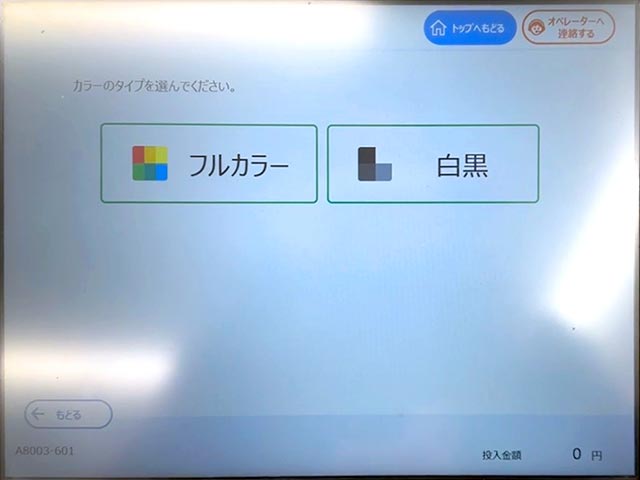
カラーのタイプを[フルカラー][白黒]のどちらか選択します。
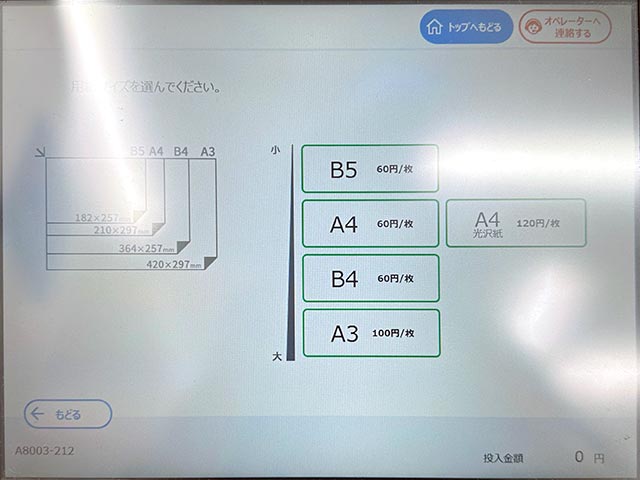
用紙サイズを選択します。
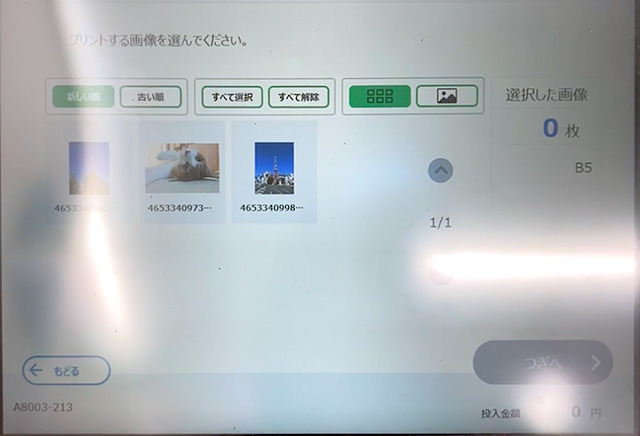
印刷する写真を選択して[つぎへ]ボタンを押します。※複数選択可
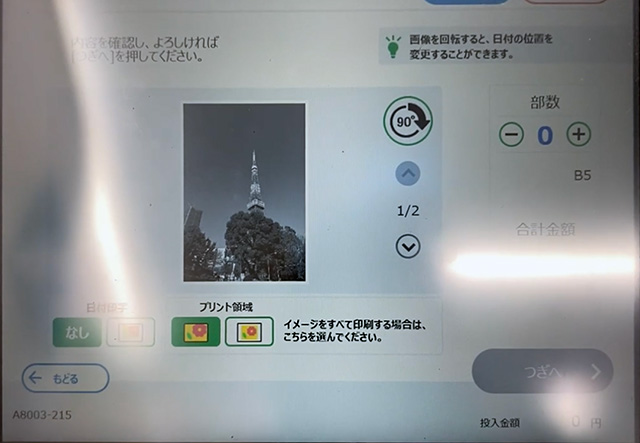
プレビューを確認し、必要に応じてプリントの設定を変更します。
日付印字とは?
(タップして詳細を表示)
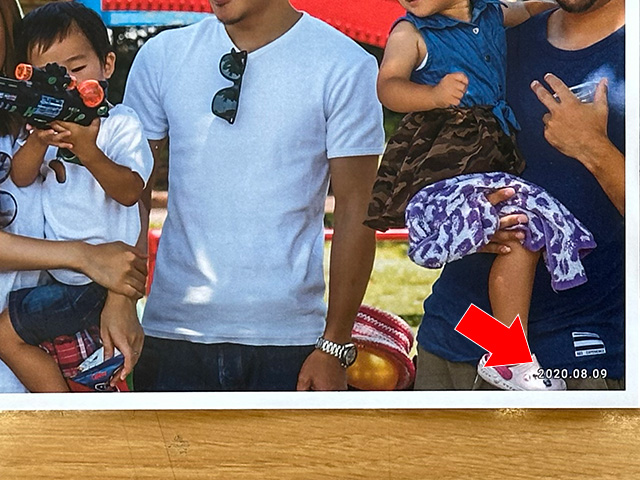
日付印字をあり(右側)に変更すると、写真の撮影日を「YYYY.MM.DD」形式で右下に印刷します。
※撮影日情報が無い写真は日付を印字しません。
写真を回転すると日付の印刷位置も変わります。
プリント領域とは?
(タップして詳細を表示)
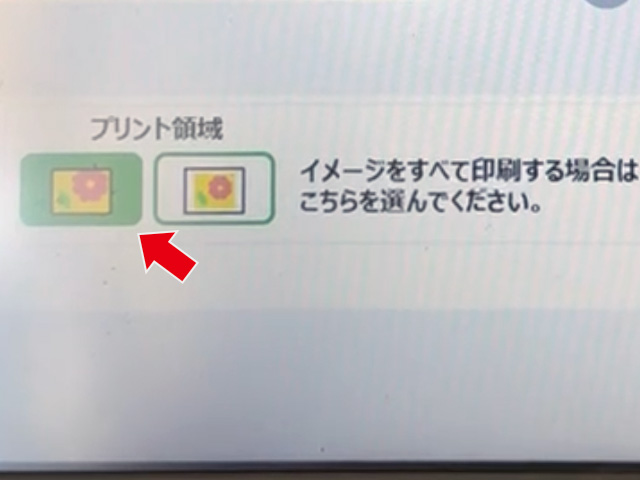
プリント領域は初期設定で外接フィット(左側)が選択されています。
外接フィットは等間隔の白フチあり印刷です。
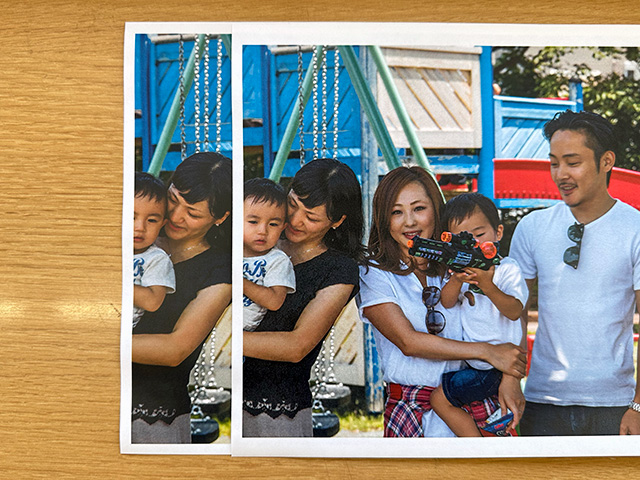
画像枠いっぱいに写真を配置するため写真の端が切れた状態でプリントされます。
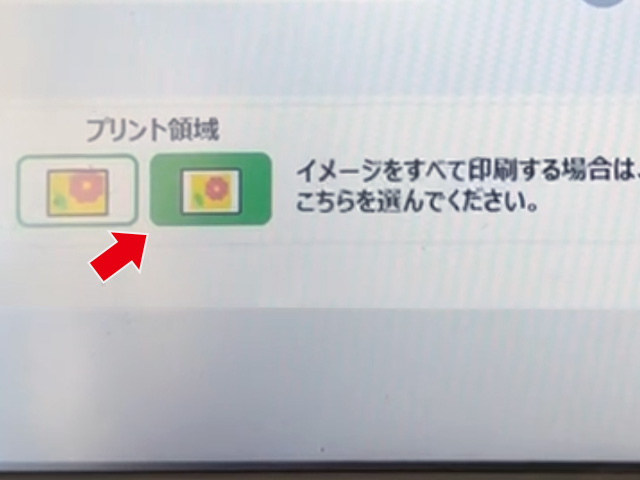
内接フィット(右側)に変更すると写真の端を欠けさせずに印刷できます。
画像枠におさまるように写真の周囲に余白を付けて全体をプリントするので白フチは均等ではありません。
設定を終えたら[つぎへ]ボタンを押します。
プリント料金を投入し、[スタート]ボタンを押します。
支払方法は現金払いのみ。硬貨(5円/10円/50円/100円/500円)と千円札を使えます。
方法2:アプリ「PrintSmash」を使う
専用のアプリ「PrintSmash」からマルチコピー機に写真を送信します。

アプリを起動し、[写真をプリントする]を選択します。

iPhone・iPadは写真アプリの「最近の項目」アルバムを表示します。
写真を選んで[決定]ボタンをタップします。
Android端末は内部ストレージやメモリーカード内の写真を表示します。
印刷する写真を選択すると一覧に追加されます。
※機種やバージョンによって表示内容は異なります。
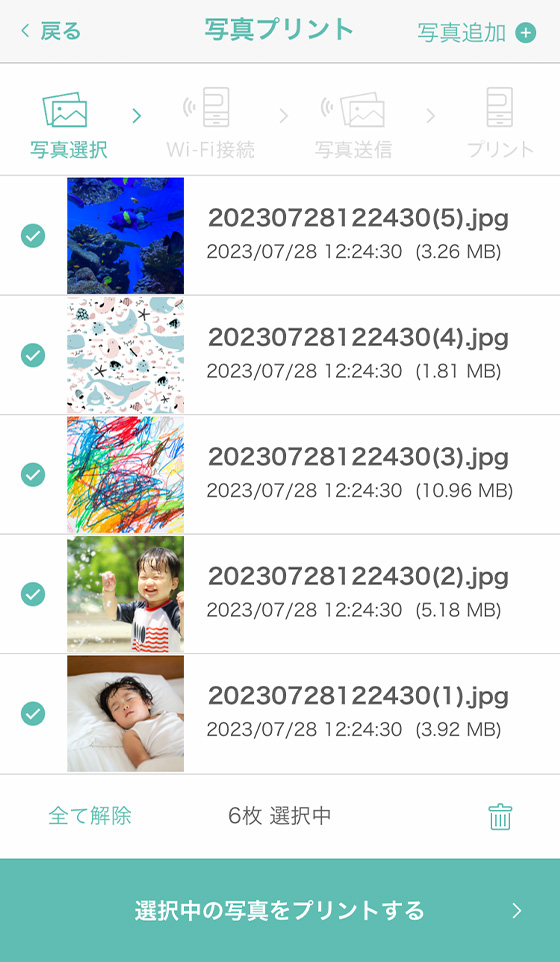
印刷する写真にチェックが入っていることを確認し、[選択中の写真をプリントする]をタップします。
※以降、ファミマ・ローソン・ミニストップの操作画面が混在しますが手順は同じです。
アプリの[QRコードで操作]または[画面タッチで操作]を選びます。
[QRコードで操作]を選択する
(タップして詳細を確認)

QRコードを表示します。
次に、マルチコピー機を操作します。
![ファミリーマートのマルチコピー機の操作パネルで[2次元コードを持っている]を選択](https://aiko15.com/wp-content/uploads/2023/09/familymart_QR_print01.jpg)
ファミリーマートはメニュー画面右側にある[2次元コードを持っている]をタップします。

ローソン、ミニストップはメニュー画面右側にある[QRコードを読み取る]をタップします。

マルチコピー機の操作パネル下付近にあるコードリーダーにQRコードをかざします。

QRコードの読み取りが完了したら、アプリのQRコード表示画面にある[送信]ボタンをタップします。

Wi-Fi接続の確認メッセージが表示されたら[接続]をタップします。

Wi-Fi接続完了のメッセージが表示されたら[閉じる]をタップします。

[送信]ボタンをタップして、印刷するデータをマルチコピー機に送信します。
送信が完了したらアプリの操作は終了です。
[画面タッチで操作]を選択する
(タップして詳細を確認)

[画面タッチで操作]を選択すると、マルチコピー機の操作案内を表示します。
[次へ]をタップする前にマルチコピー機を操作します。

ファミマは最初にマルチコピー機の操作パネルで右下の[コピー/プリント/スキャン/ファクス/コンテンツ]をタップします。

[スマホでプリント・スキャン]を選びます。

[写真をプリントする]を選択します。

「PrintSmash」の利用案内が表示されたら[いいえ]を選択します。

マルチコピー機とスマホをWi-Fi接続で連携します。

アプリに戻り、マルチコピー機操作案内画面の[次へ]ボタンを押します。

Wi-Fi接続の確認メッセージが表示されたら[接続]ボタンを押します。

マルチコピー機とのWi-Fi接続が完了するとメッセージが表示されるので[閉じる]をタップします。

[送信]ボタンをタップしてマルチコピー機に印刷データを送信します。

「送信が完了しました」のメッセージが表示されたら、アプリの操作は完了です。
受信したデータを確認し、[通信終了してつぎへ]ボタンを押します。
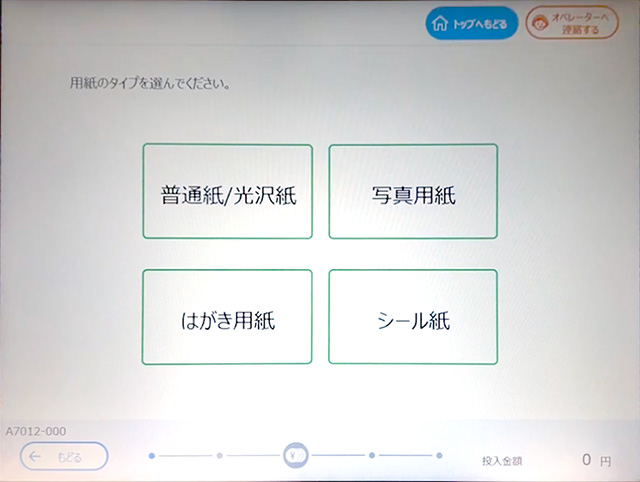
用紙のタイプを選ぶ画面で[普通紙/光沢紙]を選択します。

[引きのばしプリント]を選択し、利用規約を確認して[同意する]ボタンを押します。
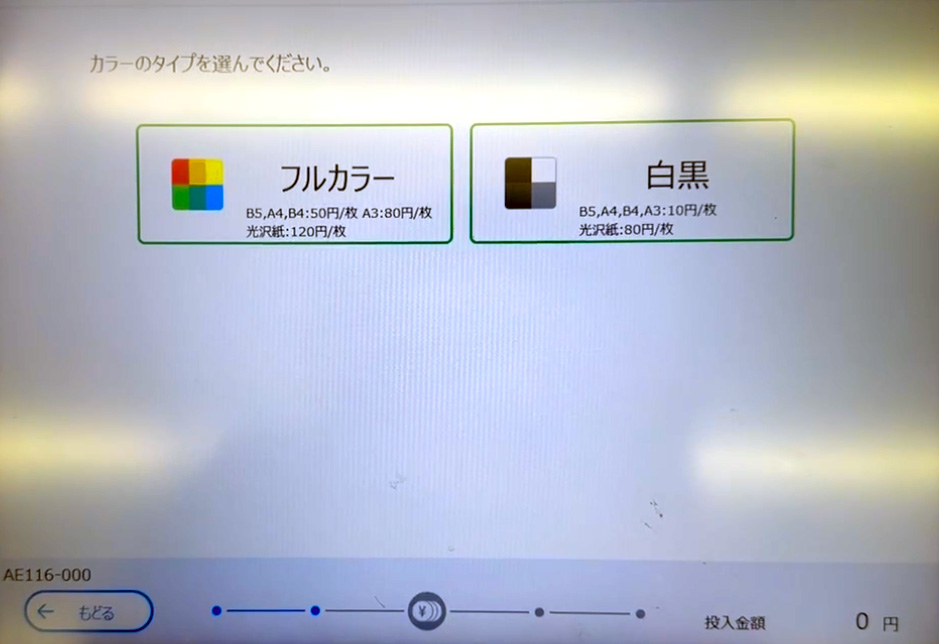
カラーのタイプを[フルカラー][白黒]のどちらか選択します。
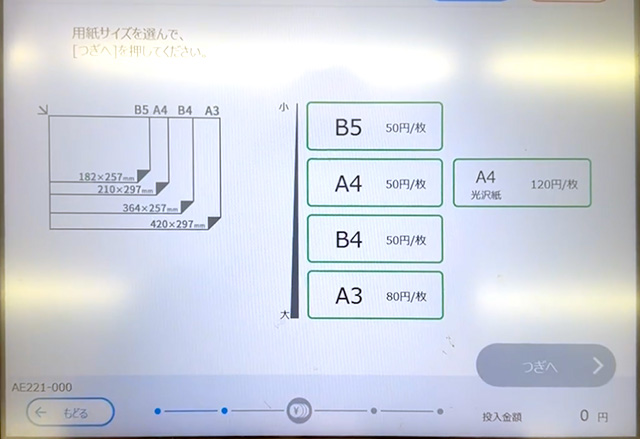
用紙のサイズを選んで[つぎへ]を押します。
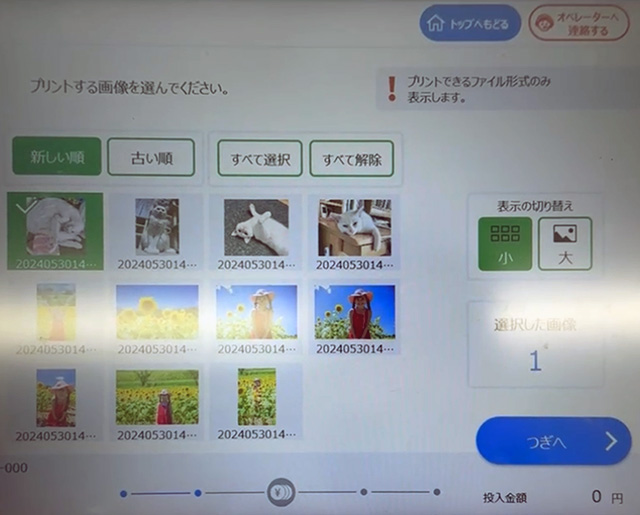
印刷する画像を選んで[つぎへ]を押します。※複数選択可
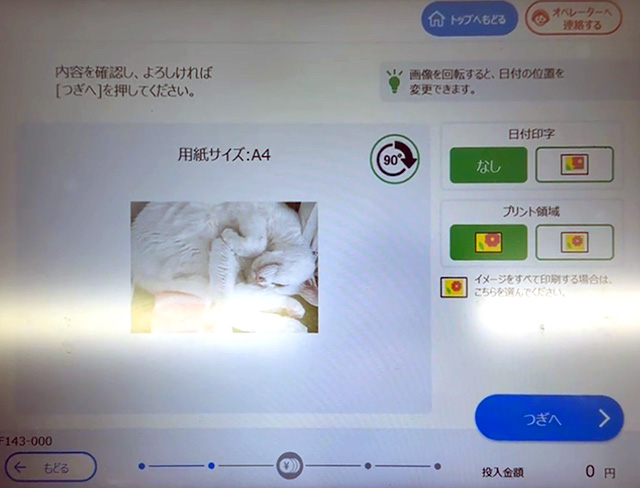
プレビューを確認し、必要に応じてプリントの設定を変更します。
日付印字とは?
(タップして詳細を表示)
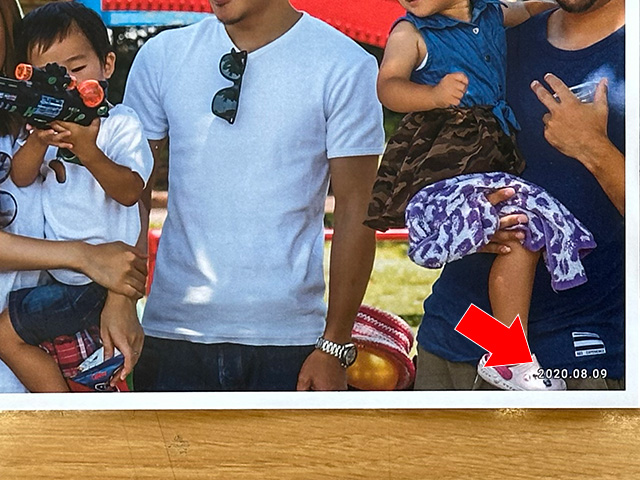
日付印字をあり(右側)に変更すると、写真の撮影日を「YYYY.MM.DD」形式で右下に印刷します。
※撮影日情報が無い写真は日付を印字しません。
写真を回転すると日付の印刷位置も変わります。
プリント領域とは?
(タップして詳細を表示)
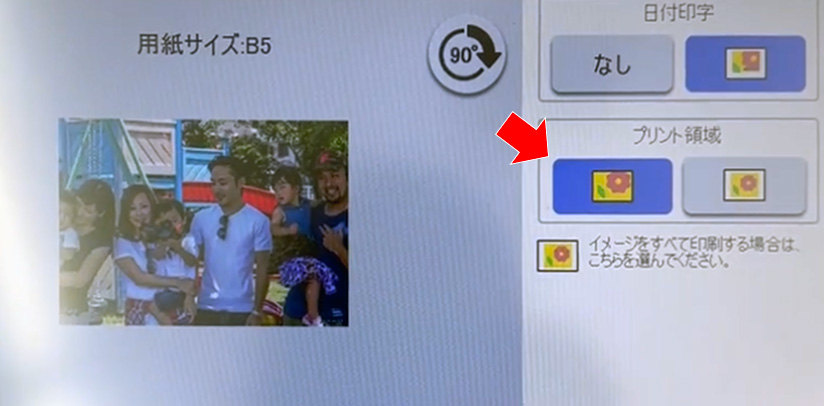
プリント領域は初期設定で外接フィット(左側)が選択されています。
外接フィットは等間隔の白フチあり印刷です。
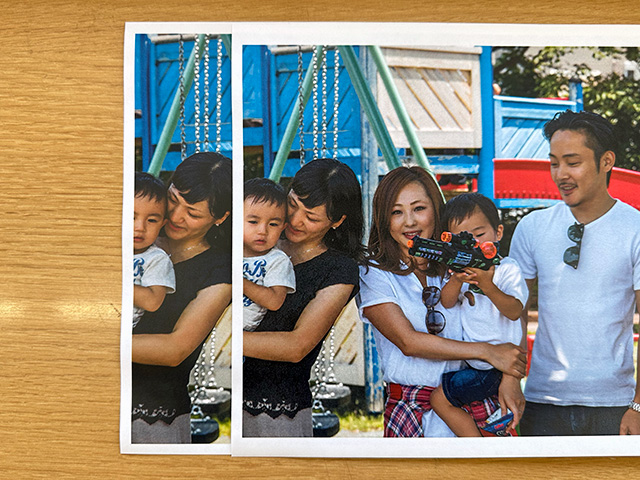
画像枠いっぱいに写真を配置するため写真の端が切れた状態でプリントされます。
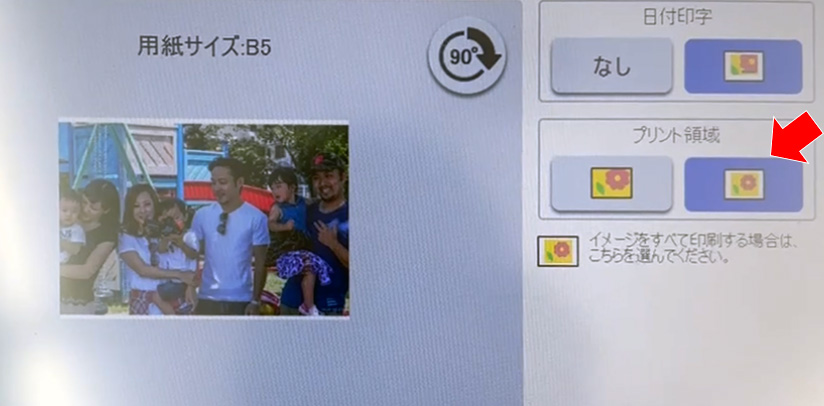
内接フィット(右側)に変更すると写真の端を欠けさせずに印刷できます。
画像枠におさまるように写真の周囲に余白を付けて全体をプリントするので白フチは均等ではありません。
設定を終えたら[つぎへ]ボタンを押します。
プリント料金を投入し、[スタート]ボタンを押します。
支払方法は現金払いのみ。硬貨(5円/10円/50円/100円/500円)と千円札を使えます。
方法3:USBメモリー等のメディアを使う
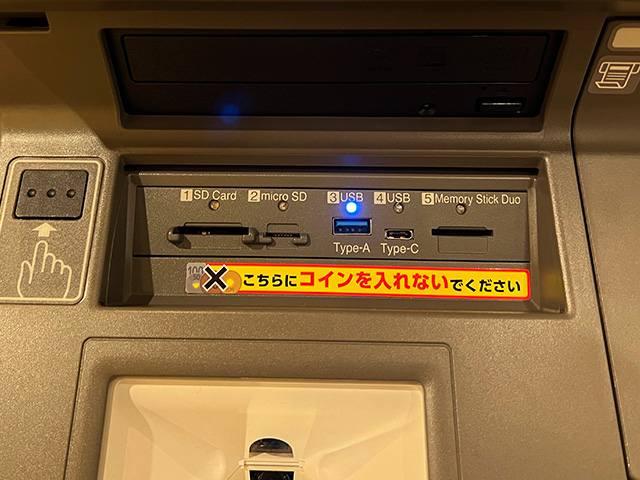
ファミマ・ローソン・ミニストップのマルチコピー機は下記メディアに対応しています。
※店舗やサービスによって使用できるメディアに制限があります。
- USBメモリー(Type-A)
- USBメモリー(Type-C)
- SDカード/microSDカード
- メモリースティック デュオ
- CD/DVD
読込が可能な画像ファイル形式はJPEG・TIFF(非圧縮)・BMP・PNGの4種類です。

ファミマのマルチコピー機でプリントする場合は、最初の画面で右下の[コピー/プリント/スキャン/ファクス/コンテンツ]を選択します。
※以降、ファミマ・ローソン・ミニストップの操作画面が混在しますが手順は同じです。

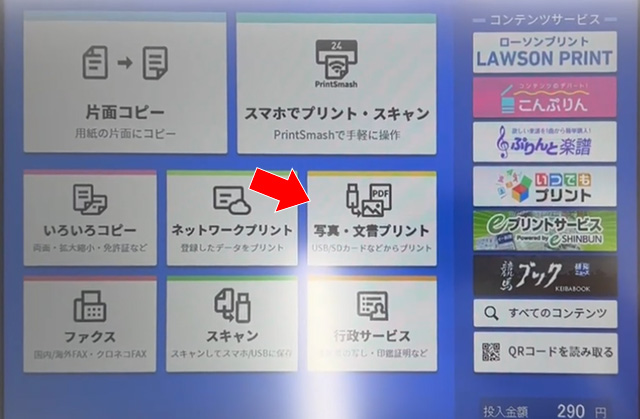
[写真・文書プリント]を選びます。
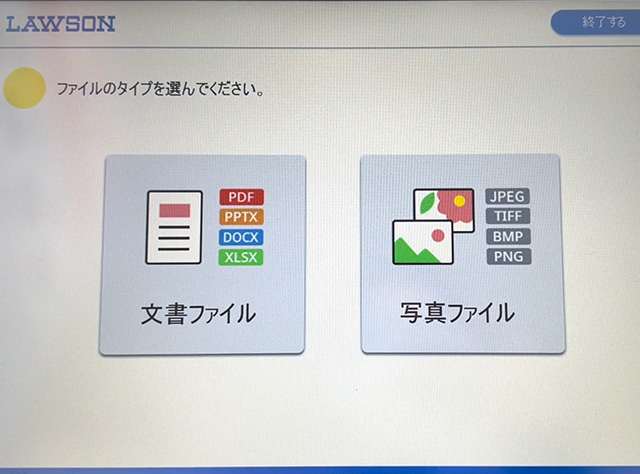
ファイルのタイプを選ぶ画面で[写真ファイル]を選択します。
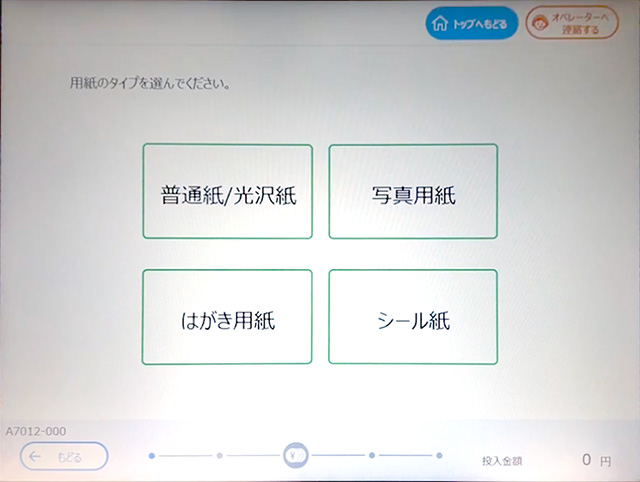
用紙のタイプを選ぶ画面で[普通紙/光沢紙]を選択します。

[引きのばしプリント]を選択し、利用規約を確認して[同意する]ボタンを押します。
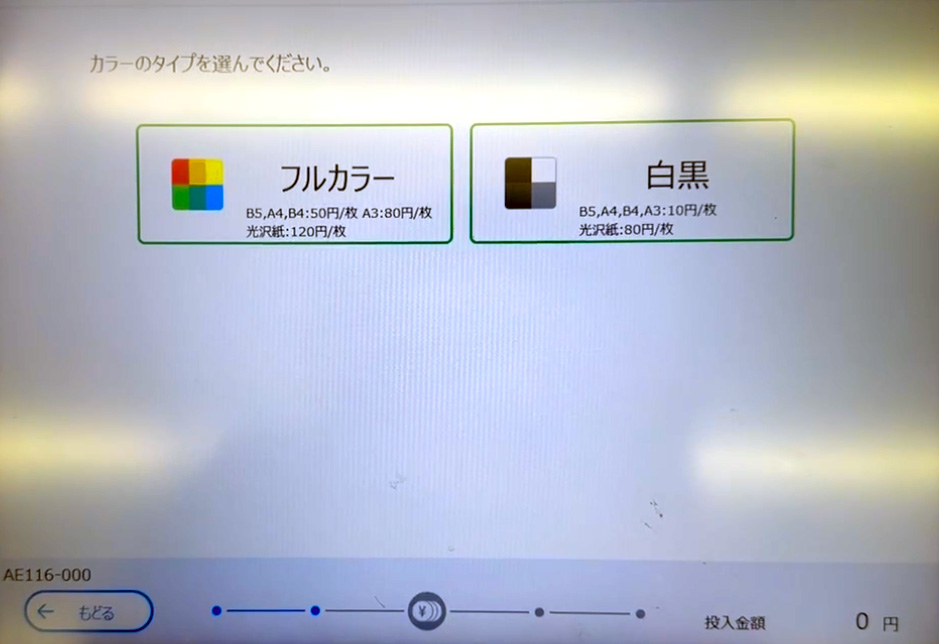
カラーのタイプを[フルカラー][白黒]のどちらか選択します。
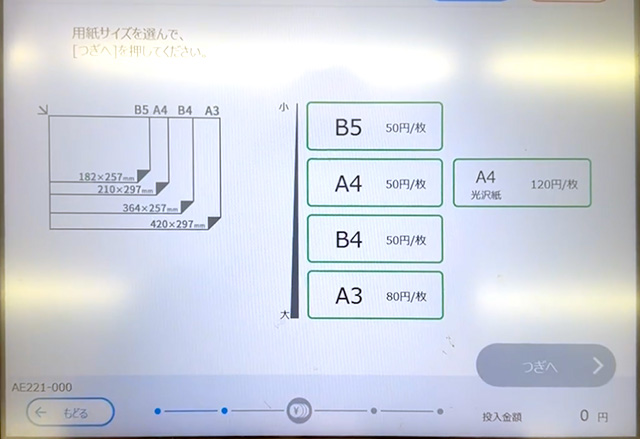
用紙のサイズを選んで[つぎへ]を押します。
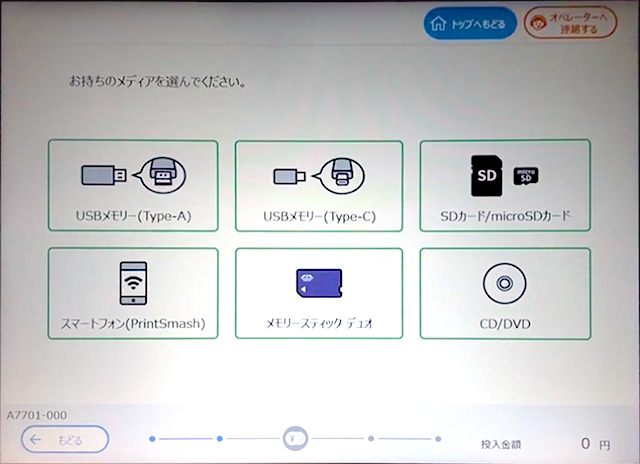
メディアの種類を選択します。

メディアの挿入口は操作画面の真下にあります。
STEP5でメディアを選択すると、メディアカバーが自動で開きます。

静電気除去エリアに触れてから、ランプが点滅している場所にメディアを差し込みます。
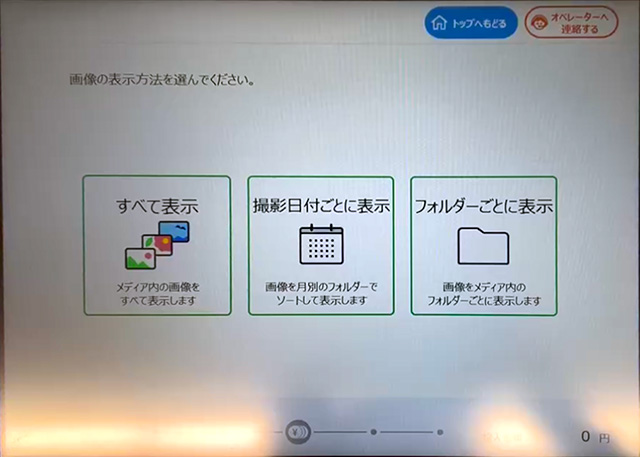
画像ファイルの表示方法を選択します。
※メディア内にファイル数が多いと読み込みに時間がかかります。
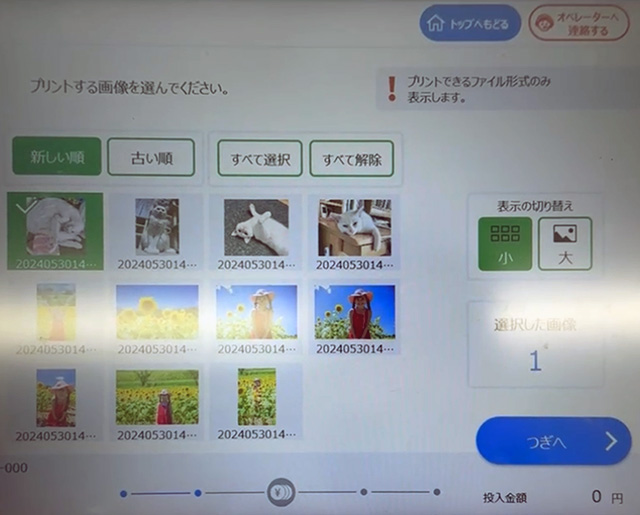
読み込んだ画像ファイルの中から印刷する写真を選択して[つぎへ]を押します。
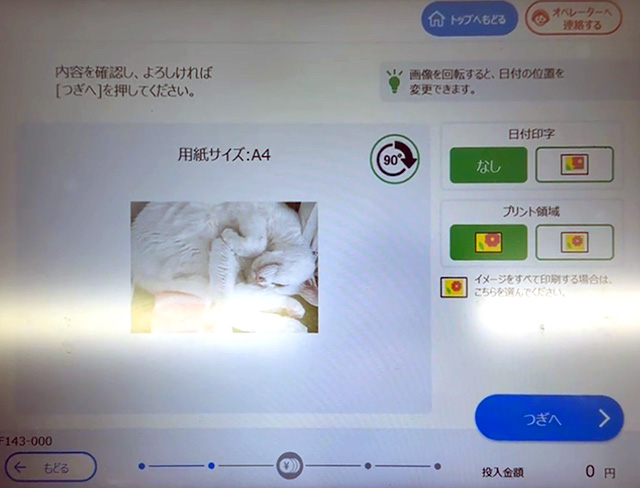
プレビューを確認し、必要に応じてプリントの設定を変更します。
日付印字とは?
(タップして詳細を表示)
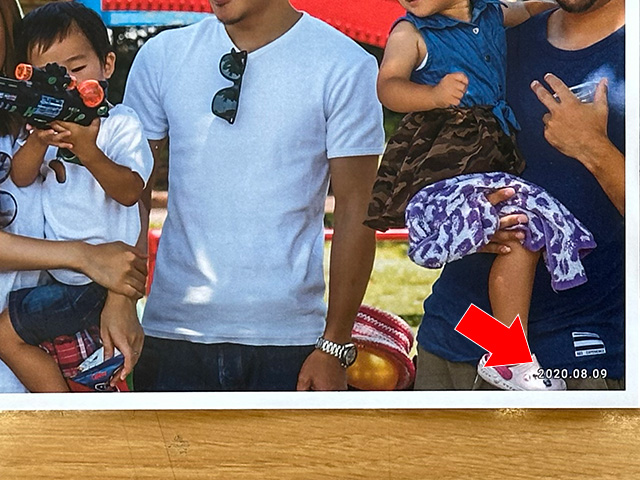
日付印字をあり(右側)に変更すると、写真の撮影日を「YYYY.MM.DD」形式で右下に印刷します。
※撮影日情報が無い写真は日付を印字しません。
写真を回転すると日付の印刷位置も変わります。
プリント領域とは?
(タップして詳細を表示)
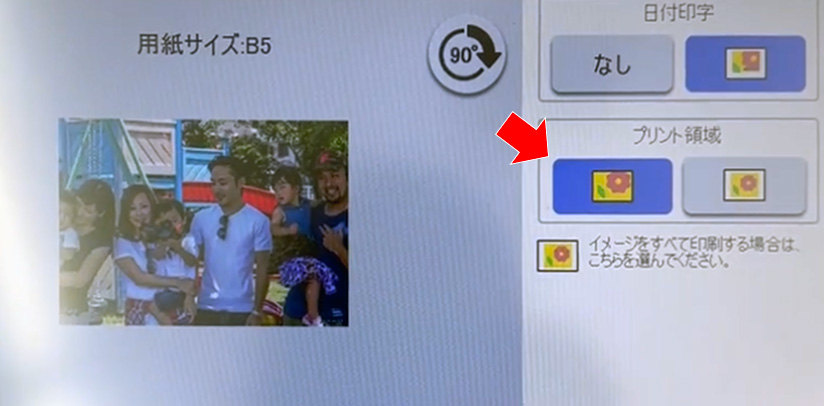
プリント領域は初期設定で外接フィット(左側)が選択されています。
外接フィットは等間隔の白フチあり印刷です。
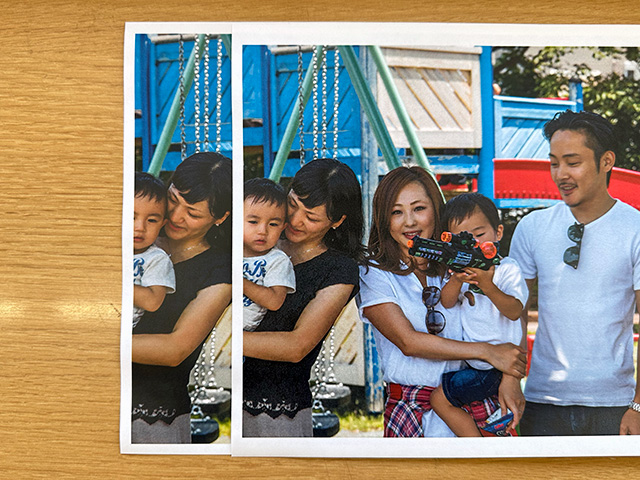
画像枠いっぱいに写真を配置するため写真の端が切れた状態でプリントされます。
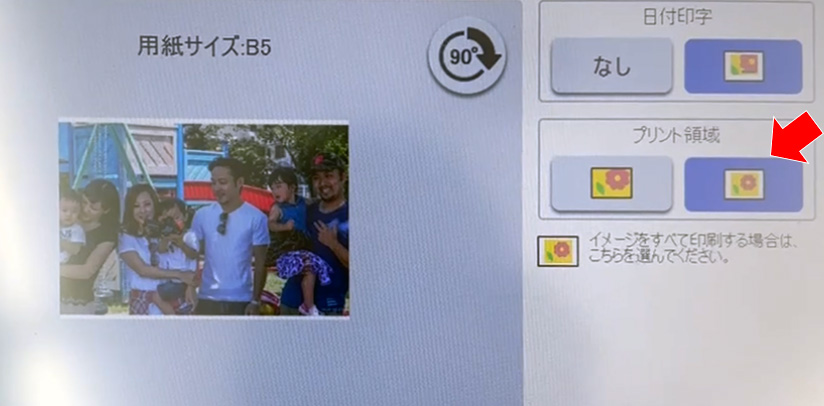
内接フィット(右側)に変更すると写真の端を欠けさせずに印刷できます。
画像枠におさまるように写真の周囲に余白を付けて全体をプリントするので白フチは均等ではありません。
設定を終えたら[つぎへ]ボタンを押します。
プリント料金を投入し、[スタート]ボタンを押します。
支払方法は現金払いのみ。硬貨(5円/10円/50円/100円/500円)と千円札を使えます。
データの読み込みが完了したら、画面の指示に沿ってメディアを取り出します。
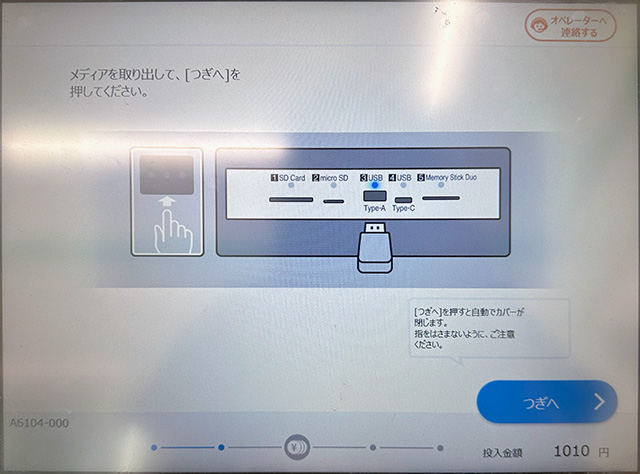
[つぎへ]を押すと印刷を開始します。
[PR]
アプリから簡単予約‼️
全国のファミマ・ローソン・ミニストップで印刷するだけ👍
プリント料金そのまま✨上乗せ一切なし🎶

iPhoneアプリ「さくっとプリント 」は写真を選びやすくて使い勝手抜群📱
分割プリントにも対応😊
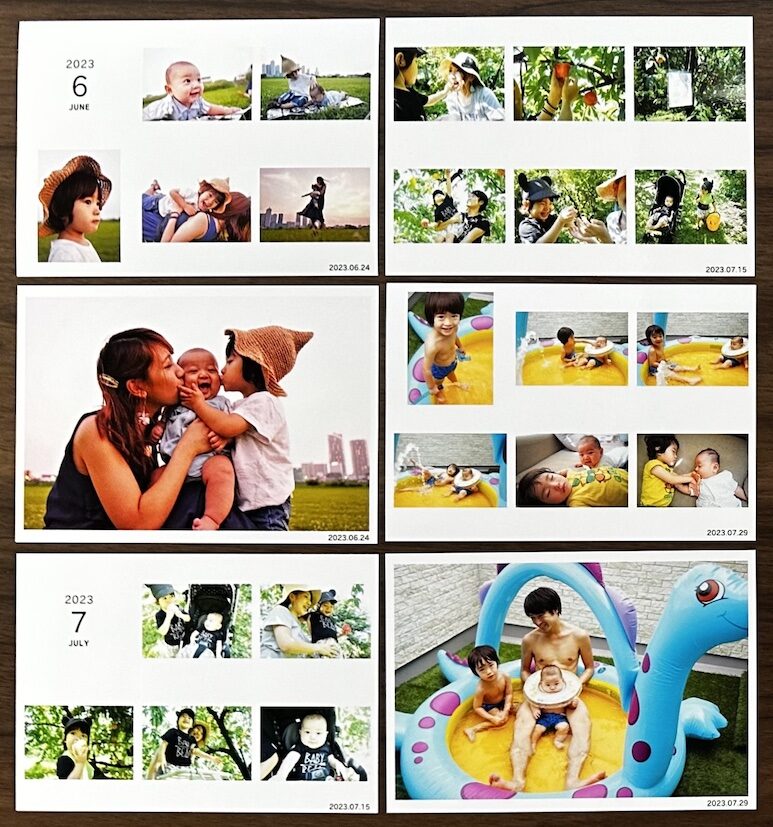
\ 使いやすさをぜひ実感してください /