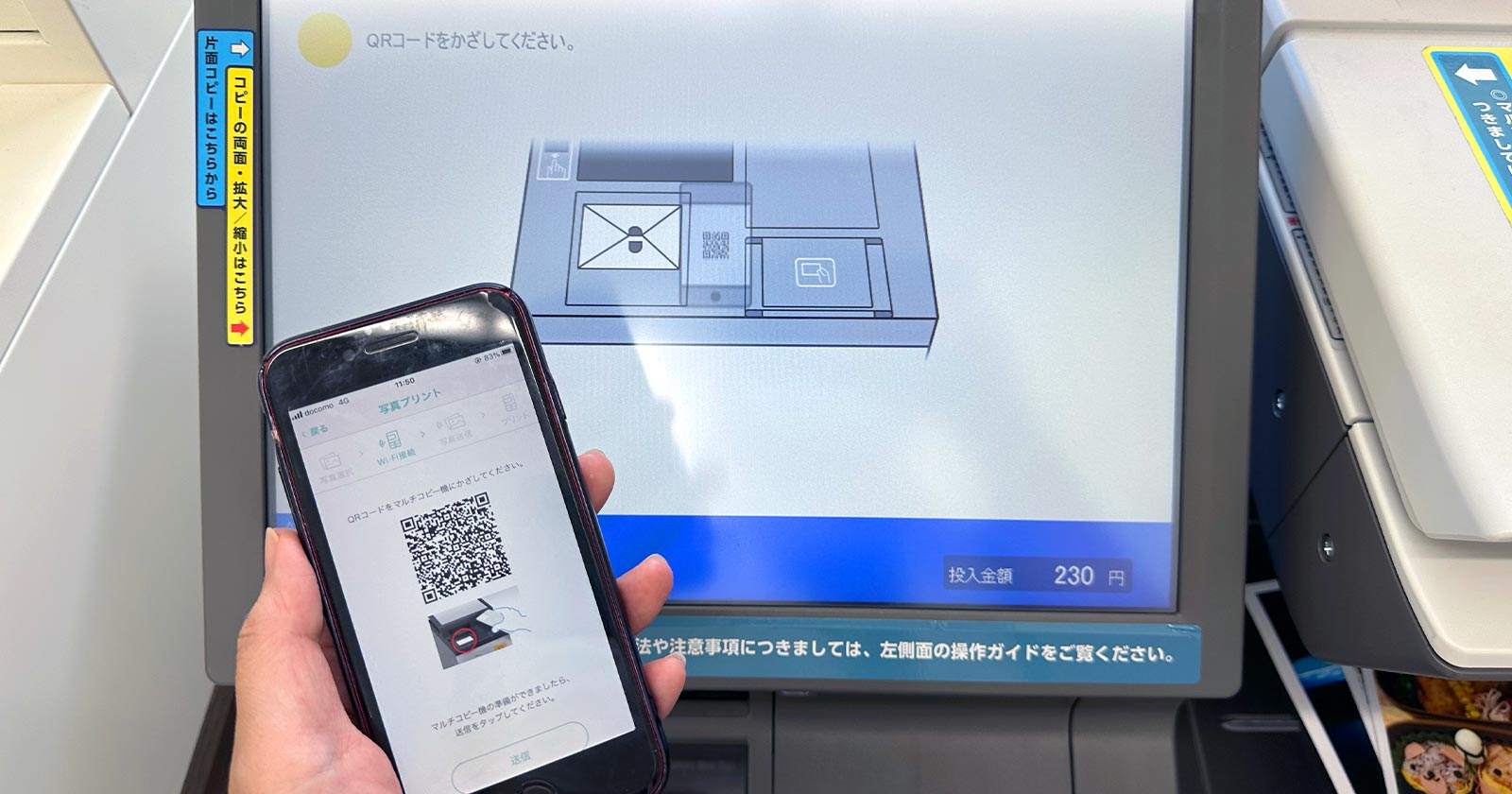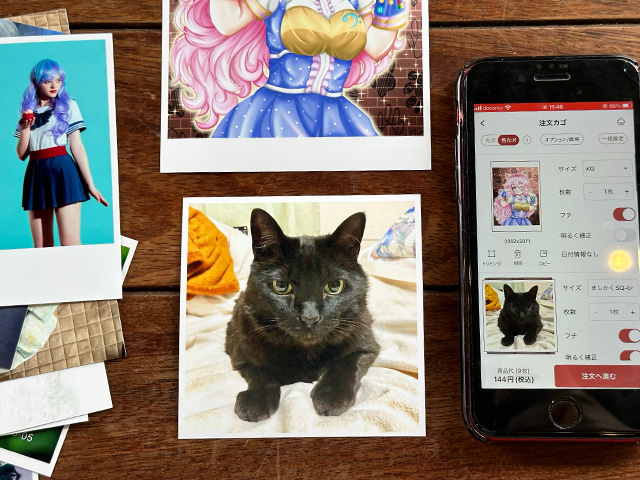コンビニプリントは多機能なコピー機の操作に戸惑うことがありますよね。
ファミマとローソンのマルチコピー機には、QRコードをかざして写真や文書を印刷する方法があります。
コピー機の操作が簡単になるので覚えておくと便利です。
ファミマとローソンのコンビニプリントで使えるQRコードの作り方
スマホやパソコンにあるデータをコンビニプリントする方法は3種類あります。
- 予約番号(ユーザー番号)を使う
- スマホとコピー機をWi-Fi接続する
- USBメモリやSDカードをコピー機に差し込む
ローソンのマルチコピー機で印刷するときにQRコードを使えるのは1と2の方法です。
ネットプリント用QRコードを作成する方法
事前にWebサイトやアプリ、LINEから予約登録したデータを印刷する「ネットプリント(ネップリ)」と呼ばれる手法です。
従来のプリント予約番号に加え、写真や文書を印刷するためのQRコードを無料で作成できます。
※インターネット接続に伴う通信料は発生します。
登録方法によって会員登録の有無と有効期限が異なります。
予約登録した印刷データは期間(有効期限)を超過すると自動で消去されます。
| サービス名称 | 推奨環境 | 会員登録 | 有効期限 | 登録可能なプリント | 登録可能な ファイル形式 | 登録上限数 |
|---|---|---|---|---|---|---|
| ネットワークプリントサービス (Webサイト) 手順はこちら | パソコン | 必要 | 登録日を含む8日間 ※1〜30日間に変更可能 | 文書 画像 はがき | [文書ファイル] Word/Excel/PowerPoint/PDF [画像ファイル] JPEG/PNG | 1ファイル10MB以内 合計60MB以内 文書は最大100ファイル登録可 画像は最大24ファイル登録可 |
| コンビニで簡単ネットワークプリント (Webサイト) 手順はこちら | パソコン スマホ タブレット | 不要 | 登録日を含む8日間 | 文書 画像 | [文書ファイル] Word/PDF [画像ファイル] JPEG/PNG | 1ファイル10MB以内 最大24ファイル登録可 |
| ネットワークプリント (アプリ) 手順はこちら | スマホ タブレット | 必要 | 登録日を含む8日間 ※1〜30日間に変更可能 | 文書 画像 はがき | [文書ファイル] Word/Excel/PowerPoint/PDF [画像ファイル] JPEG/PNG | 1ファイル10MB以内 合計60MB以内 文書は最大100ファイル登録可 画像は最大24ファイル登録可 |
| ネットワークプリント (LINE) 手順はこちら | パソコン スマホ タブレット | 友だ追加が必要 | 登録日を含む8日間 | 文書 画像 | [文書ファイル] [画像ファイル] JPEG/PNG | 文書は複数ファイルの登録不可 画像は最大24ファイル登録可 |
Webサイト「ネットワークプリントサービス」でQRコードを作成する手順
Webサイトに印刷データを登録してQRコードを作成します。
スマホやタブレットからの利用は推奨されていません。
「ネットワークプリントサービス」の利用には無料の会員登録が必要です。
登録したメールアドレスがサービス利用時のログイン名となります。
サイトを表示し、「ログインしてご利用」のログイン名(メールアドレス)とパスワードを入力して[ログイン]ボタンを押します。
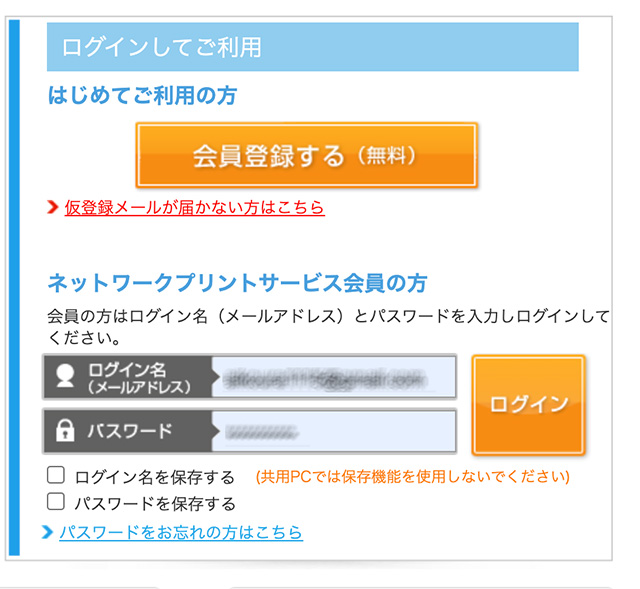
普通紙(コピー用紙)や写真用紙に印刷する場合は、ファイル形式に応じて[文書を登録する]または[画像を登録する]ボタンを押します。
はがきに印刷する場合は[はがきを登録する]ボタンを押します。
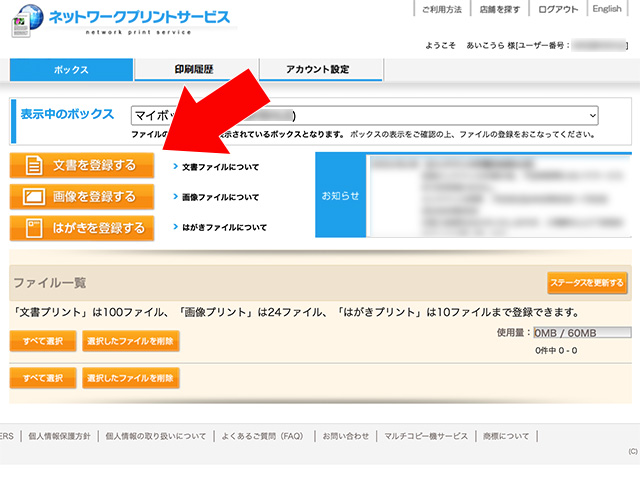
[文書を登録する][はがきを登録する]を選んだ場合は、[選択]ボタンを押してファイルを選び(もしくは、ファイルをドラッグアンドドロップ)登録します。
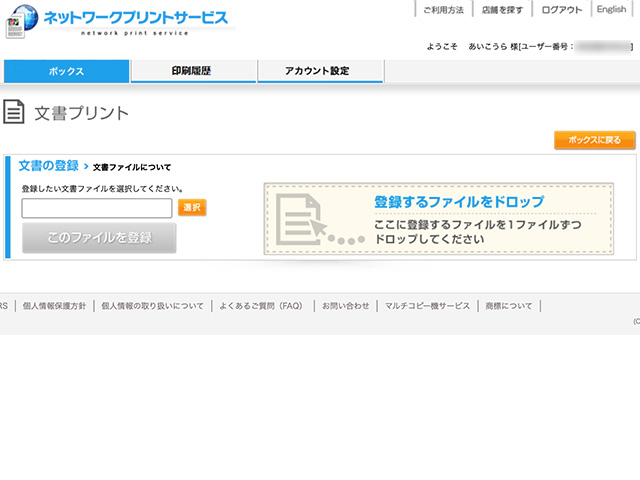
[画像を登録する]を選んだ場合は、「保管期限」と「印刷時の暗証番号」の設定を必要に応じて変更し、ファイルを登録します。

画像の印刷設定(用紙サイズ等)はマルチコピー機でおこなうのでSTEP4まで読み飛ばして下さい。
STEP2で[文書を登録する]を選んだ場合は「用紙サイズ」「2ページを1枚」「ページ指定」「小冊子」「保管期限」「印刷の暗証番号」を設定して[登録]ボタンを押します。
※暗号化PDFはここでパスワードを入力して下さい。
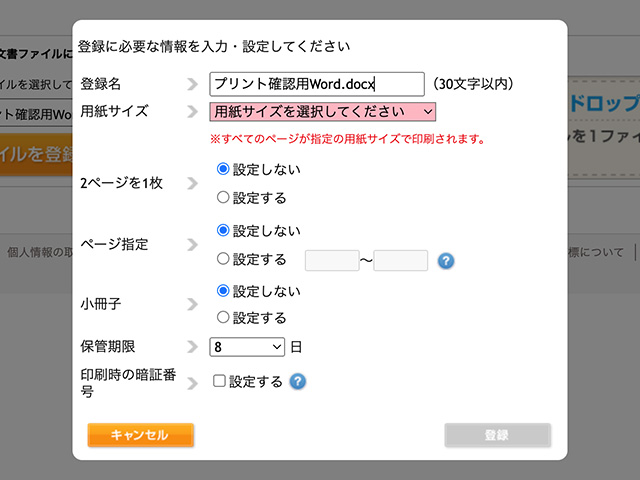
STEP2で[はがきを登録する]を選んだ場合は「保管期限」「印刷の暗証番号」を設定して[登録]ボタンを押します。
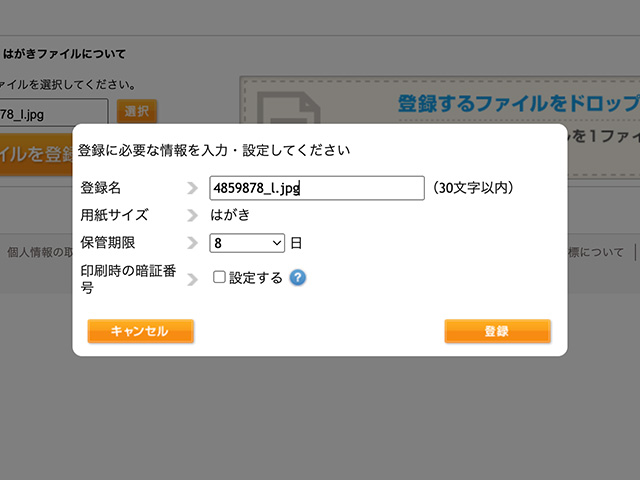
設定した内容は後から変更できません。マルチコピー機の操作画面で変更することもできません。
登録が完了したファイルは一覧に表示されます。
ステータスが「印刷できます」であることを確認し、ファイル一覧の右上にある[QRコードを表示]ボタンを押します。
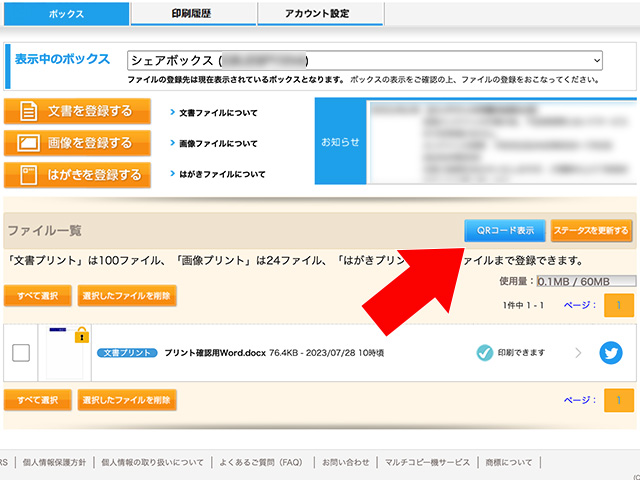
[QRコードを保存]ボタンを押してQRコード画像を保存します。
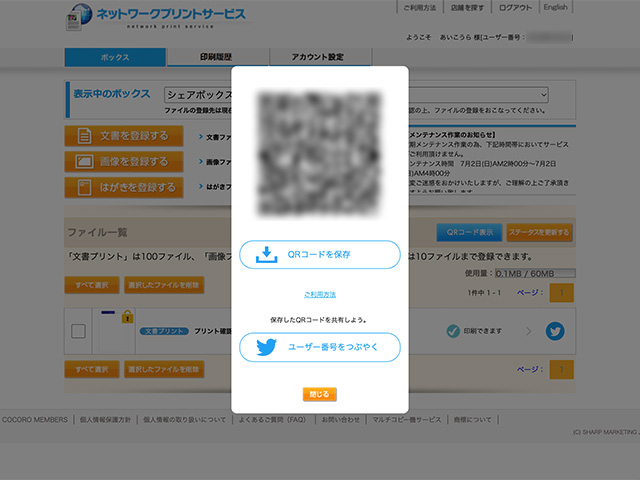
マルチコピー機でQRコードをかざして印刷する手順はこちらをご覧ください。
Webサイト「コンビニで簡単ネットワークプリント」でQRコードを作成する手順
Webサイトに印刷データを登録してQRコードを作成します。
会員登録は不要。パソコンのほかスマホやタブレットからも利用できます。
利用規約等を確認して「同意する」にチェックを入れて[ファイルを選択]ボタンを押します。
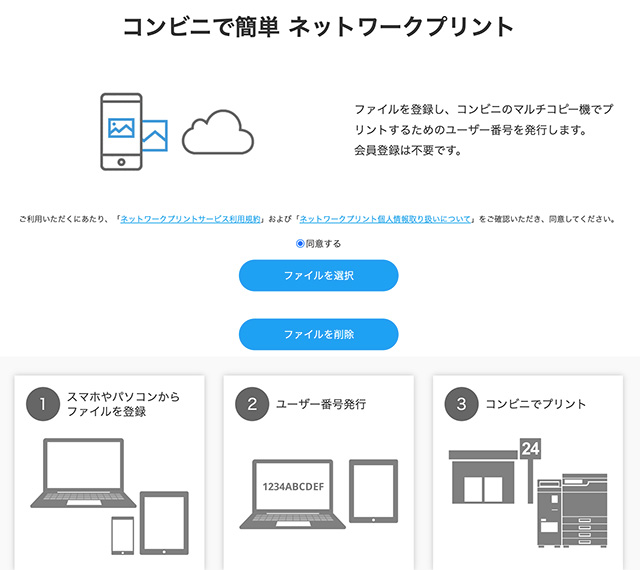
WordまたはPDFファイルを選ぶと文書プリント、JPEGまたはPNGファイルを選ぶと画像プリントになります。
文書プリントは登録時に用紙サイズ等の印刷設定をおこないます。
ここで設定した内容は後から変更できません。マルチコピー機の操作画面で変更することもできません。
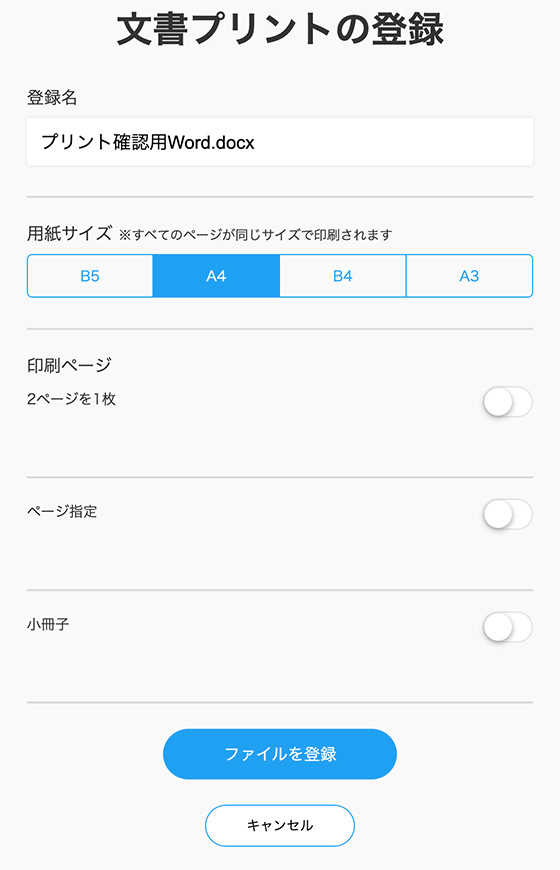
暗号化PDFの場合はパスワードを入力します。
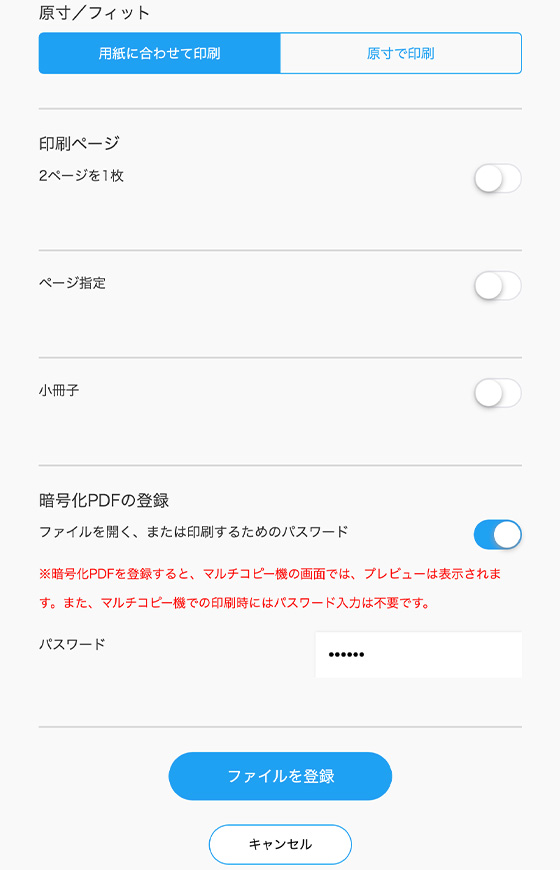
画像プリントの場合、印刷設定はマルチコピー機でおこないます。
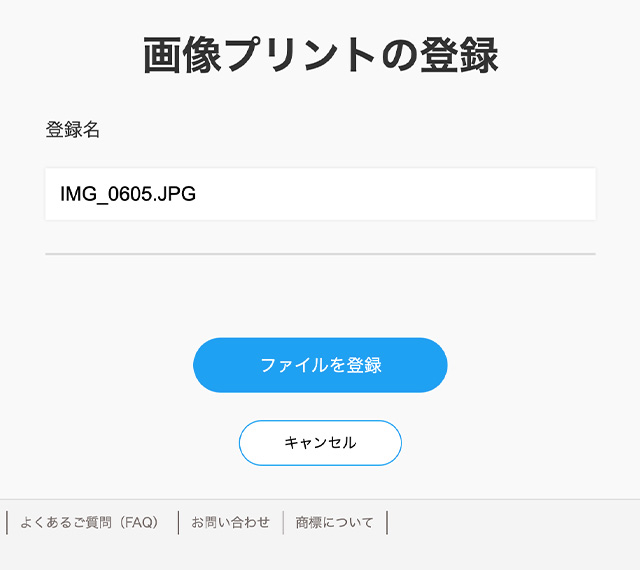
[ファイルを登録]ボタンを押して登録します。
登録が完了するとユーザー番号を表示します。
ユーザー番号の下にある[QRコードを表示]ボタンを押します。
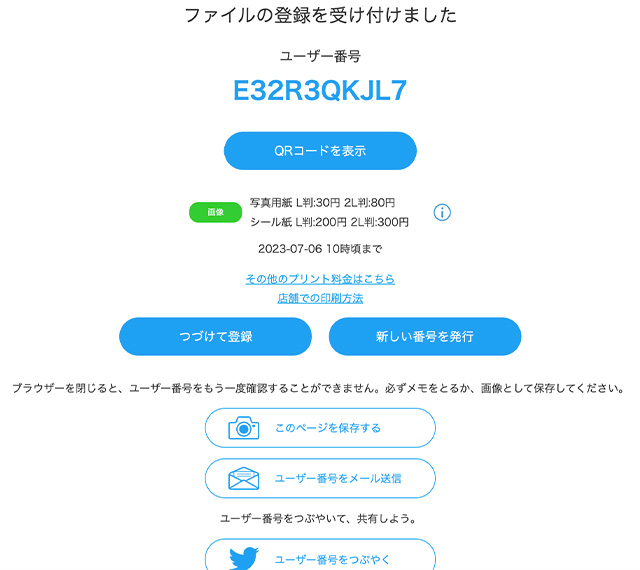
[QRコードを保存]ボタンを押してQRコード画像を保存します。
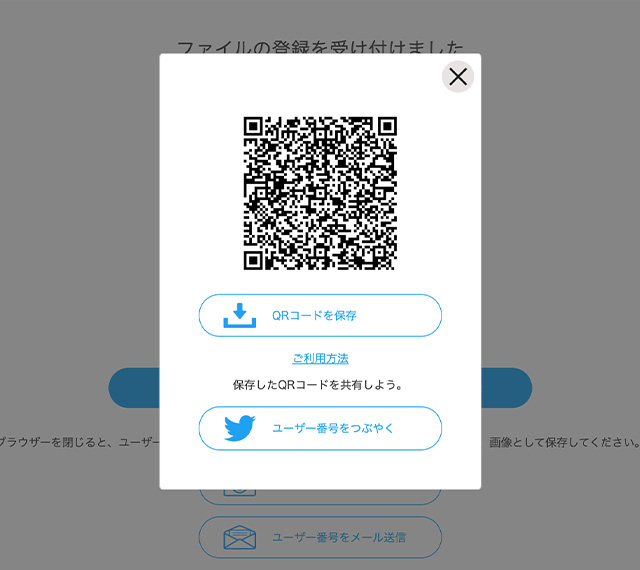
マルチコピー機でQRコードをかざして印刷する手順はこちらをご覧ください。
アプリ「ネットワークプリント」でQRコードを作成する手順
スマホやタブレットに無料アプリをインストールして印刷するデータを登録し、QRコードを作成します。
※QRコードを作成するにはアプリを最新のバージョンへアップデートしてください。
利用には無料の会員登録が必要です。
初回起動時にメールアドレスとパスワードを登録してログインします。
普通紙(コピー用紙)や写真用紙に印刷する場合は、ファイル形式に応じて[文書を登録する]または[画像を登録する]ボタンを押します。
はがきに印刷する場合は[はがきを登録する]ボタンを押します。

iPhone・iPadは[文書を登録する](または、[はがきを登録する] > [文書をはがきで登録])を選ぶと、ファイルアプリの「最近使った項目」を表示します。
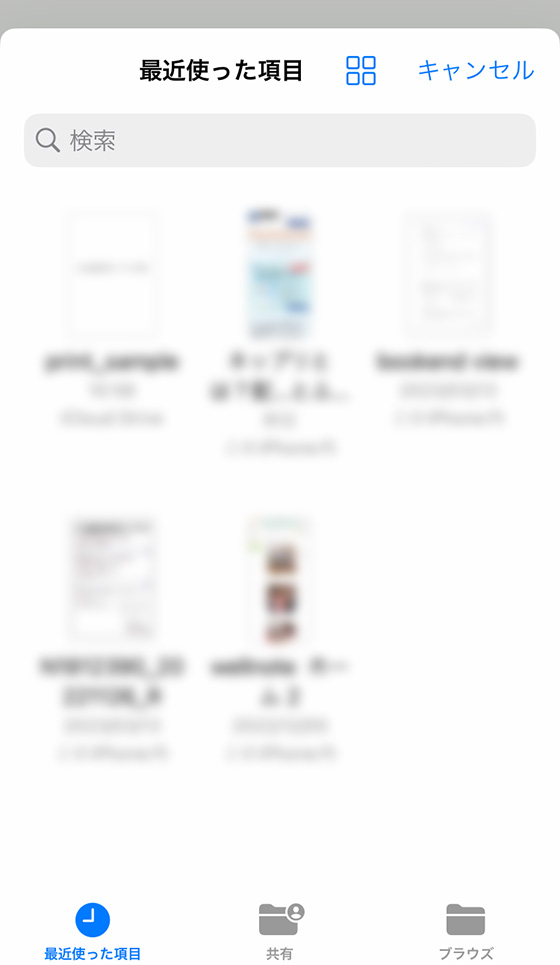
[画像を登録する](または、[はがきを登録する] > [画像をはがきで登録])をタップすると写真アプリの「最近の項目」アルバムを表示します。
Android端末は内部ストレージやメモリーカード内の写真やPDFを表示します。※機種やバージョンによって表示内容は異なります。
他の場所にあるファイルを選択するにはファイルを開いて(または、選択して)共有ボタンをタップし、ネットワークプリントのアプリを選びます。
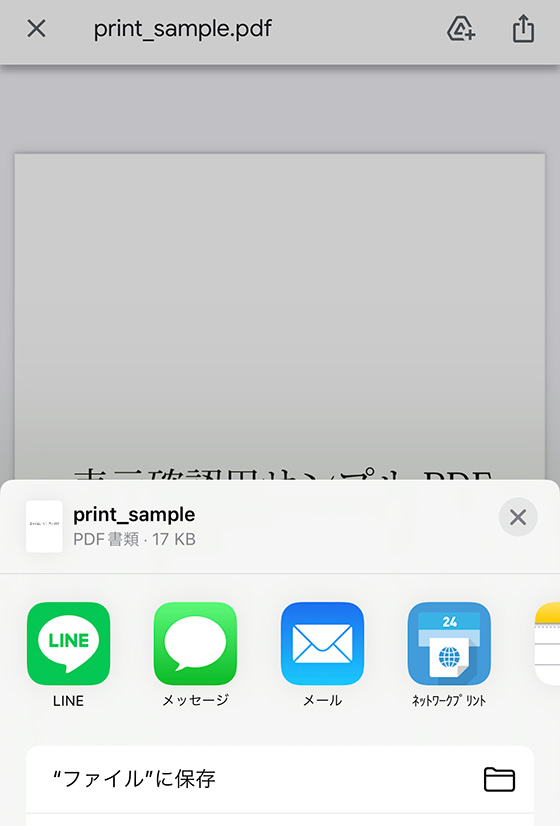
STEP1で[文書を登録する]を選んで選択したファイルは「登録名」「用紙サイズ」「原寸/フィット」「印刷ページ(2ページを1枚・ページを指定・小冊子)」等を設定して[登録]ボタンを押します。
※暗号化PDFはここでパスワードを入力して下さい。
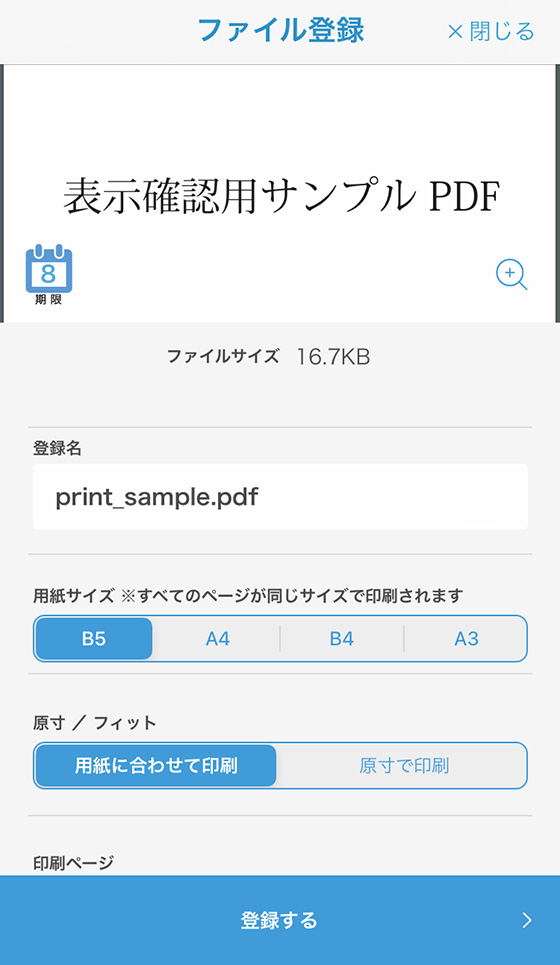
設定した内容は後から変更できません。マルチコピー機の操作画面で変更することもできません。
STEP1で[画像を登録する]または[はがきを登録する]を選んだ場合はファイルを選択して[登録]ボタンを押します。

保管期間(有効期限)はプレビューの左下にある期限ボタンをタップすると変更できます。
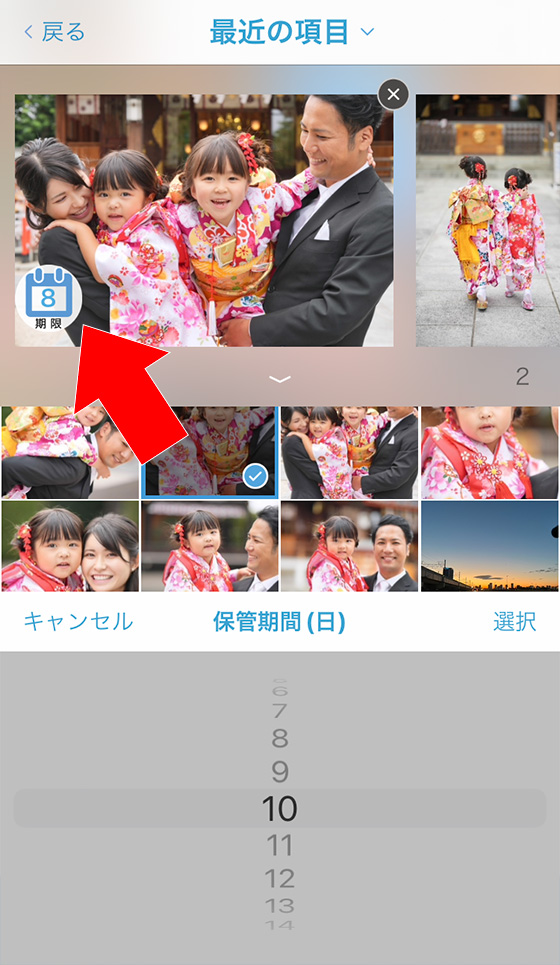
登録完了画面が表示されたら画面下部の[マイボックスへ]をタップします。

マイボックスにファイルが登録されていることを確認し、画面左上の[ < トップ ]ボタンをタップします。
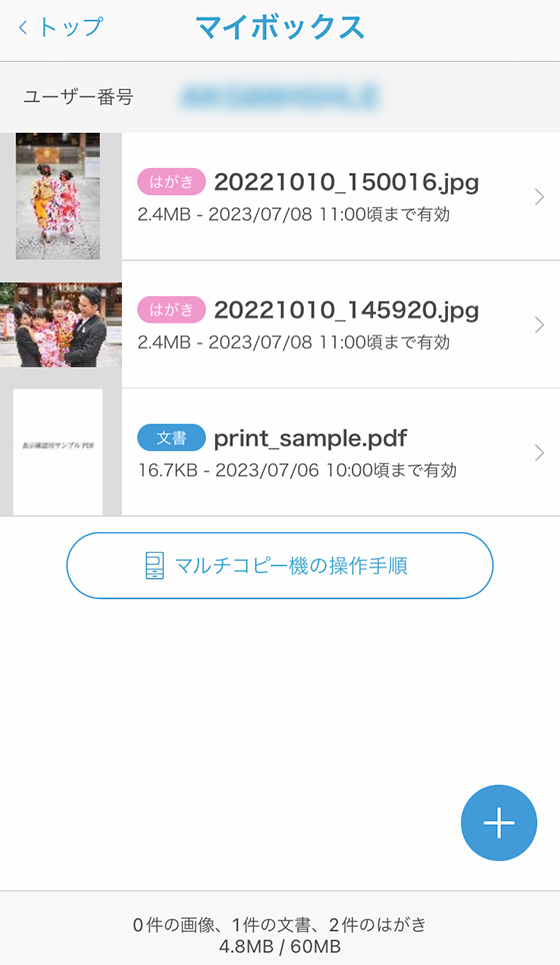
QRコードを表示するには[QRコードログイン]ボタンをタップします。
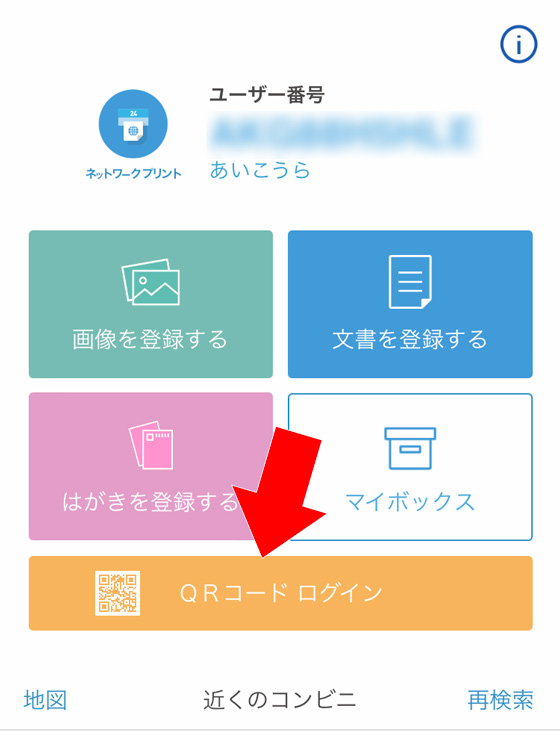
マルチコピー機でQRコードをかざして印刷する手順はこちらをご覧ください。
LINEでQRコードを作成する手順
LINEでネットワークプリント公式アカウントに印刷データを送信して8桁のプリント予約番号を取得する方法です。
利用するにはあらかじめネットワークプリントのLINE公式アカウントを友だち登録しておきます。
LINEを起動し、ネットワークプリントLINE公式アカウントのトーク画面を表示します。
画像(JPEGまたはPNGファイル)を登録する場合は、画面下部の[メニュー]をタップして[画像]を選択します。

印刷する画像を選択して送信します。
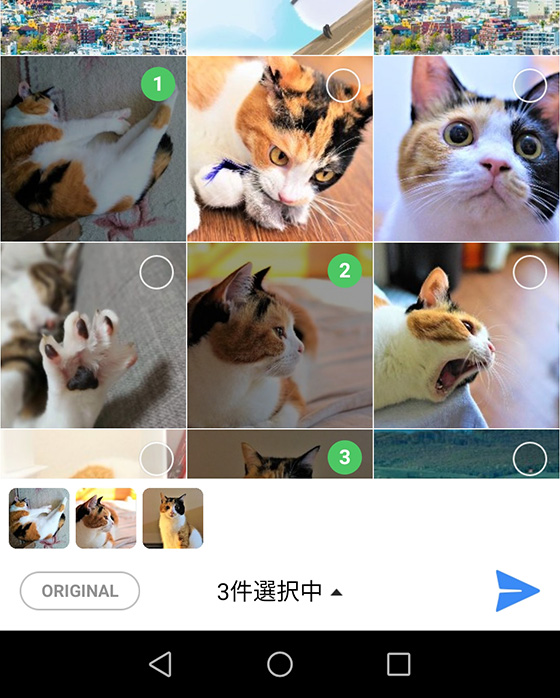
PDFファイルを登録する場合は、他のアプリでPDFを開いた(または、選択した)状態で共有ボタンをタップし、LINEのアプリを選びます。
送信先にネットワークプリント公式アカウントを選んで転送します。
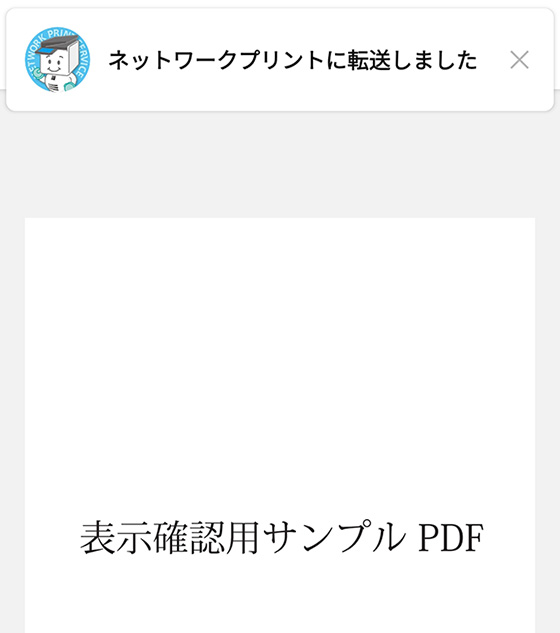
ファイルが正常に送信されると、受付完了のメッセージが届きます。
※ご利用の通信環境等によってはプリント予約番号の発行に時間がかかることがあります。
[お願い]を選択して印刷用の番号を発行します。

印刷用の番号(=ユーザー番号)が発行されます。
[QRコード表示]を選択するとQRコードを確認できます。
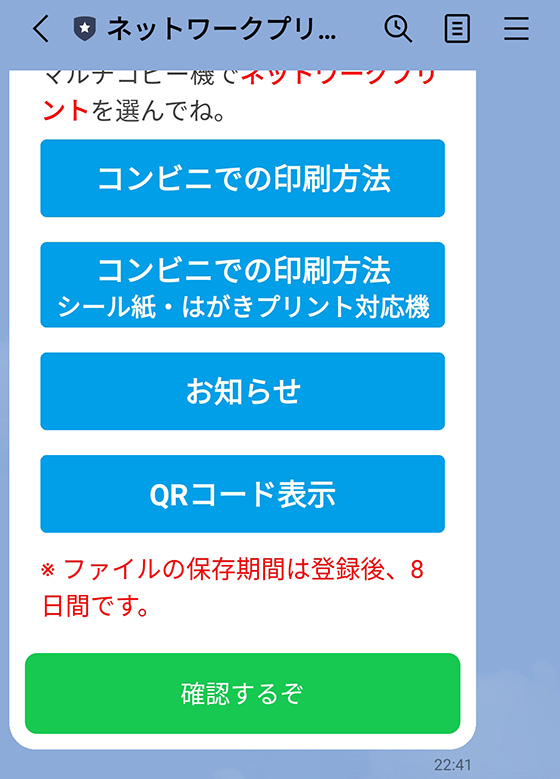
マルチコピー機でQRコードをかざして印刷する手順はこちらをご覧ください。
スマホとコピー機の接続用QRコードを作成する方法
無料のアプリ「PrintSmash」から印刷データをマルチコピー機に送信する手法です。
スマホやタブレットとマルチコピー機を連携するためのQRコードを作成します。
※QRコードを作成するにはアプリを最新のバージョンにアップデートしてください。
アプリを起動し、画像(JPEGまたはPNGファイル)の印刷は[写真をプリントする]を、PDFの印刷は[PDFをプリントする]を選択します。

iPhone・iPadは[写真をプリントする]をタップすると写真アプリの「最近の項目」アルバムを表示します。
写真を選んで[決定]ボタンをタップします。

[PDFをプリントする]をタップするとPDFを追加する方法の選択肢を表示します。
[「ファイル」アプリを開く]を選択した場合は、ファイルアプリ内のPDFを選んで[決定]ボタンをタップします。
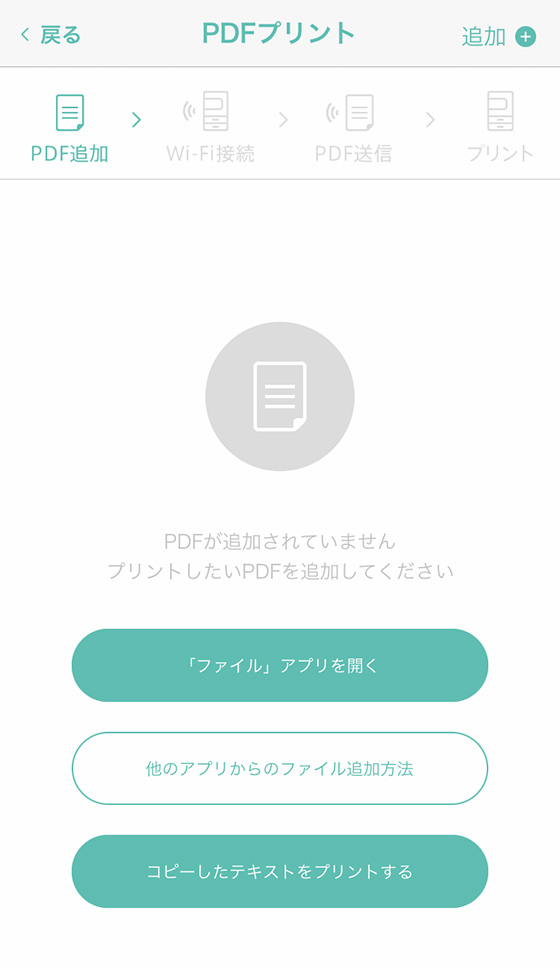
Android端末は内部ストレージやメモリーカード内の写真やPDFを表示します。※機種やバージョンによって表示内容は異なります。
写真またはPDFを選択すると一覧に追加されます。
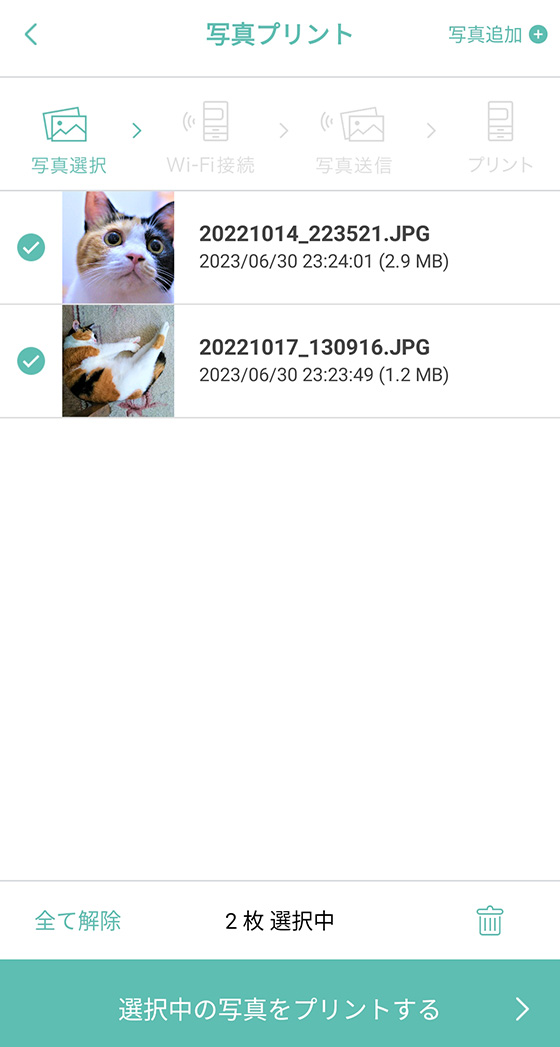
一覧画面で印刷するファイルにチェックが入っていることを確認し、[選択中の写真をプリントする]または[選択中のPDFをプリントする]をタップします。
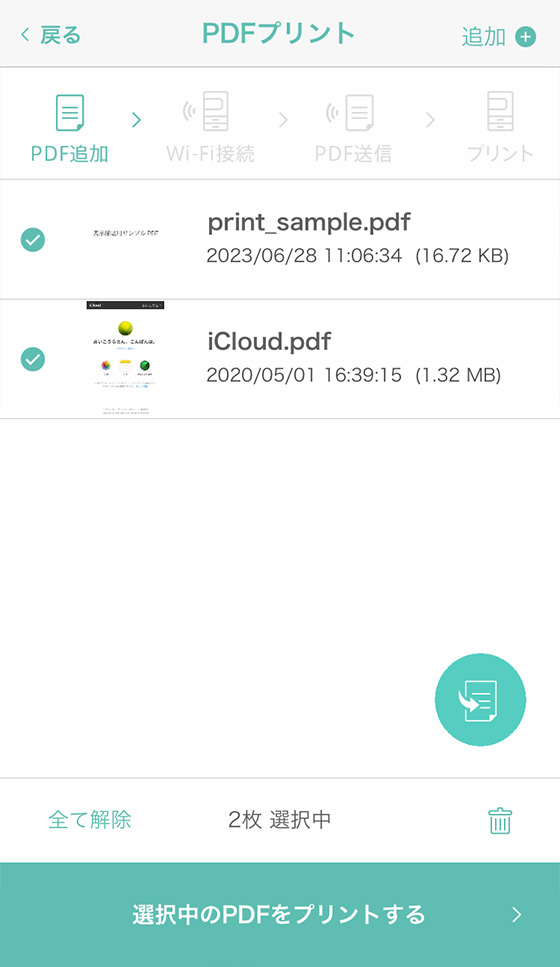
Wi-Fi接続の案内画面を表示します。
[QRコードで操作]をタップするとQRコードを表示します。
マルチコピー機でQRコードをかざして印刷する手順はこちらをご覧ください。
アプリ「PrintSmash」で作成したQRコードをかざして印刷する方法
[PR]
iPhoneアプリ「さくっとプリント」 は写真整理の強い味方🎶
写真の縦横判定と撮影日順の自動レイアウトで分割プリントも即完成👏
最大6枚の写真を並べて印刷できます📷
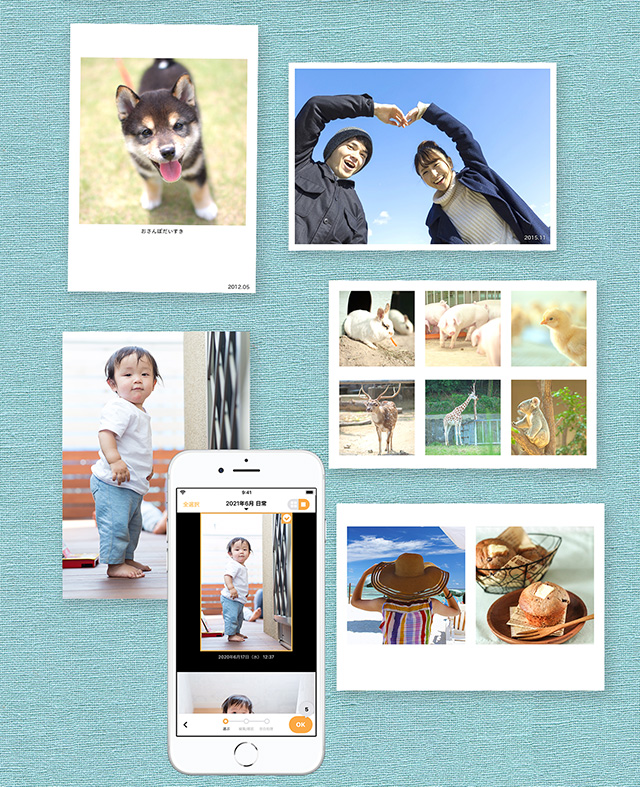
1枚22円(税込・送料別)の注文配送も
ファミマ・ローソン・ミニストップで出力可能なコンビニプリント予約も
失敗知らずの印刷用データ作成も
これひとつで大丈夫😊

\ 使いやすさをぜひ実感してください /
ファミマとローソンのコピー機でQRコードをかざして印刷するやり方
QRコードから印刷できるファミマとローソンはどこ?
QRコードの読み取りに対応したローソンのマルチコピー機は、シール紙・はがきプリント対応機のみ。
シール紙・はがきプリント対応機は、操作パネルがコイン投入機側(左上)にあるのが特徴です。

操作画面の左上に「シール紙・はがきプリント対応機」と明記されています。

操作パネルがコピー機側にある旧型のマルチコピー機はQRコードの読み取りに対応していません。
予約番号ではなくQRコードをかざして印刷する方法
ファミリーマートの場合はマルチコピー機の操作パネルでメニュー画面右側にある[2次元コードを持っている]をタップします。
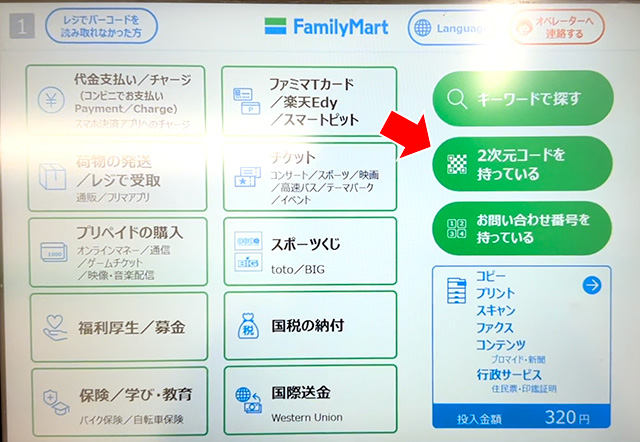
ローソンの場合は、操作パネルのメニュー画面右側にある[QRコードを読み取る]をタップします。
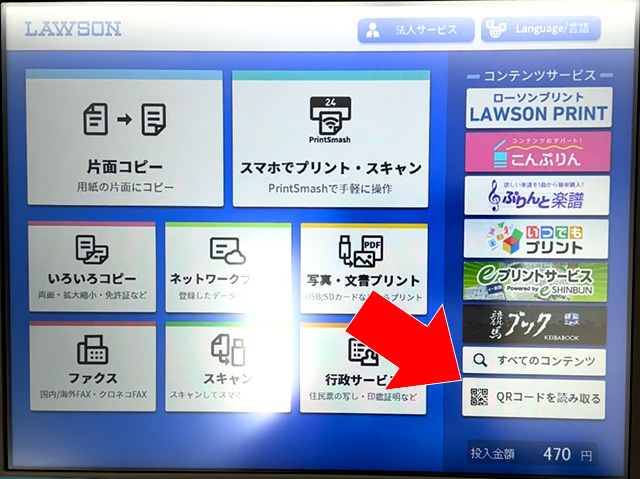
QRコードを表示(用意)し、マルチコピー機の操作パネル下付近にあるコードリーダーにQRコードをかざします。


QRコードが読み込まれると「お客様情報の問い合わせ中です。しばらくお待ち下さい」と表示されます。
エラーメッセージが表示された場合は入力内容をご確認下さい。
「登録されているファイルはありません」は有効期限を過ぎている、または印刷データの登録に失敗しているため再登録してください。

「認証に失敗しました」は上記以外の理由で表示されます。(別のQRコードを読み込んだ、など)

QRコードにひもづく印刷データが存在する場合はプリントメニューを表示します。
※表示内容は登録データの種類によって異なります。

用途に応じたプリントの種類を選びます。
| 文書プリント | 文書ファイル(PDF/Word/Excel/PowerPoint)を普通紙や光沢紙に印刷 |
| 画像プリント | 画像ファイル(JPEG/PNG)を普通紙や写真用紙、シール紙に印刷 |
| はがきプリント | 文書ファイルや画像ファイルをはがきに印刷 |
プリントの種類によって印刷設定が異なるので各手順をご覧ください。
文書プリントの印刷設定をする
画像プリントの印刷設定をする
はがきプリントの印刷設定をする
文書プリントの印刷設定をする
複数の文書ファイルが登録されている場合は印刷するファイルを選択して[つぎへ]を押します。
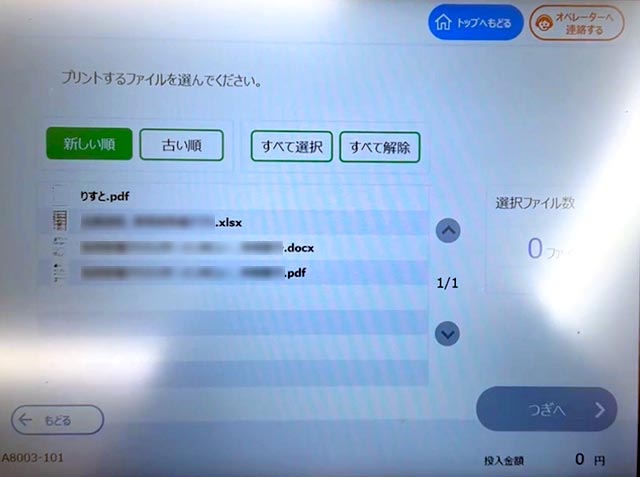
カラーモードを[フルカラー][白黒]のどちらか選択します。
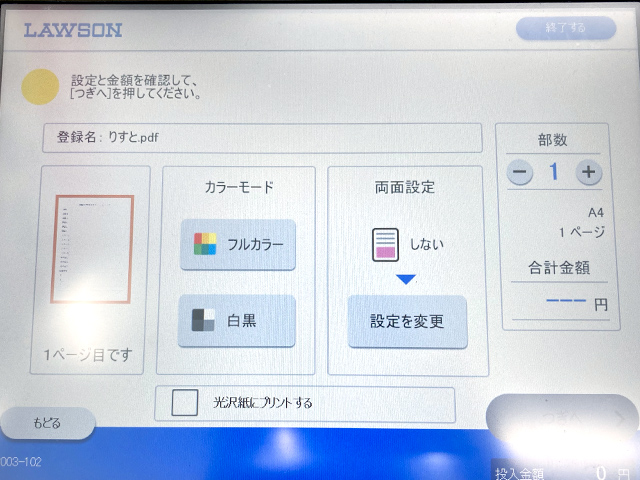
両面印刷する場合は、両面設定の[設定を変更]ボタンを押します。
[長辺とじ][短辺とじ]を選んで[OK]ボタンを押します。
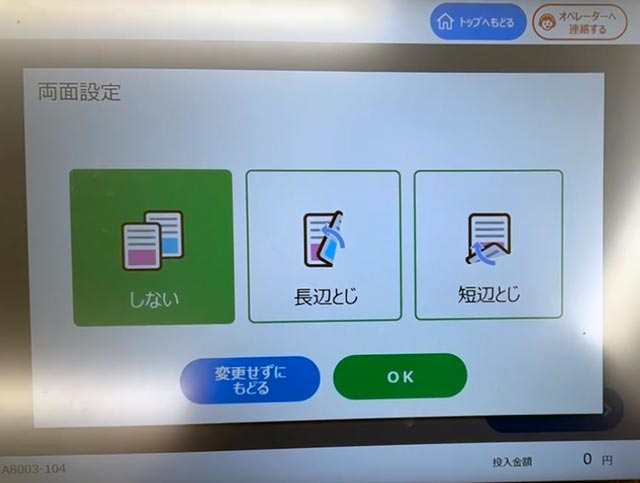
必要に応じて部数を変更します。
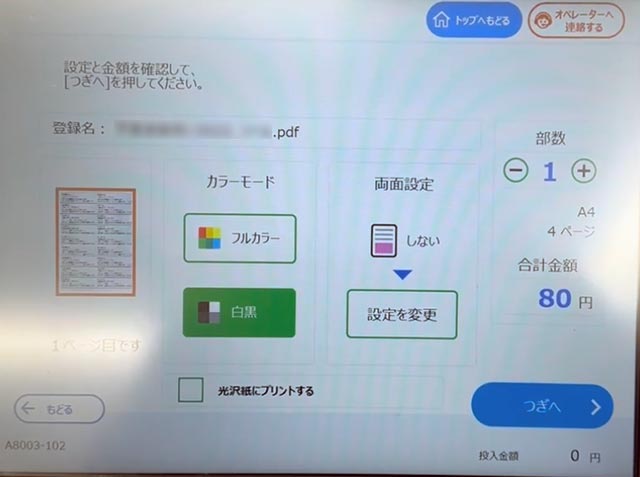
設定を終えたら[つぎへ]ボタンを押します。
プリント料金を投入し、印刷を開始します。
画像プリントの印刷設定をする
用紙のタイプを選択します。
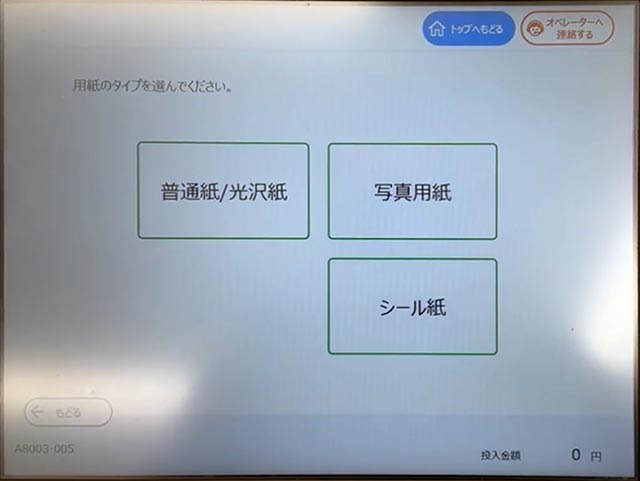
ここで選択した用紙のタイプに応じたプリントメニューと用紙サイズを選択します。
用紙のタイプが「普通紙/光沢紙」の場合
プリントメニューは5種類あります。
- 引きのばしプリント
- ポスタープリント
- 並べて/焼き増しプリント
- インデックスプリント
- カレンダープリント

用紙サイズは4種類。
A4サイズは普通紙と光沢紙のどちらかを選べます。
- B5
- A4
- B4
- A3
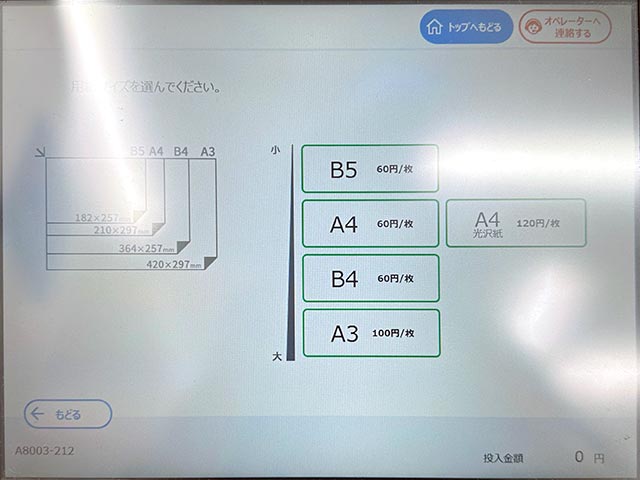
用紙のタイプが「写真用紙」「シール紙」の場合
プリントメニューは5種類あります。
- 写真プリント(L/2L)
- 証明写真プリント
- ましかくプリント
- インデックスプリント
- カレンダープリント
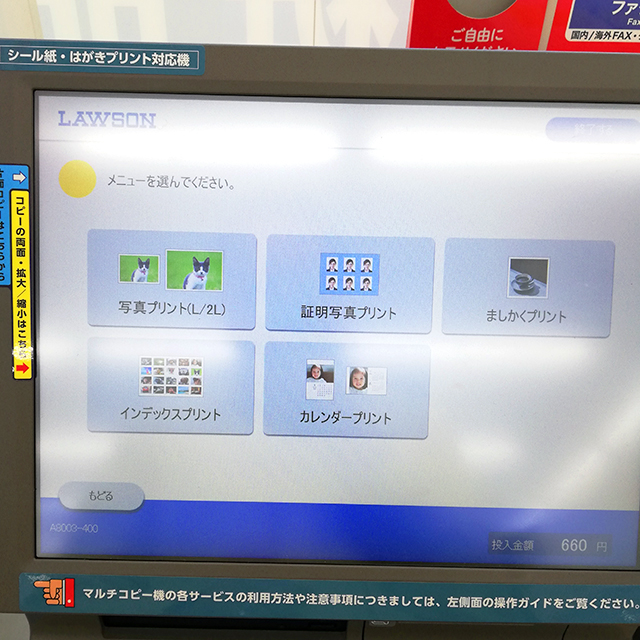
用紙のサイズは「証明写真プリント」がL判のみ。
「ましかくプリント」がL判とスクエアの2種類。
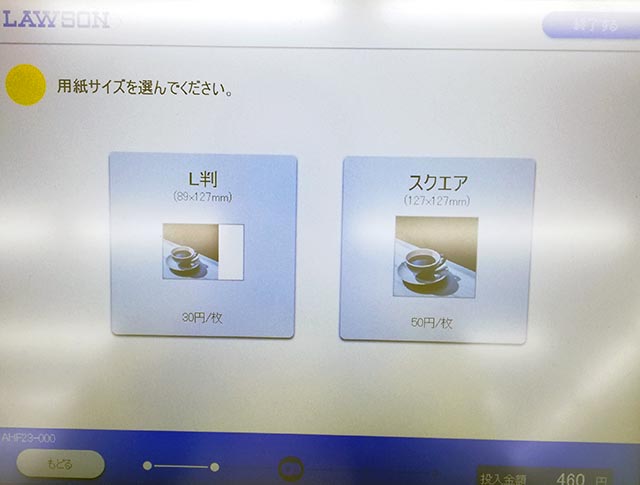
それ以外はL判と2L判の2種類です。
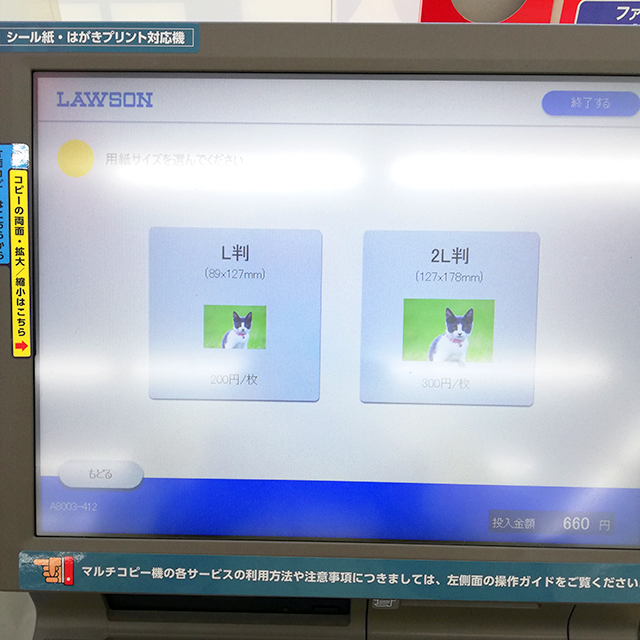
印刷する画像を選択し、プリントメニューに応じた印刷設定をおこないます。
一例として「写真プリント(L/2L)」を選んだ場合の操作を紹介します。
各写真の下にある+ボタンを押すか、画面上部にある「すべて+1」ボタンを押して印刷枚数を設定します。
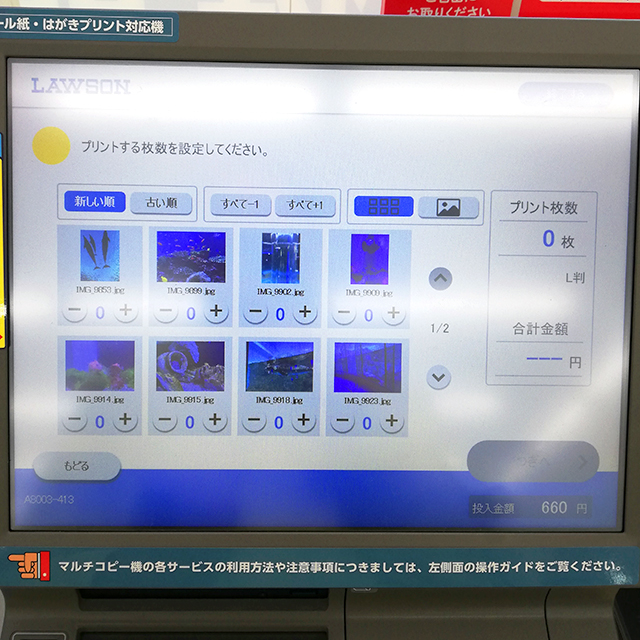
印刷する写真のプレビューを確認し、必要に応じて日付印字とプリント領域を設定します。

一部のプリントメニューはプリント領域を選択できます。
内接フィット(右側)に変更すると画像データを欠けさせずに印刷できます。
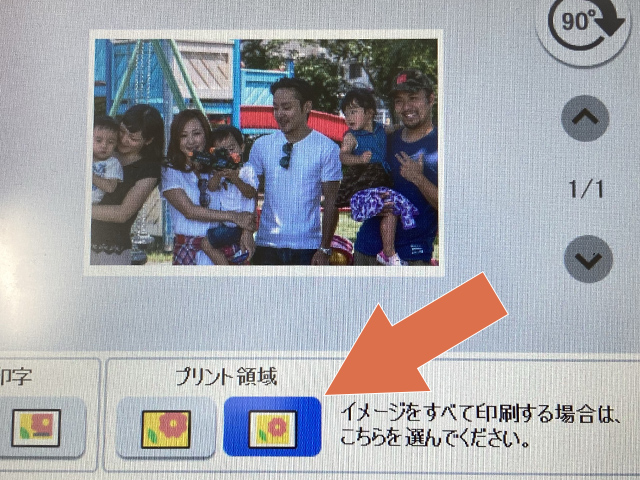
周囲に余白(白フチ)を付けて写真全体をプリントします。

外接フィット(左側)の場合、写真用紙とシール紙はフチ無しの全面印刷、普通紙は等間隔の白フチあり印刷になります。
このため画像データの端が切れた状態でプリントされます。
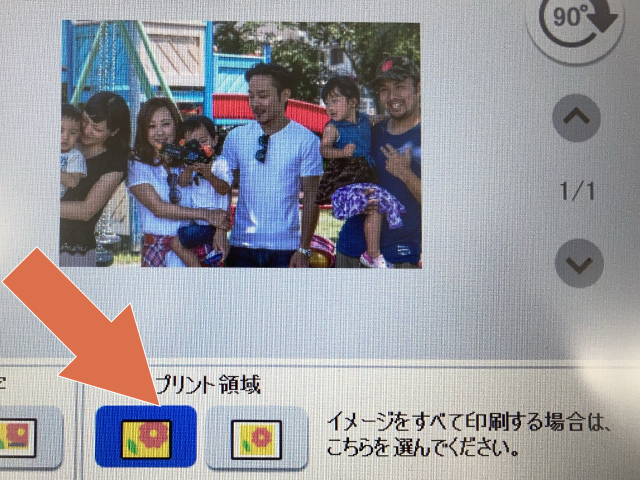
設定を終えたら[つぎへ]ボタンを押します。
プリント料金を投入し、印刷を開始します。
はがきプリントの設定をする
カラーのタイプを[フルカラー][白黒]のどちらか選択します。
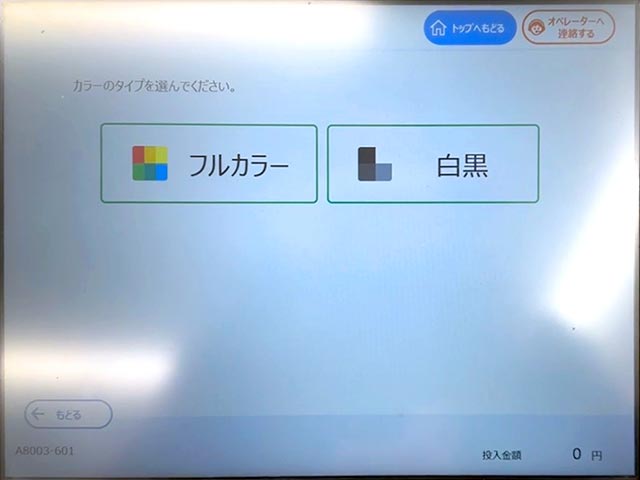
印刷するデータを選択して[つぎへ]ボタンを押します。
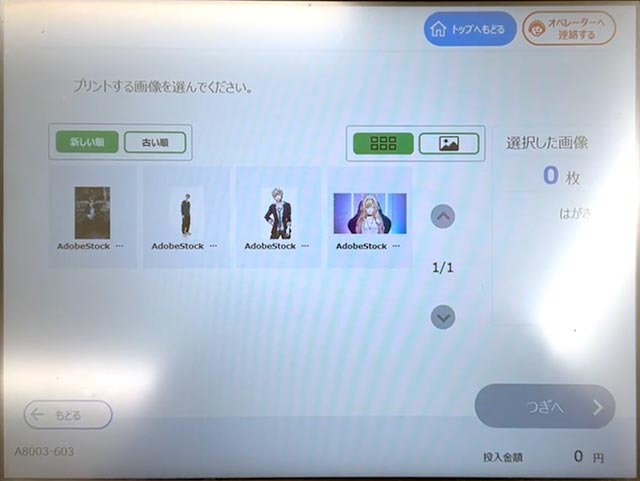
プレビューを確認し、必要に応じて印刷部数とプリント領域を設定します。
プリント領域は初期設定では外接フィット(左側)に設定されています。
等間隔の白フチあり印刷のため、データの端が切れた状態でプリントされます。
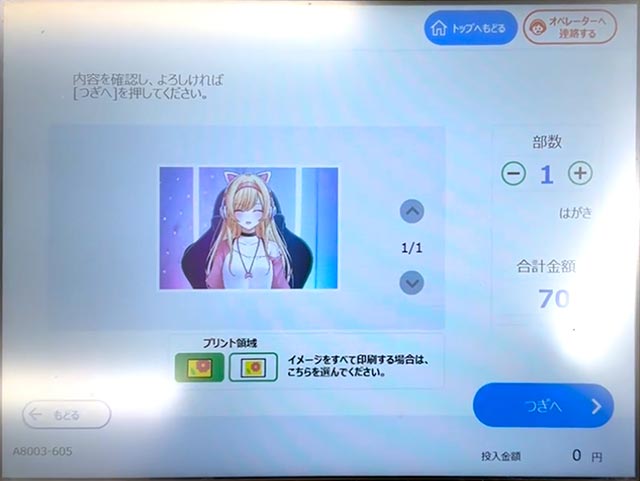
内接フィット(右側)に変更すると画像データを欠けさせずに印刷できます。
周囲に余白(白フチ)を付けて写真全体をプリントします。
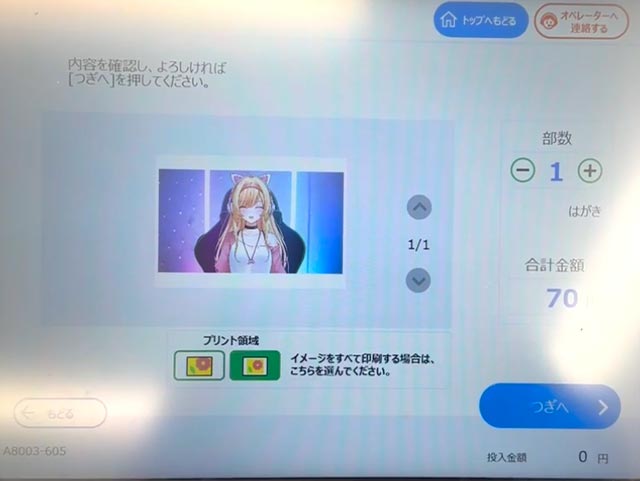
設定を終えたら[つぎへ]ボタンを押します。
プリント料金を投入し、印刷を開始します。
アプリ「PrintSmash」で作成したQRコードをかざして印刷する方法
アプリ「PrintSmash」でQRコードを表示します。
※「PrintSmash」でQRコードを作成する方法はこちら

ファミリーマートの場合はマルチコピー機の操作パネルでメニュー画面右側にある[2次元コードを持っている]をタップします。
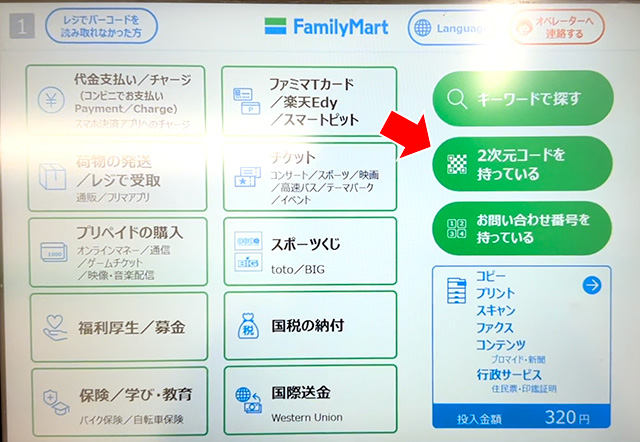
ローソンの場合は、操作パネルのメニュー画面右側にある[QRコードを読み取る]をタップします。
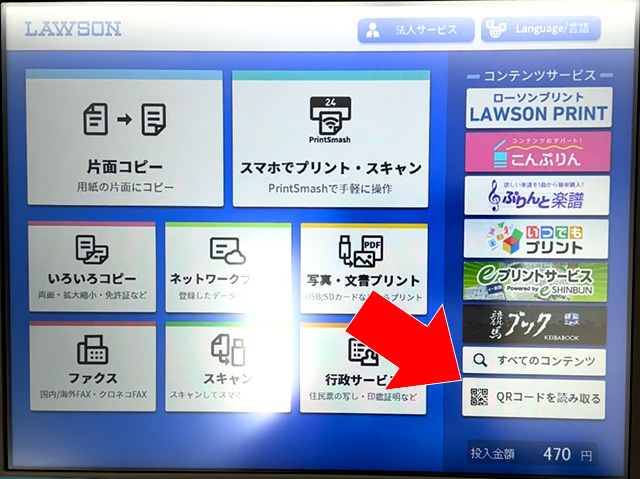
マルチコピー機の操作パネル下付近にあるコードリーダーにQRコードをかざします。

QRコードの読み取りが完了したら、アプリ「PrintSmash」のQRコード表示画面にある[送信]ボタンをタップします。

Wi-Fi接続の確認メッセージが表示されたら[接続]をタップします。

Wi-Fi接続完了のメッセージが表示されたら[閉じる]をタップします。

[送信]ボタンをタップして、印刷するデータをマルチコピー機に送信します。

送信が完了したらアプリの操作は終了です。
マルチコピー機の操作画面にアプリから受信した印刷データの一覧が表示されます。
内容を確認し、[通信終了してつぎへ]ボタンをタップします。
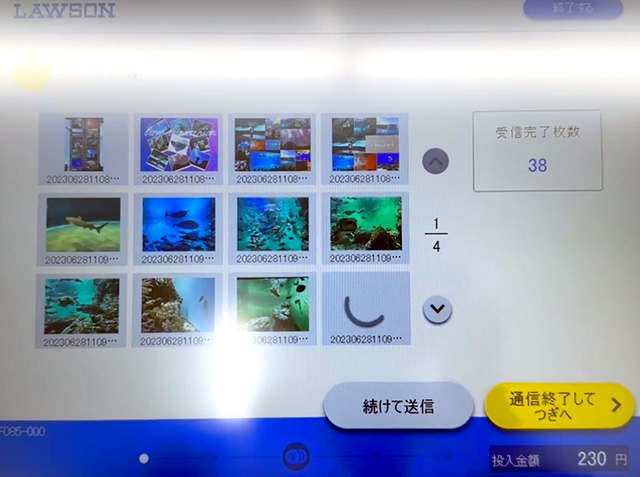
以降は画面の指示に沿って用紙の選択等の印刷設定をすすめます。