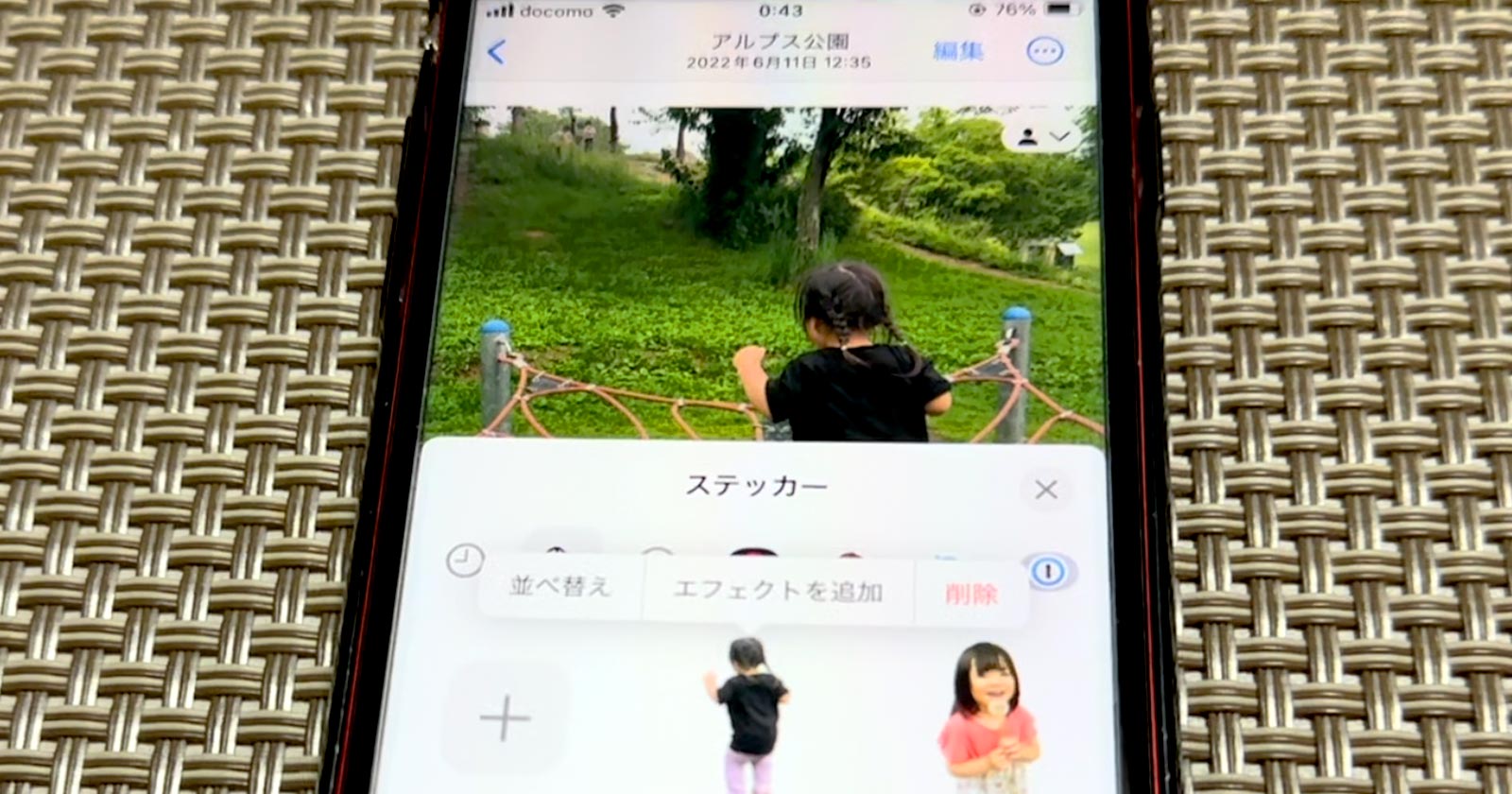iPhoneの便利な写真機能のひとつが、被写体の切り抜きです。
写真やビデオに写るヒトやモノ、動物を自動抽出し、コピーしたり背景を消した(背景透過)画像をつくれたりします。
そこで今回は、iPhone標準の写真アプリでできる切り抜きのやり方を解説。
切り抜いた画像の使い方として「コピー」「ステッカーに追加」「共有」の違いも併せて紹介します。
写真の切り抜きに対応したiPhoneの機種

写真の切り抜き(背景からの対象物の抜き出し)機能は、iOS16以降へアップデート・インストールしたiPhoneのA12 Bionic以降を搭載した機種で利用できます。
「iPhoneX」「iPhone8」「iPhone8Plus」はiOS16へアップデートしても利用できません。
iPhone標準の写真アプリで被写体を切り抜く方法
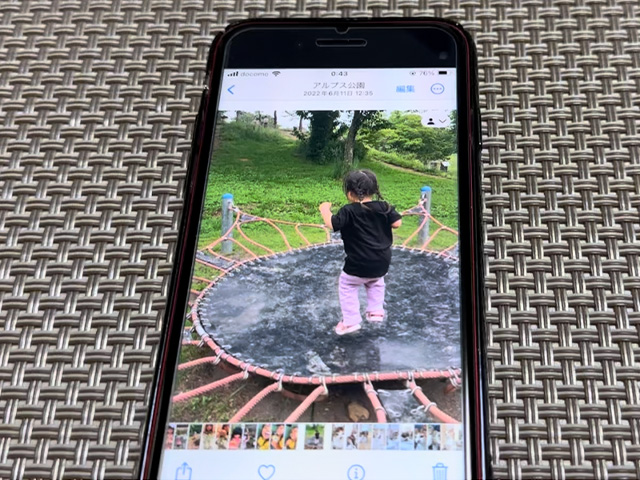
標準写真アプリを起動し、写真またはビデオをタップして大きく表示します。
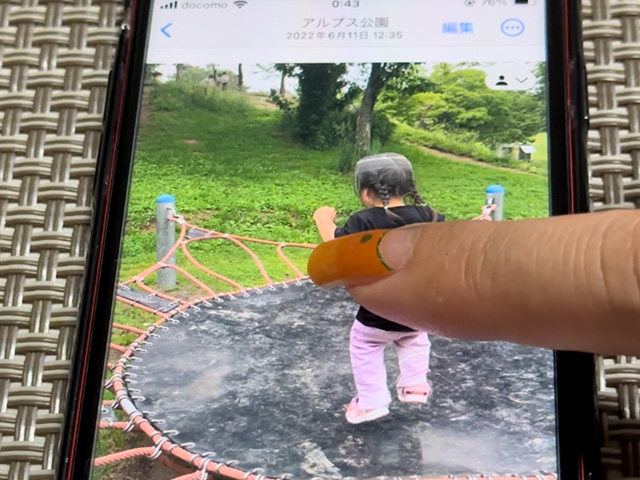
切り抜く被写体を長押しすると、被写体が少し浮き上がりキラッと光ります。
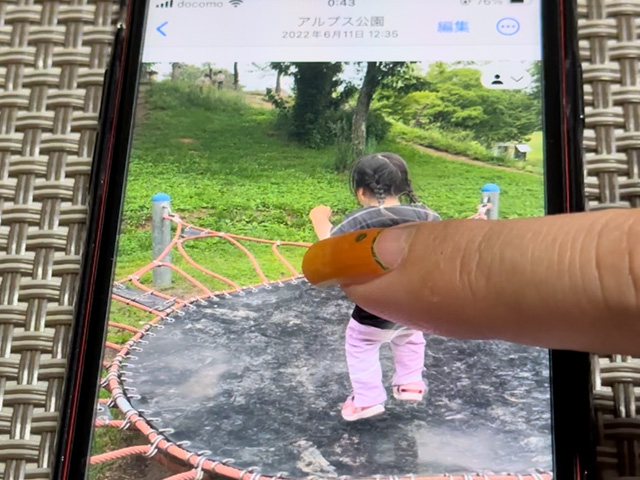
これは被写体の抽出が完了した合図。
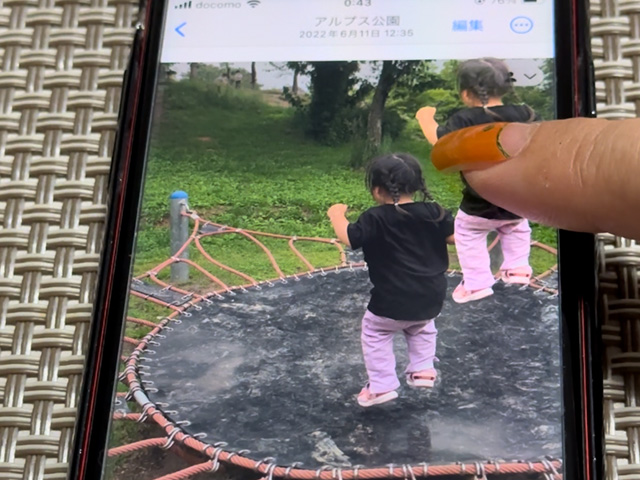
画面から指を離さず動かすと、切り抜いた被写体も動きます。
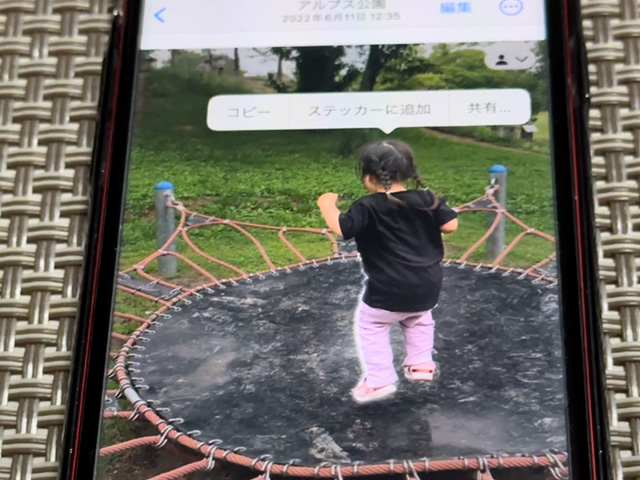
指を離すと切り抜いた被写体が元に戻り、選択メニューが表示されます。
ビデオの場合、再生中に切り抜くことはできません。

切り抜きたい被写体が写るシーンで一時停止します。
写真の切り抜きができないときの対処法
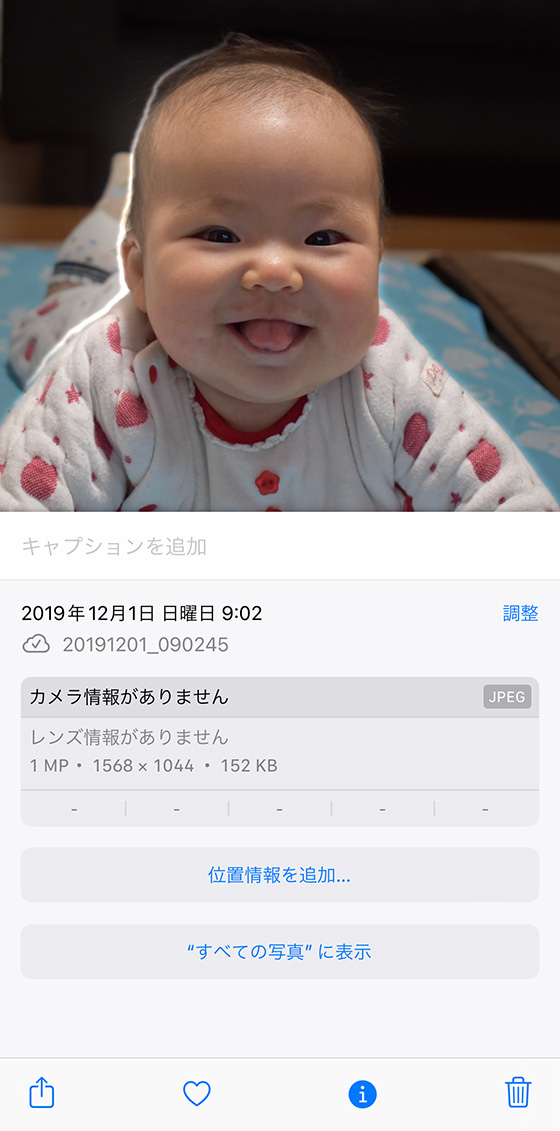
iOS17以降のiPhoneであれば、[i](情報ボタン)をタップすると被写体を検出します。
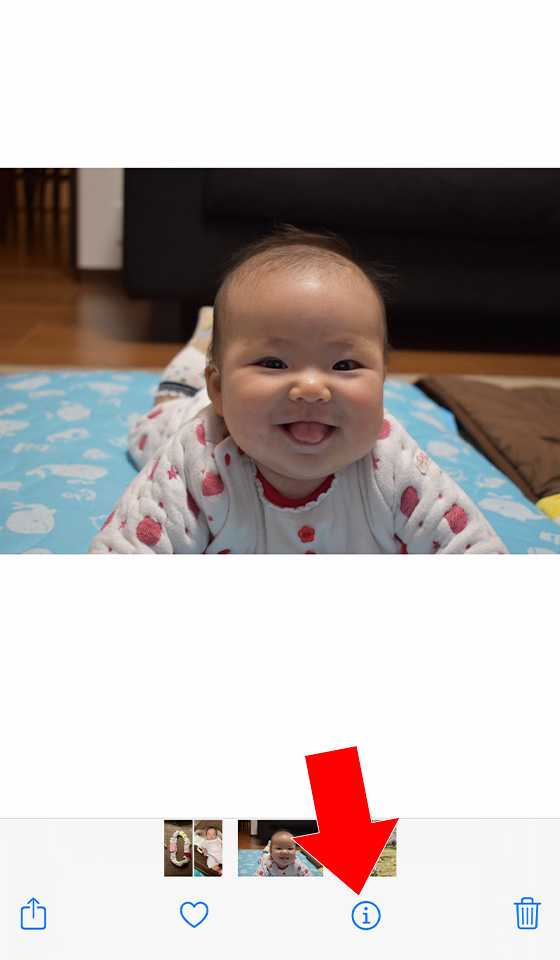
自動検出した被写体をタップするとメニューが表示されます。
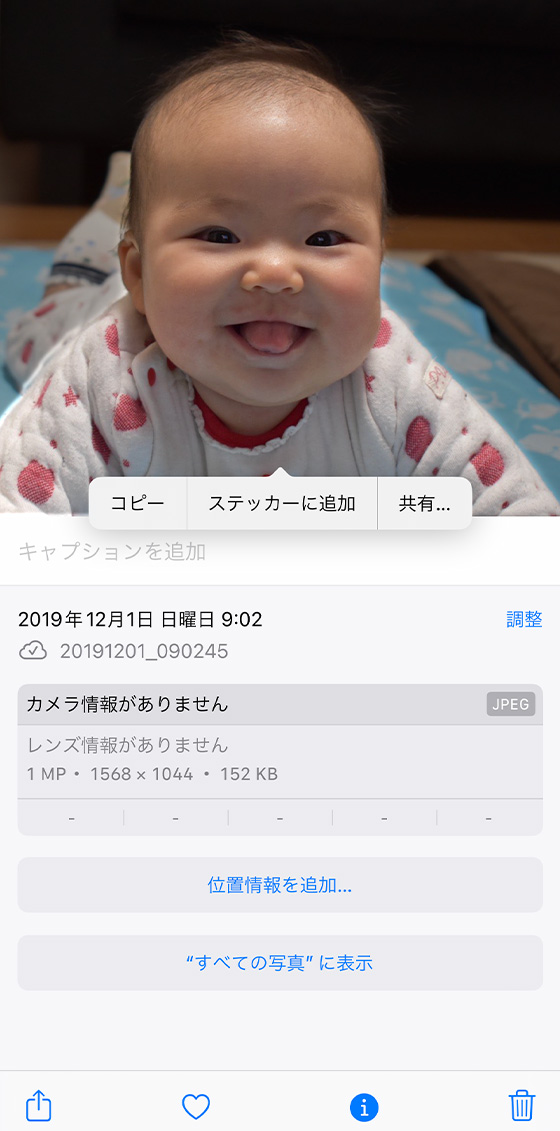
被写体を自動検出しない場合は切り抜きできないときの対処法をまとめた記事を併せてご覧ください。
切り抜く範囲を変えられる?切り抜きを変更する方法
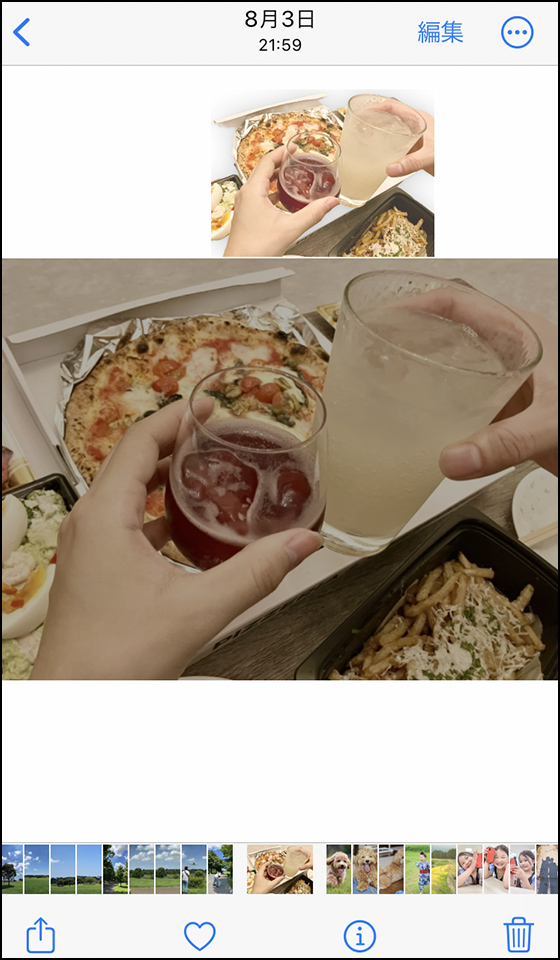
切り抜く被写体はiPhoneが自動で検出するため、自分で好きな範囲を選択したり、調整することはできません。
しかし、事前に被写体をトリミングすることで自動抽出の対象となる範囲を絞ることは可能です。
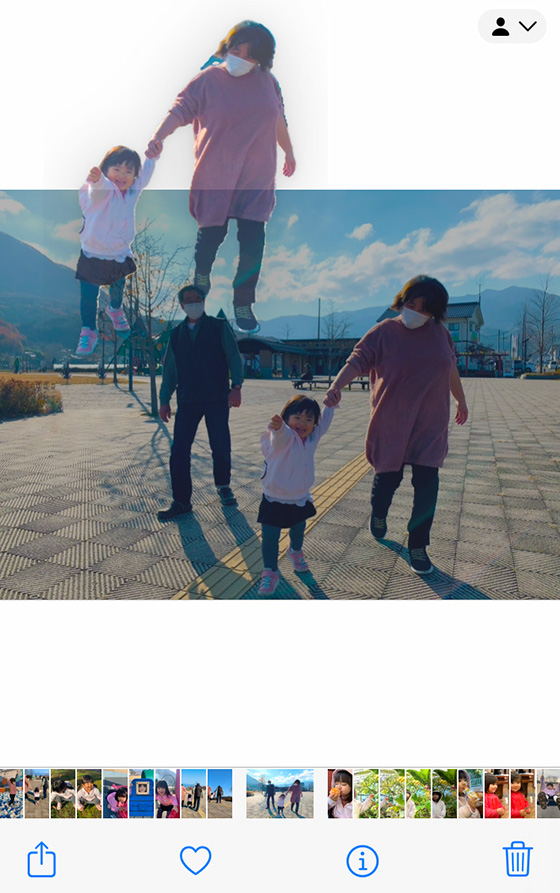
例として、3人が写る写真の真ん中の女の子をトリミングして切り抜きます。
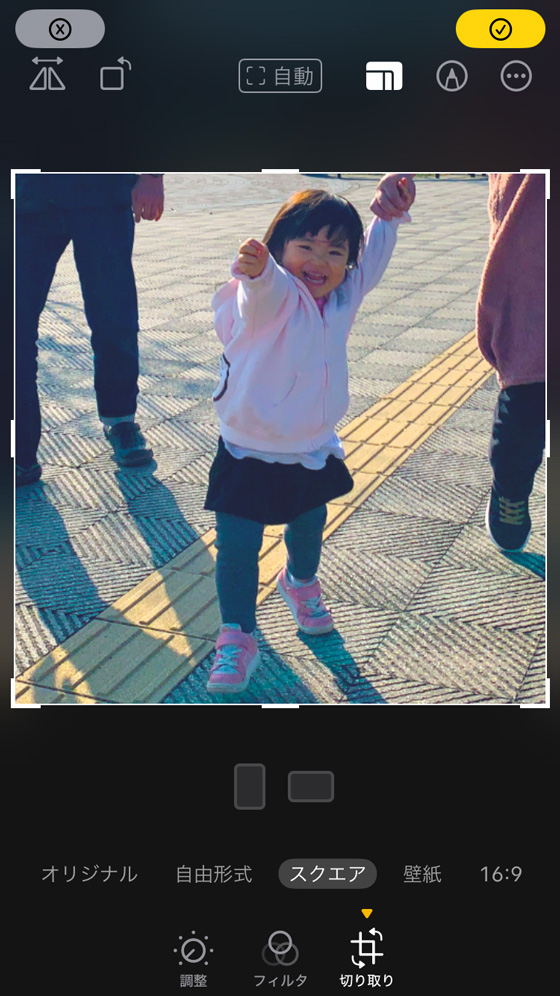
トリミング(切り取り)は標準の編集機能でできます。
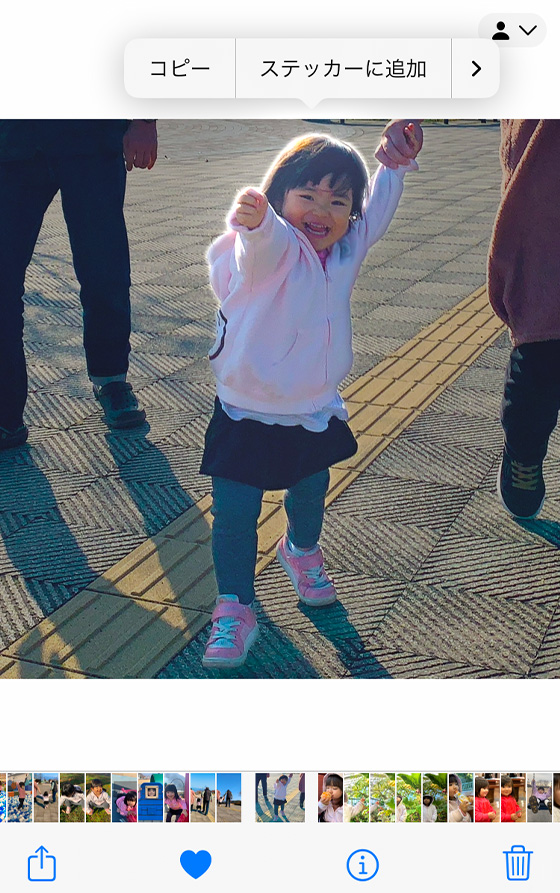
トリミングした写真の被写体を長押しして切り抜きます。
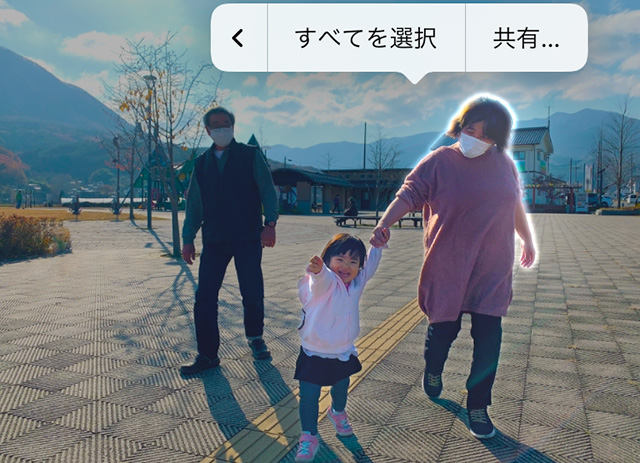
iOS17以降のiPhoneは抽出完了後のメニューで[すべてを選択]をタップすると被写体すべてを選択して切り抜くことができます。

切り抜いてどうする?コピー・ステッカーに追加・共有の違い

[コピー]の活用法

[コピー]は、切り抜いた被写体をコピーします。
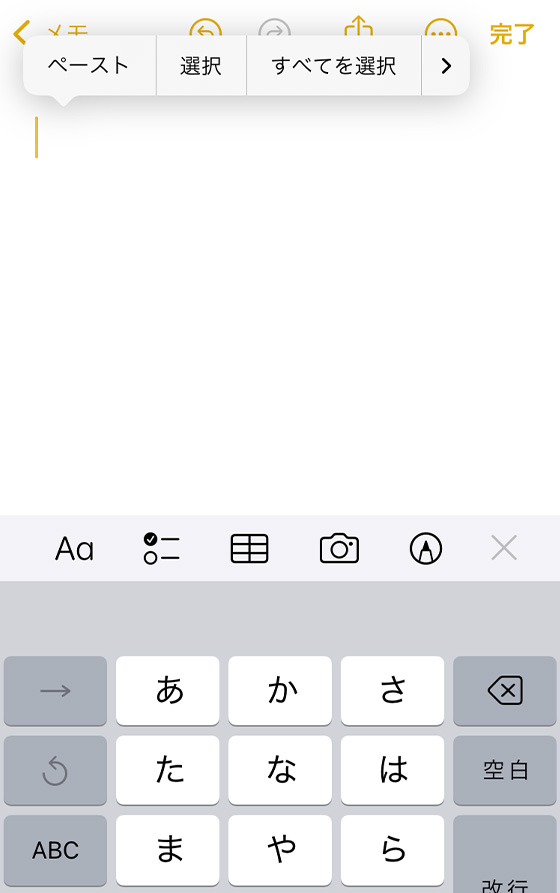
メッセージやメール、メモなど他のアプリの入力画面で長押して[ペースト]を選ぶと切り抜いた画像を貼ることができます。
写真アプリにはペースト機能が無いので貼れませんが、iOS17・iPadOS17のLiveステッカー機能なら簡単に合成画像をつくれます。

[ステッカーに追加]の活用法
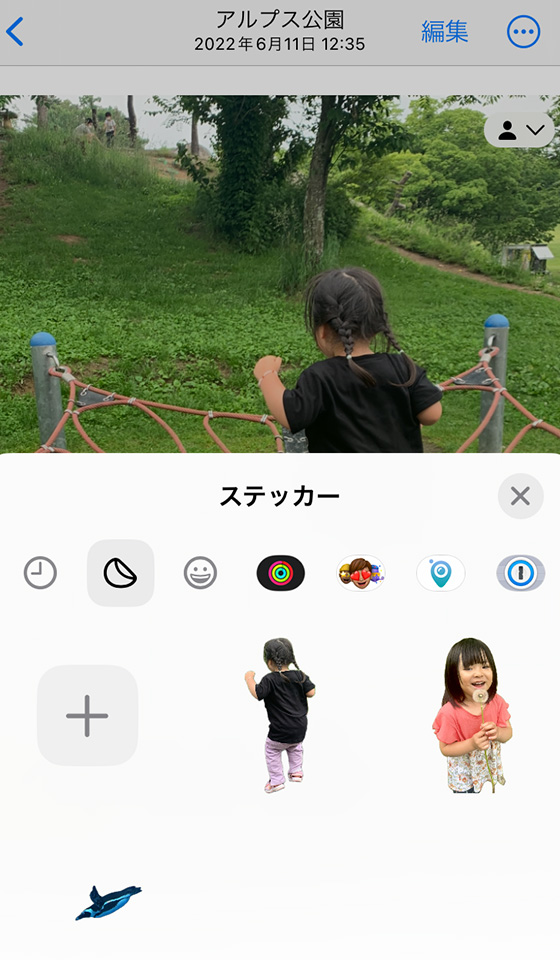
[ステッカーに追加]は切り抜いた被写体をスタンプとしてメッセージや他のアプリで使えます。
※[ステッカーに追加]はiOS17/iPadOS17の機能です。iOS16では利用できません。
![iPhoneの[ステッカーを追加]機能を活用して切り抜いた写真を合成](https://aiko15.com/wp-content/uploads/2023/09/iPhone_ios17_kirinuki_image21.jpg)
作成したステッカーを長押しして[エフェクトを追加]をタップするとフィルタを適用できます。
![iPhoneの[ステッカーを追加]機能を活用して切り抜いた写真を合成](https://aiko15.com/wp-content/uploads/2023/09/iPhone_ios17_kirinuki_image23.jpg)
フィルタは「アウトライン」「コミック」「ぷくぷく」「キラキラ」の4種類です。
[共有…](画像を保存)の活用法
[共有…]は被写体を切り抜いた画像を保存したり、他のアプリで使ったりできます。
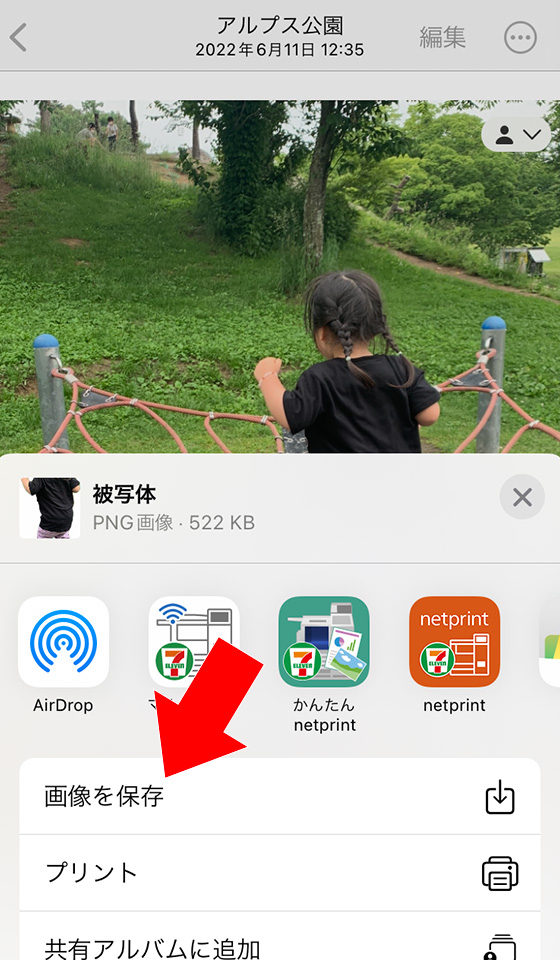
[画像を保存]を選択すると、被写体を切り抜いて写真の背景を消した画像を写真アプリに保存します。

切り抜いた画像(背景透過)のファイルフォーマットはPNG形式です。
元の写真やビデオの撮影情報は引き継がれないため、撮影日や撮影場所はリセットされます。
iOS17/iPadOS17は他に[すべてを選択]や[調べる]を選択できる場合があります。
[すべてを選択]は他の被写体の切り抜きも追加できます。
[調べる]は切り抜いた被写体が動植物など「画像を調べる(Visual Look Up)」の対象である場合に表示されます。
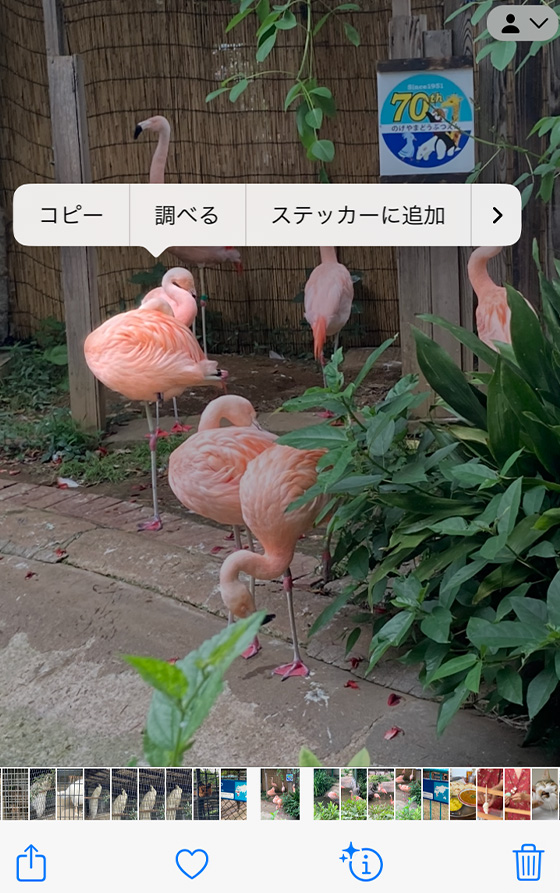
切り抜いた被写体の詳細を知ることができます。
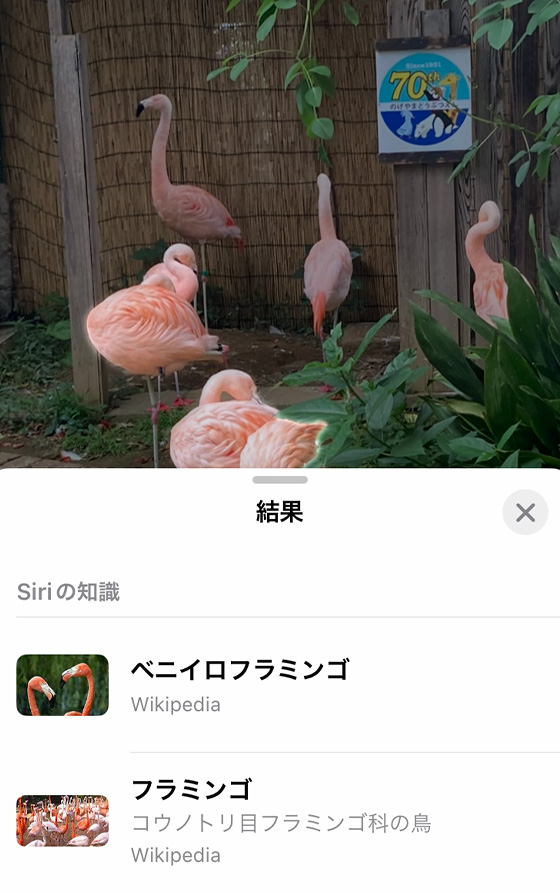
[PR]
iPhoneアプリ「さくっとプリント 」で最大6画像を1枚におまとめ👍
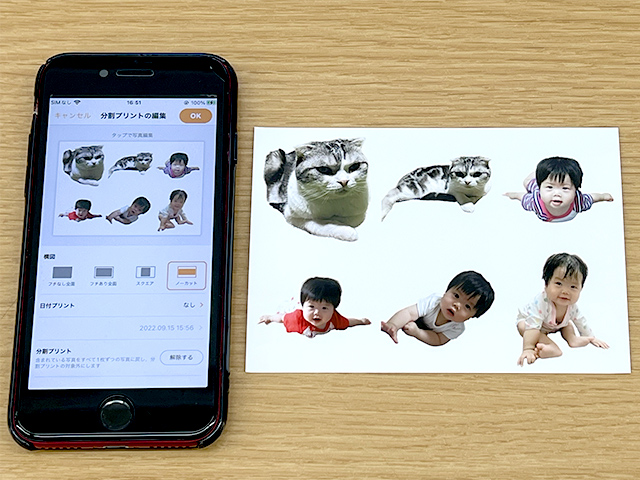
コンビニプリント予約機能を使えばファミマ・ローソン・ミニストップに設置のマルチコピー機で出力するだけ🏪
いま話題のシールプリントもOK😊

\ 使いやすさをぜひ実感してください /