今回は、iPhoneで自作したステッカーを他の画像に貼り付けて合成する方法を紹介します。
最新のiOS18(2024年9月17日公開)で写真アプリはリニューアルしましたがステッカーを写真に貼る方法は同じです。
当記事で紹介する方法はiOS17以降で利用できます。
iOS16は標準のアプリ「ショートカット」を使うと、写真アプリで合成画像をつくれるようになります。
iPhoneで作成したステッカーを写真に貼り付ける方法
![iPhoneの[ステッカーを追加]機能を活用して切り抜いた写真を合成](https://aiko15.com/wp-content/uploads/2023/09/iPhone_ios17_kirinuki_image20.jpg)
合成したい画像を切り抜いて[ステッカーに追加]を選択し、ステッカーを作成します。
※メニューに[ステッカーに追加]が表示されない場合は[ > ]または[ < ]をタップしてください。
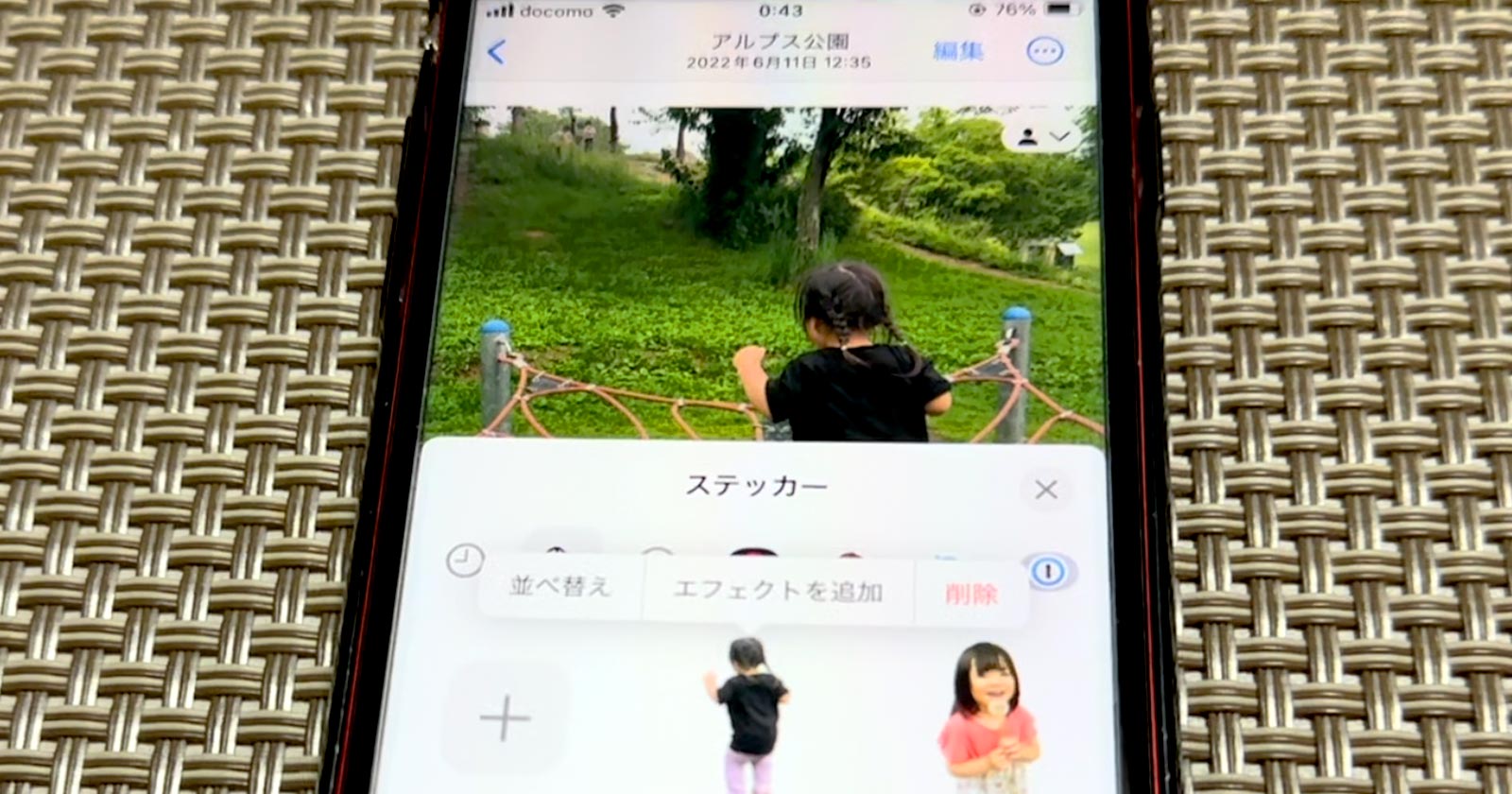
ステッカーの[エフェクトを追加]とは?
(タップして詳細を表示)
作成したステッカーを長押しして[エフェクトを追加]をタップするとフィルタを適用できます。
![iPhoneの[ステッカーを追加]機能を活用して切り抜いた写真を合成](https://aiko15.com/wp-content/uploads/2023/09/iPhone_ios17_kirinuki_image21.jpg)
フィルタは「アウトライン」「コミック」「ぷくぷく」「キラキラ」の4種類です。
![iPhoneの[ステッカーを追加]機能を活用して切り抜いた写真を合成](https://aiko15.com/wp-content/uploads/2023/09/iPhone_ios17_kirinuki_image23.jpg)
[完了]ボタンをタップするとエフェクトを適用したステッカーが作成されます。
![iPhoneの[ステッカーを追加]機能を活用して切り抜いた写真を合成](https://aiko15.com/wp-content/uploads/2023/09/iPhone_ios17_kirinuki_image22.jpg)
次に、合成先の画像を表示して右上の編集ボタンをタップします。
※iOS18は画面下部にある ![]() (編集)ボタンをタップ
(編集)ボタンをタップ
![iPhoneの[ステッカーを追加]機能を活用して切り抜いた写真を合成](https://aiko15.com/wp-content/uploads/2023/09/iPhone_ios17_kirinuki_image24.jpg)
右上のマークアップ)ボタンをタップします。
![iPhoneの[ステッカーを追加]機能を活用して切り抜いた写真を合成](https://aiko15.com/wp-content/uploads/2023/09/iPhone_ios17_kirinuki_image25.jpg)
右下のボタンをタップします。
![iPhoneの[ステッカーを追加]機能を活用して切り抜いた写真を合成](https://aiko15.com/wp-content/uploads/2023/09/iPhone_ios17_kirinuki_image26.jpg)
[ステッカーを追加]を選択します。
![iPhoneの[ステッカーを追加]機能を活用して切り抜いた写真を合成](https://aiko15.com/wp-content/uploads/2023/09/iPhone_ios17_kirinuki_image27.jpg)
ステッカーの中から合成する画像を選択します。
![iPhoneの[ステッカーを追加]機能を活用して切り抜いた写真を合成](https://aiko15.com/wp-content/uploads/2023/09/iPhone_ios17_kirinuki_image28.jpg)
ステッカー(切り抜き画像)の位置や大きさを調整します。
![iPhoneの[ステッカーを追加]機能を活用して切り抜いた写真を合成](https://aiko15.com/wp-content/uploads/2023/09/iPhone_ios17_kirinuki_image29.jpg)
ステッカーを追加したり、複数のステッカーを組み合わせて使うこともできます。
![iPhoneの[ステッカーを追加]機能を活用して切り抜いた写真を合成](https://aiko15.com/wp-content/uploads/2023/09/iPhone_ios17_kirinuki_image30.jpg)
編集を完了します。
![iPhoneの[ステッカーを追加]機能を活用して切り抜いた写真を合成](https://aiko15.com/wp-content/uploads/2023/09/iPhone_ios17_kirinuki_image31.jpg)
写真アプリの切り抜き機能とステッカーを組み合わせた合成画像が完成しました。
![iPhoneの[ステッカーを追加]機能を活用して切り抜いた写真を合成](https://aiko15.com/wp-content/uploads/2023/09/iPhone_ios17_kirinuki_image32.jpg)
標準のステッカーや絵文字、ミー文字、iMessage対応アプリも同じ手順で貼り付けできます。
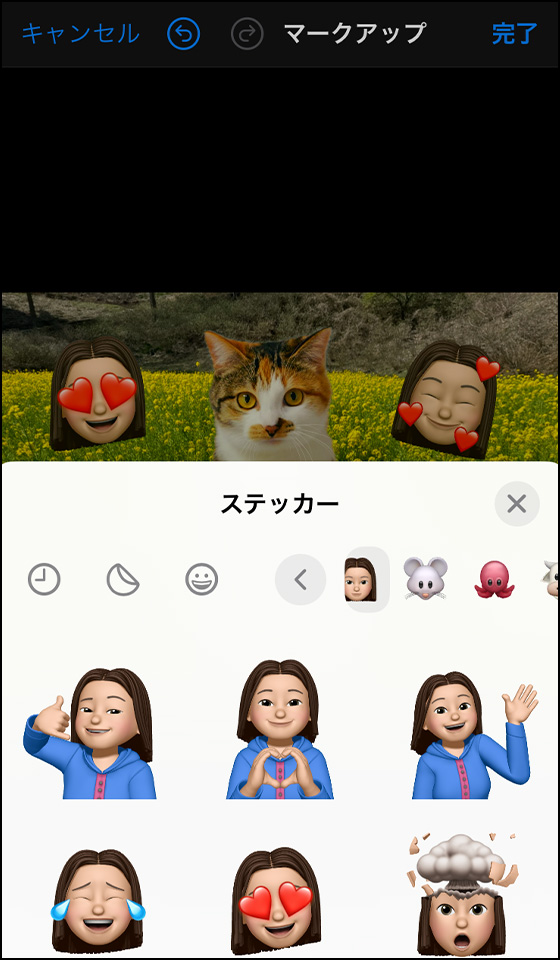
標準写真アプリの編集機能を使用しているので合成先の画像は上書き保存されます。
[編集] > [元に戻す] の順でタップすると、写真を合成前の状態に戻せます。
※iOS18は画面下部にある ![]() (編集)> [元に戻す]の順にタップ
(編集)> [元に戻す]の順にタップ
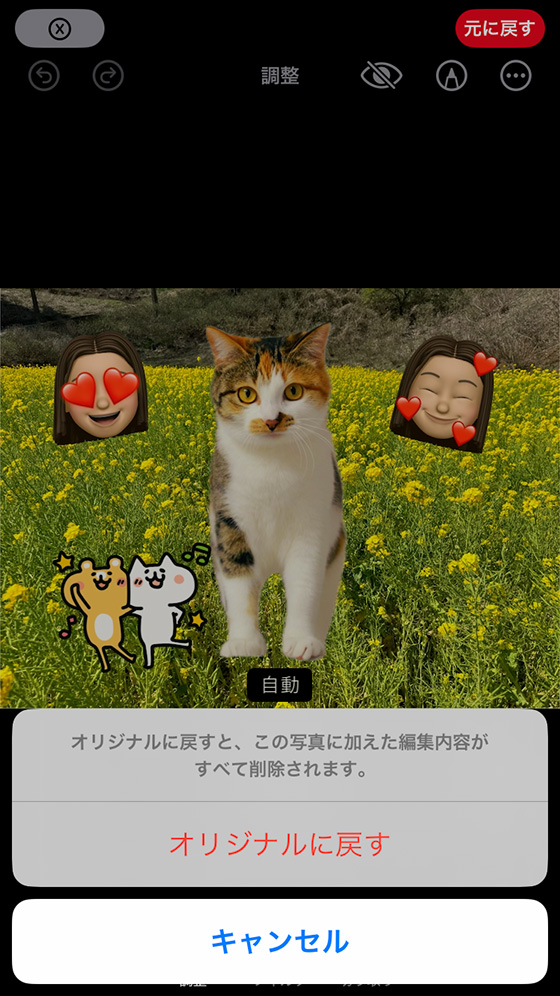
[PR]
iPhoneアプリ「さくっとプリント」 は写真整理の強い味方🎶

1枚22円(税込・送料別)の注文配送も
ファミマ・ローソン・ミニストップで出力可能なコンビニプリント予約も
失敗知らずの印刷用データ作成も
これひとつで大丈夫😊
\ 使いやすさをぜひ実感してください /
写真に貼り付けるステッカーの位置やサイズを編集する
マークアップでステッカーを追加後に調整ボックスが表示されている間は位置や大きさを変えたり回転したりできます。
![iPhoneの[ステッカーを追加]機能を活用して切り抜いた写真を合成](https://aiko15.com/wp-content/uploads/2023/09/iPhone_ios17_kirinuki_image33.jpg)
ボタンをタップすると複製したり削除したりできます。
![iPhoneの[ステッカーを追加]機能を活用して切り抜いた写真を合成](https://aiko15.com/wp-content/uploads/2023/09/iPhone_ios17_kirinuki_image34.jpg)
画面内の他の場所をタップすると、調整ボックスが消えてステッカーの編集が確定します。
![iPhoneの[ステッカーを追加]機能を活用して切り抜いた写真を合成](https://aiko15.com/wp-content/uploads/2023/09/iPhone_ios17_kirinuki_image35.jpg)
iOS17の場合、編集確定後は追加したステッカーを再選択して変更、削除することはできません。
※iOS18は確定後の再編集可
取り消し(アンドゥ)またはキャンセルボタンをタップして、ステッカーの追加からやり直しましょう。
🌟この記事を書いた”あいこうら” のお気に入りPR🌟
5年連続で利用中の年賀家族。
複数の年賀状デザインを同時注文できるので欲張りな私は毎年20作品をつくります。
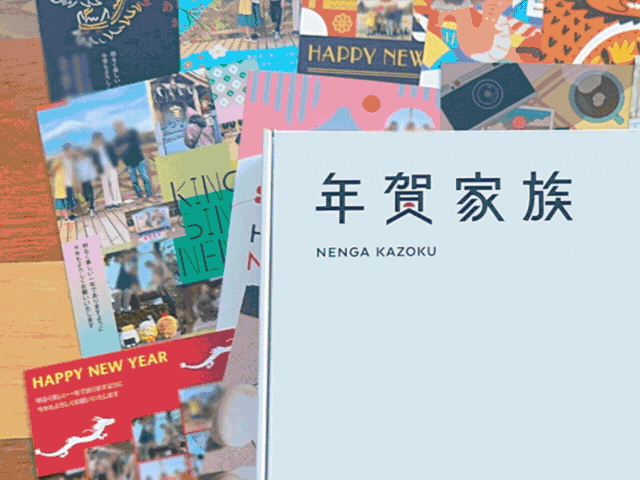
贈る楽しさを感じられるし評判も良いので値段が高くてもやめられません。

