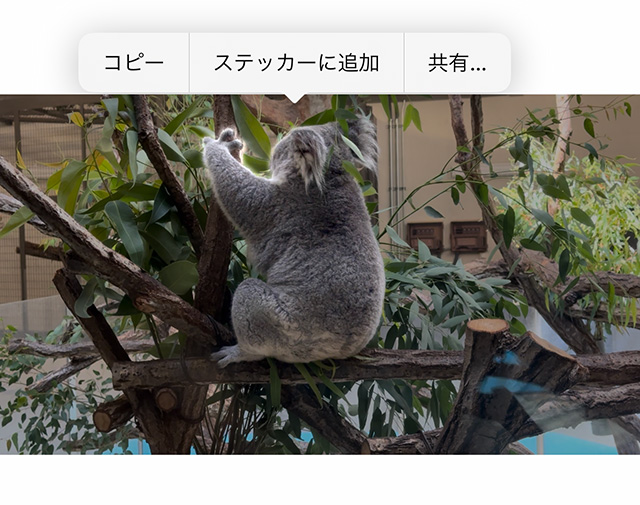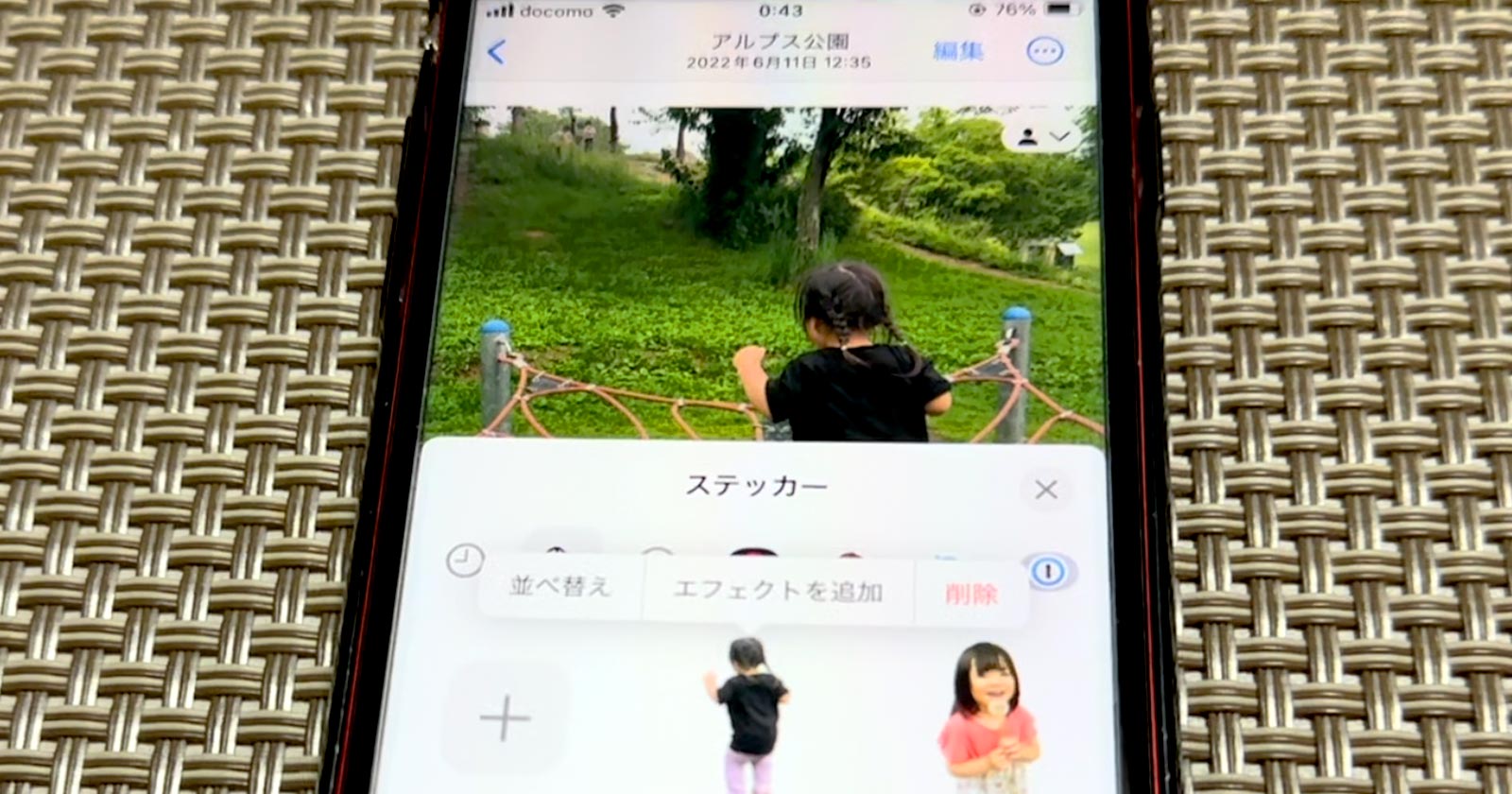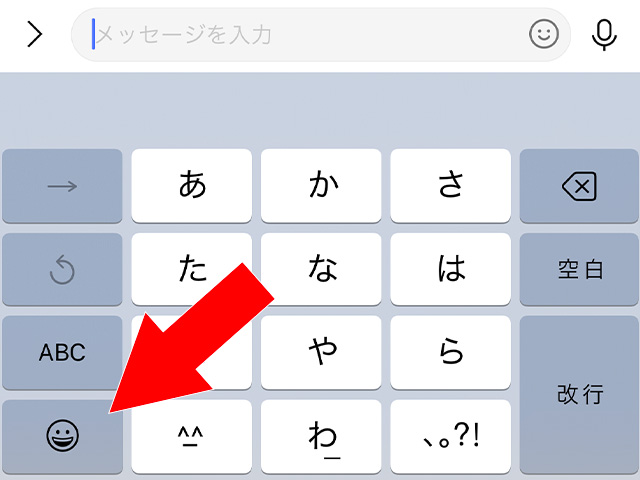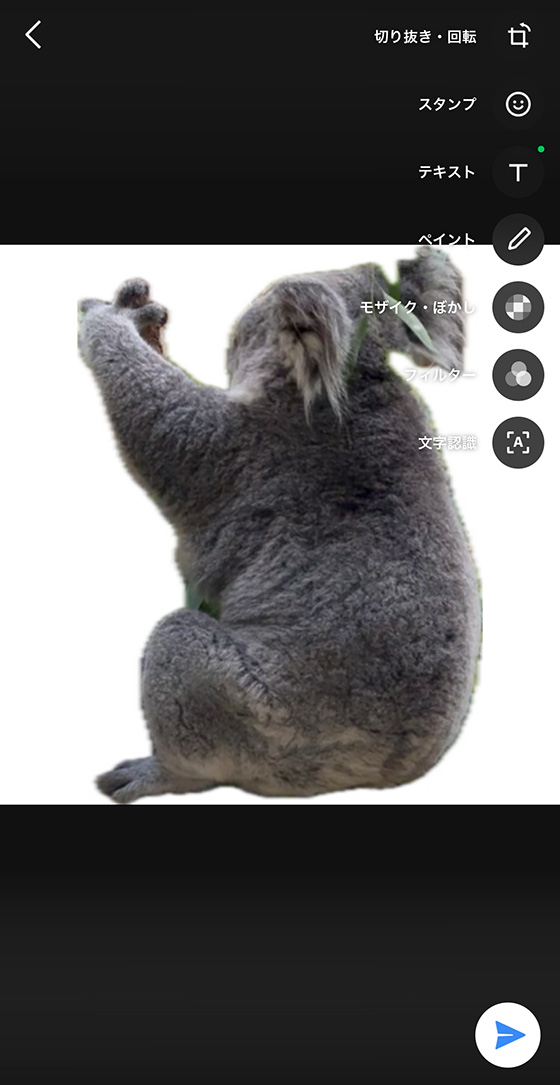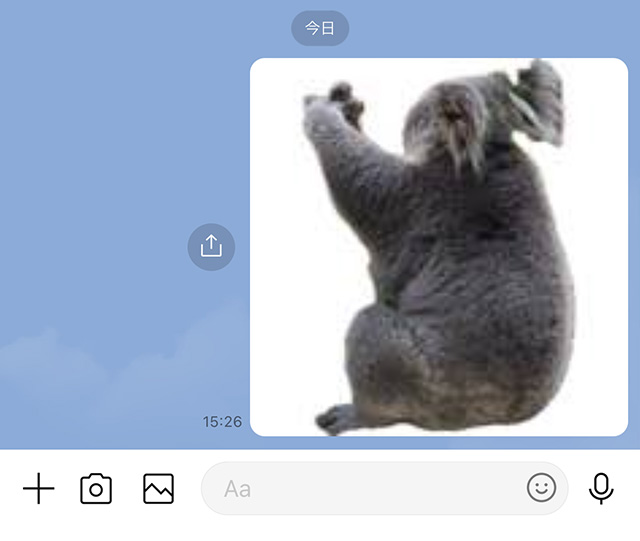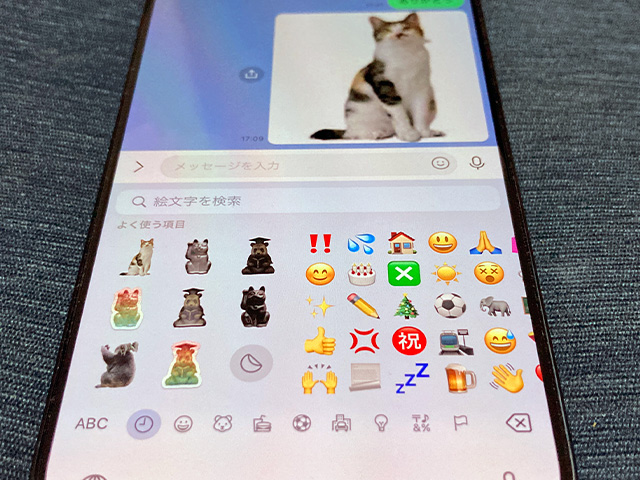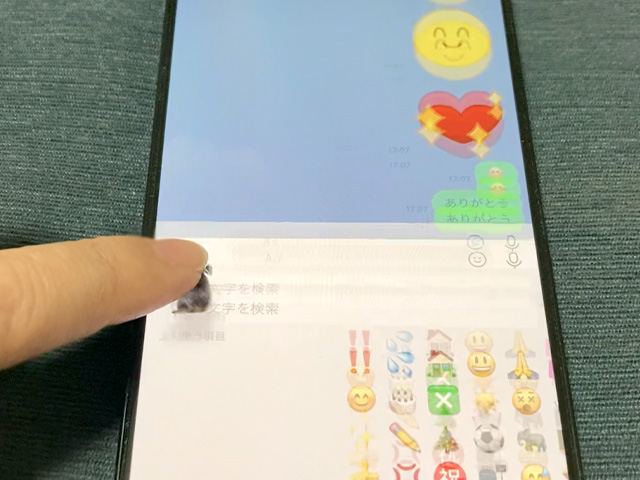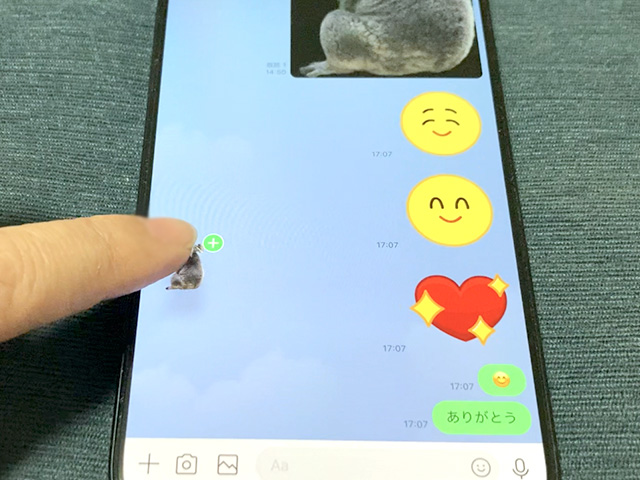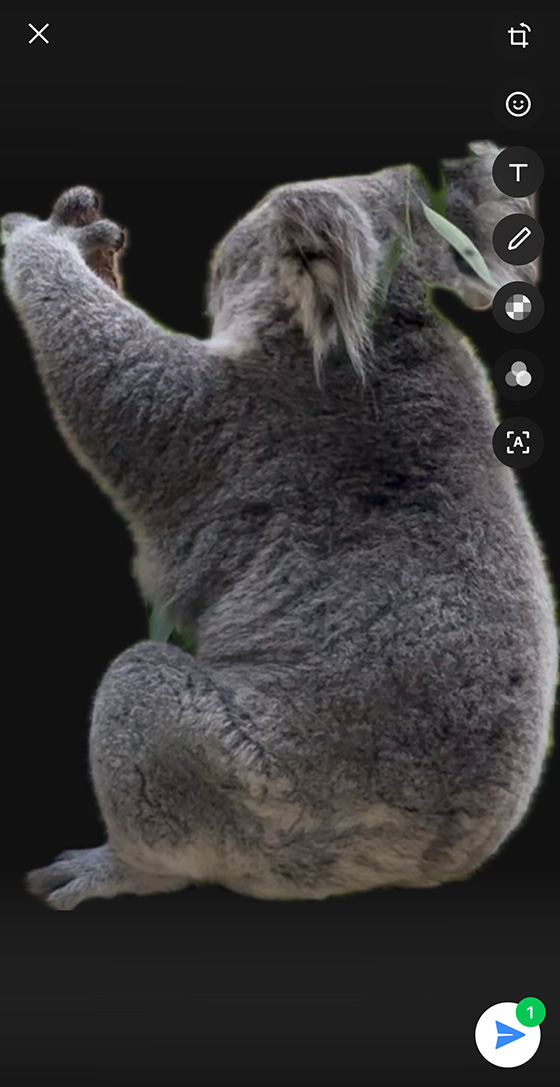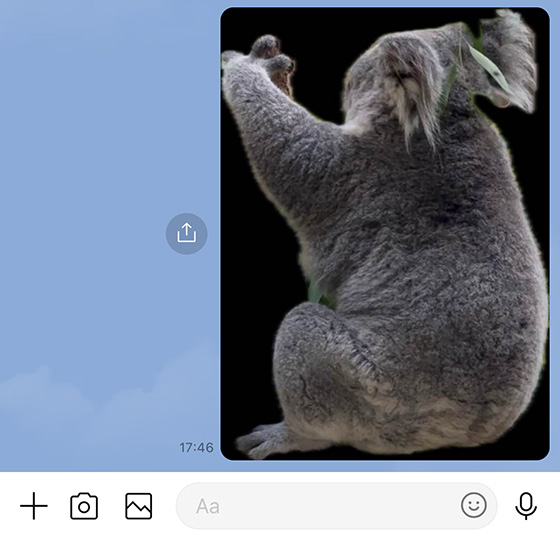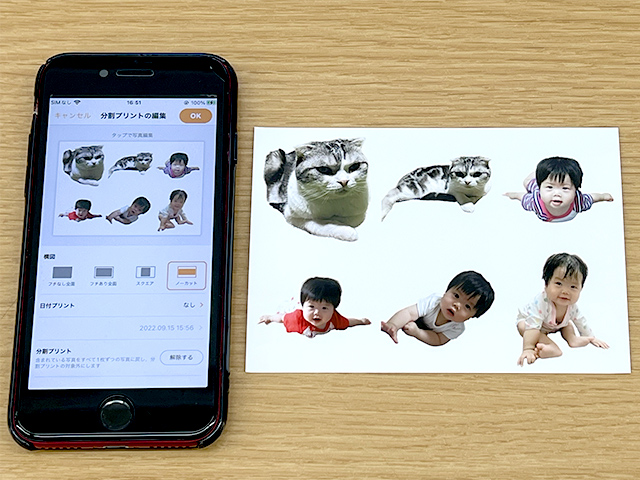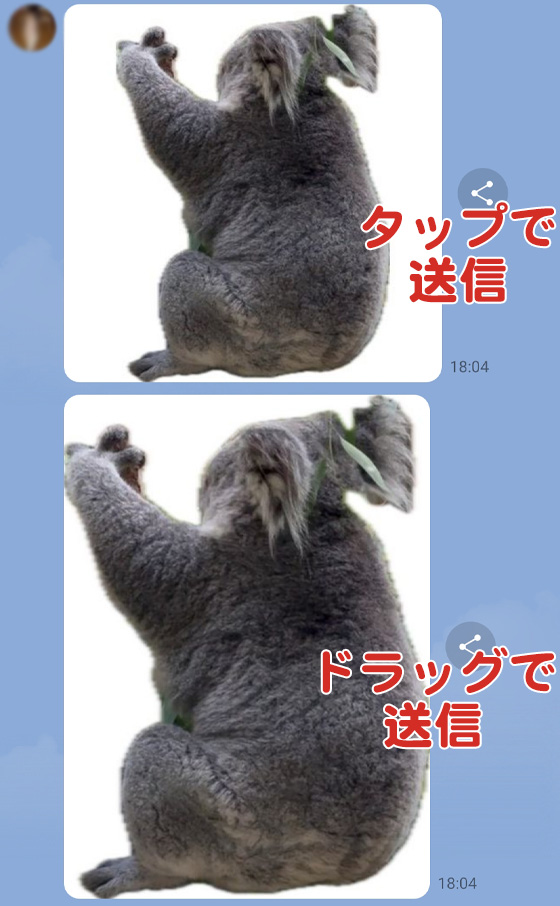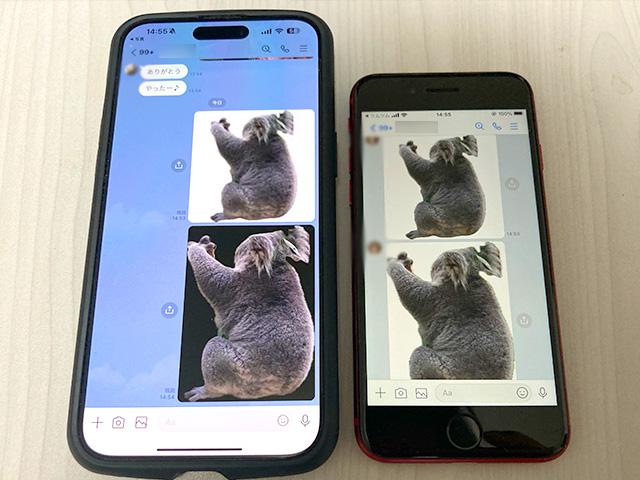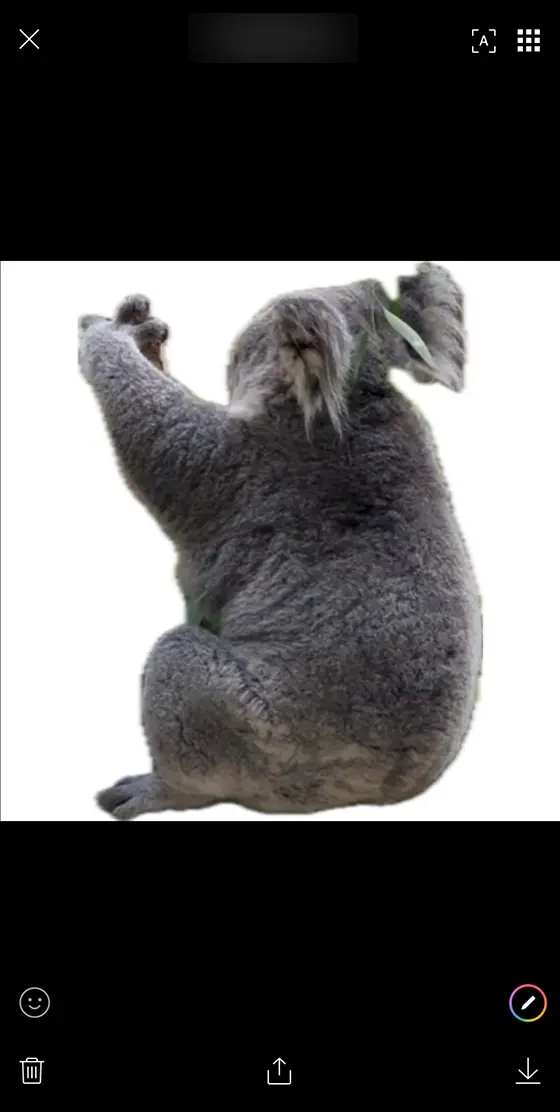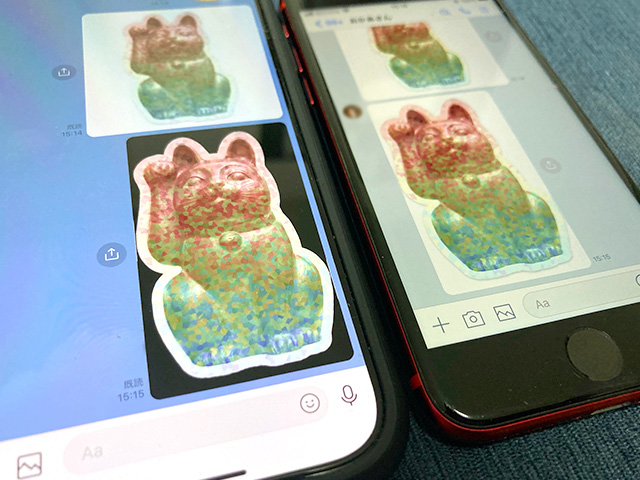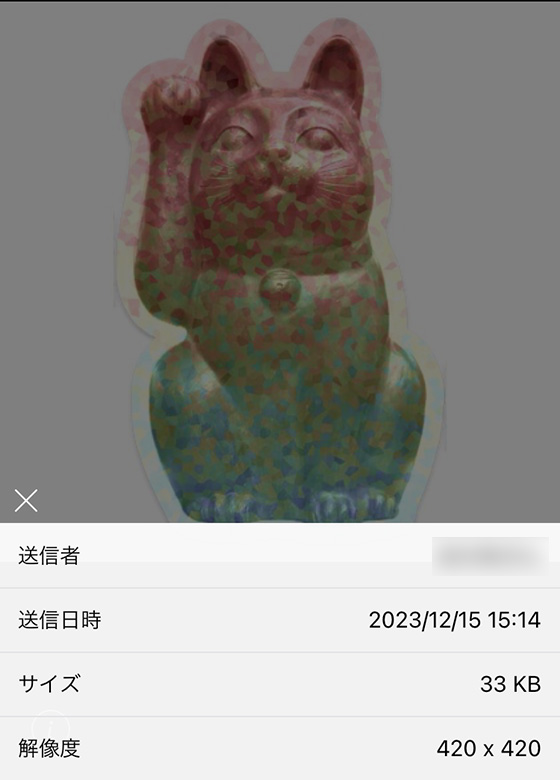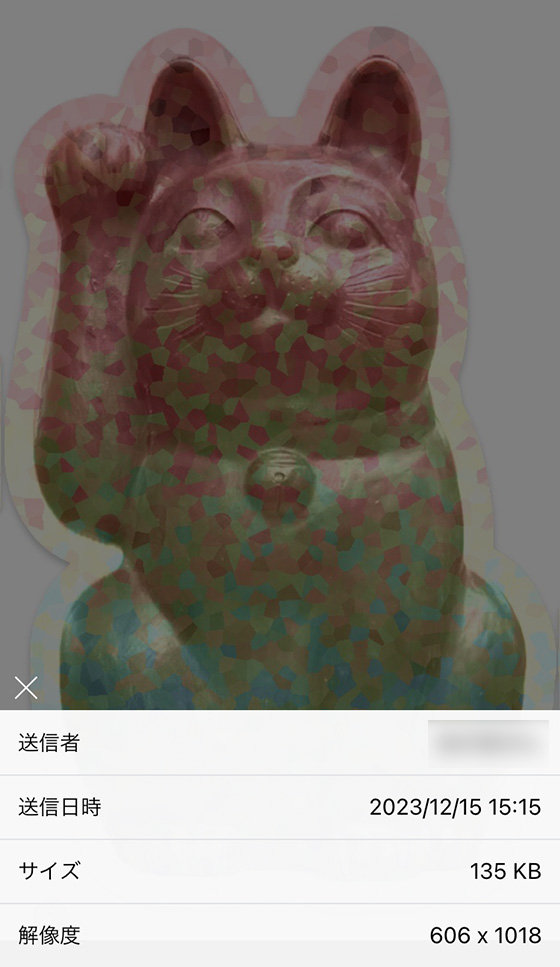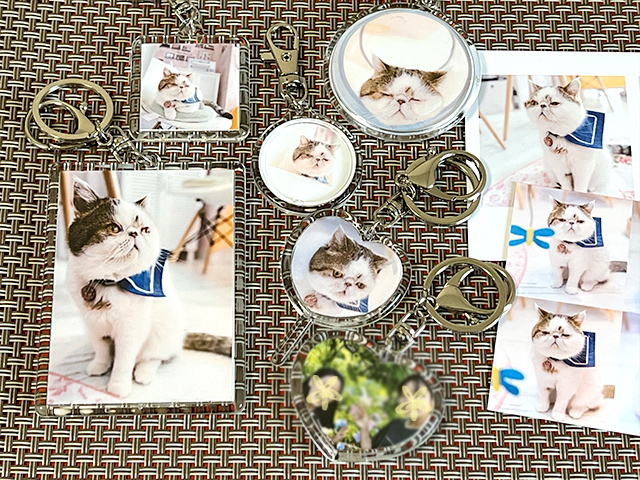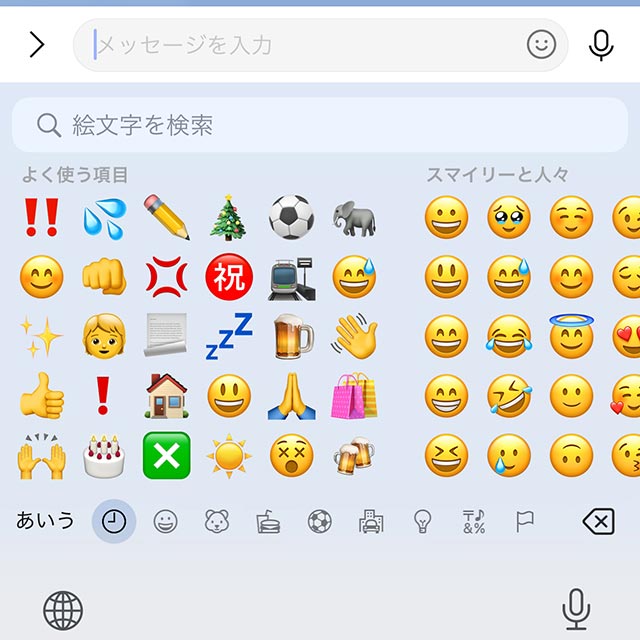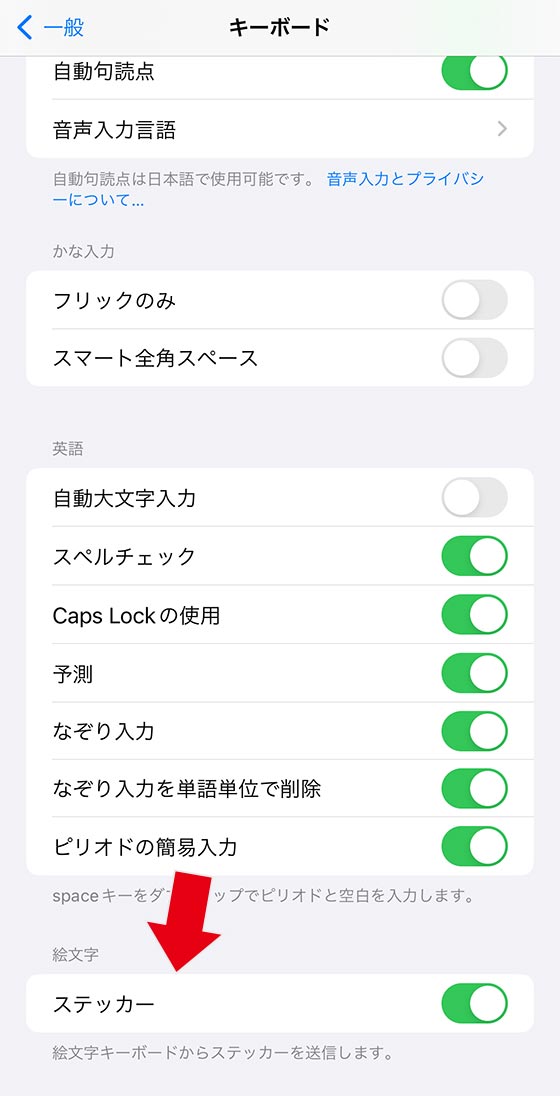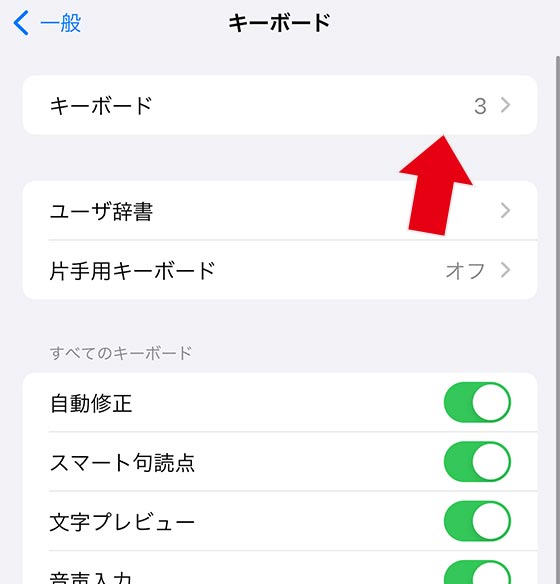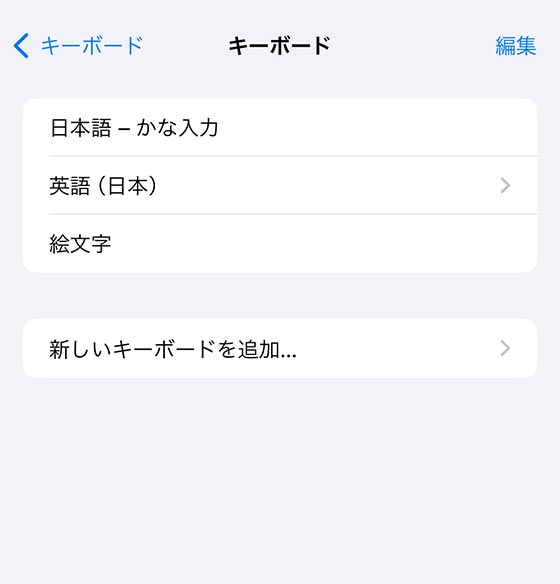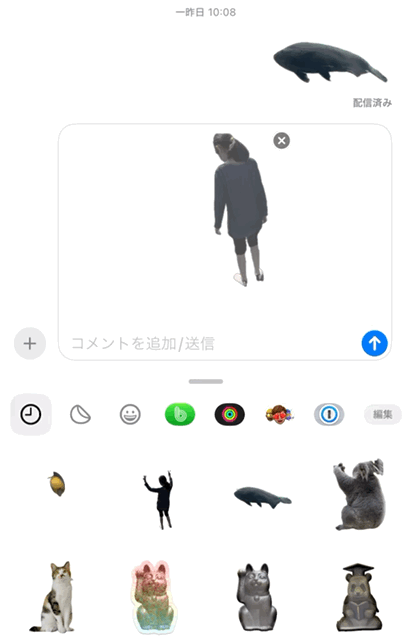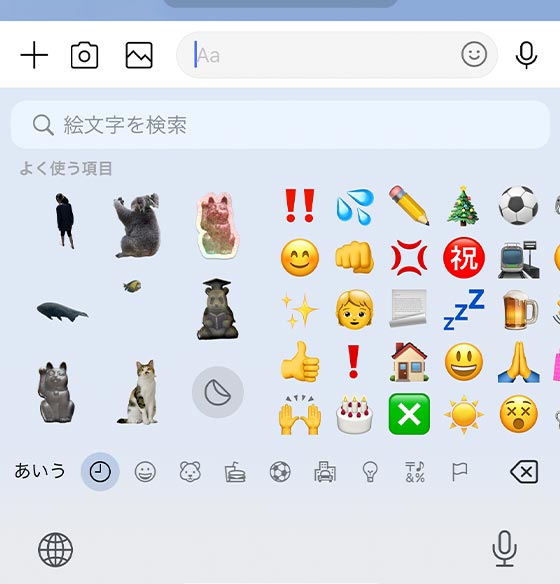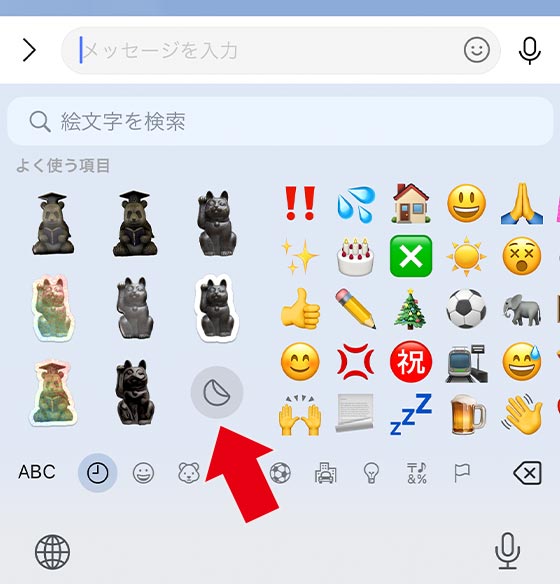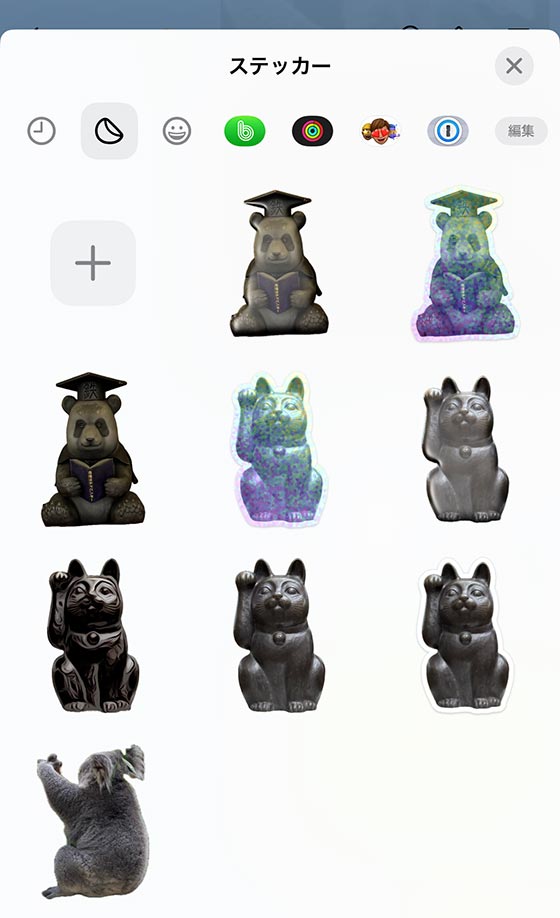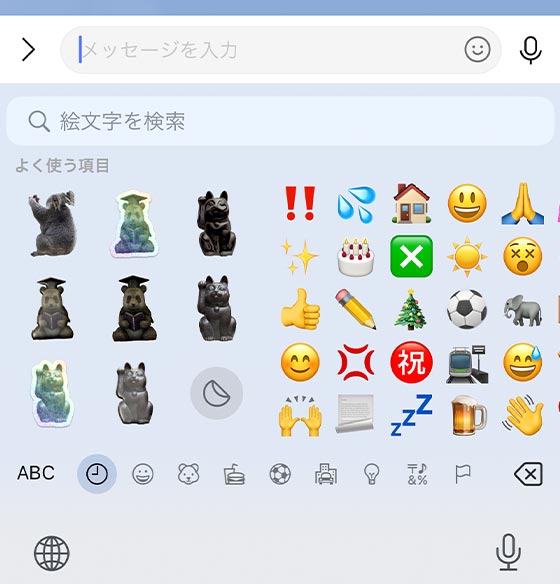iOS17以降のiPhoneでは、写真やビデオからオリジナルのステッカーをつくれます。
作成したステッカーはLINEのほか様々なアプリで何回も利用できます。
そこで今回は、iPhoneで作成したステッカーをLINEで送るやり方と注意点を写真整理アドバイザーが解説します。
あわせて読みたい
iPhoneの写真切り抜きのやり方と使い方(コピー・ステッカーに追加・共有)
\ショートカット不要!標準写真アプリだけで画像を簡単合成/iPhoneは写真やビデオに写る人や物、動物を自動選択して切り抜きできます。背景を消した(背景透過)画像の作成も可能。そこで今回は、iPhone(iPad)標準の写真アプリでできる切り抜きのやり方をわかりやすく解説。切り抜いた画像の使い方として「コピー」「ステッカーに追加」「共有」の違いも併せて紹介します。
あわせて読みたい
iPhoneの写真ステッカーをキーボードから作成する方法
iOS17・iPadOS17をインストールしたiPhone・iPadは写真やビデオからオリジナルのステッカーを作成できます。作成したステッカーはメッセージアプリのほか、LINEやInstagramなど他のアプリでも使用できます。そこで今回は、iPhone標準のキーボードから写真ステッカーを作成する方法を紹介します。
もくじ
LINEでiPhoneのステッカーを使う方法

ステッカーをLINEで送るには、メッセージの入力時にiPhone標準の絵文字キーボードを選択します。

絵文字の一番左側を表示すると「よく使う項目」に追加したステッカーを確認できます。

ステッカーをタップするとLINEの写真編集画面が表示されます。
右下の送信ボタンを押すとステッカーを送れます。

LINEで送信したステッカーは写真と同じような扱いになります。
ステッカーの背景は白色で透過されません。
※LINEで送受信したステッカーの背景が透過されないのはLINEの仕様です。

LINEでステッカーを送るならこの方法が最も簡単です。
LINEでiPhoneのステッカーを高画質送信する方法
 ステッカーを上へドラッグ
ステッカーを上へドラッグ
ステッカーの画質が悪いと感じるようであれば、ステッカーを選ぶときにタップではなく上へドラッグ(ステッカーを長押ししたまま上へ移動)します。
 +ボタンが出現したら離す
+ボタンが出現したら離す
ステッカーの右上に+ボタンがあらわれたら指を離します。

LINEの写真編集画面に切り替わるので右下の送信ボタンをタップします。

この方法で送信するとステッカーの背景は黒色になりますが透過はされません。
※LINEで送受信したステッカーの背景が透過されないのはLINEの仕様です。
ステッカーを送るとどうなる?LINEの見え方
 LINEのiPhoneアプリ(バージョン13.20.0)
LINEのiPhoneアプリ(バージョン13.20.0)
自分のiPhoneでは、ステッカーを「タップで送信」と「ドラッグで送信」で見え方が大きく異なります。
 LINEのAndroidアプリ(バージョン13.19.1)
LINEのAndroidアプリ(バージョン13.19.1)
送信先の相手から見ると、「タップで送信」も「ドラッグで送信」もステッカーの背景は白色です。
※LINEで送受信したステッカーの背景が透過されないのはLINEの仕様です。
 iPhoneのLINEアプリで送受信したステッカー
iPhoneのLINEアプリで送受信したステッカー
あまり違いがないように見えますが「タップで送信」したステッカーの解像度は420×420、「ドラッグで送信」したステッカーの解像度は551×759です。

送信したステッカーは、写真やビデオと同じようにダウンロード保存できます。
送れない?iPhoneステッカーのLINE送信で困ったときのFAQ
ここまで解説した内容に加え、iPhoneのステッカーの使い方で困ったときの対処法を一問一答形式でまとめました。
- 絵文字にiPhoneのステッカーがない
-
ステッカーを使うにはiPhone標準の絵文字キーボードを表示します。
iPhone標準の絵文字キーボードでステッカーを使うにはiOS17(iPadOS17)以降が必要です。
LINEアプリの絵文字やスタンプにステッカーは表示されません。
 絵文字キーボードの「よく使う項目」にステッカーが表示されない
絵文字キーボードの「よく使う項目」にステッカーが表示されない
iPhone標準の絵文字キーボードの「よく使う項目」にステッカーが表示されない場合は、ステッカーの表示設定をご確認ください。

iPhone標準の設定アプリを起動し、[一般] > [キーボード]の順にタップして下部にある絵文字の[ステッカー]をオン(緑色)にします。
- iPhoneの絵文字キーボードを表示できない
-
iPhoneで絵文字キーボードを表示するにはiPhone標準の設定アプリを起動します。

[一般] > [キーボード] > [キーボード]の順にタップします。

[新しいキーボードを追加]をタップして「絵文字」を追加します
- 絵文字の「よく使う項目」からステッカーが消えた
-
一時的にステッカーを使えない状態になっているかもしれません。
LINEの他のトーク、または他のアプリでiPhone標準の絵文字キーボードを表示して「よく使う項目」をご確認ください。
 絵文字キーボードの「よく使う項目」にステッカーが表示されない
絵文字キーボードの「よく使う項目」にステッカーが表示されない
他のトーク、アプリでも絵文字キーボードにステッカーが表示されない場合は設定を確認します。

iPhone標準の設定アプリを起動し、[一般] > [キーボード]の順にタップして下部にある絵文字の[ステッカー]をオン(緑色)にします。
併せてiPhone本体を再起動して問題が解消するかご確認ください。
- ステッカーが動かない
-
Live Photosの被写体から作成したアニメーションステッカー(ライブステッカー)をLINEで送信すると静止画像として送られます。
LINEアプリ上で動かすことはできません。
 iPhoneのメッセージアプリでステッカー送信
iPhoneのメッセージアプリでステッカー送信
アニメーションステッカー(ライブステッカー)はiPhone標準のメッセージアプリで送信すると動きます。

絵文字キーボードでタップ(または、ドラッグ)したステッカーは動きません。
- 絵文字の「よく使う項目」に使いたいステッカーが無い
-
絵文字キーボードの「よく使う項目」のステッカーは最近使用した8個を表示します。

ステッカーのアイコンをタップすると、他のステッカーを見られます。

一覧にあるステッカーをタップしてもLINEのトークに送信はされません。
※一覧にステッカーが見当たらない場合、写真・ビデオから抽出した被写体をステッカーに追加できていないので作成し直してください。

絵文字キーボードの「よく使う項目」をもう一度表示し、使いたいステッカーをタップ(またはドラッグ)します。
🌟この記事を書いた”あいこうら” のお気に入り🌟
100円ショップのフォトキーホルダーにハマっています。
娘が友だちにプレゼントする手伝いで自作する楽しさに気づきました。

セリアは形状の種類が豊富!キャンドゥで見つけたスティックタイプも良し!
100円ショップを巡ってはフォトキーホルダーをチェックしています。