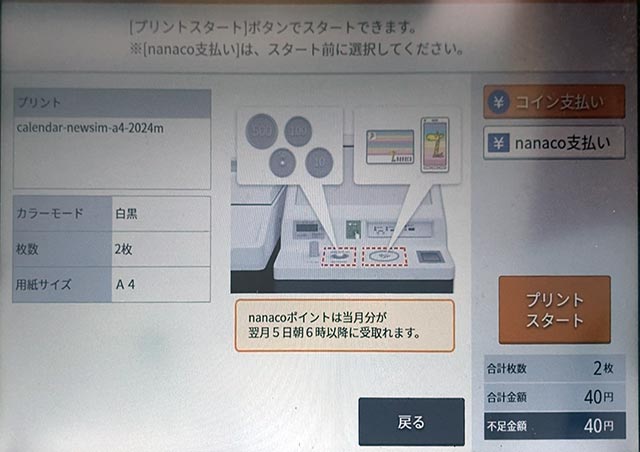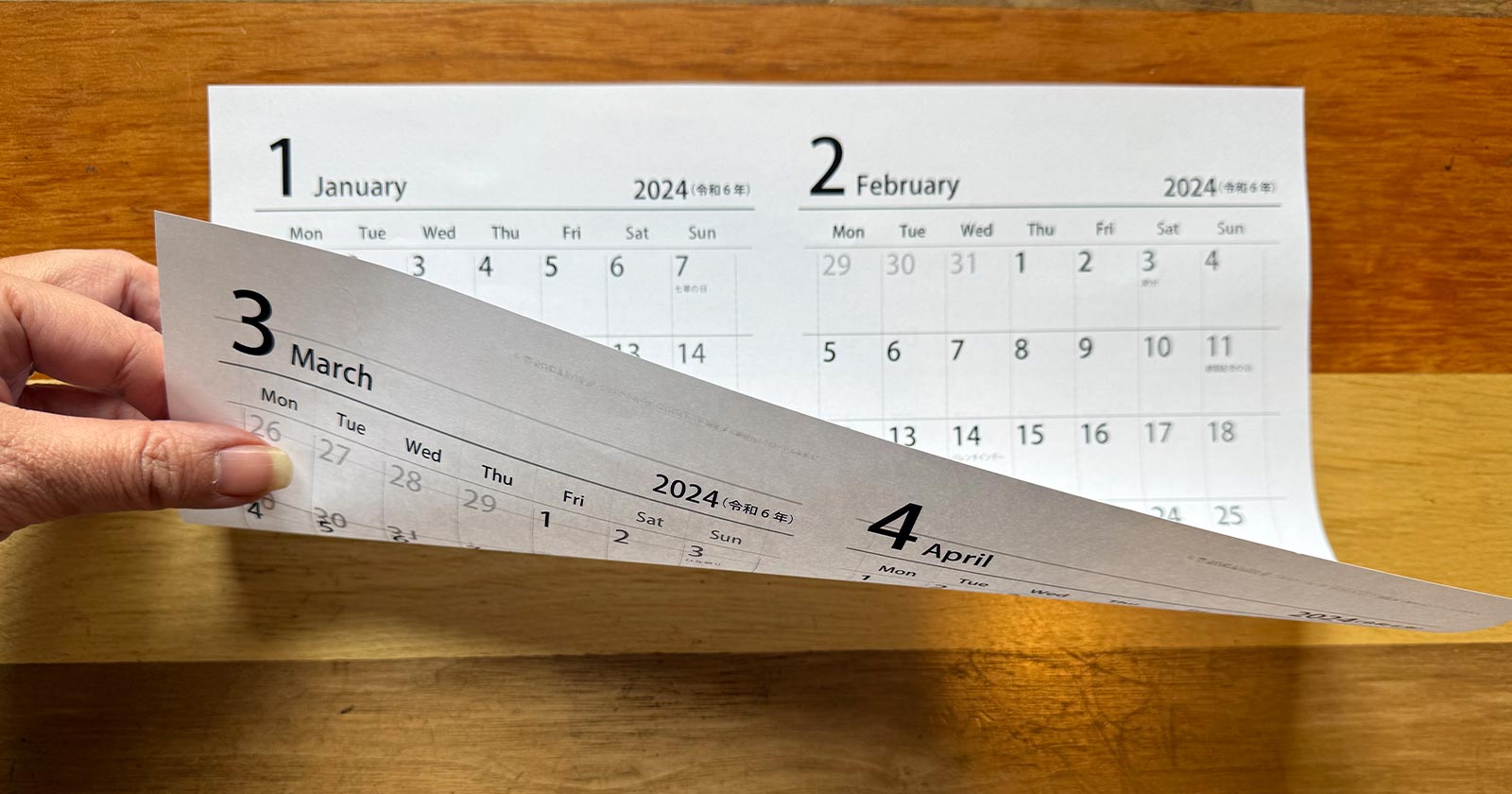写真整理アドバイザーの私、あいこうらは最寄りのコンビニである「セブン−イレブン」のマルチコピー機を頻繁に利用しています。
Webサイトやアプリ、LINEから印刷を予約できる「ネットプリント」はマルチコピー機の操作が少なく、時間をかけずに済みます。
でも、一部の設定はマルチコピー機側でおこなうため迷ってしまうことも。
そこで今回は、セブンイレブンのネットプリントで間違えやすい「2枚を1枚」「両面」の印刷手順とプリント料金を紹介します。
セブンイレブンのマルチコピー機でできる「2枚を1枚」と「両面」印刷
2枚を1枚は1枚の用紙の片面に2ページ分を印刷します。
横向きのデータは上に1ページ目、下に2ページ目を配置して縦向きの用紙に印刷します。

縦向きのデータは左に1ページ目、右に2ページを配置して横向きの用紙に印刷します。
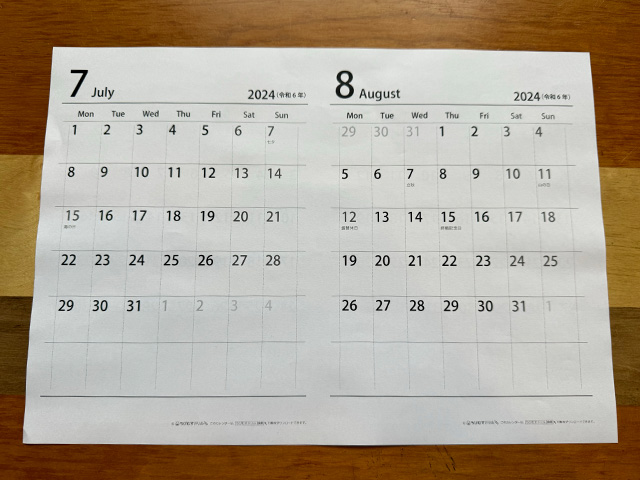
両面は1枚の用紙の表と裏に印刷します。
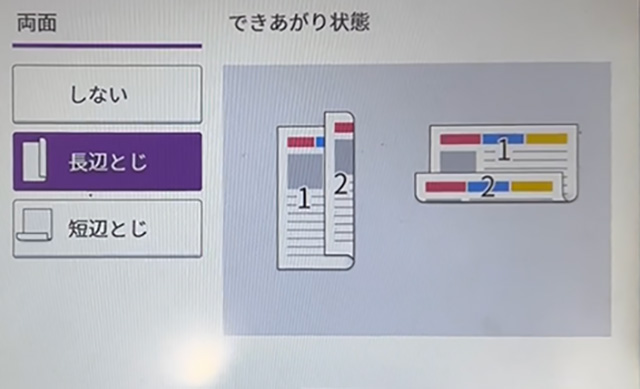
用紙の長い辺を綴じる「長辺とじ」、短い辺を綴じる「短辺」とじのどちらかを選べます。
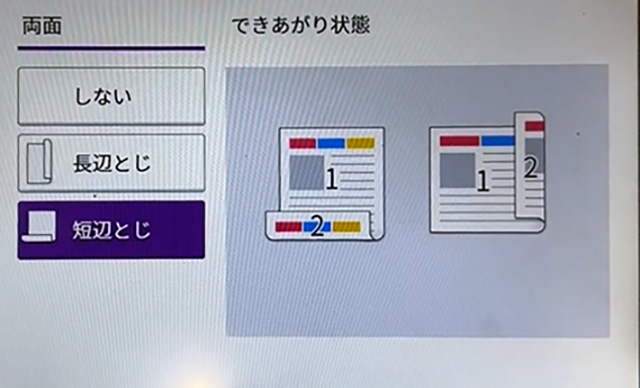
横向きの用紙の「長辺とじ」は裏面が上下逆さまになります。
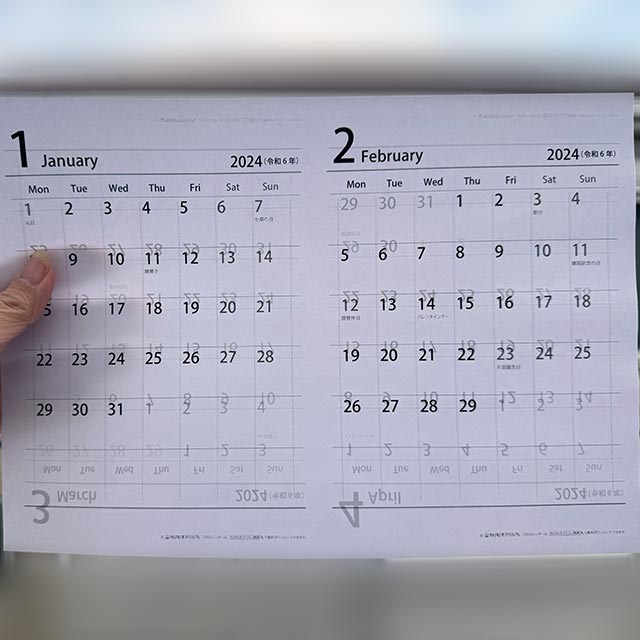
縦向きの用紙の「短辺とじ」も裏面が上下逆さまになります。
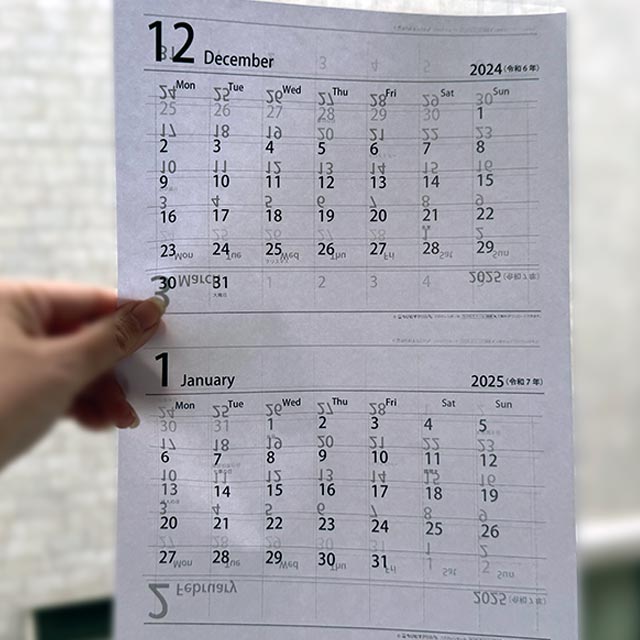
「2枚を1枚に」と「両面」をどちらも有効にした印刷結果の違いを表にまとめました。
| 印刷データ | 用紙の向き | 長辺とじ | 短辺とじ |
|---|---|---|---|
横向き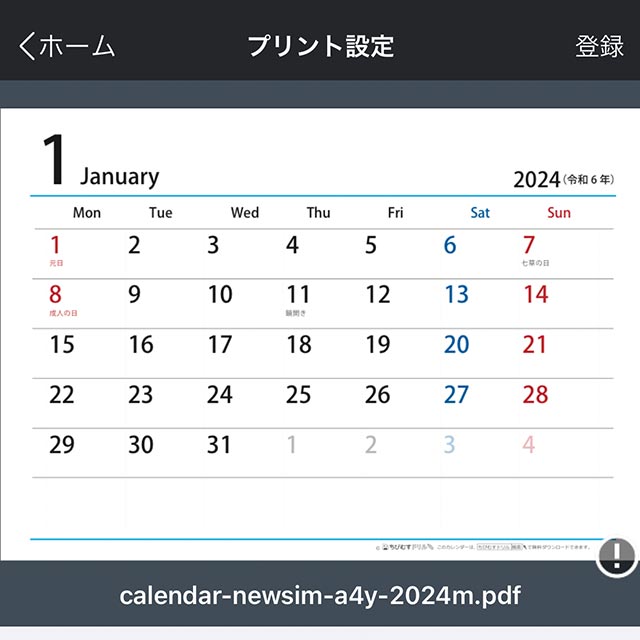 | 縦方向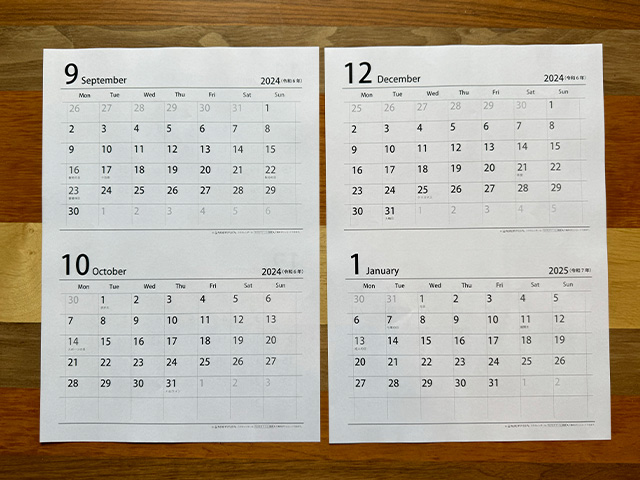 | 表と裏は左右逆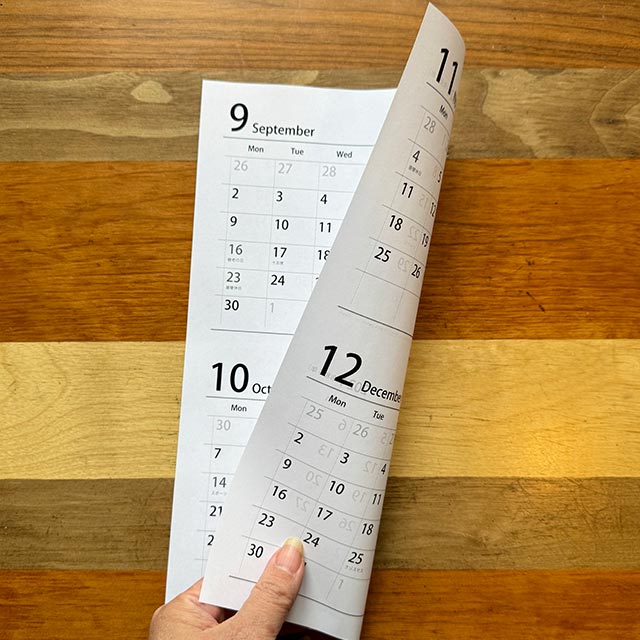 | 表と裏は上下逆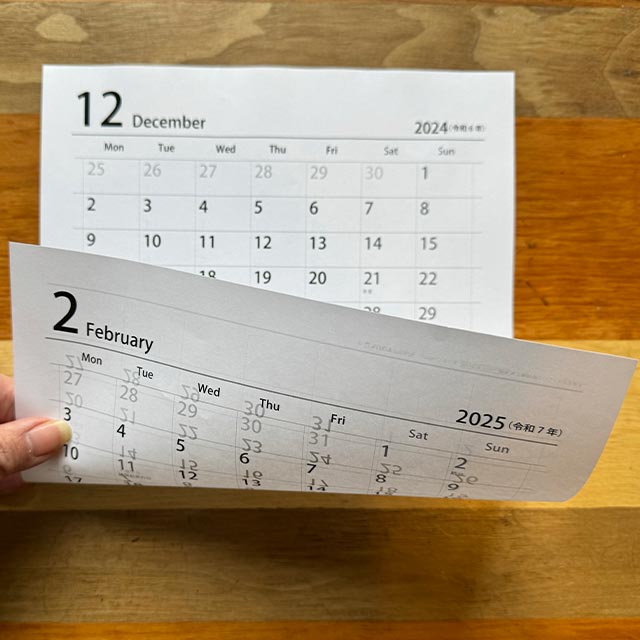 |
縦向き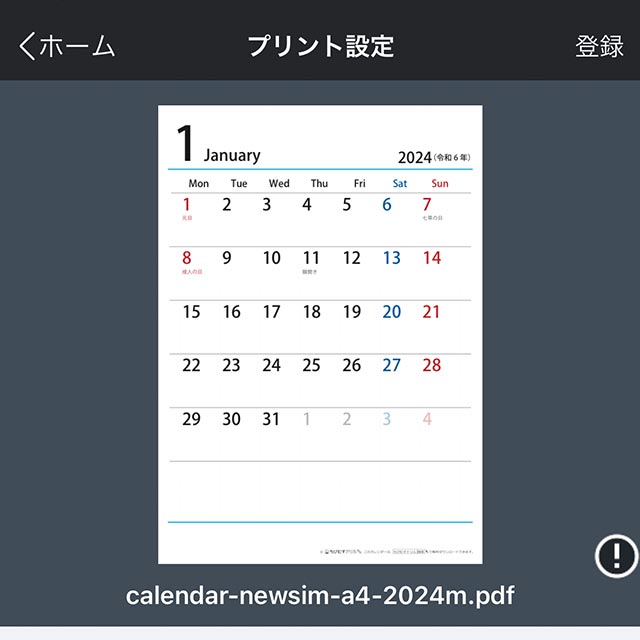 | 横方向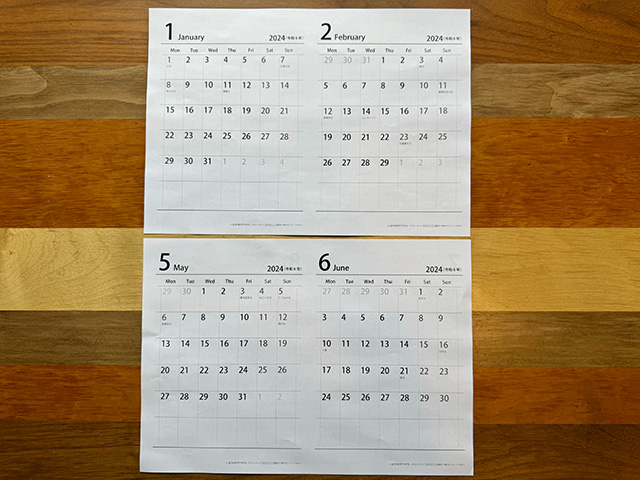 | 表と裏は上下逆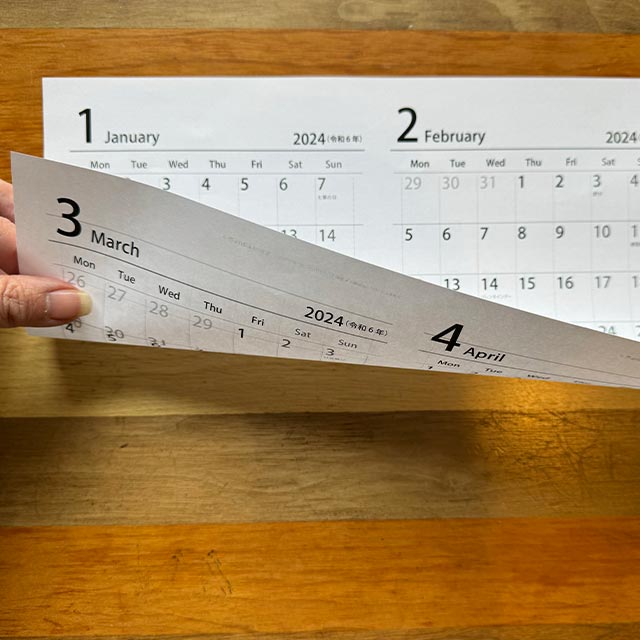 | 表と裏は左右逆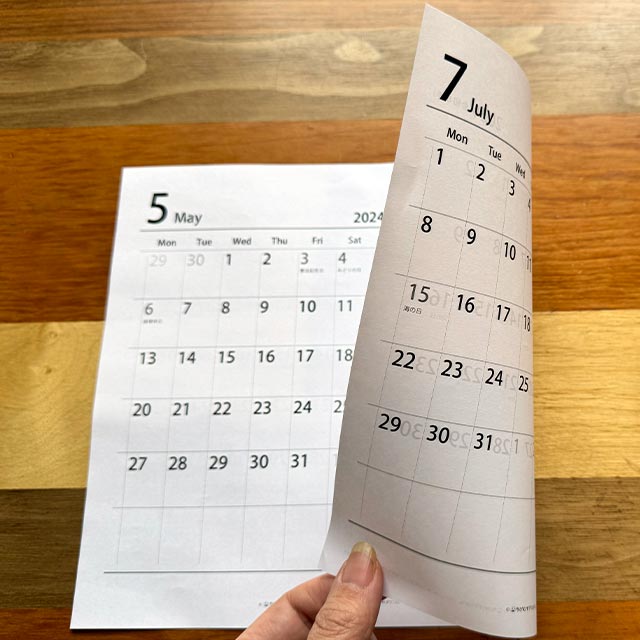 |
ネットプリントで印刷する「2枚を1枚」「両面」の値段
セブンイレブンのネットプリントに手数料やシステム利用料はかかりません。
マルチコピー機でプリント料金を支払います。

ネットプリントで普通紙(白色のコピー用紙)に印刷する料金は用紙サイズ、カラー設定で異なります。
| B5 (182mm×257mm) | 白黒¥20 カラー¥60 |
| A4 (210mm×297mm) | 白黒¥20 カラー¥60 |
| B4 (257mm×364mm) | 白黒¥20 カラー¥60 |
| A3 (297mm×420mm) | 白黒¥20 カラー¥100 |
上の表は片面1枚あたりのプリント料金です。
「2枚を1枚」は片面1枚に2ページ並べてプリントするので1枚分の値段で2ページ印刷できます。
「両面」は1枚の用紙の表面と裏面に1ページずつプリントするので2枚分の値段で2ページ印刷となります。
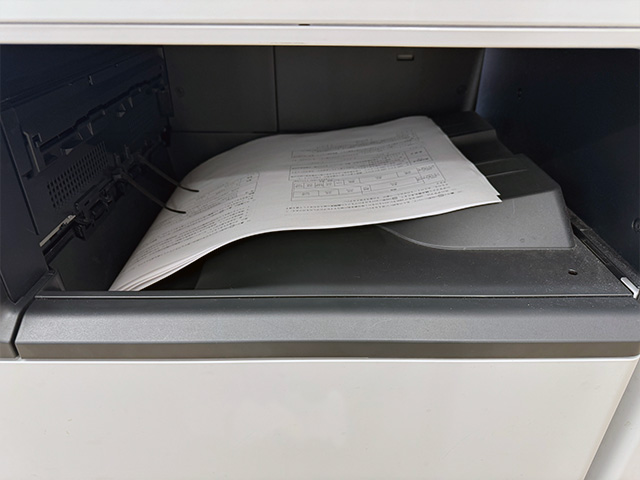
セブンのネットプリントで4ページの文書ファイルをA4サイズの用紙に印刷する料金
| 「両面」 しない | 「両面」 する | |
| 「2枚を1枚」 しない | (片面印刷4枚) 白黒80円 カラー240円 | (両面印刷2枚) 白黒80円 カラー240円 |
| 「2枚を1枚」 する | (片面印刷2枚) 白黒40円 カラー120円 | (両面印刷1枚) 白黒40円 カラー120円 |
セブンのネットプリントで「2枚を1枚」「両面」の印刷をする方法
専用のWebサイトやアプリ、LINEからプリントを予約してマルチコピー機で印刷します。

予約番号(またはQRコード)をお持ちであれば登録の手順は読み飛ばしてください。
セブンのコピー機でネットプリントの「2枚を1枚」「両面」を設定する手順
予約登録の方法は5つあり、いずれも無料で利用できますがインターネット接続に伴う通信料は発生します。
会員登録の有無によって印刷できる期間(有効期限)が異なります。
※予約登録した印刷データは期間(有効期限)を超過すると自動で消去されます。
| 会員 登録 | 有効 期限 | 登録可能な ファイル形式 | 登録 上限数 | |
|---|---|---|---|---|
| ネットプリント ※パソコン向けWebサイト | 必要 | 7日後の23:59 | Word Excel PowerPoint DocuWorks XPS JPEG PNG TIFF | 1ファイル(10MB以内) |
| かんたん netprint ※パソコン向けWebサイト | 不要 | 翌日の23:59 | Word Excel PowerPoint DocuWorks XPS JPEG PNG TIFF | 1ファイル(10MB以内) |
| netprint iOSアプリ Androidアプリ | 必要 | 7日後の23:59 | Word Excel PowerPoint DocuWorks XPS JPEG PNG TIFF | 1ファイル(10MB以内) |
| かんたんnetprint iOSアプリ Androidアプリ | 不要 | 翌日の23:59 | Word Excel PowerPoint DocuWorks XPS JPEG PNG TIFF | 1ファイル(10MB以内) |
| LINE ネットプリント | 友だち追加 が必要 | 翌日の23:59 | PDF JPEG PNG | 1ファイル(10MB以内) |
スマホやタブレットからネットプリントの予約番号を取得する
アプリは2種類あり、会員登録の有無と印刷できる期間が異なります。
「netprint」は初回起動時にメールアドレスとパスワードを登録してログインします。会員登録は無料です。
「かんたんnetprint」は会員登録不要なのですぐに利用できます。
「netprint」は「かんたんnetprint」よりもプリント設定の項目が多いですが、2つのアプリの基本的な操作は同じです。
最初の画面で右下にある[+]ボタンをタップすると選択肢が表示されます。
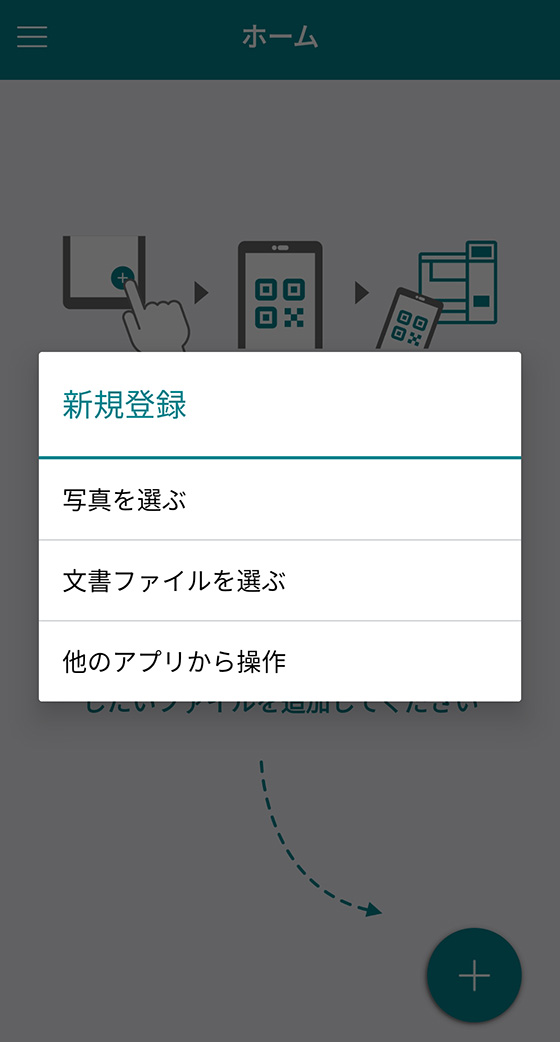
[文書ファイルを選ぶ]をタップするとiPhone・iPadはファイルアプリの「最近使った項目」を表示します。
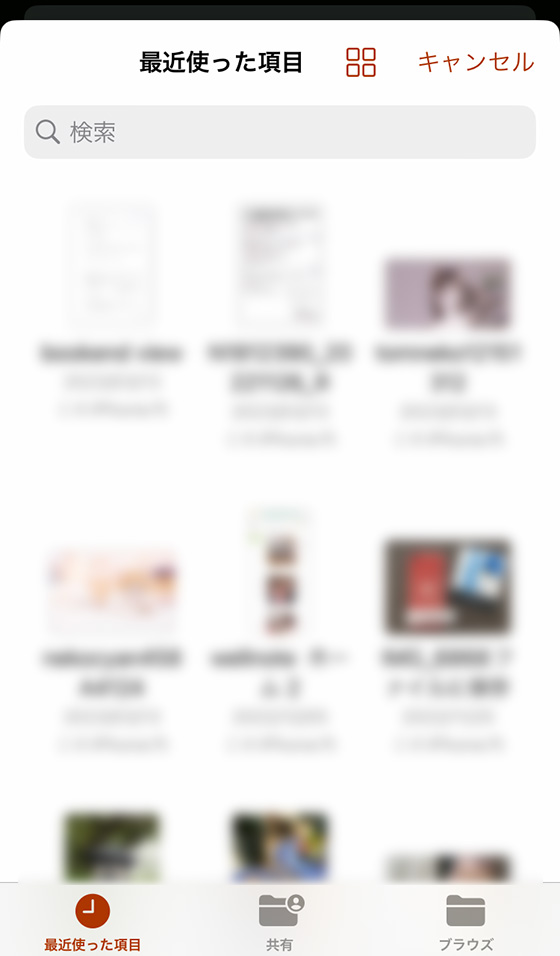
Android端末はファイルアプリ内、または内部ストレージの「Download」フォルダを表示します。
※機種やバージョンによって表示内容は異なります。
上記のアプリ・フォルダに無いデータを印刷するには[他のアプリから操作]をタップして、その手順を確認します。
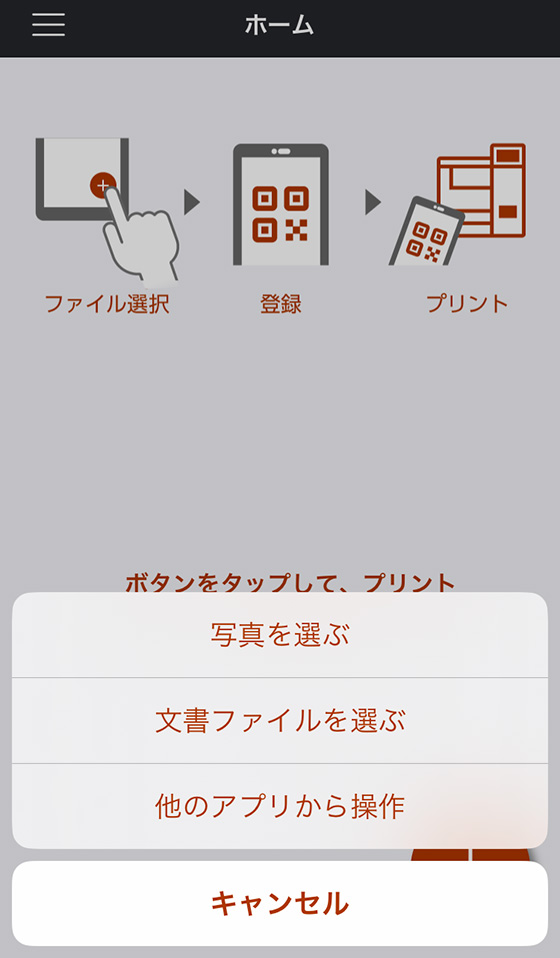
普通紙への印刷は1ファイルずつ(10MB以内)登録します。複数ファイルの登録はできません。
文書ファイルを選ぶと、用紙サイズは[普通紙 A4]に設定されます。
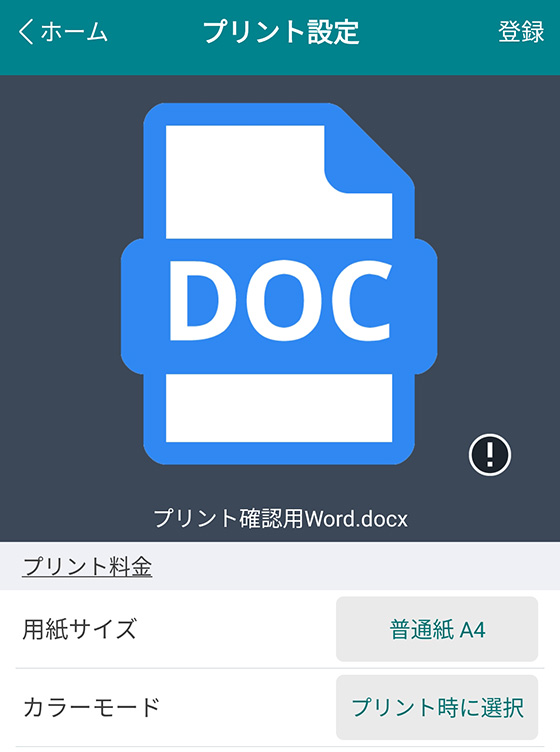
初期設定と異なる用紙サイズに印刷する場合は[普通紙 A4]をタップして変更します。
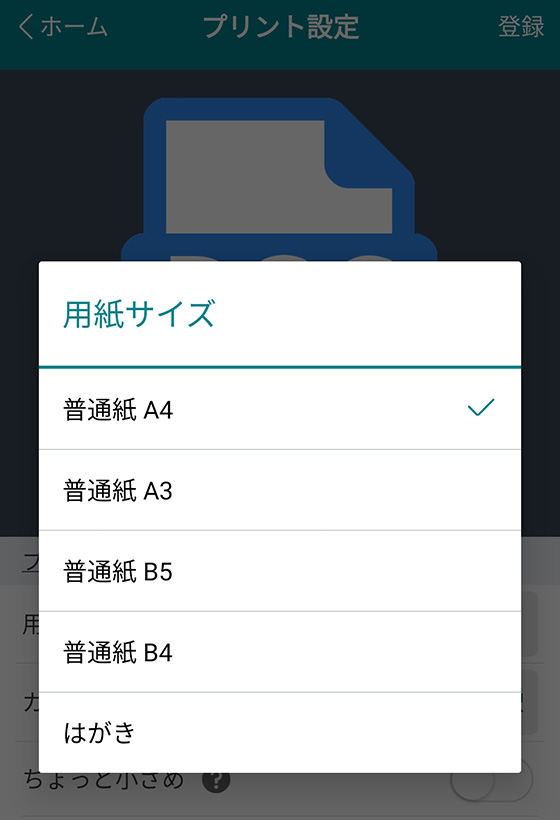
用紙サイズはマルチコピー機側の操作で変更できます。
カラーモードを選択します。
[プリント時に選択]に設定するとマルチコピー機でカラーか白黒かを選べます。
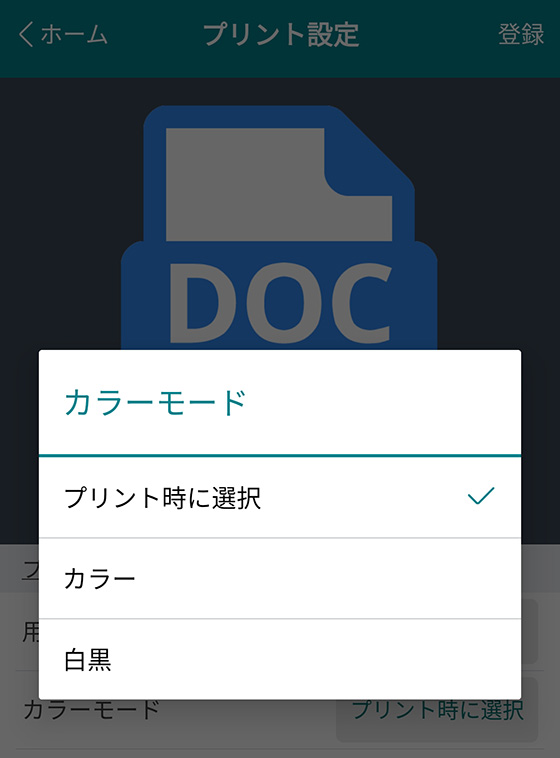
ちょっと小さめをオン(緑色)に設定すると、プリント時に少し縮小して端が切れるのを防ぎます。
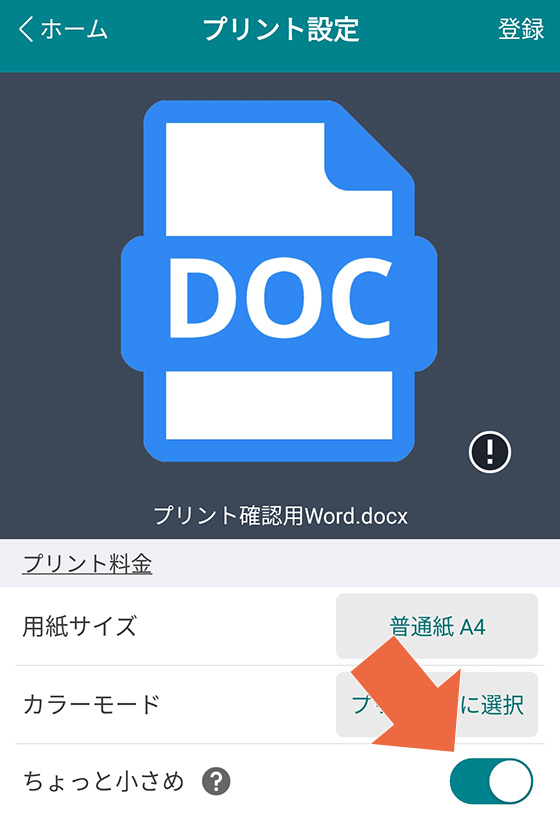
マルチコピー機の操作画面で「2枚を1枚」を”する”に設定すると「ちょっと小さめ」が自動で適用されます。
アプリ「netprint」は予約番号の発行方式を[数字のみ]に変更したり、有効期限を変えたりできます。
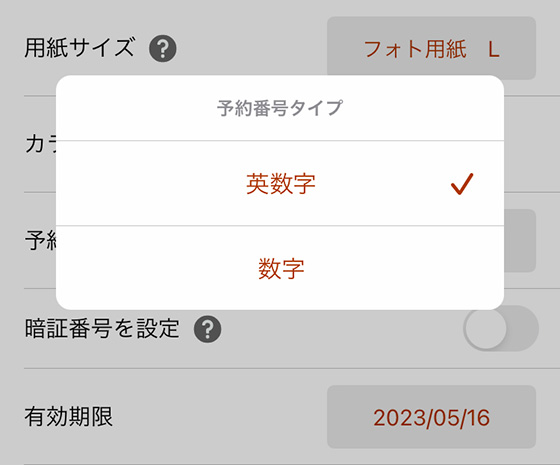
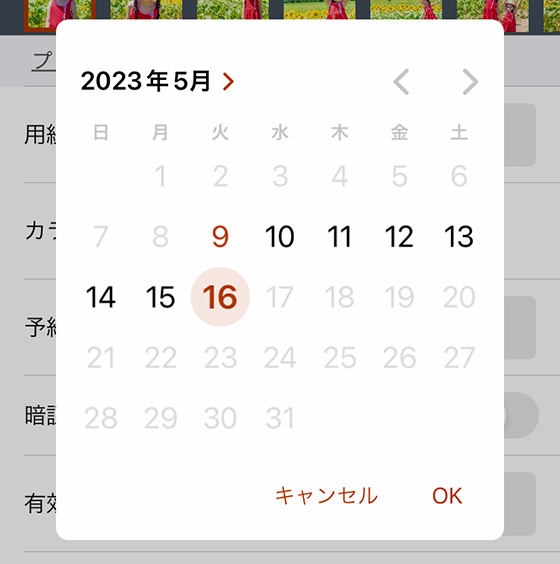
アプリ「かんたんnetprint」は予約番号の発行方式や有効期限を変更できません。
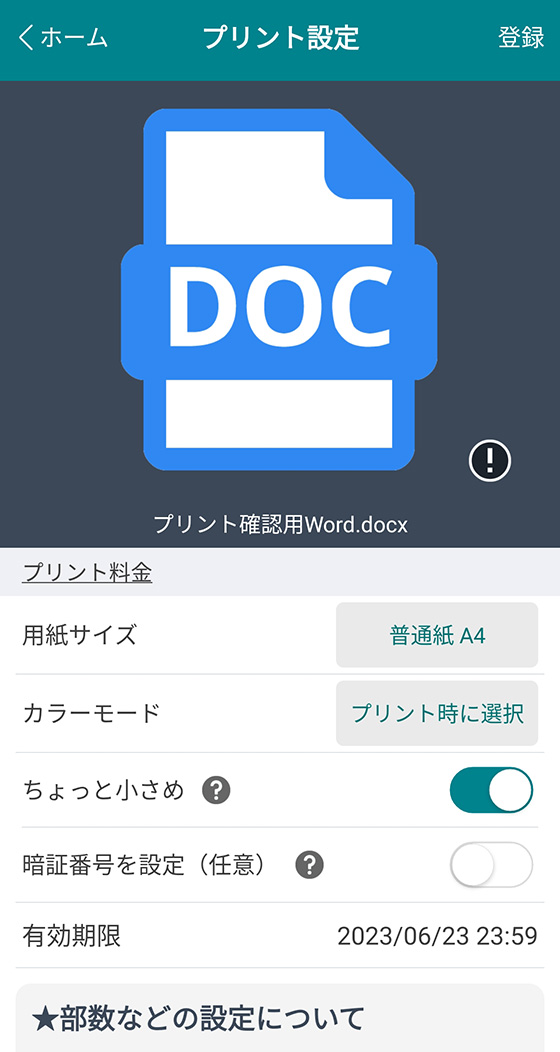
プリント設定を終えたら、右上の[登録]ボタンをタップします。
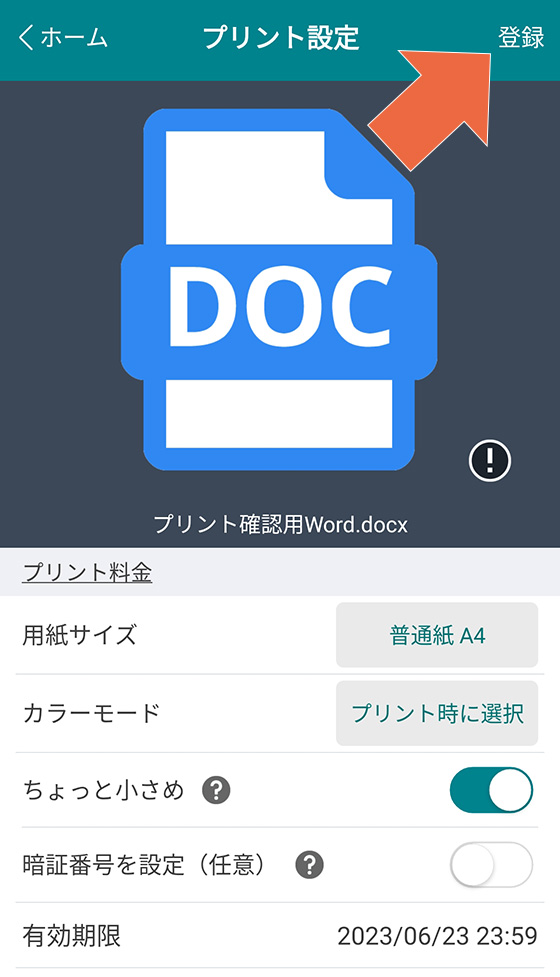
アップロード画面の[閉じる]ボタンをタップします。
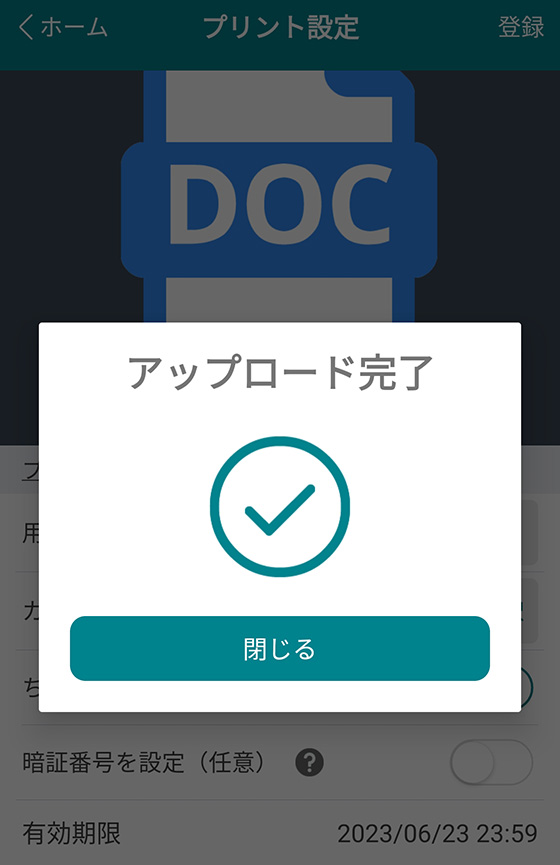
マルチコピー機で印刷するときに必要なプリント予約番号が発行されます。
※ご利用の通信環境等によってはプリント予約番号の発行に時間がかかることがあります。
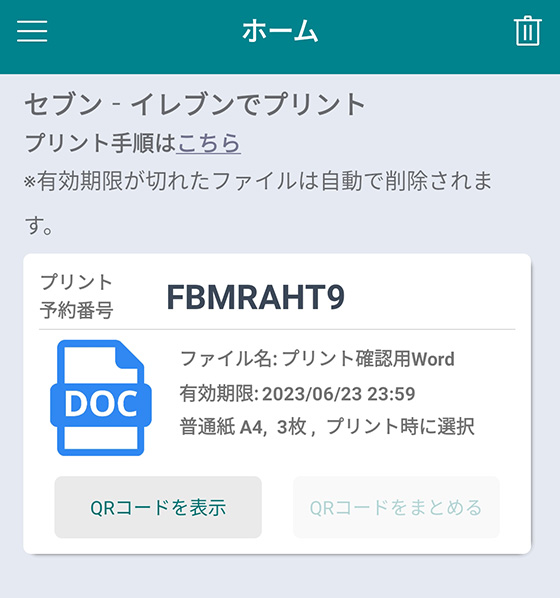
このプリント予約番号はセブン−イレブンのマルチコピー機でプリントするときに必要となります。
[QRコード表示]をタップし、マルチコピー機にQRコードをかざしてプリントする方法もあります。
パソコンからネットプリントの予約番号を取得する
推奨する利用環境は「Microsoft Edge」「Google Chrome™」です。スマホやタブレット向けに最適化されていません。
会員登録不要の「かんたんnetprint」を利用する場合は、[今すぐファイルを登録する]ボタンを押します。
無料の会員登録が必要な「ネットプリント」を利用する場合は、ユーザーID(メールアドレス)とパスワードでログインします。
「かんたんnetprint」は、[利用規約および個人情報の取扱いに同意する]をチェックして[利用を開始する]ボタンを押すとファイルを登録できます。
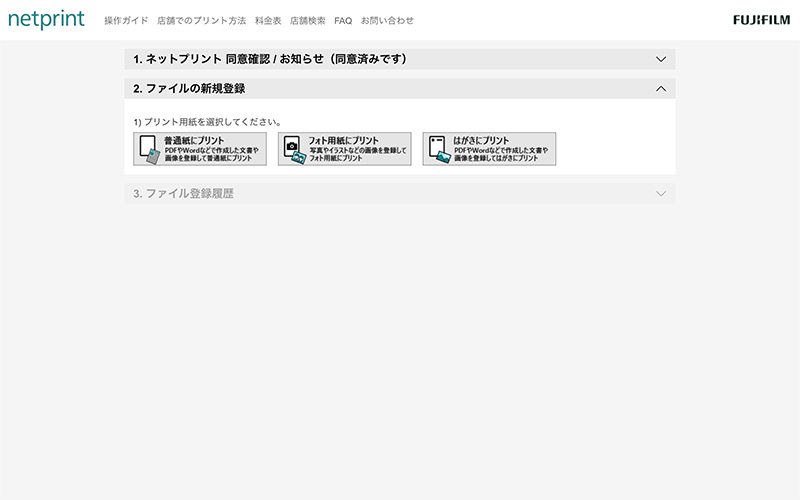
「ネットプリント」は会員登録時に同意済みなので、ログインするとファイルを登録できます。
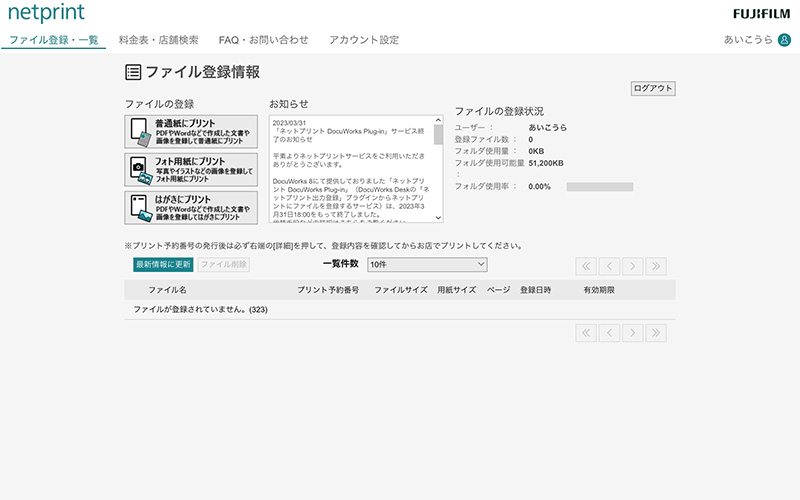
[普通紙にプリント]を選び、ファイルを登録します。
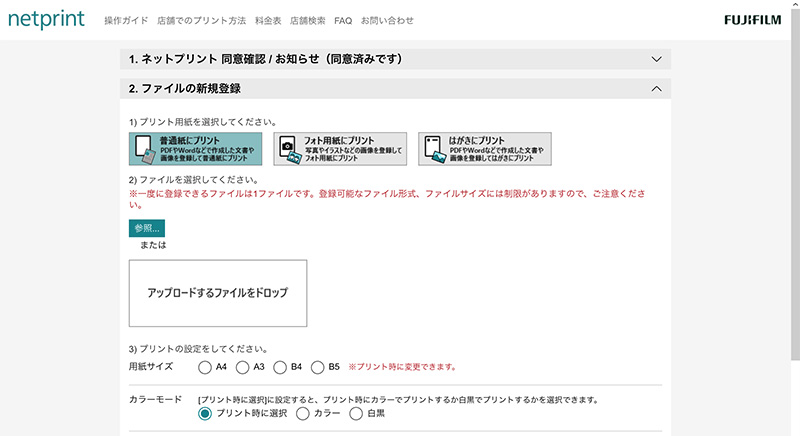
普通紙への印刷は1ファイルずつ(10MB以内)登録します。複数ファイルの登録はできません。
用紙のサイズなど印刷設定をします。
※用紙サイズはマルチコピー機側の操作で変更できます。
カラーモードを[プリント時に選択]にするとマルチコピー機でカラーか白黒かを選べます。
ちょっと小さめを[する]に設定すると、プリント時に少し縮小して端が切れるのを防ぎます。
「ネットプリント」は予約番号の発行方式を[数字のみ]に変更したり、有効期限を変えたりできます。
「かんたんnetprint」は予約番号の発行方式や有効期限を変更できません。
設定を終えたら[登録する]ボタンを押すと、マルチコピー機で印刷するときに必要なプリント予約番号が発行されます。
※ご利用の通信環境等によってはプリント予約番号の発行に時間がかかることがあります。
このプリント予約番号はセブン−イレブンのマルチコピー機でプリントするときに必要となります。
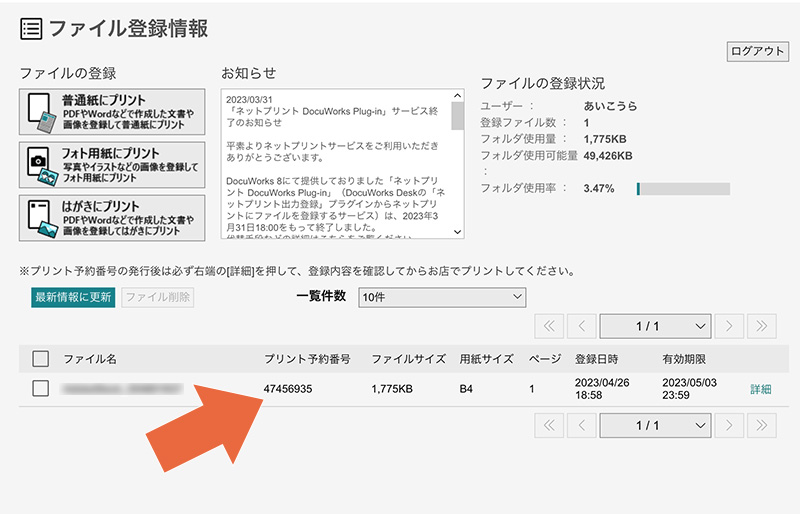
会員登録不要の「かんたんnetprint」はブラウザーのウィンドウを閉じるとプリント予約番号や操作履歴が消えてしまうのでご注意ください。
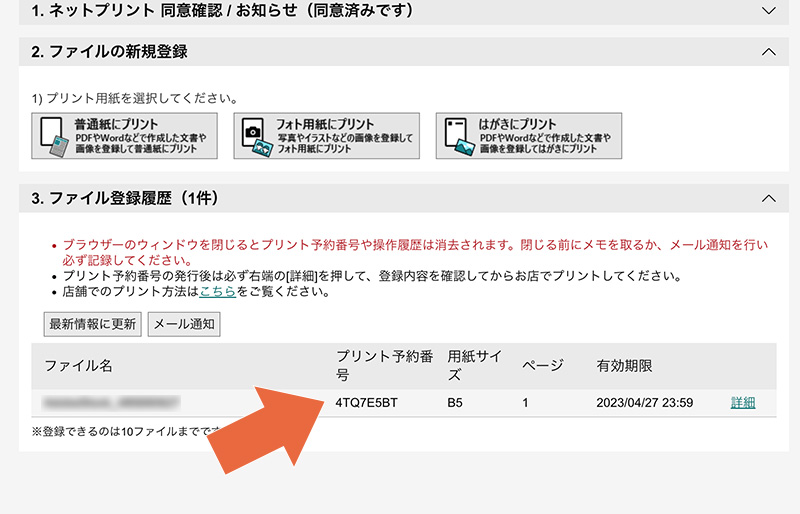
LINEからネットプリントの予約番号を取得する
あらかじめネットプリントのLINE公式アカウントを友だち登録しておきます。
印刷できる期間(有効期限)は印刷データを登録した翌日の23:59までです。
LINEを起動し、ネットプリントLINE公式アカウントのトーク画面を表示します。
画面下部の[メニュー]をタップして表示し、[普通紙]を選択します。
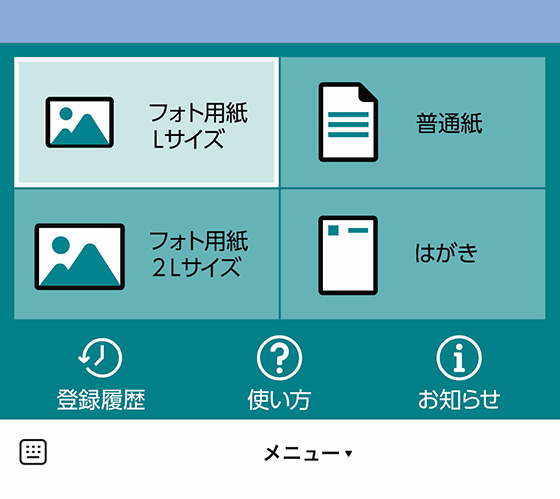
PDFを印刷する方法は[PDFファイルの送信方法]をタップして案内に従います。
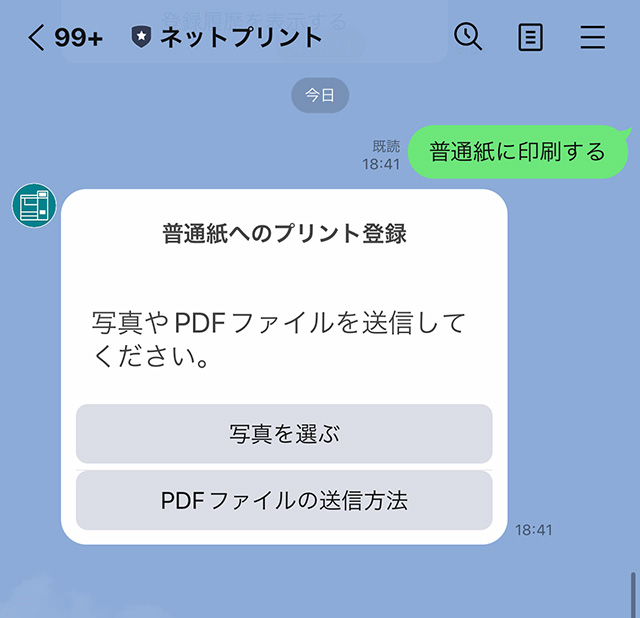
普通紙のプリントサイズはマルチコピー機で選択します。
写真が正常に送信されると、マルチコピー機で印刷するときに必要なプリント予約番号が発行されます。
※ご利用の通信環境等によってはプリント予約番号の発行に時間がかかることがあります。
[登録履歴]をタップしてプリント予約番号を確認します。
このプリント予約番号はセブン−イレブンのマルチコピー機でプリントするときに必要となります。
セブンのコピー機でネットプリントの「2枚を1枚」「両面」を設定する手順
セブンイレブン店内に設置のマルチコピー機を操作します。
QRコードをお持ちの場合はSTEP1を、予約番号をお持ちの場合はSTEP2からご覧ください。
スマホ・タブレットでQRコードを表示します。

マルチコピー機の操作画面の下付近にあるコードリーダーにQRコードをかざします。

QRコードの読み込みが完了すると操作画面にネットプリントの注意事項が表示されます。
[確認]ボタンを押します。
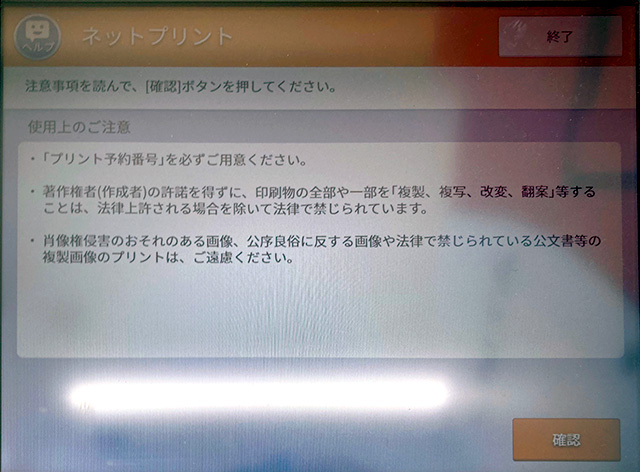
印刷設定はSTEP3まで読み飛ばしてください。
QRコードを読み込めない場合は予約番号の入力をお試しください。
マルチコピー機の操作パネルで[プリント]をタップします。

左上にある[ネットプリント]をタップします。

プリント予約番号(8桁の英数字または数字のみ)を入力して[確認]ボタンを押します。

印刷内容を確認し、必要に応じて用紙サイズとカラーモード等を変更します。
左側にある[2枚を1枚 両面]をタップすると「2枚を1枚」と「両面」を設定を変えられます。
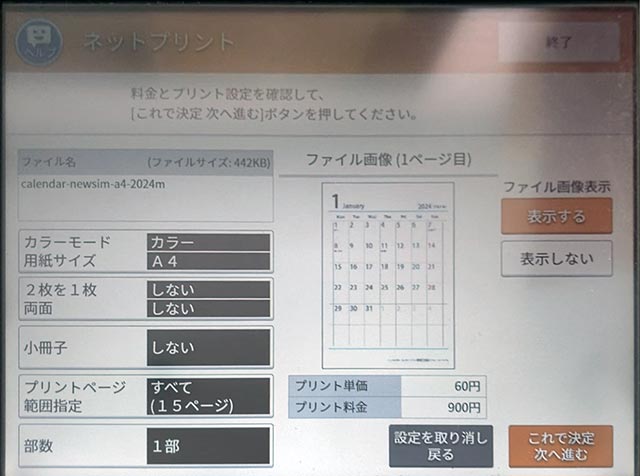
「2枚を1枚」と「両面」の設定を変更し、できあがり状態を確認します。
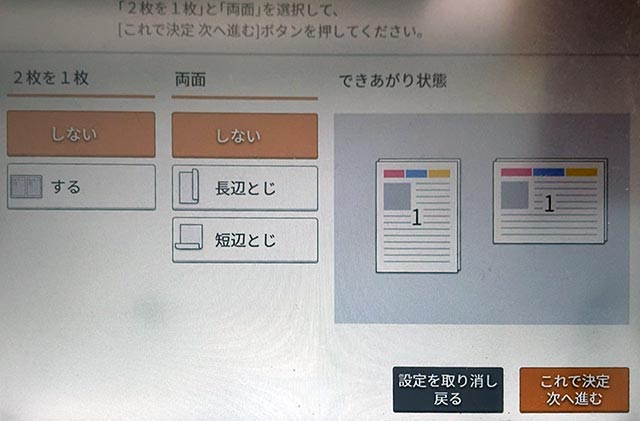
設定を終えたら右下の[これで決定 次へ進む]ボタンをタップします。
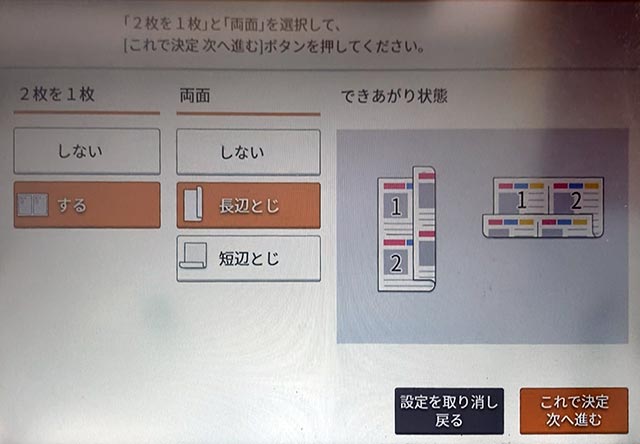
変更後のプリント設定を確認し、[これで決定 次へ進む]ボタンをタップします。
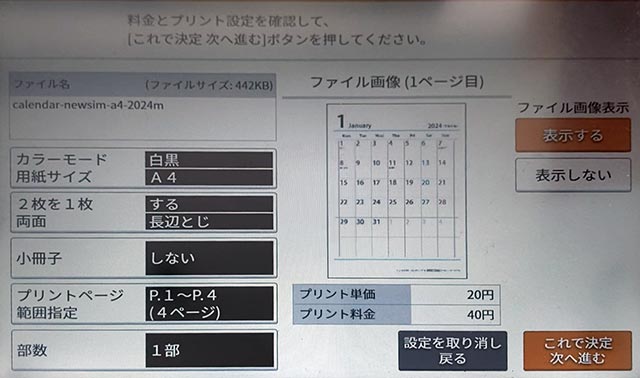
プリント料金を確認して[コイン支払い][nanaco支払い]のどちらかを選択し、[プリントスタート]ボタンをタップすると印刷が始まります。
※現金は硬貨のみ。紙幣は使えません。