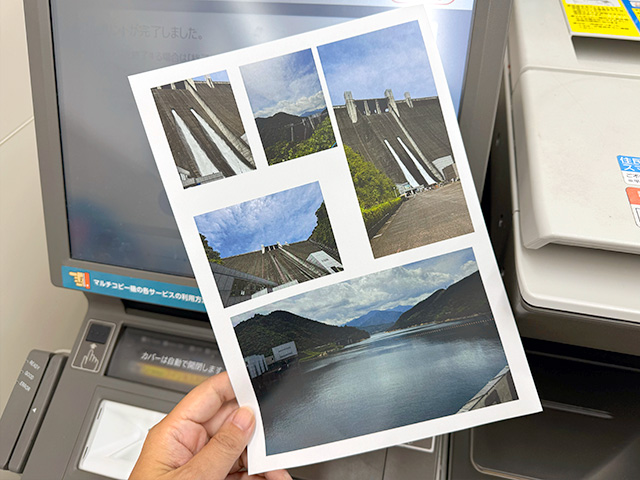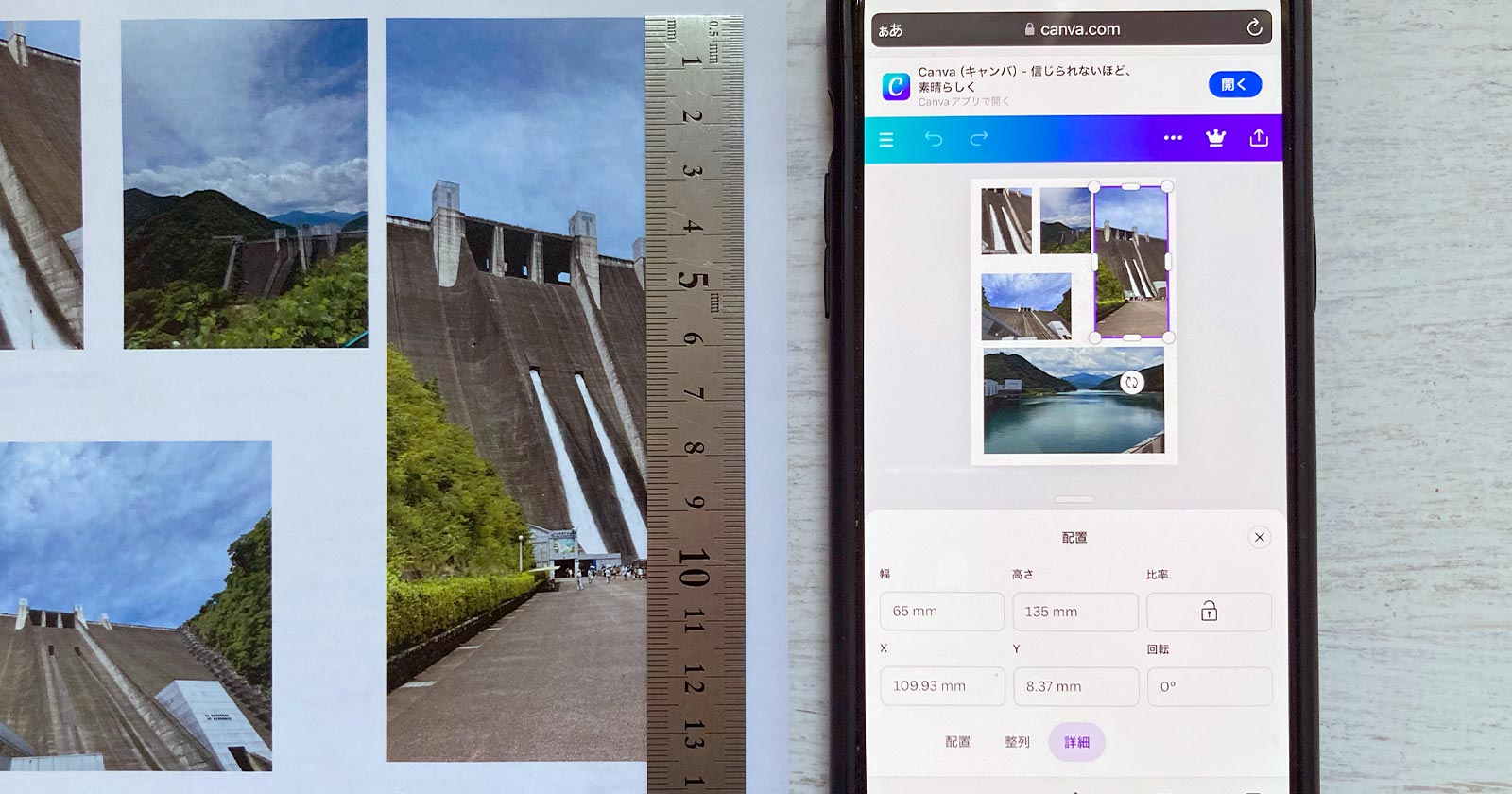「横9cm 縦5.5cm」「4.9 × 3.4cm」「45mm × 35mm」など任意のサイズを指定してスマホの写真を印刷する方法を紹介します。
コンビニのマルチコピー機は普通紙(コピー用紙)に原寸印刷できます。
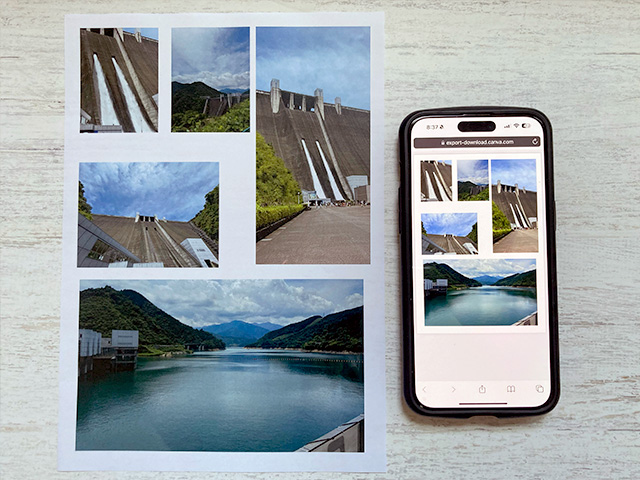
ただし、画像ファイルや写真用紙・はがきへのプリントは用紙サイズにあわせて拡大・縮小して印刷するため指定したサイズにはなりません。
コンビニで写真を原寸印刷するための準備
利用するコンビニを決める
コンビニで印刷する方法は複数ありますが当記事では作成したデータをスマホアプリからコピー機へ転送してプリントする方法を紹介します。
セブンイレブンで印刷する場合はアプリ「セブン‐イレブン マルチコピー」を使います。
ファミリーマート・ローソン・ミニストップで印刷する場合はアプリ「PrintSmash」を使います。
利用するコンビニのアプリを事前にインストールしておきます。
どちらもアプリの利用に料金は発生しません。
用紙サイズを決める
セブン、ファミマ、ローソン、ミニストップで取り扱う普通紙(コピー用紙)のサイズは4種類です。

- B5(182×257mm)
- A4(210×297mm)
- B4(257×364mm)
- A3(297×420mm)
ファミマ、ローソン、ミニストップはA4サイズの光沢紙に印刷することもできます。
普通紙と光沢紙の違いは?
(タップして詳細を表示)

普通紙も光沢紙も白色の用紙ですが、光沢紙は紙の表面をコーティングしているので発色と耐久性に優れています。
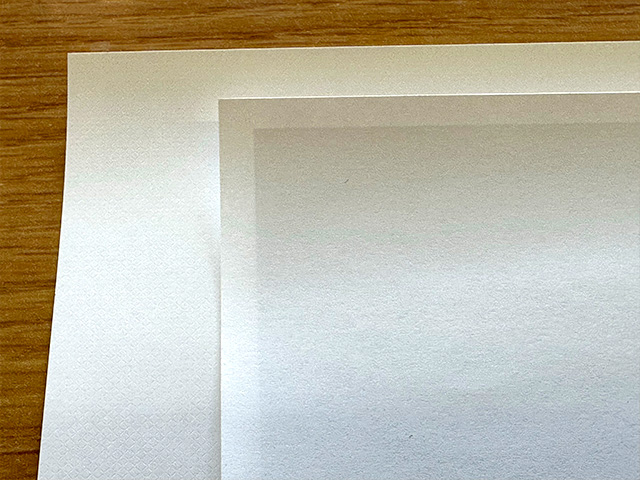
光沢紙は紙厚が約0.15mmあり、普通紙の紙厚(約0.09mm)よりも厚みがあります。
Canvaの会員登録をする
印刷用データの作成に無料のデザインツールCanva(キャンバ) を使用します。
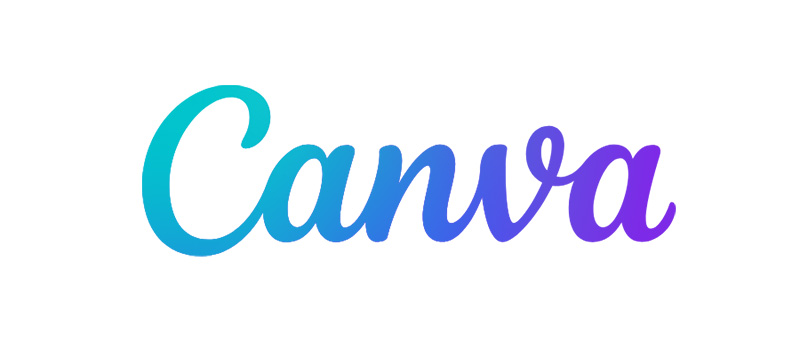
初回利用時はメールアドレスを登録してアカウントを作成します。
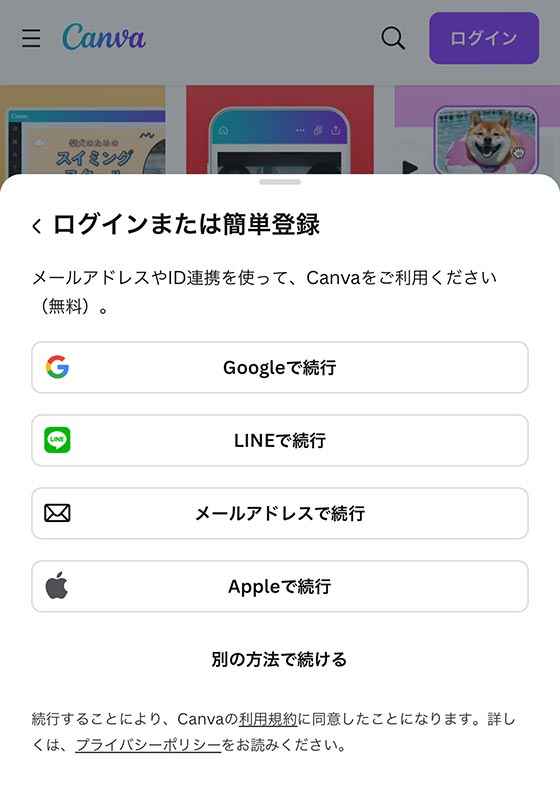
アカウント作成時および無料プランを利用中に有料のCanva Proのトライアルを案内されることがあります。
当記事で紹介する内容は無料でできるので有料プランへの申し込みは不要です。
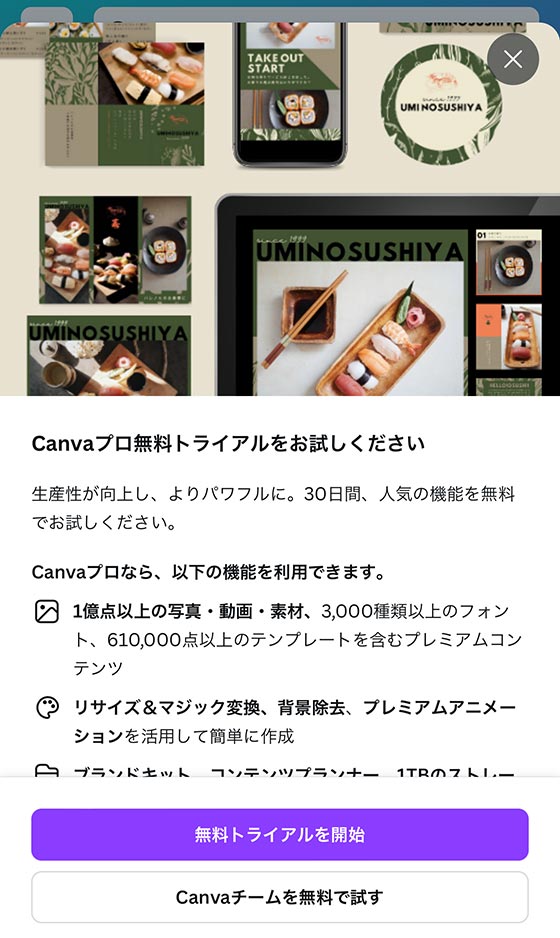
当記事ではCanvaのアプリではなくWebブラウザ(Safari)でデザインを作成しますがアプリも基本的には同じ操作です。
指定サイズの写真印刷データをつくる方法
SafariやChromeなどのWebブラウザでCanva(キャンバ) を表示します。
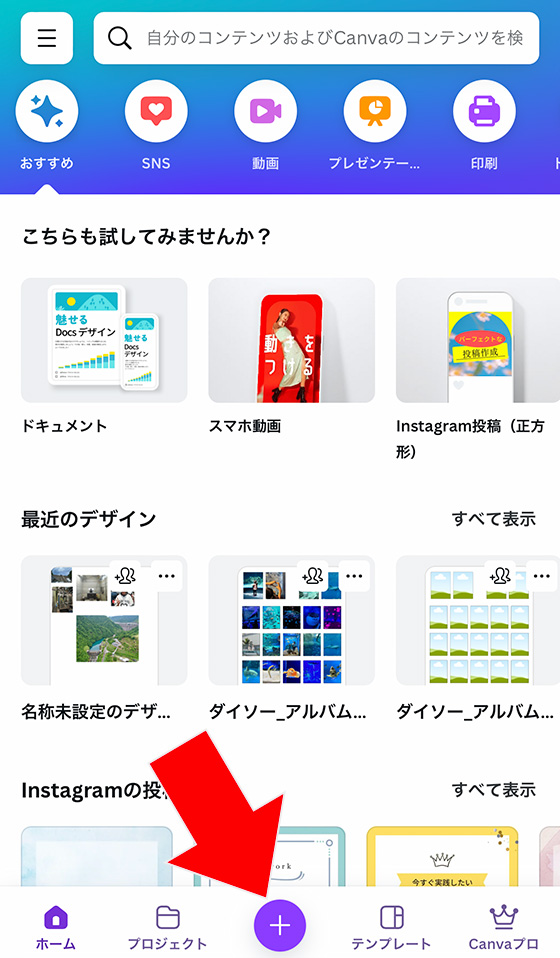
[+]ボタンをタップして[カスタムサイズ]を選択します。
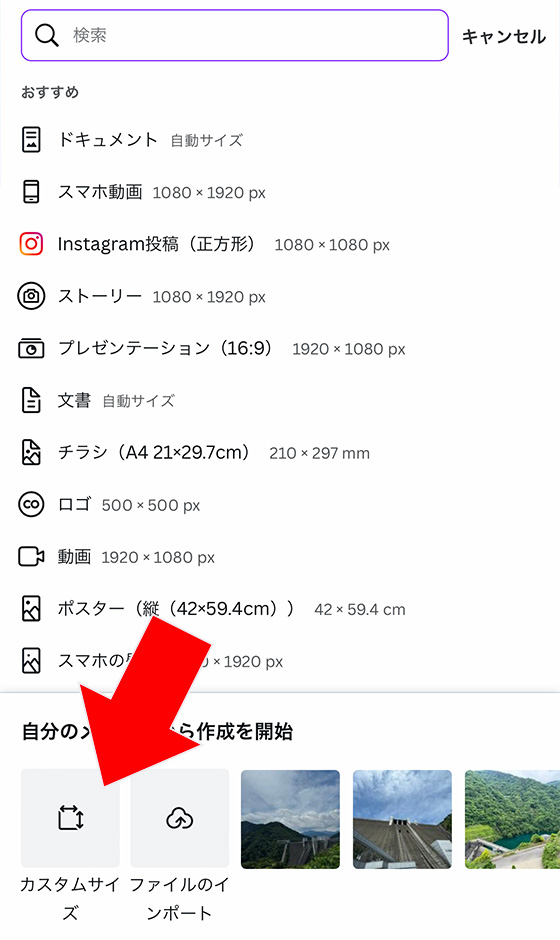
カスタムサイズの初期設定はpx(pixel)です。
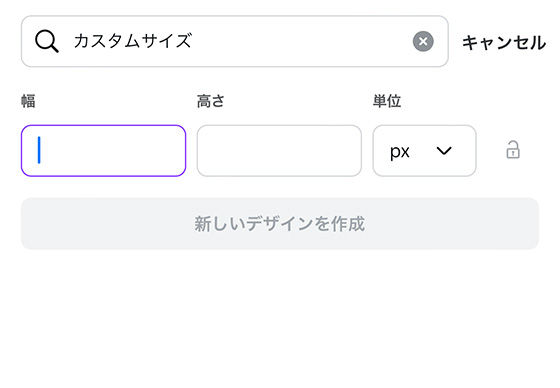
単位をタップして[mm]を選択します。
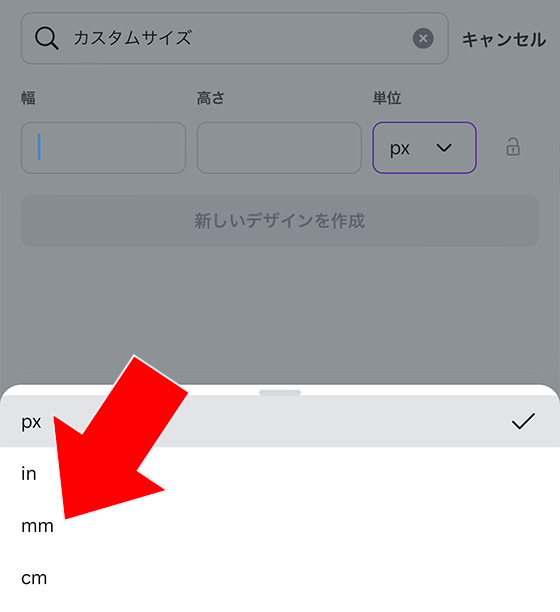
必ず単位を変更後に用紙サイズを入力します。
| 用紙 | サイズ(短辺×長辺) |
|---|---|
| B5 | 182 × 257mm |
| A4 | 210 × 297mm |
| B4 | 257 × 364mm |
| A3 | 297 × 420mm |
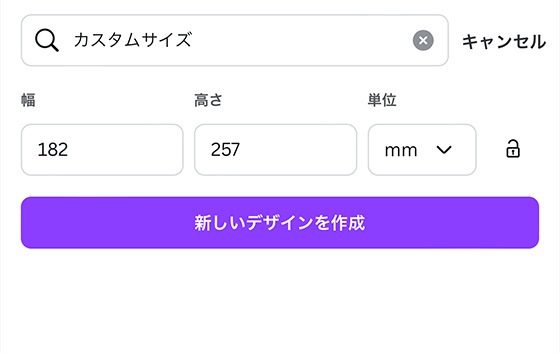
[新しいデザインを作成]ボタンをタップすると入力したサイズのデザイン編集画面に切り替わります。
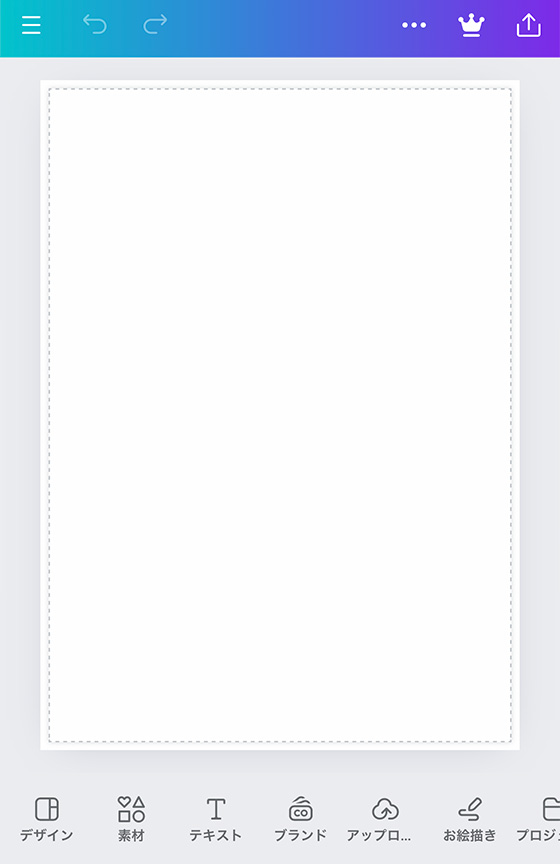
画面下部にある[素材]をタップし「フレーム」カテゴリを表示します。
(見当たらない場合は検索ボックスにフレームと入力します。)
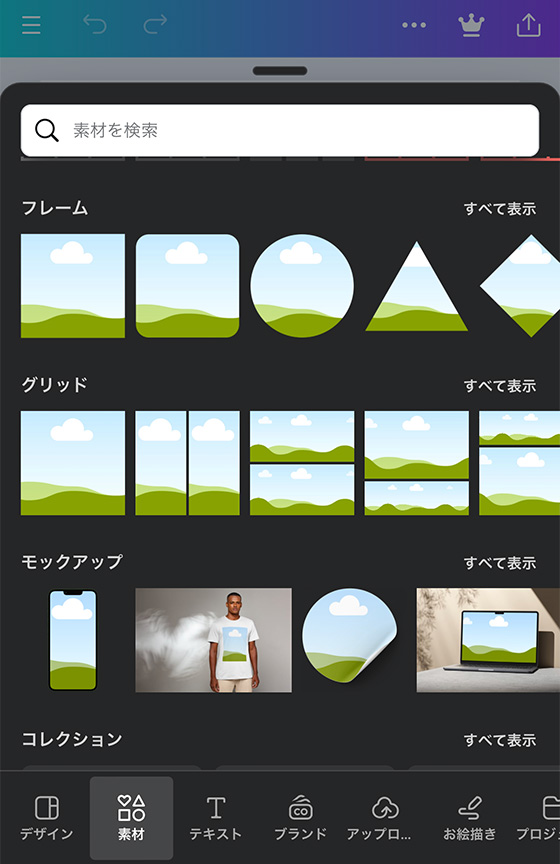
一覧の中からましかくのスクエアフレームを選択してデザインに配置します。
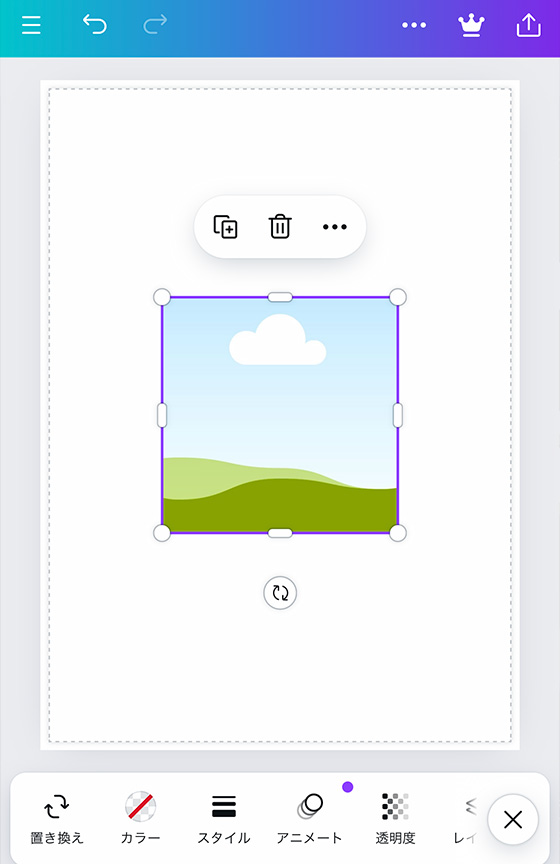
下部にあるツールボックスを横へスクロールして[配置]を選択します。
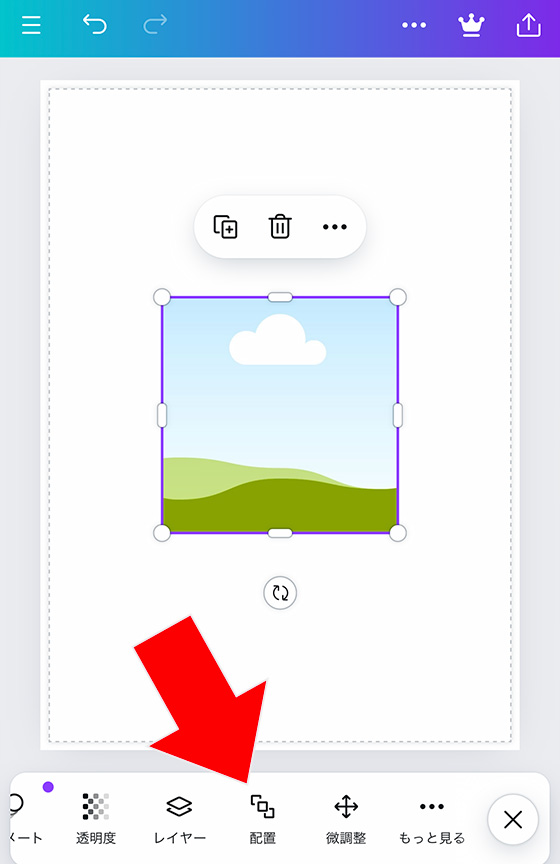
詳細をタップして、フレームの幅と高さを変更します。
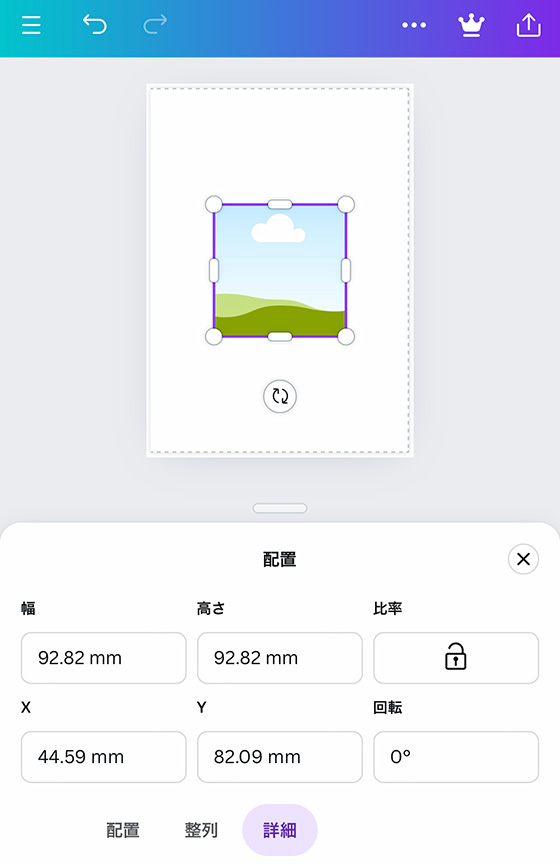
任意のサイズをmm単位で入力します。
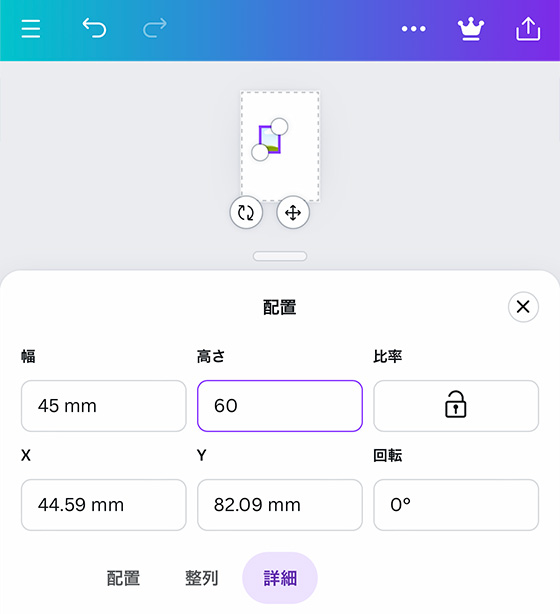
XとYの数値を変更するとフレームの位置を変えられます。
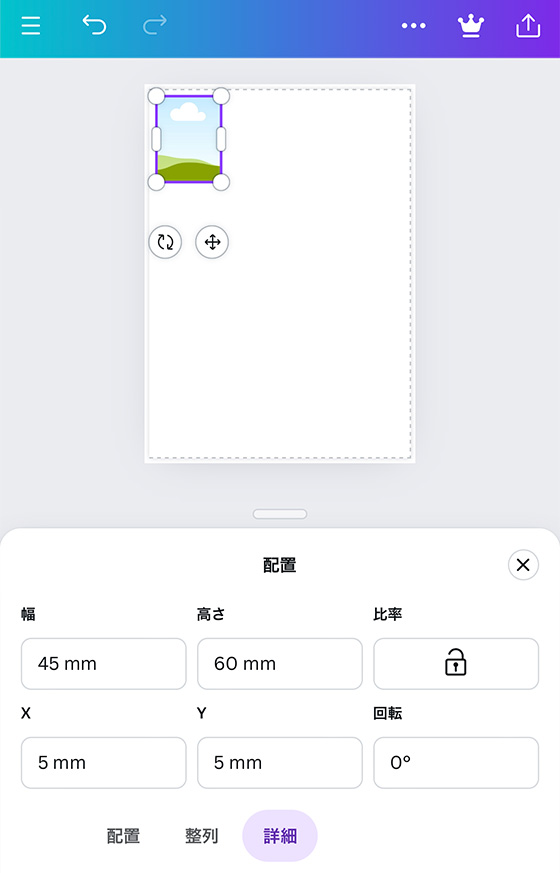
配置の設定を終えたら×ボタンをタップします。
普通紙・光沢紙のプリントは周囲に数mmのフチが入ります。
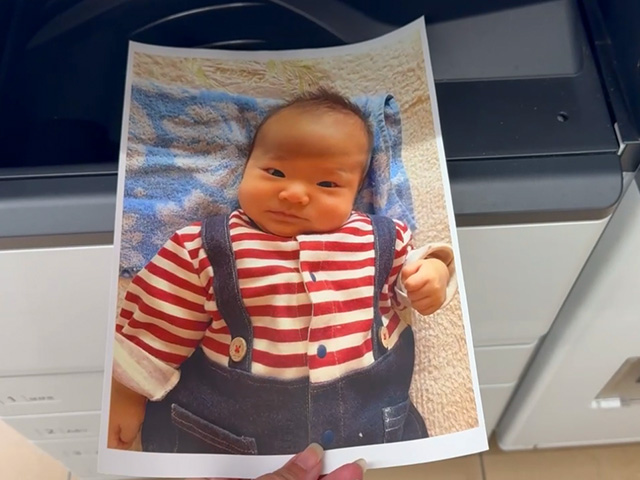
フチ部分のデータは印刷されないので、上下左右の5mmほど内側に写真を配置するようにします。
下部にあるツールボックスを横へスクロールして[置き換え]を選択します。
※ツールボックスが表示されない場合はフレームをタップします
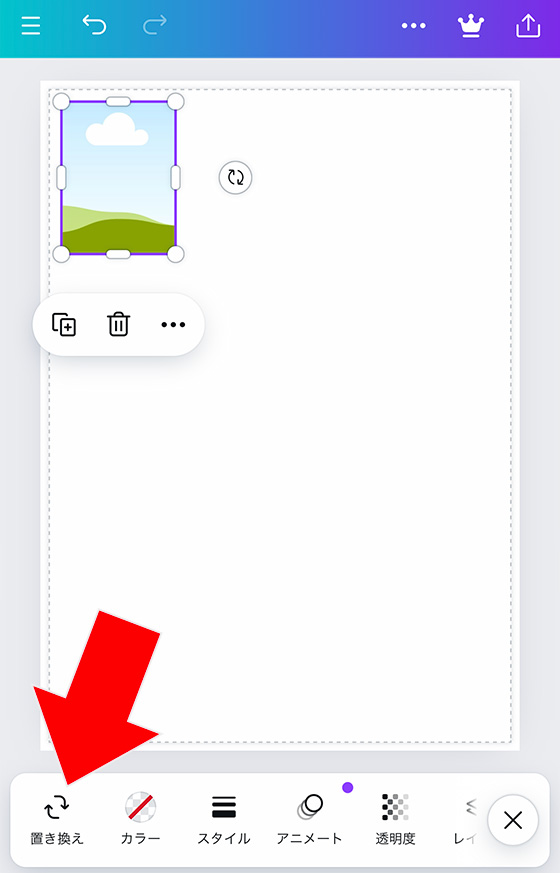
[ファイルをアップロード]をタップします。
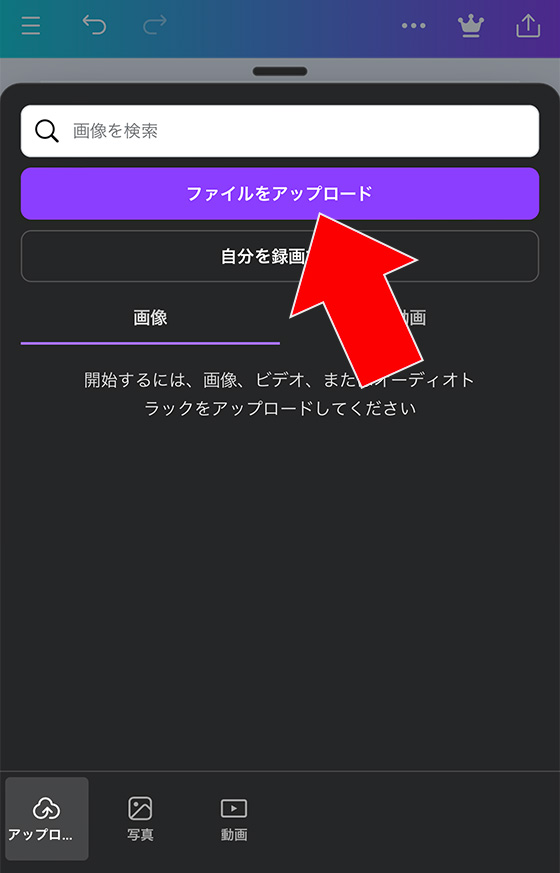
[デバイス]をタップしてスマホにある写真を選択します。※複数選択可
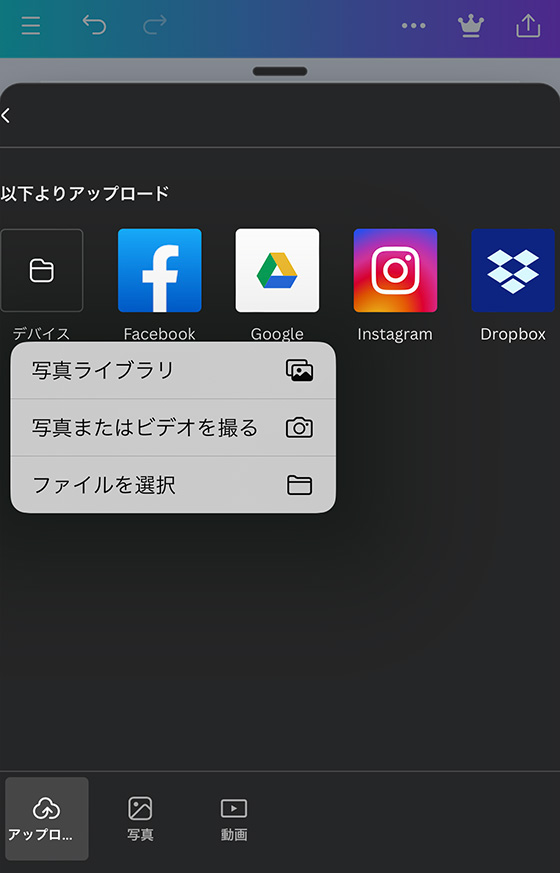
アップロードした写真の中から配置する写真を選択します。
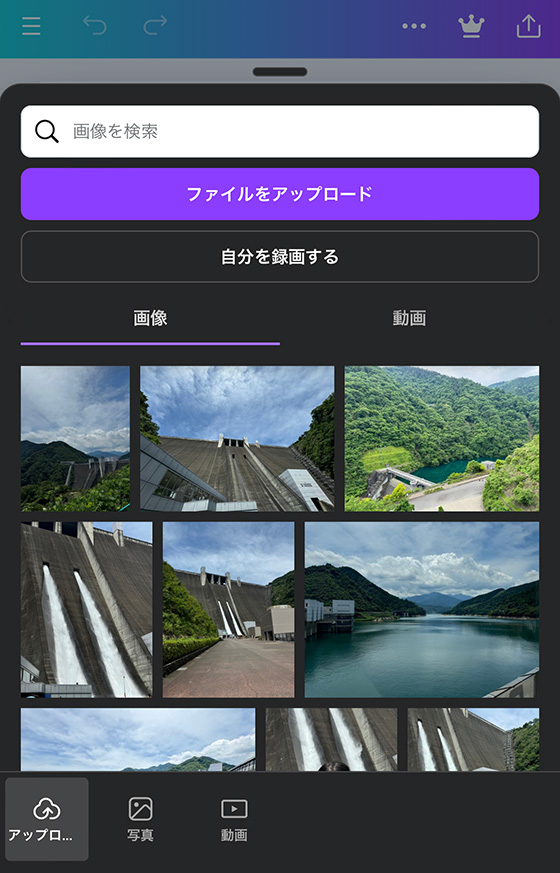
選択した写真がフレームに挿入されます。
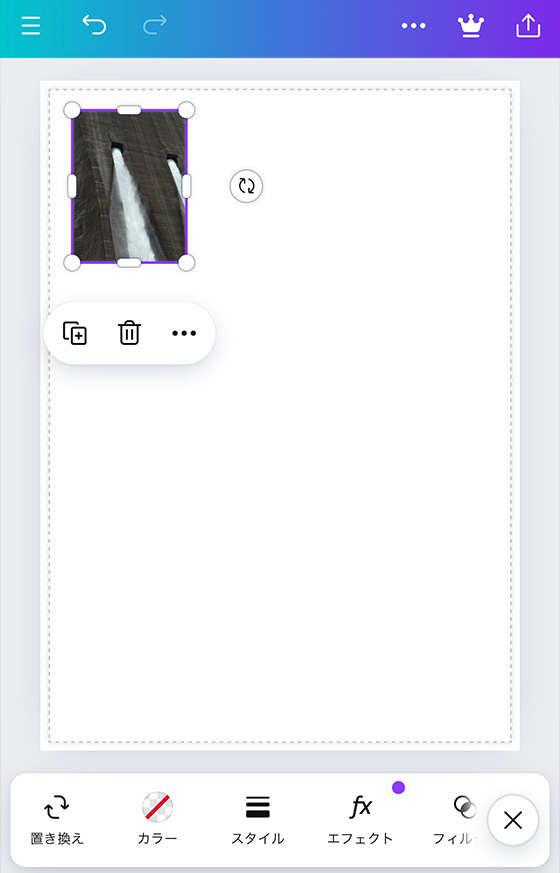
写真をダブルタップして印刷範囲を調整します。
ピンチイン・ピンチアウトで写真の切り抜き範囲を変えられます。
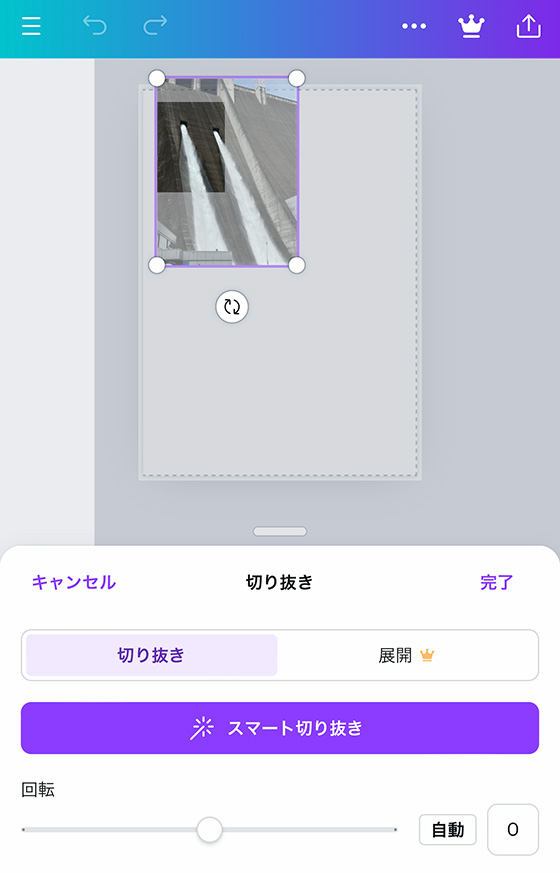
編集を終えたら[完了]をタップします。
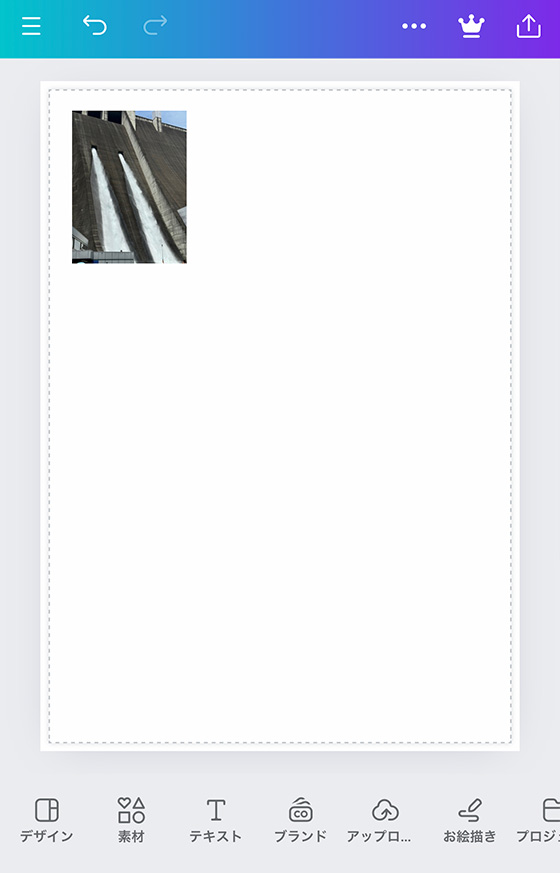
ピンチアウトすると配置した写真フレームを大きく表示して確認できます。
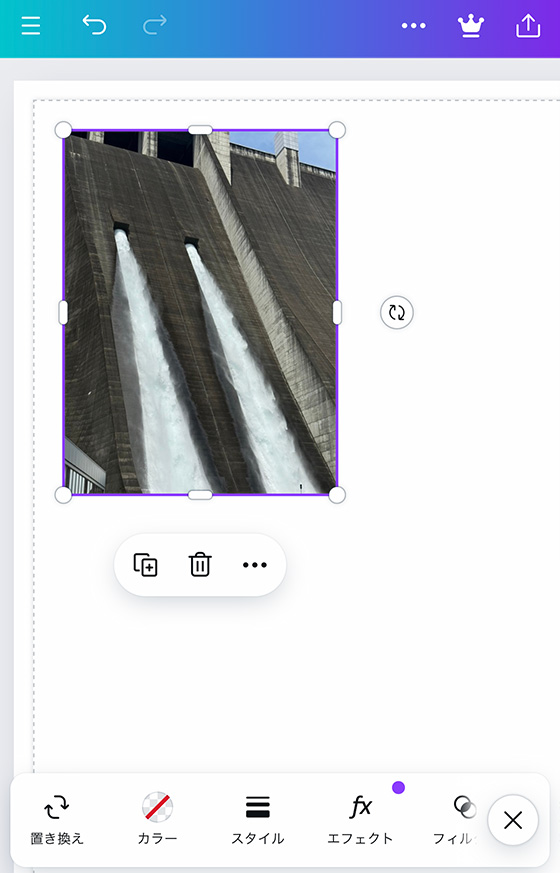
複数の写真を配置する場合はスクエアフレームを追加して同じ手順を繰り返します。
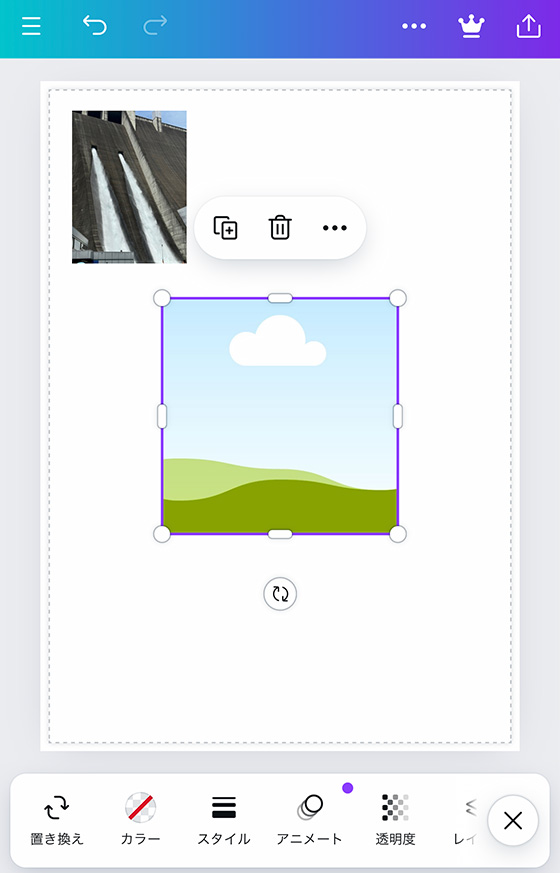
完成したら右上の共有ボタンをタップします。
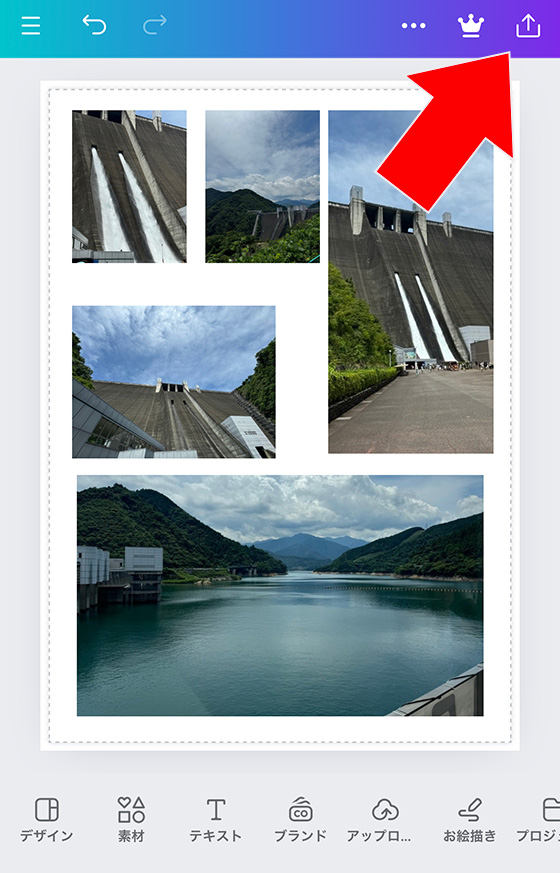
[ダウンロード]を選択してPDFファイル形式で保存します。
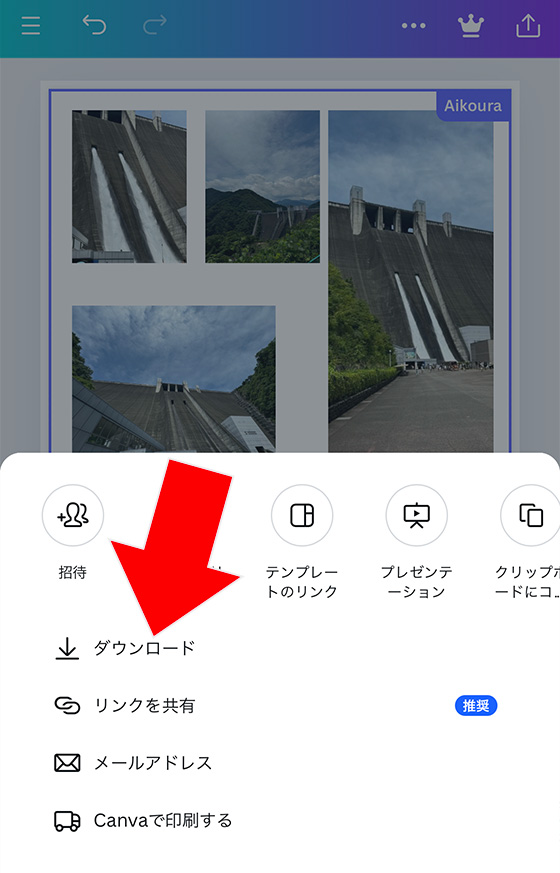
ファイルの種類はPDF(印刷)を選択します。
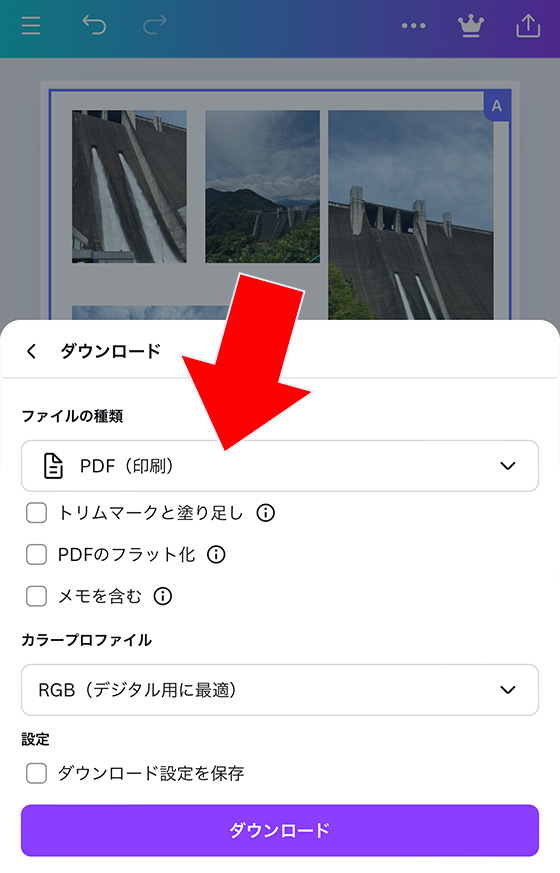
ファイルの初期設定はPNGなので必ず変更してください。
[PDF(印刷)]を選ぶと300dpiの解像度で保存されますが、ファイルサイズが大きくなります。
セブンイレブンで印刷する場合、10MBを超えるデータはスマホアプリに保存できません。
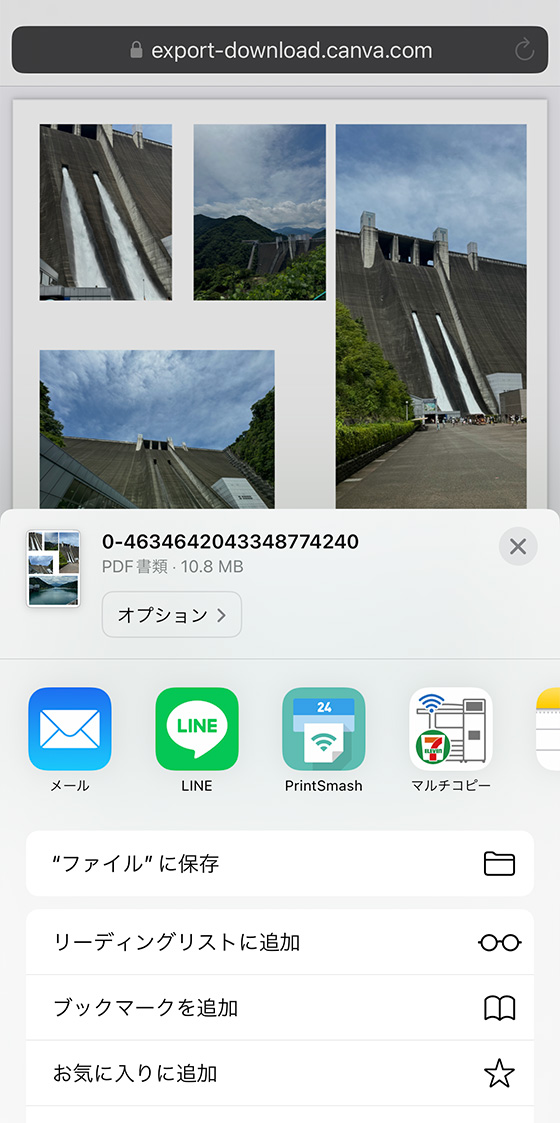
10MBを超えるようであれば[PDF(標準)]でダウンロードしてください。
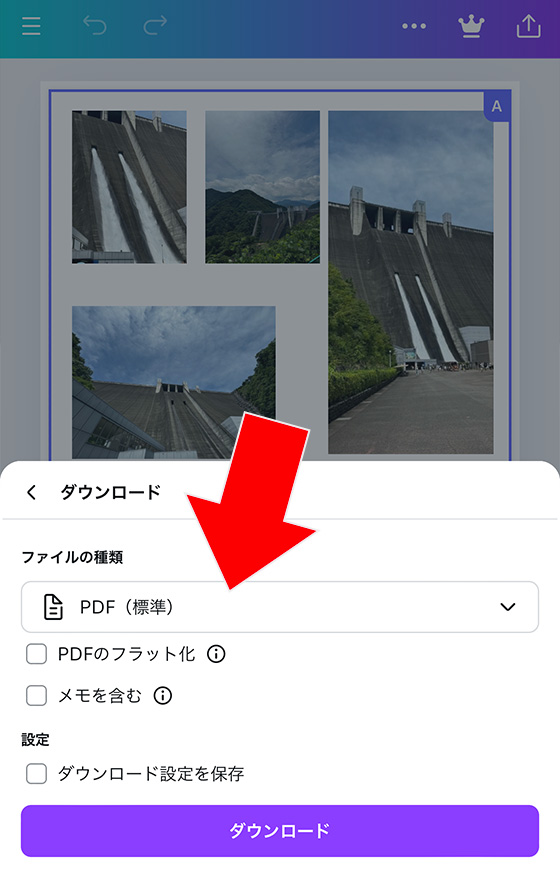
ファイルの種類がPDFであることを確認して[ダウンロード]ボタンをタップするとPDFファイルが作成されます。
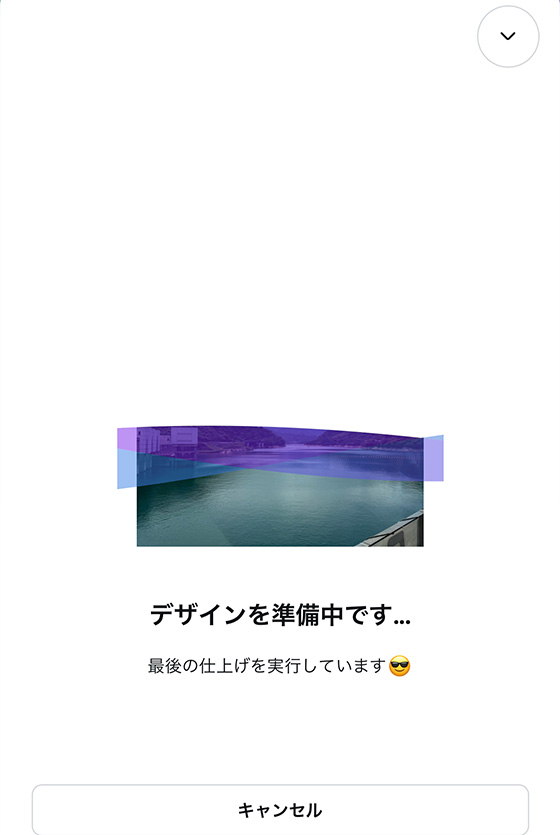
PDFファイルが作成されたら[ダウンロード]ボタンをもう一度タップします。
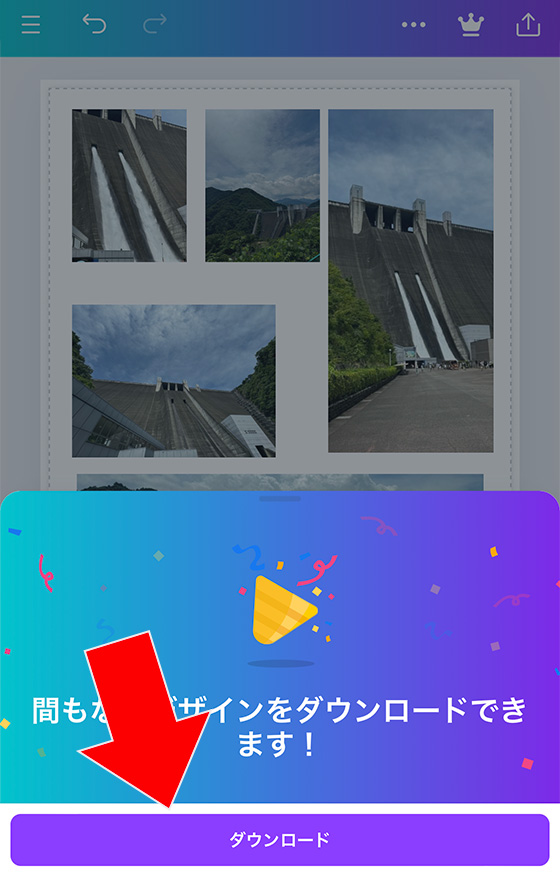
ダウンロードしたPDFを確認します。
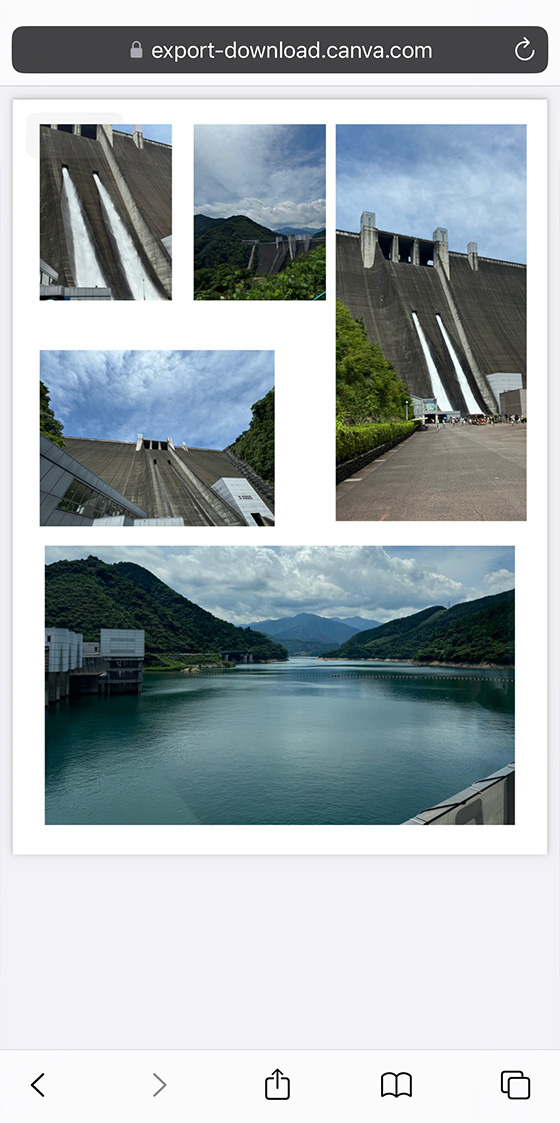
コンビニのコピー機で原寸印刷する方法
Canva(キャンバ) で作成したデザインをPDF形式で保存してコンビニのコピー機で普通紙にプリントします。
PDFを表示して共有ボタンをタップします。
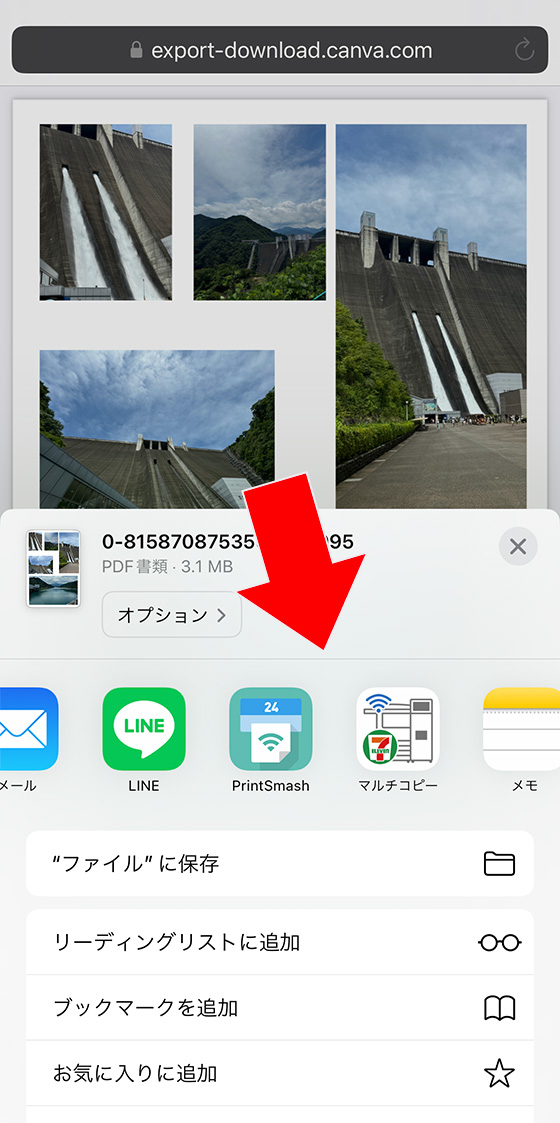
セブンは「セブン‐イレブン マルチコピー」、ファミマ・ローソン・ミニストップは「PrintSmash」を選択します。
以降は、セブンとファミマ・ローソン・ミニストップでアプリが異なるためそれぞれの操作手順をご覧ください。
セブンでPDFをプリントする
スマホアプリ「セブン‐イレブン マルチコピー」を操作します。
[普通紙プリント]を選択します。
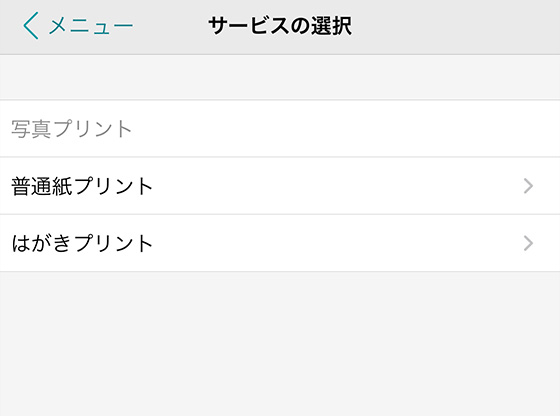
印刷用データが追加されたことを確認します。
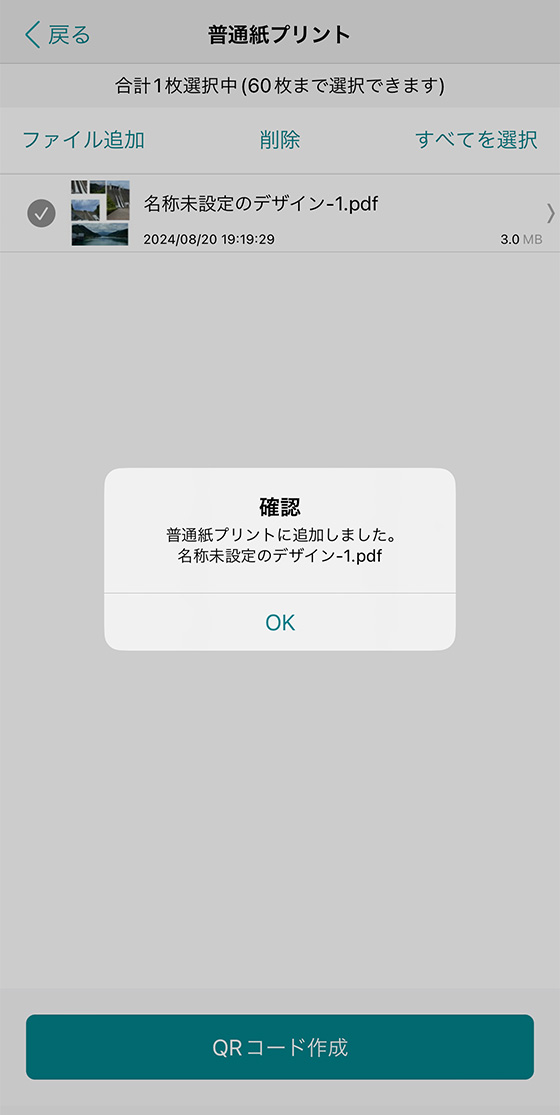
[QRコード作成]をタップします。
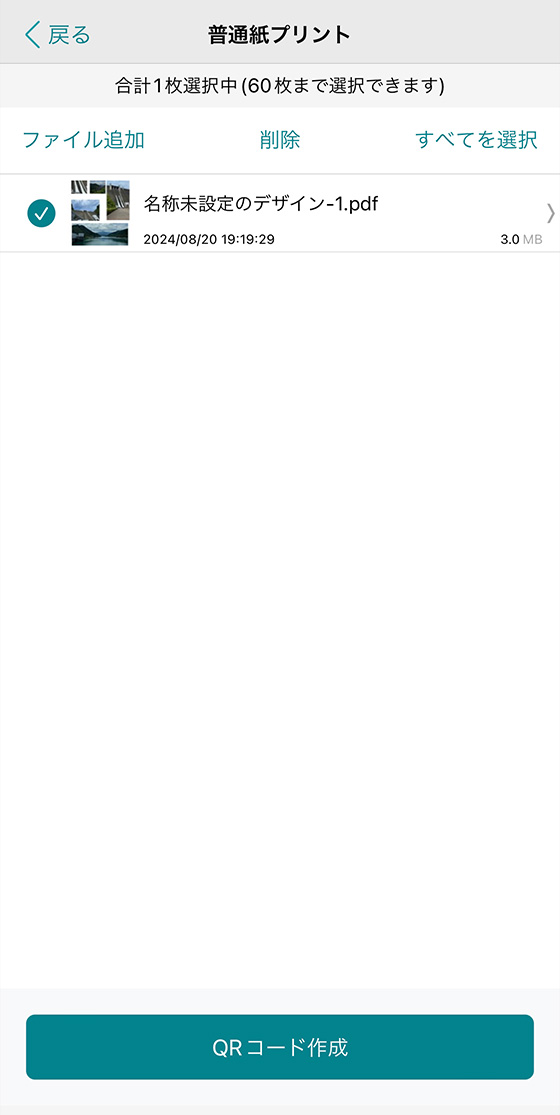
QRコードを表示します。
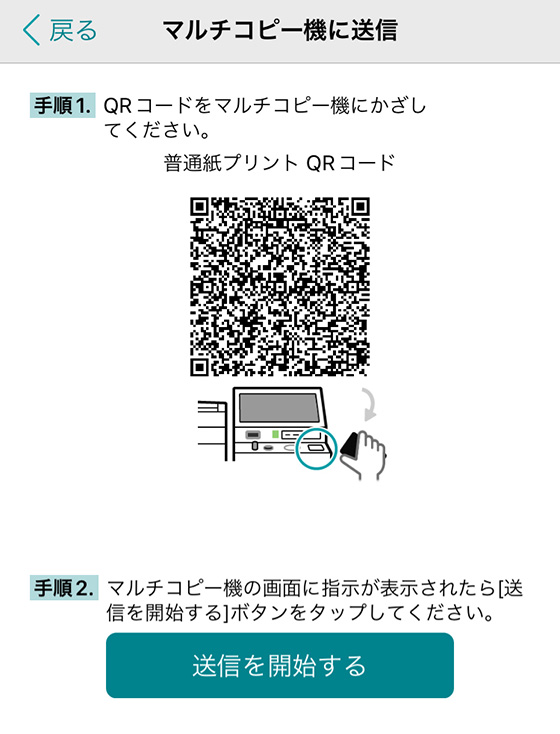
マルチコピー機の操作画面下にある読み取り装置(ガラスの窓)にかざします。

マルチコピー機の操作画面の指示に従いアプリの[送信を開始する]ボタンをタップするとPDFが送信されます。
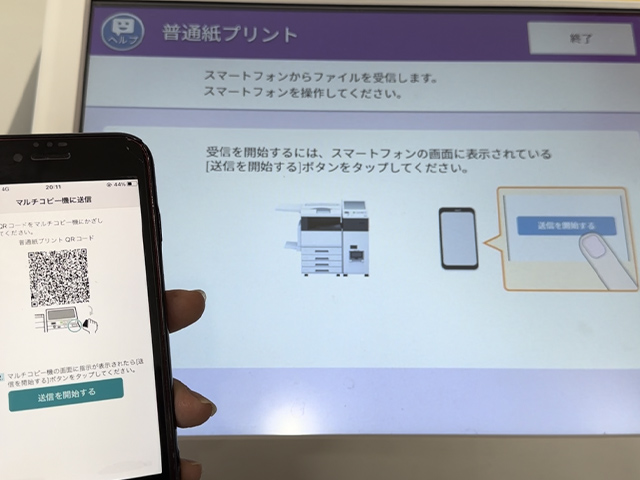
送信が完了したらスマホの操作は終了です。以降はマルチコピー機の操作になります。
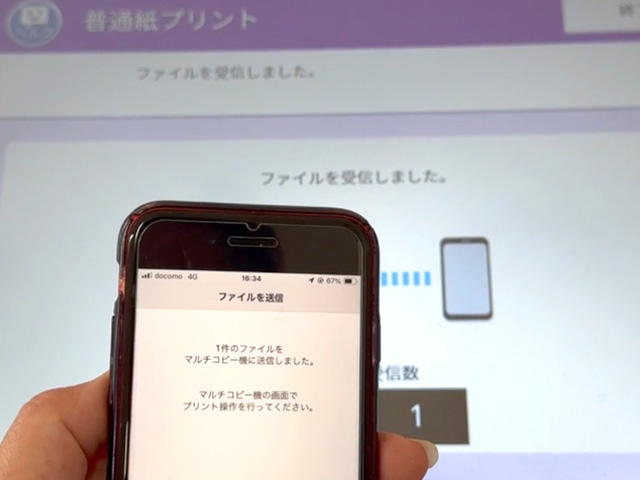
[ふつうのプリント]を選択します。
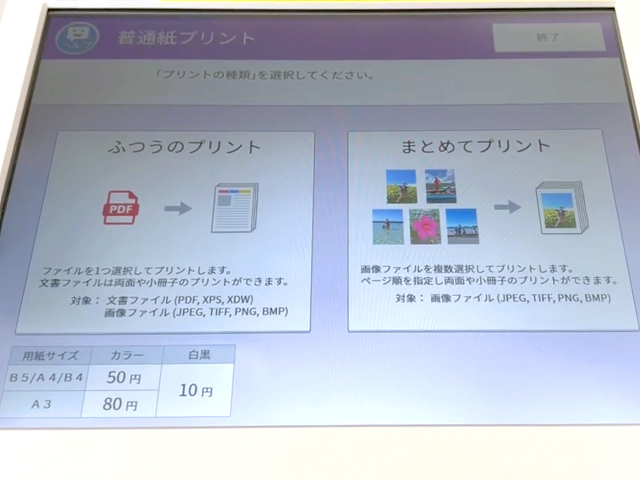
PDFを選択して[これで決定 次へ進む]ボタンを押します。
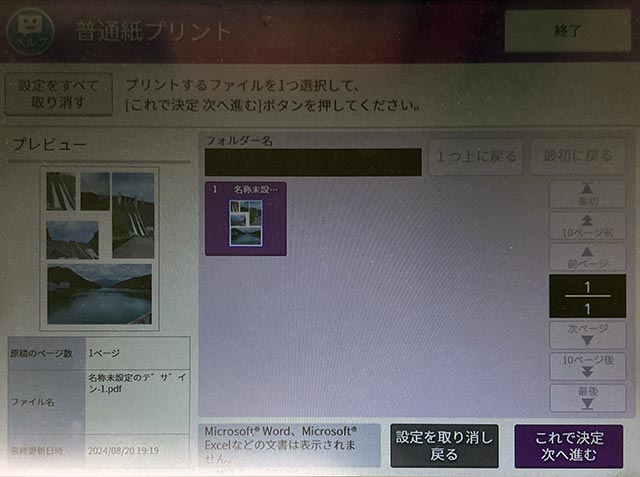
印刷するページを指定して[これで決定 次へ進む]ボタンを押します。
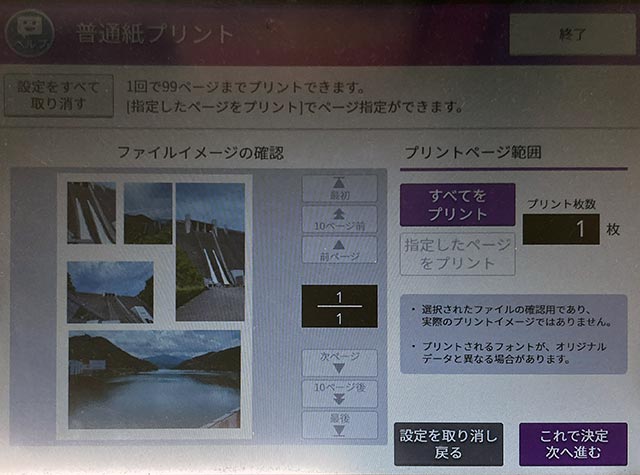
カラーモードを [白黒] [カラー] のどちらか選択し、用紙サイズを [B5] [A4] [B4] [A3] の中から選びます。
用紙サイズは作成したデータのサイズと必ず合わせてください。
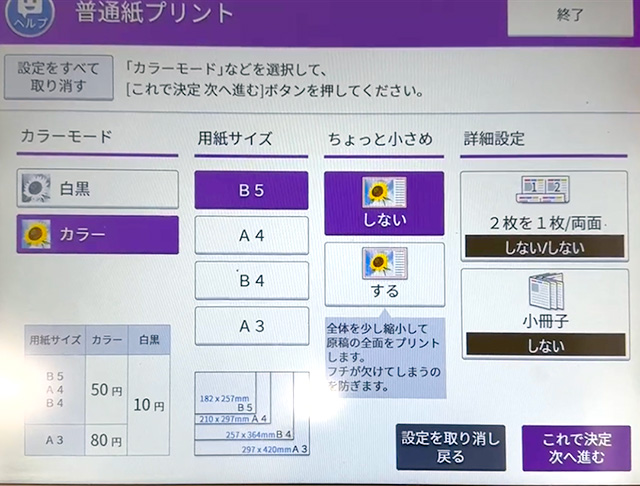
ちょっと小さめは[しない]に設定し、[これで決定 次へ進む]ボタンを押します。
プリント料金を確認して[コイン支払い][nanaco支払い]のどちらかを選択し、[プリントスタート]ボタンをタップすると印刷が始まります。
※現金は硬貨のみ。紙幣は使えません。
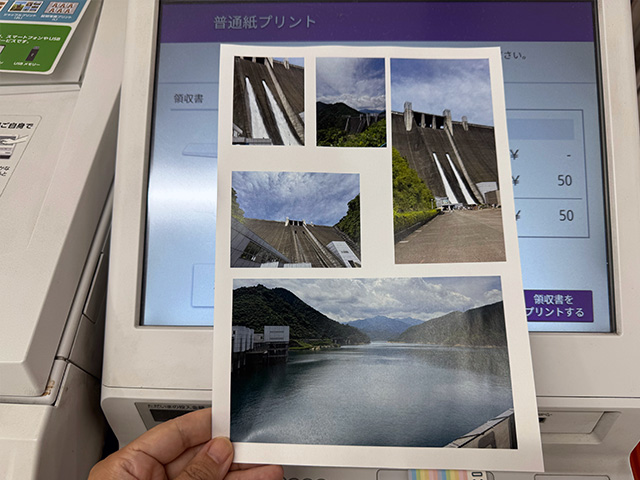
ファミマ・ローソン・ミニストップでPDFをプリントする
スマホアプリ「PrintSmash」を操作します。
PDFプリントに印刷用データが追加されたことを確認し、[選択中のPDFをプリントする]をタップします。
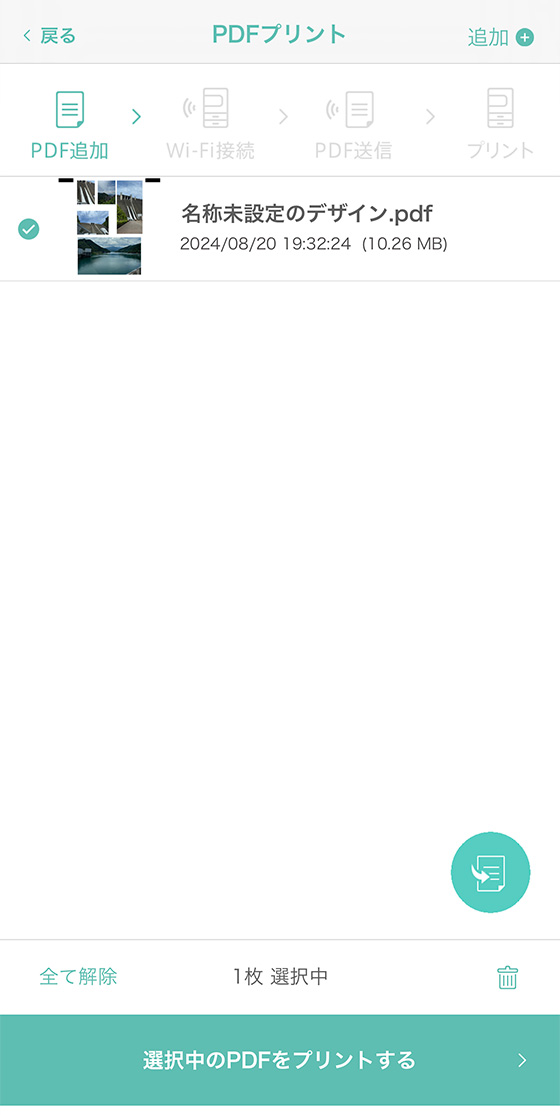
[QRコードで操作]をタップして案内を確認します。
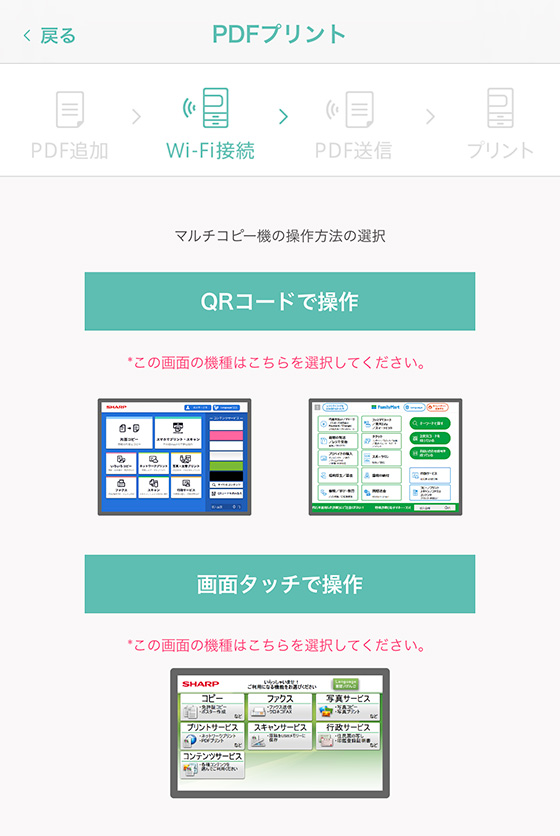
QRコードを表示し、マルチコピー機を操作します。
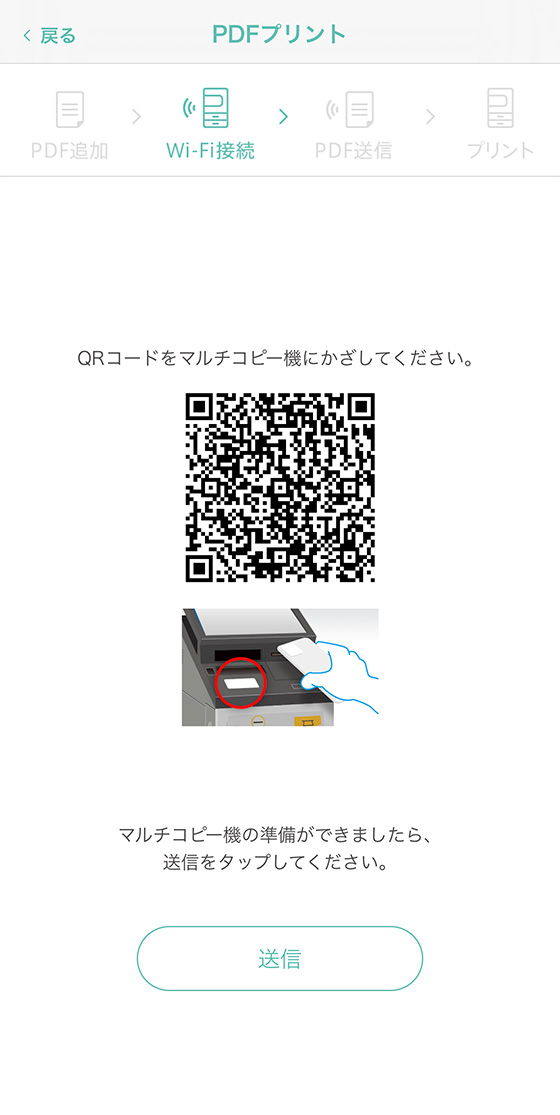
ファミリーマートはメニュー画面右側にある[2次元コードを持っている]をタップします。
![ファミリーマートのマルチコピー機の操作パネルで[2次元コードを持っている]を選択](https://aiko15.com/wp-content/uploads/2023/09/familymart_QR_print01.jpg)
ローソン、ミニストップはメニュー画面右側にある[QRコードを読み取る]をタップします。

マルチコピー機の操作パネル下付近にあるコードリーダーにQRコードをかざします。

QRコードの読み取りが完了したら、アプリのQRコード表示画面にある[送信]ボタンをタップします。
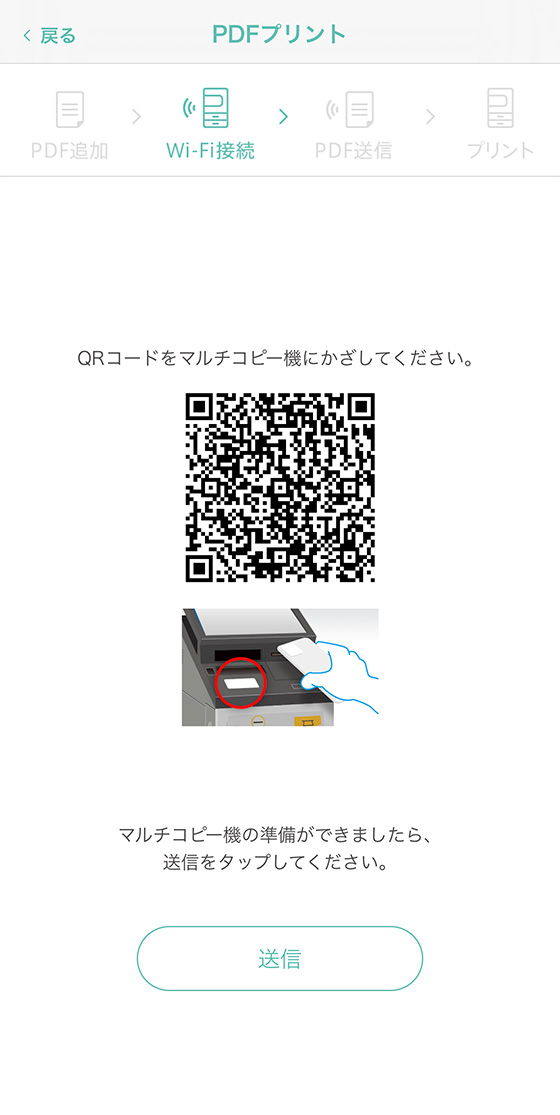
Wi-Fi接続の確認メッセージが表示されたら[接続]をタップします。

Wi-Fi接続完了のメッセージが表示されたら[閉じる]をタップして[送信]ボタンをもう一度タップします。
送信が完了したらアプリの操作は終了です。
受信したデータを確認し、[通信終了してつぎへ]ボタンを押します。
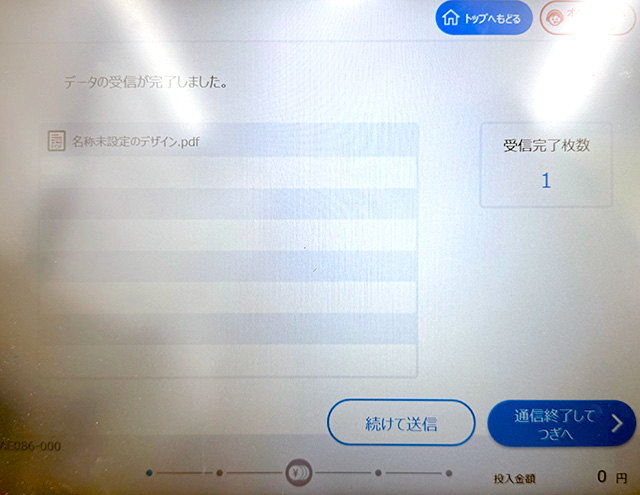
用紙のタイプを選ぶ画面で[普通紙/光沢紙]を選択します。
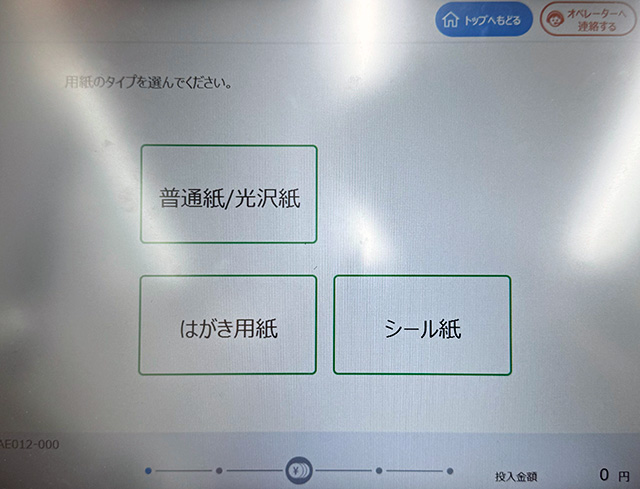
印刷するPDFを選択し、[つぎへ]ボタンを押します。
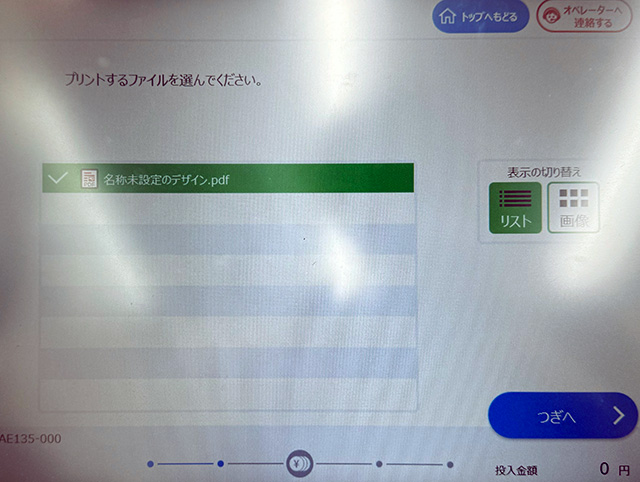
カラーのタイプを[フルカラー][白黒]のどちらか選択します。
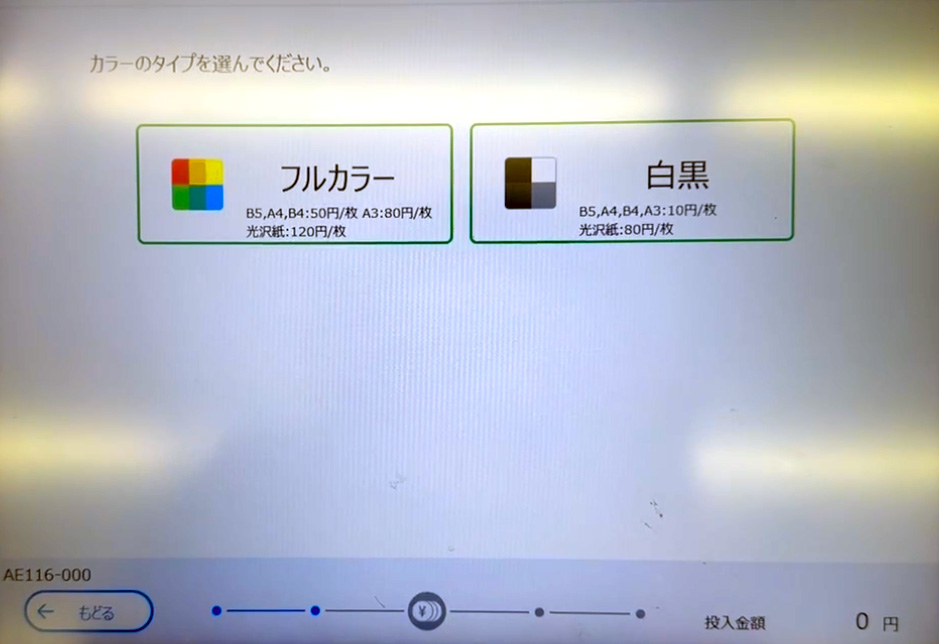
用紙のサイズを選んで[つぎへ]を押します。
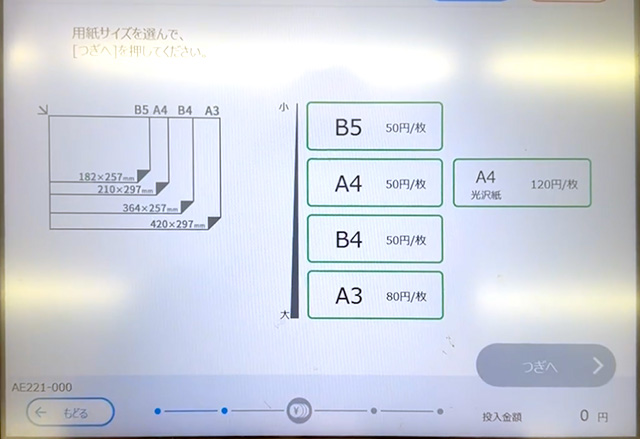
印刷するPDFが表示されたら用紙にあわせるを[しない]に変更します。
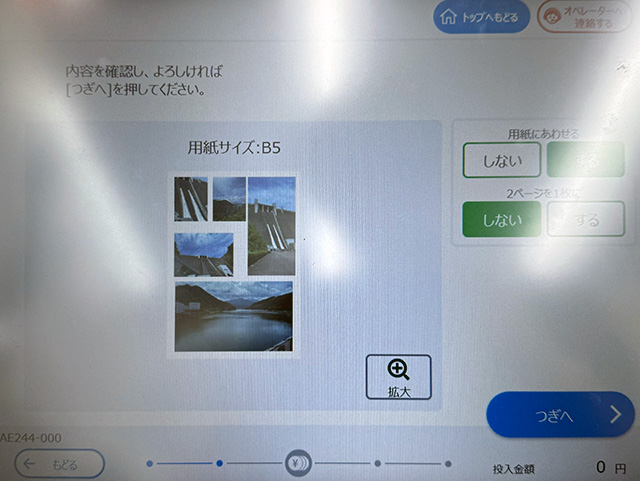
「選択した用紙に原寸で印刷します。文書によっては、縁が欠ける場合があります。」と警告メッセージが表示されたら[OK]ボタンを押します。
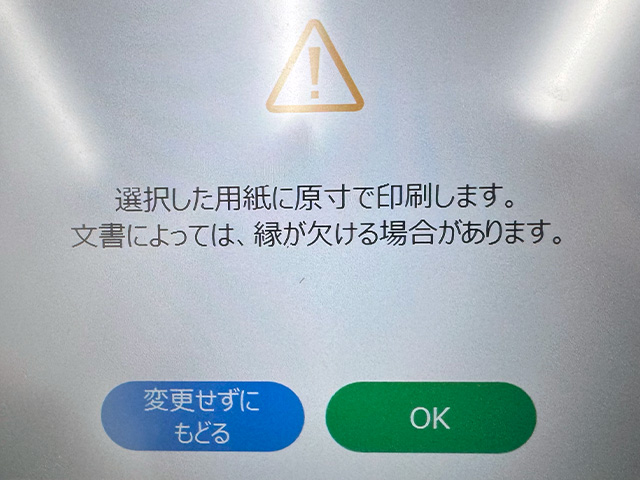
用紙にあわせるが[しない]の設定でプレビューが正しく表示されるのを確認し、[つぎへ]ボタンを押します。
![ファミマのマルチコピー機で用紙にあわせるを[しない]に設定](https://aiko15.com/wp-content/uploads/2024/08/fullscale_photoprint_image12.jpg)
プリント料金を投入し、[スタート]ボタンを押します。
支払方法は現金払いのみ。硬貨(5円/10円/50円/100円/500円)と千円札を使えます。