ミニストップの新しいマルチコピー機は普通紙や写真用紙に加え、光沢紙、シール紙、はがき用紙にもプリントできるようになりました。
マルチコピー機の使い方もスマホアプリも従来とは大きく異なります。
そこで今回は、スマホから写真やPDFをミニストップの新しいマルチコピー機で印刷する方法をご紹介。
アプリの使い方もわかりやすく解説します。
シール紙やはがきに印刷できるミニストップはどこ?マルチコピー機設置店舗
ミニストップのマルチコピー機は2023年12月から順次入れ替えを進めているため、従来型を設置している店舗やスペース等の都合で設置していない店舗もあります。

(シャープ製)

(リコー製)
シール紙やはがきに印刷できる新しいマルチコピー機は、操作パネルの左上に「シール紙・はがきプリント対応機」とラベルが貼られています。
※ファミリーマートやローソン、ポプラにあるマルチコピー機と同じシャープ製です。
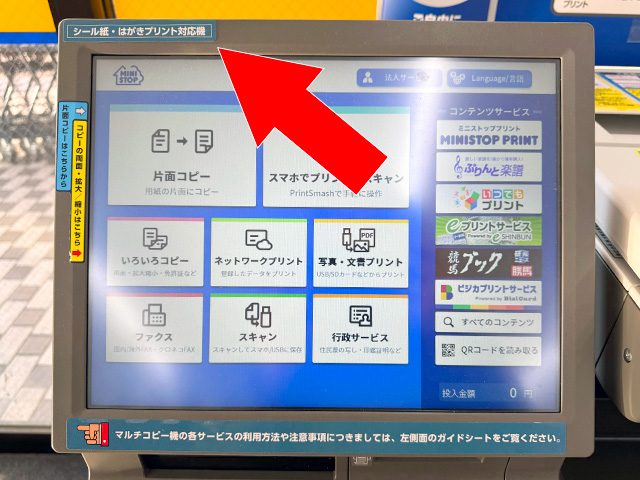
新しいマルチコピー機を設置したミニストップの店舗を探すには コンビニ店舗検索をご利用ください。
写真をミニストップでスマホから印刷する方法
ミニストップの新しいマルチコピー機でスマホから写真を印刷する方法を紹介します。
※従来機でプリントするにはリコー製のマルチコピー機で印刷する方法をご覧ください。
スマホから印刷するには4つの方法があります。いずれも無料です。
マルチコピー機の操作は「ネットワークプリント」か「Wi-Fi転送」かによって異なります。
ネットワークプリント(ネットプリント)で写真を印刷する
すでに予約番号やQRコードをお持ちの方はこちらからマルチコピー機の操作手順をご覧ください。
「Webサイト」「スマホアプリ」「LINE」いずれかの方法で事前に写真を登録し、ユーザー番号をマルチコピー機で入力して印刷する方法です。
ユーザー番号の代わりにQRコードをかざして印刷することもできます。
| サービス名称 | 会員登録 | 有効期限 | 登録上限数 |
|---|---|---|---|
| コンビニで簡単ネットワークプリント (Webサイト) 手順はこちら | 不要 | 登録日を含む8日間 | 1ファイル10MB以内 最大24ファイル登録可 |
| ネットワークプリント (アプリ) 手順はこちら | 必要 | 登録日を含む8日間 ※1〜30日間に変更可能 | 1ファイル10MB以内 合計60MB以内 画像は最大24ファイル登録可 |
| ネットワークプリント (LINE) 手順はこちら | 友だち追加が必要 | 登録日を含む8日間 | 画像は最大24ファイル登録可 |
スマホからWebサイトに写真を登録する
Webサイトは2種類ありますがスマホやタブレットから利用できるのは「コンビニで簡単ネットワークプリント」です。
この方法は、はがきへの印刷はできませんのでご注意ください。
利用規約等を確認して「同意する」にチェックを入れ、[ファイルを選択]ボタンを押します。
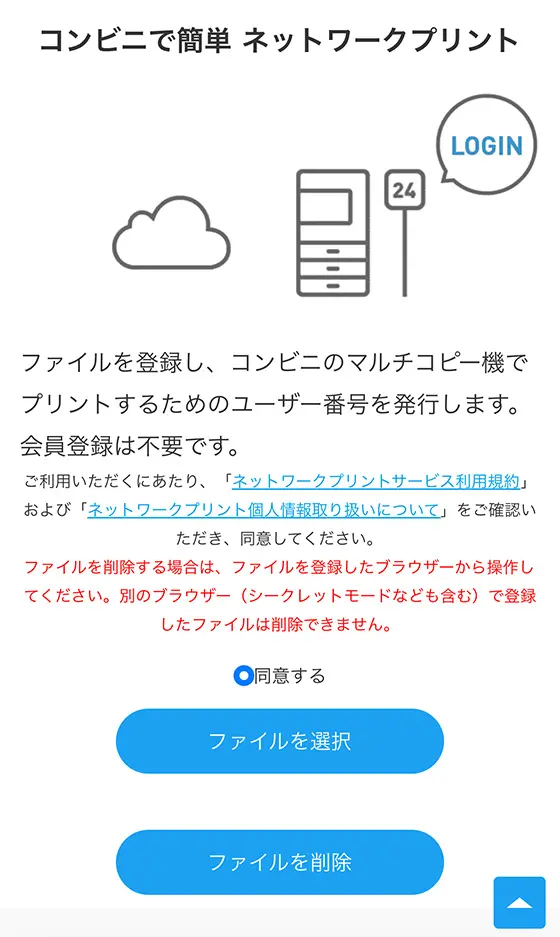
印刷する写真を選択し、[ファイルを登録]ボタンを押して登録します。
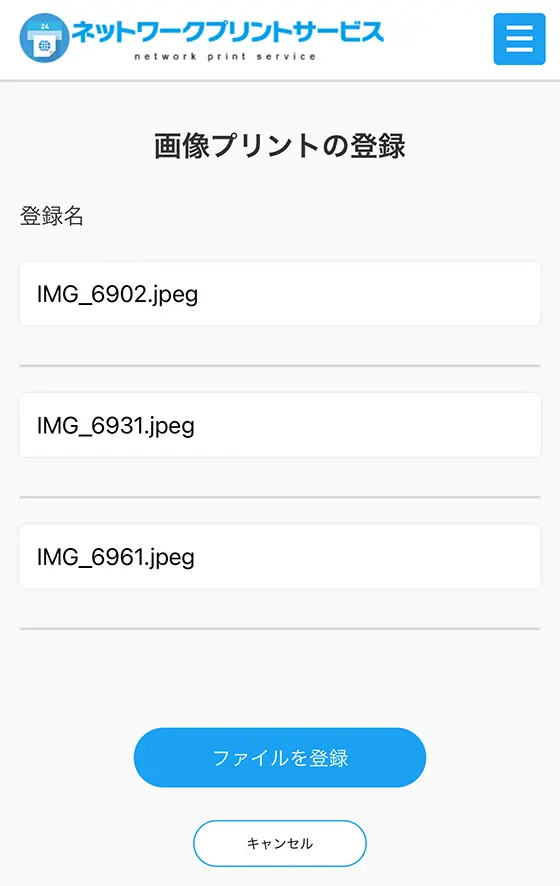
登録が完了するとユーザー番号を表示します。
ユーザー番号はマルチコピー機で印刷するときに必要となるのでメモ等に控えておきます。
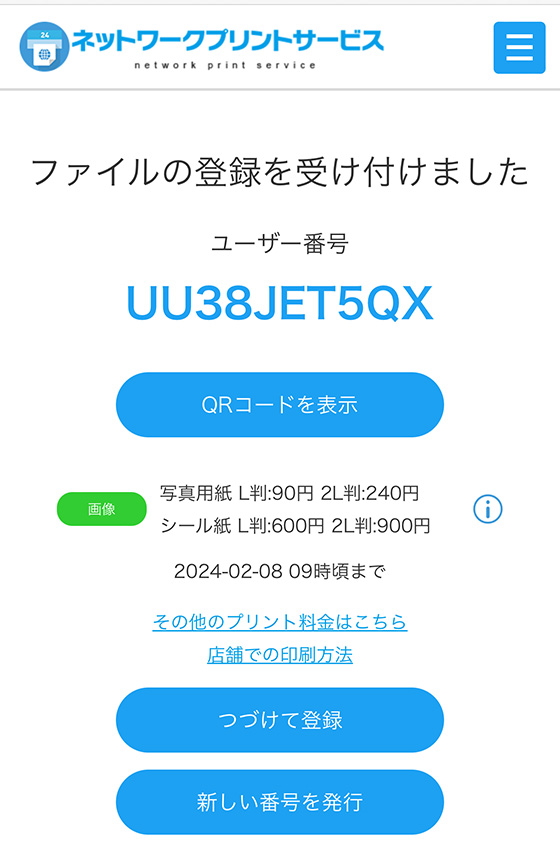
QRコードを取得するには、ユーザー番号の下にある[QRコードを表示]ボタンを押します。
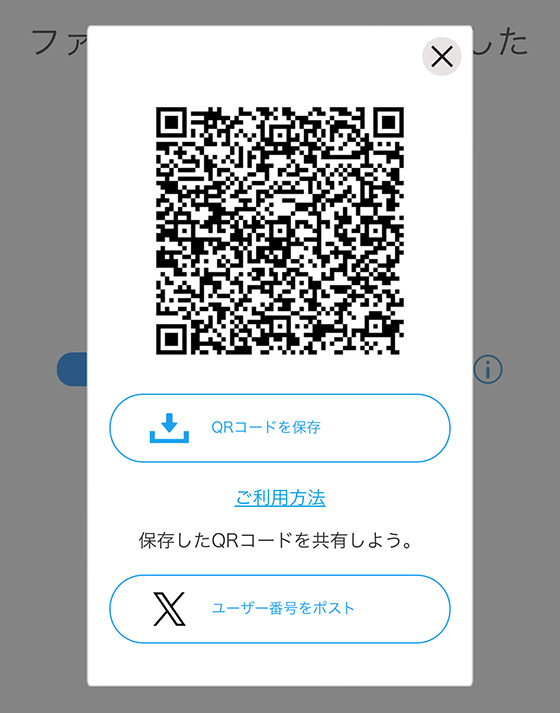
[QRコードを保存]ボタンを押すとQRコード画像を保存できます。
以降の手順は、マルチコピー機を操作します。
「マルチコピー機でユーザー番号やQRコードから写真を印刷する」まで読み飛ばして下さい。
スマホからアプリで写真を登録する
専用のアプリ「ネットワークプリント」を使用します。
無料で利用できますが会員登録が必要です。
アプリの初回起動時はメールアドレスとパスワードを登録してログインします。
普通紙・光沢紙・写真用紙・シール紙に印刷する場合は[画像を登録する]をタップします。

はがきに印刷する場合は[はがきを登録する]をタップし、[画像をはがきで登録]を選択します。
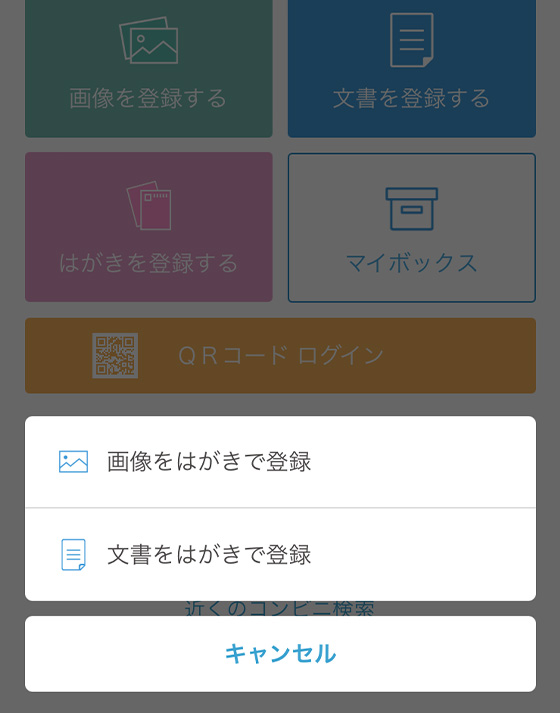
iPhoneは写真アプリの「最近の項目」アルバムを、Android端末は内部ストレージやメモリーカード内の写真やPDFを表示します。
※機種やバージョンによって表示内容は異なります。
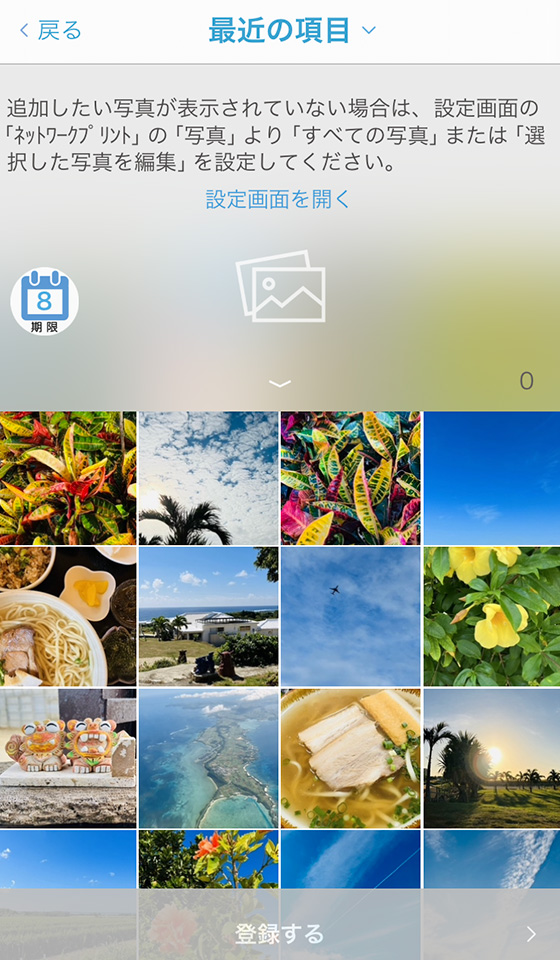
印刷する写真を選択して[登録]ボタンを押します。
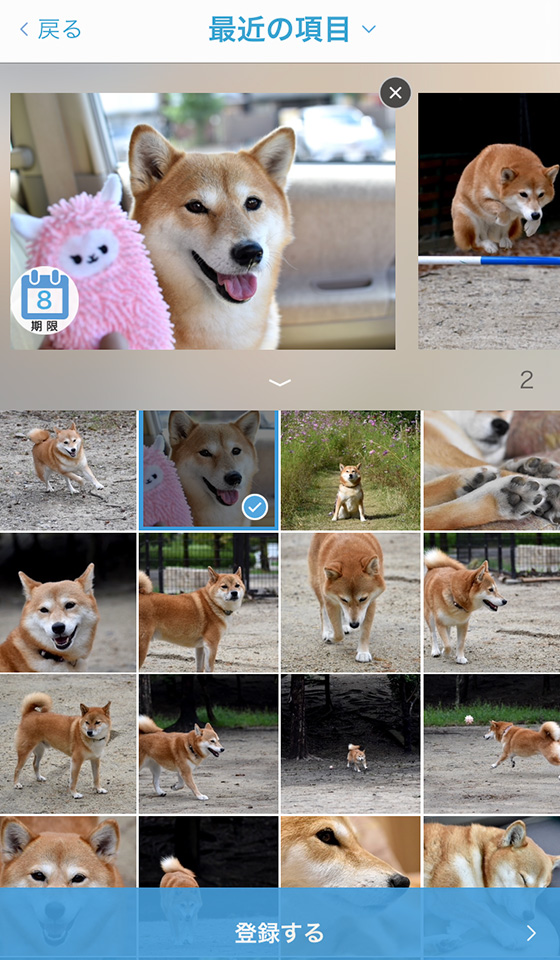
プレビューの左下にある期限ボタンをタップすると保管期間(有効期限)を変更できます。
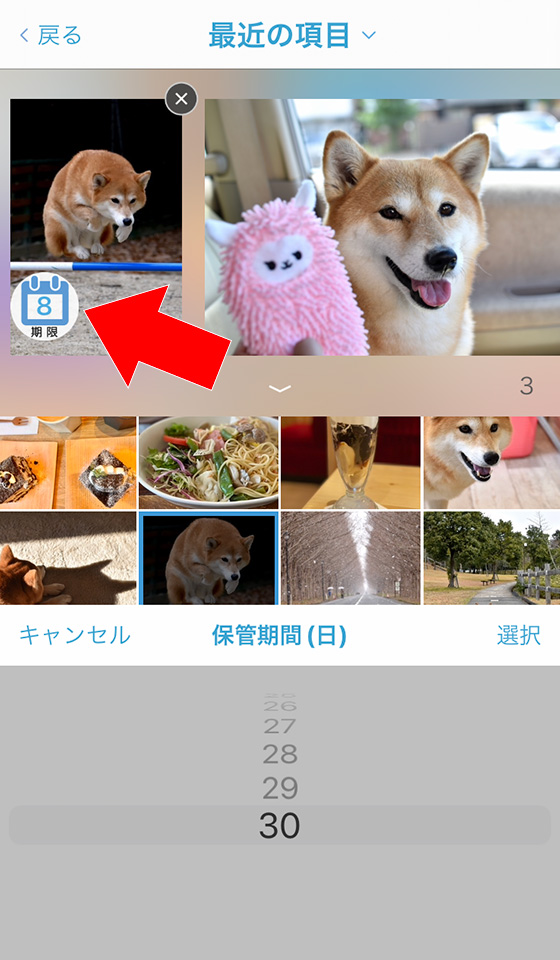
登録完了画面が表示されたら画面下部の[マイボックスへ]をタップします。

マイボックスにファイルが登録されていることを確認します。
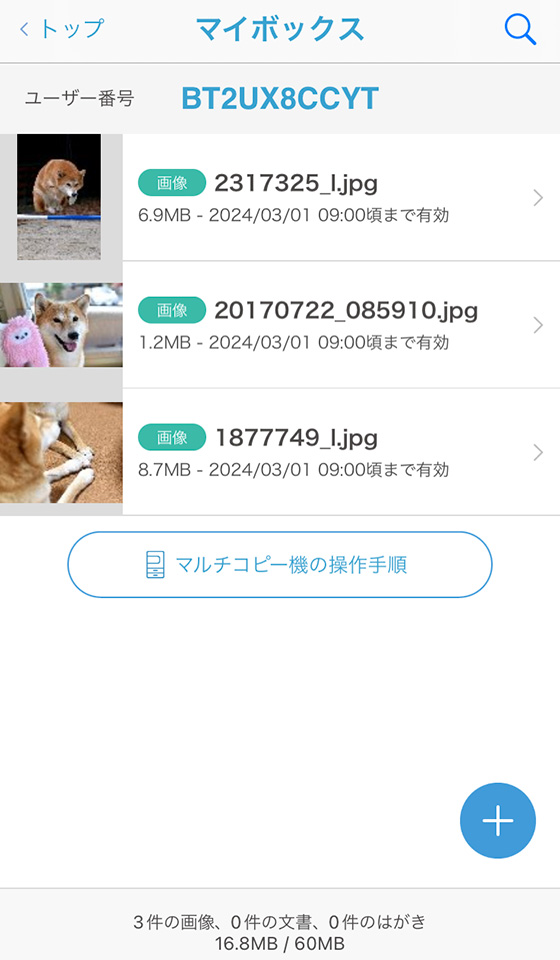
画面上部にあるユーザー番号は、マルチコピー機で印刷をするときに必要となります。
「ユーザー番号でもログイン」をオフに設定しているとマルチコピー機でユーザー番号を利用できません。ユーザー情報をご確認ください。
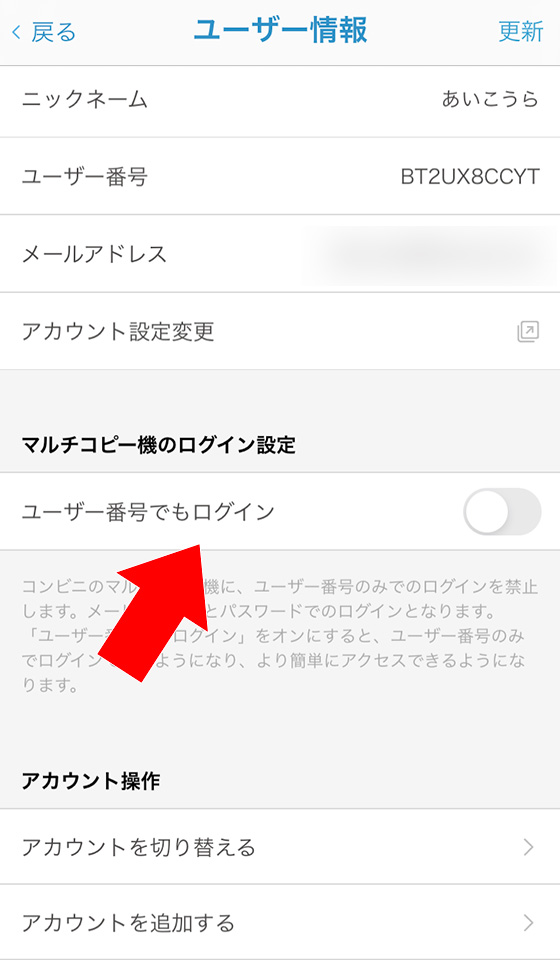
ユーザー番号はトップ画面でも確認できます。
ユーザー番号の代わりにQRコードを使うには、トップ画面の[QRコードログイン]を選択してください。
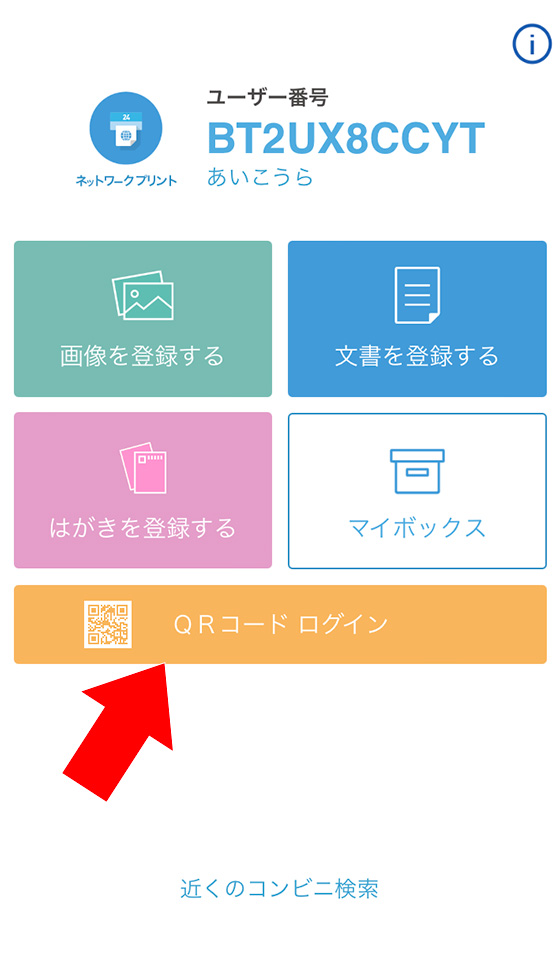
以降の手順は、マルチコピー機を操作します。
「マルチコピー機でユーザー番号やQRコードから写真を印刷する」まで読み飛ばして下さい。
スマホからLINEで写真を登録する
LINEでネットワークプリント公式アカウントに写真を送信します。
この方法は、はがきへの印刷はできません。
利用するにはあらかじめネットワークプリントのLINE公式アカウントを友だち登録しておきます。
LINEを起動し、ネットワークプリントLINE公式アカウントのトーク画面を表示します。
画面下部の[メニュー]をタップして[画像]を選択します。

印刷する写真を選択して送信します。
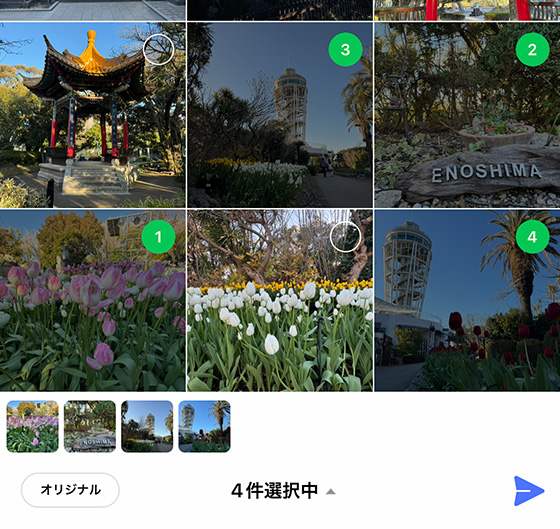
ファイルが正常に送信されると、受付完了のメッセージが届きます。
※ご利用の通信環境等によっては時間がかかることがあります。
[お願い]を選択して印刷用の番号を発行します。

印刷用の番号「ユーザー番号」が発行されます。

ユーザー番号はマルチコピー機で印刷するときに必要となります。
以降の手順は、マルチコピー機を操作します。
「マルチコピー機でユーザー番号やQRコードから写真を印刷する」をご覧ください。
マルチコピー機でユーザー番号やQRコードから写真を印刷する
事前にWebサイトやアプリ、LINEから登録した写真をマルチコピー機で印刷します。
※一部の操作画面イメージはローソンやファミリーマートのマルチコピー機ですが、ミニストップも手順は同じです。
操作パネルをタップしてトップメニューを表示します。
ユーザー番号を入力するやり方
(タップして詳細を確認)
[ネットワークプリント]を選択します。
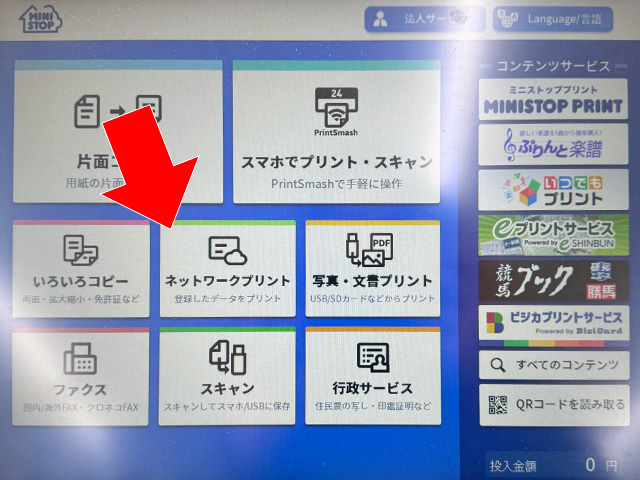
ユーザー番号(10文字の英数字)を入力します。

[つぎへ]ボタンを押すと予約した印刷データを呼び出します。
QRコードをかざすやり方
(タップして詳細を確認)
操作パネルのメニュー画面右側にある[QRコードを読み取る]をタップします。

QRコードを表示(用意)し、マルチコピー機の操作パネル下付近にあるコードリーダーにQRコードをかざします。


QRコードが正常に読み込まれると画面が切り替わり、QRコードに紐づく印刷データが存在する場合はプリントメニューを表示します。
エラーメッセージが表示されたら?
(タップして詳細を確認)
ユーザー番号の入力(またはQRコードをかざす)でエラーが表示されたときは、メッセージ内容を確認しましょう。
「無効なユーザー番号です」はユーザー番号の入力文字数が10未満のときに表示されます。

「登録されているファイルはありません」は有効期限を過ぎている、または印刷データの登録に失敗しているため再登録してください。

「このユーザー番号は禁止されています」は入力したユーザー番号がマルチコピー機で使用できないように制限されています。QRコードを使うか、メールアドレスとパスワードを入力してください。

「このアカウントでは、本コンビニチェーンではご利用になれません。」は特定のコンビニに利用が制限されています。例えば、アプリ「ファミマネットワークプリント」で登録したファイルはファミマでのみ印刷できます。

「認証に失敗しました」は上記以外の理由で表示されます。
(文字数は10文字だが架空のユーザー番号、別のQRコードを読み込んだ、など)

印刷データの登録内容によって操作画面および手順が異なります。
写真用紙・シール紙・普通紙・光沢紙に印刷する (STEP3へ)
はがき用紙に印刷する (STEP4へ)
プリントの種類を選ぶ画面が表示された場合は「画像プリント」「はがきプリント」のどちらかを選択してください。

「文書プリント」「画像プリント」「はがきプリント」の違いは?
登録データに複数のファイル形式が混在するとプリントメニューが表示されます。
用途に応じたプリントの種類を選びます。
| 文書プリント | 文書ファイル(PDF/Word/Excel/PowerPoint)を普通紙や光沢紙に印刷 |
| 画像プリント | 画像ファイル(JPEG/PNG)を普通紙や写真用紙、シール紙に印刷 |
| はがきプリント | 文書ファイルや画像ファイルをはがきに印刷 |
プリントの種類によって印刷設定が異なるので各手順をご覧ください。
画像プリントの印刷設定をする (STEP3へ)
はがきプリントの印刷設定をする (STEP4へ)
用紙のタイプを選択します。
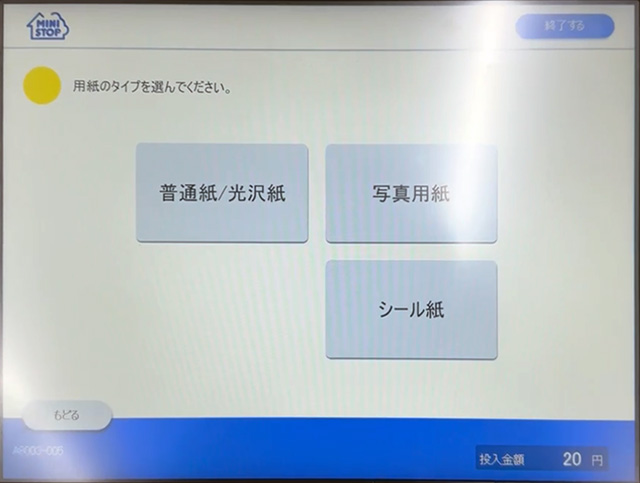
ここで選択した用紙のタイプに応じたプリントメニューと用紙サイズを選択します。
用紙のタイプが「普通紙/光沢紙」
(タップして詳細を確認)
プリントメニューは5種類あります。
- 引きのばしプリント
- ポスタープリント
- 並べて/焼き増しプリント
- インデックスプリント
- カレンダープリント

用紙サイズは4種類。
A4サイズは普通紙と光沢紙のどちらかを選べます。
- B5 (182×257mm)
- A4 (210×297mm)
- B4 (257×364mm)
- A3 (297×420mm)
用紙のタイプが「写真用紙」「シール紙」
(タップして詳細を確認)
プリントメニューは5種類あります。
- 写真プリント(L/2L)
- 証明写真プリント
- ましかくプリント
- インデックスプリント
- カレンダープリント

用紙のサイズは「証明写真プリント」がL判のみ。
「ましかくプリント」がL判とスクエアの2種類。
それ以外はL判と2L判の2種類です。
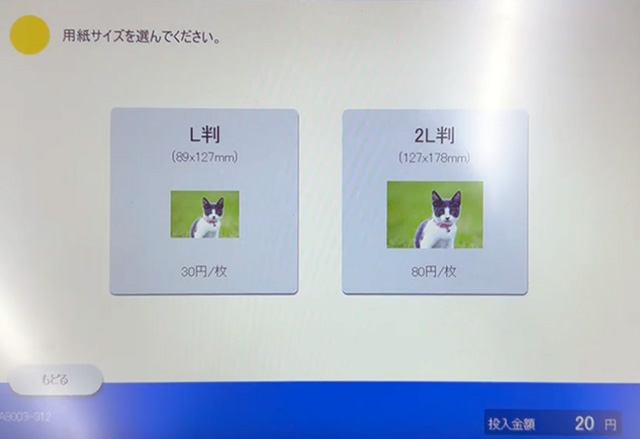
次に、印刷する画像を選択してプリントメニューに応じた印刷設定をおこないます。
一例として「写真プリント(L/2L)」を選んだ場合の操作を紹介します。
各写真の下にある+ボタンを押すか、画面上部にある「すべて+1」ボタンを押して印刷枚数を設定します。
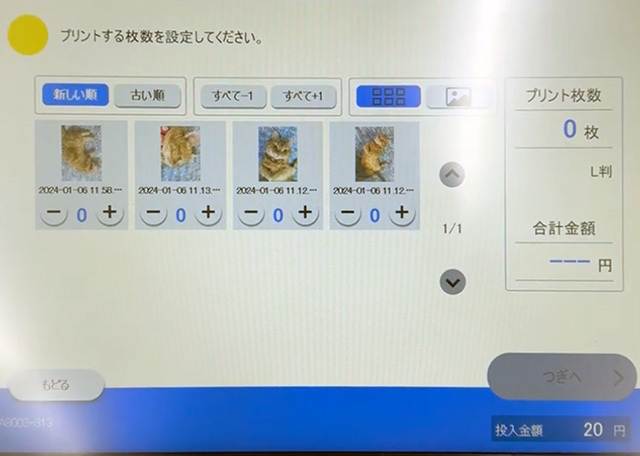
印刷する写真のプレビューを確認し、必要に応じて日付印字とプリント領域を設定します。
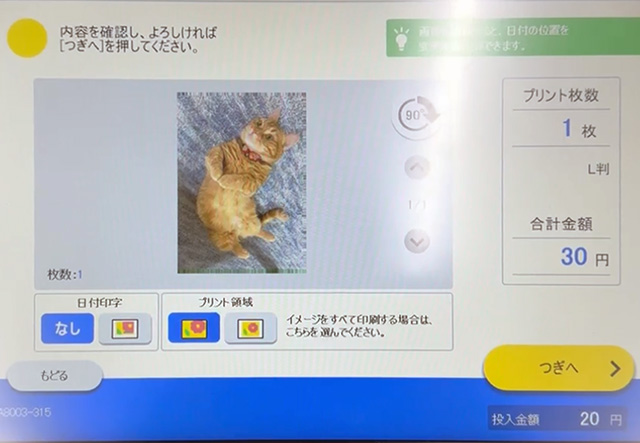
一部のプリントメニューはプリント領域を選択できます。
内接フィット(右側)に変更すると画像データを欠けさせずに印刷できます。
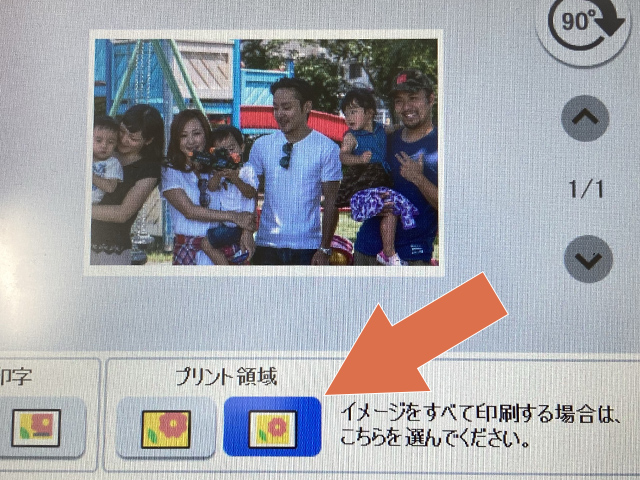
周囲に余白(白フチ)を付けて写真全体をプリントします。

外接フィット(左側)の場合、写真用紙とシール紙はフチ無しの全面印刷、普通紙は等間隔の白フチあり印刷になります。
このため画像データの端が切れた状態でプリントされます。
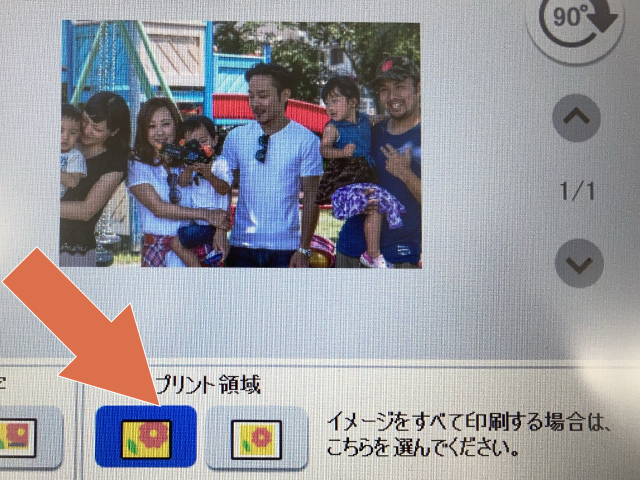
設定を終えたら[つぎへ]ボタンを押します。
以上で画像プリントの印刷設定は完了です。STEP5まで読み飛ばしてください。
カラーのタイプを[フルカラー][白黒]のどちらか選択します。
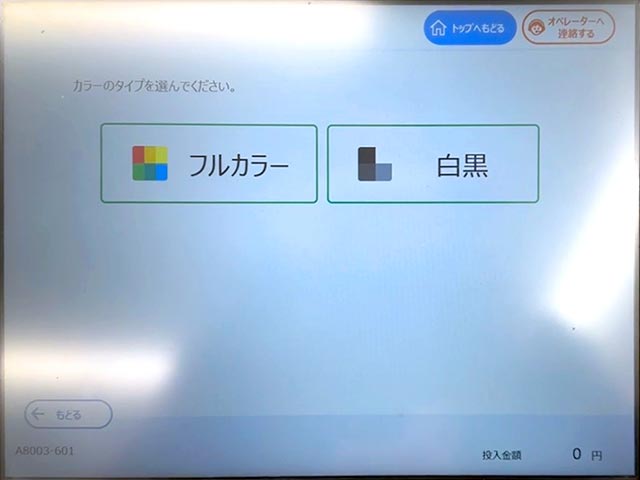
印刷するデータを選択して[つぎへ]ボタンを押します。
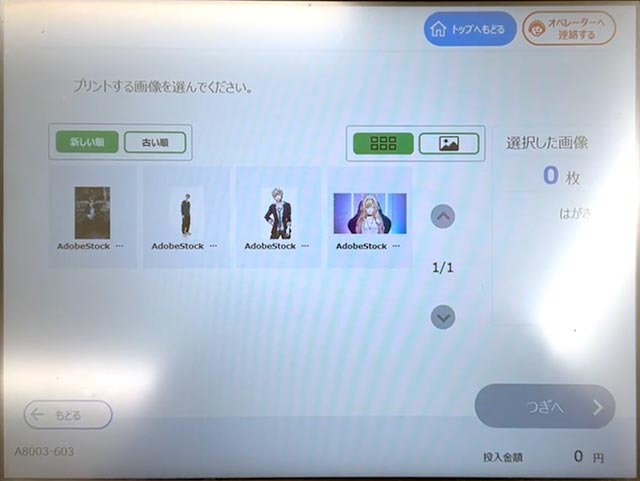
プレビューを確認し、必要に応じて印刷部数とプリント領域を設定します。
プリント領域は初期設定では外接フィット(左側)に設定されています。
等間隔の白フチあり印刷のため、データの端が切れた状態でプリントされます。
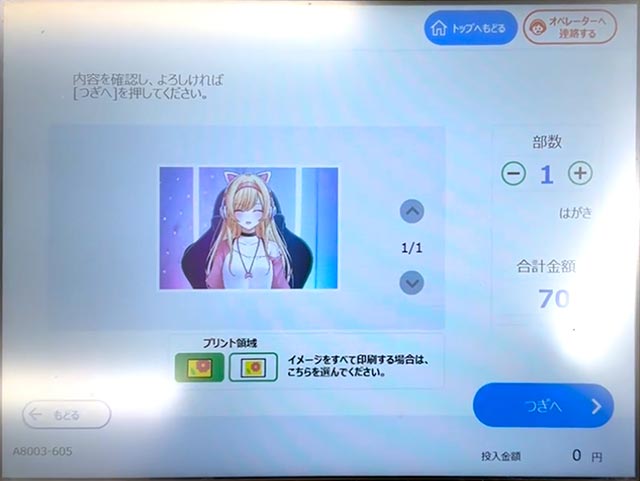
内接フィット(右側)に変更すると画像データを欠けさせずに印刷できます。
周囲に余白(白フチ)を付けて写真全体をプリントします。
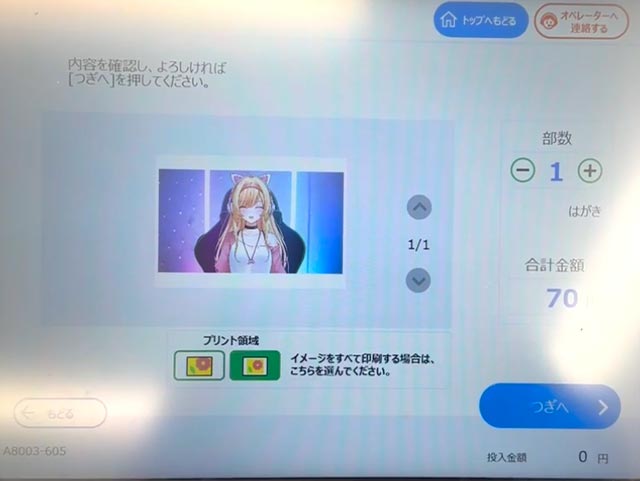
以上ではがきプリントの印刷設定は完了です。
[つぎへ]ボタンを押します。
プリント料金を投入し、[スタート]ボタンを押します。
支払方法は現金払いのみ。硬貨(5円/10円/50円/100円/500円)と千円札を使えます。

「プリントを開始しますか?」のメッセージがあらわれたら[はい]を押すとプリントが始まります。
マルチコピー機にWi-Fi転送で写真をプリントする
無料のアプリ「PrintSmash」から写真をマルチコピー機に送信します。
アプリを起動し、[写真をプリントする]を選択します。

iPhoneは写真アプリの「最近の項目」アルバムを表示します。
写真を選んで[決定]ボタンをタップします。

Android端末は内部ストレージやメモリーカード内の写真を表示し、選択すると一覧に追加されます。
※機種やバージョンによって表示内容は異なります。
印刷する写真にチェックが入っていることを確認し、[選択中の写真をプリントする]をタップします。
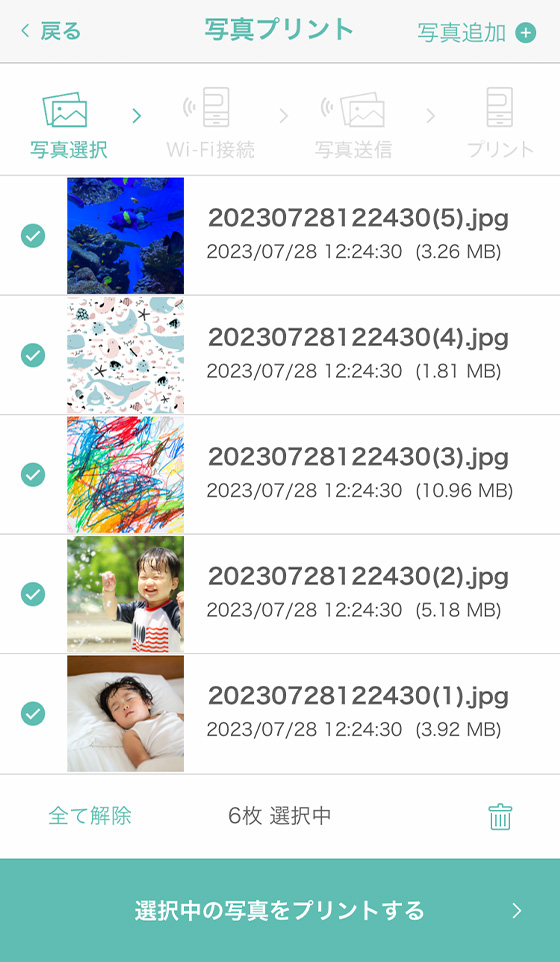
アプリを介してスマホとマルチコピー機をWi-Fi接続で連携します。
アプリの[QRコードで操作]または[画面タッチで操作]を選びます。
[QRコードで操作]を選択する
(タップして詳細を確認)
[QRコードで操作]を選択するとQRコードを表示します。

マルチコピー機の操作パネルでメニュー画面右側にある[QRコードを読み取る]をタップします。

マルチコピー機の操作パネル下付近にあるコードリーダーにQRコードをかざします。

QRコードの読み取りが完了したら、アプリのQRコード表示画面にある[送信]ボタンをタップします。

Wi-Fi接続の確認メッセージが表示されたら[接続]をタップします。

Wi-Fi接続完了のメッセージが表示されたら[閉じる]をタップします。

[送信]ボタンをタップして、印刷するデータをマルチコピー機に送信します。

送信が完了したらアプリの操作は終了です。
[画面タッチで操作]を選択する
(タップして詳細を確認)
[画面タッチで操作]を選択すると、マルチコピー機の操作案内を表示します。

[次へ]をタップする前にマルチコピー機を操作します。
マルチコピー機の操作パネルで[スマホでプリント・スキャン]を選びます。

[写真をプリントする]を選択します。

「PrintSmash」の利用案内が表示されたら[いいえ]を選択します。

マルチコピー機とスマホをWi-Fi接続で連携します。

アプリに戻り、マルチコピー機操作案内画面の[次へ]ボタンを押します。

Wi-Fi接続の確認メッセージが表示されたら[接続]ボタンを押します。

マルチコピー機とのWi-Fi接続が完了するとメッセージが表示されるので[閉じる]をタップします。

[送信]ボタンをタップしてマルチコピー機に印刷データを送信します。

「送信が完了しました」のメッセージが表示されたら、アプリの操作は完了です。

受信したデータを確認し、[通信終了してつぎへ]ボタンを押します。
用紙のタイプを選ぶ画面で[普通紙/光沢紙][写真用紙][はがき用紙][シール紙]のいずれかを選びます。

印刷する画像を選択してプリントメニューに応じた印刷設定をおこないます。
用紙のタイプが「普通紙/光沢紙」
(タップして詳細を確認)
プリントメニューは5種類あります。
- 引きのばしプリント
- ポスタープリント
- 並べて/焼き増しプリント
- インデックスプリント
- カレンダープリント

用紙サイズは4種類。
A4サイズは普通紙と光沢紙のどちらかを選べます。
- B5
- A4
- B4
- A3
一例として「引きのばしプリント」を選んだ場合の操作を紹介します。
カラーのタイプを[フルカラー][白黒]のどちらか選択します。
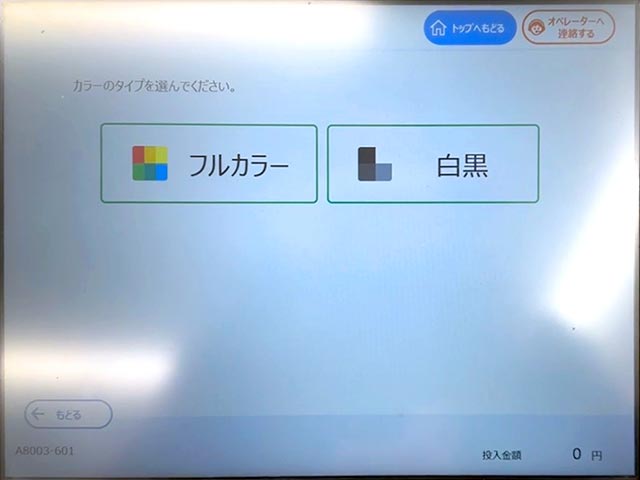
用紙サイズを選択します。
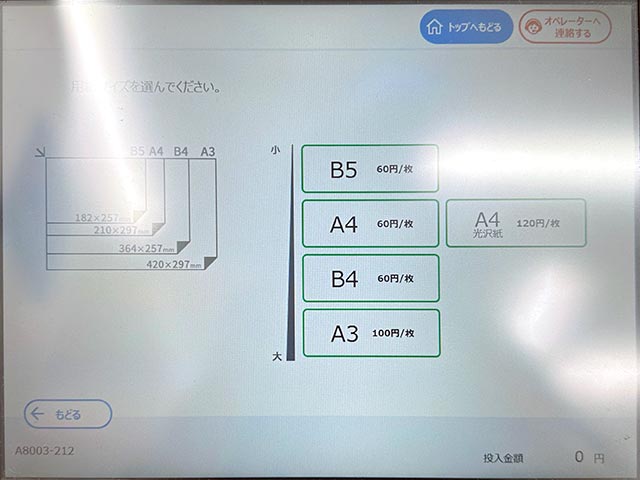
印刷する写真を選んで[つぎへ]ボタンを押します。※複数選択可
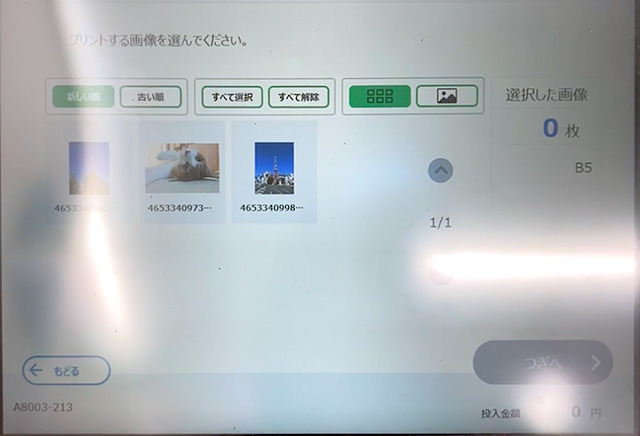
プレビューを確認し、必要に応じて日付印字の有無とプリント領域と印刷部数を変更します。
日付印字をあり(右側)にすると、写真の撮影日を「YYYY.MM.DD」形式で右下に印刷します。
※撮影日情報が無い写真は日付を印字しません。
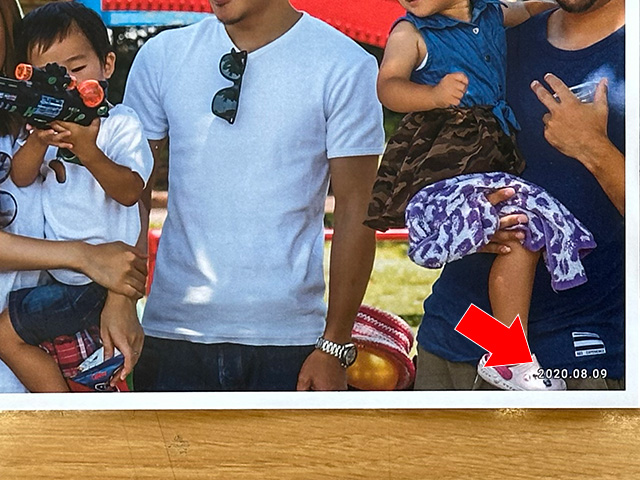
写真を回転すると日付の印刷位置も変わります。
プリント領域は初期設定で外接フィット(左側)が選択されています。
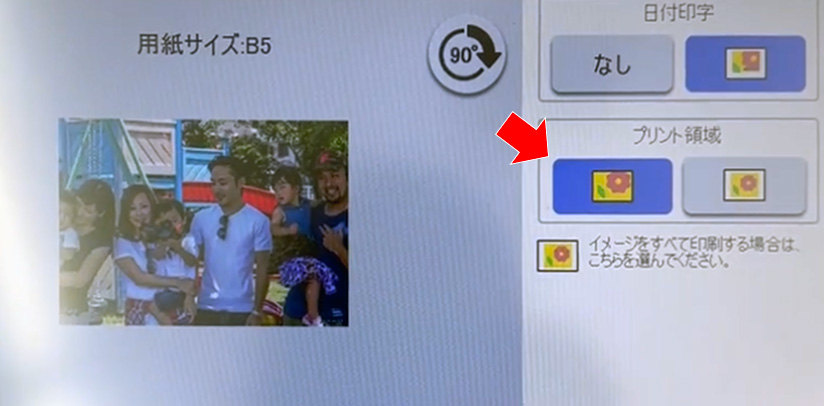
外接フィットは等間隔の白フチあり印刷です。
画像枠いっぱいに写真を配置するため写真の端が切れた状態でプリントされます。
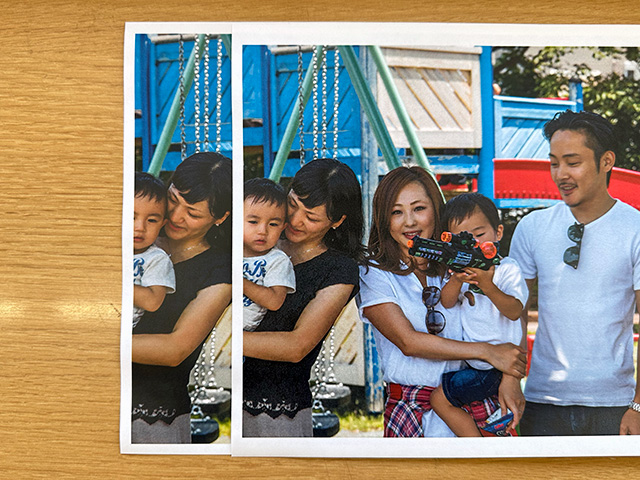
内接フィット(右側)に変更すると写真の端を欠けさせずに印刷できます。
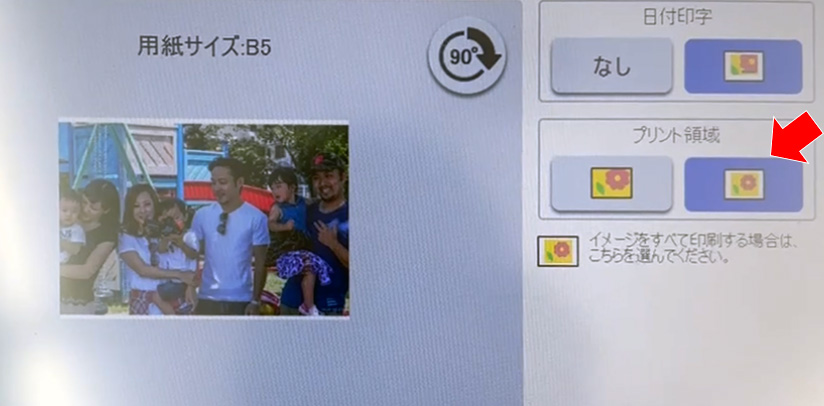
画像枠におさまるように写真の周囲に余白を付けて全体をプリントするので白フチは均等ではありません。
用紙のタイプが「写真用紙」「シール紙」
(タップして詳細を確認)
プリントメニューは5種類あります。
- 写真プリント(L/2L)
- 証明写真プリント
- ましかくプリント
- インデックスプリント
- カレンダープリント

用紙のサイズは「証明写真プリント」がL判のみ。「ましかくプリント」がL判とスクエアの2種類。
それ以外はL判と2L判の2種類です。
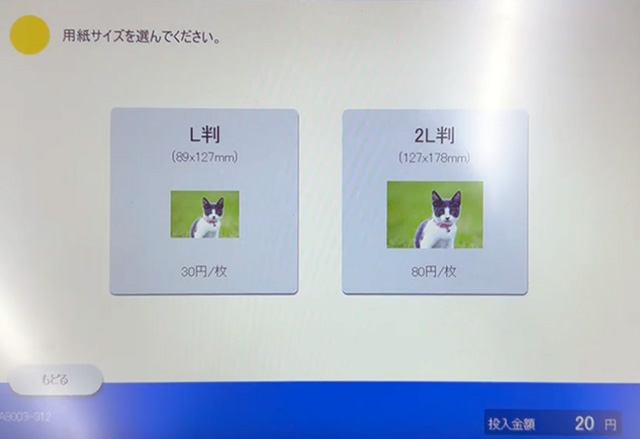
一例として「写真プリント(L/2L)」を選んだ場合の操作を紹介します。
各写真の下にある+ボタンを押すか、画面上部にある「すべて+1」ボタンを押して印刷枚数を設定します。
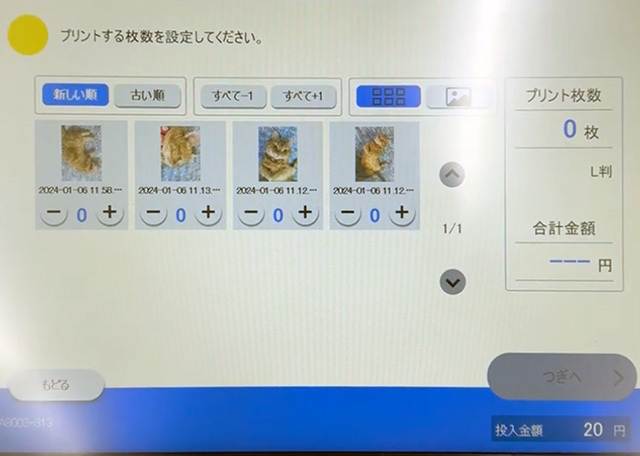
印刷する写真のプレビューを確認し、必要に応じて日付印字とプリント領域を設定します。
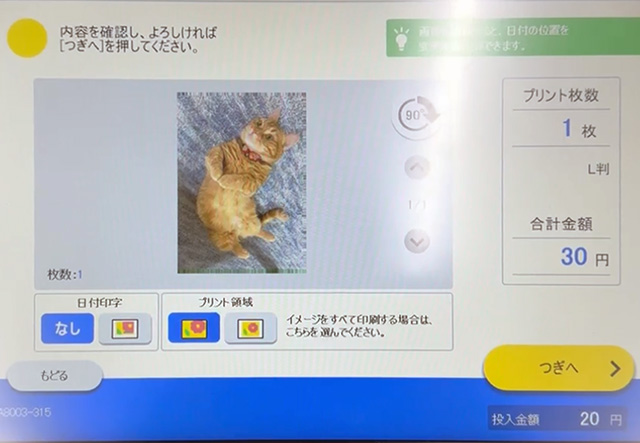
一部のプリントメニューはプリント領域を選択できます。
内接フィット(右側)に変更すると画像データを欠けさせずに印刷できます。
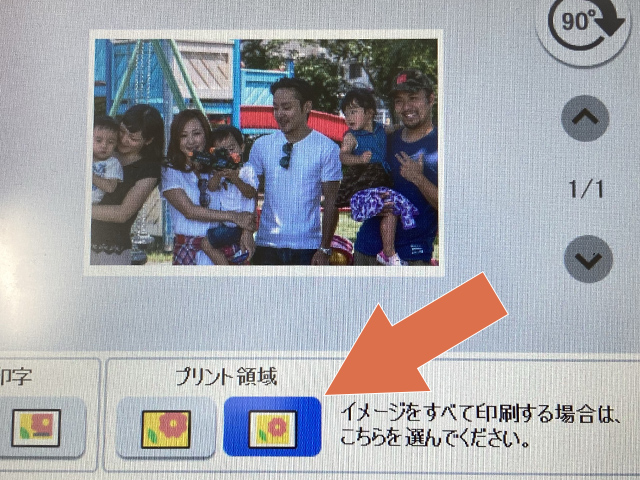
周囲に余白(白フチ)を付けて写真全体をプリントします。

外接フィット(左側)の場合、写真用紙とシール紙はフチ無しの全面印刷、普通紙は等間隔の白フチあり印刷になります。
このため画像データの端が切れた状態でプリントされます。
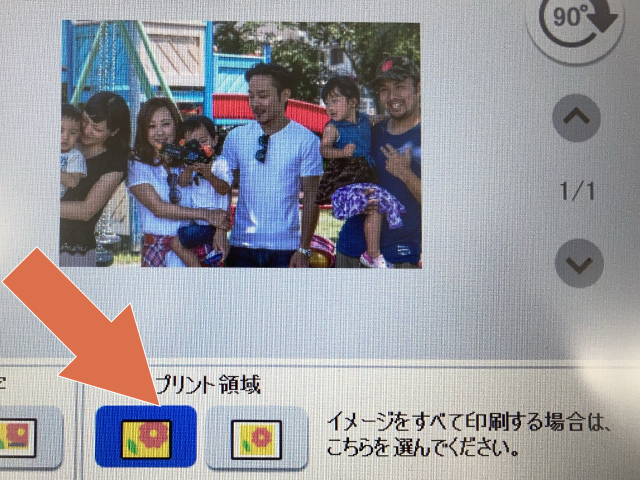
用紙のタイプが「はがき用紙」
(タップして詳細を確認)
カラーのタイプを[フルカラー][白黒]のどちらかを選択し、印刷するデータを選んで[つぎへ]ボタンを押します。
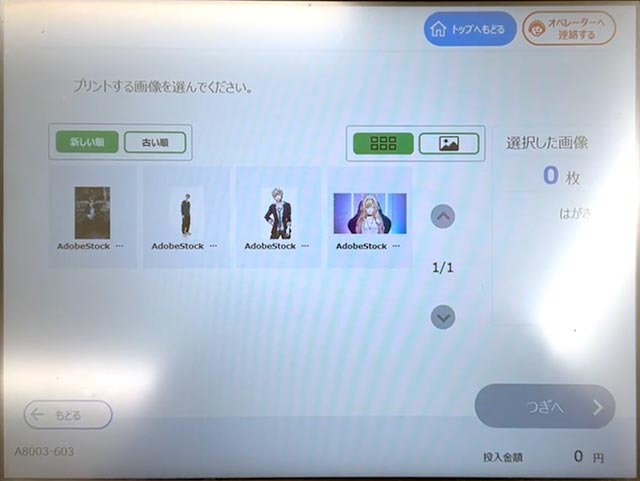
プレビューを確認し、必要に応じて印刷部数とプリント領域を設定します。
プリント領域は初期設定では外接フィット(左側)に設定されています。
等間隔の白フチあり印刷のため、データの端が切れた状態でプリントされます。
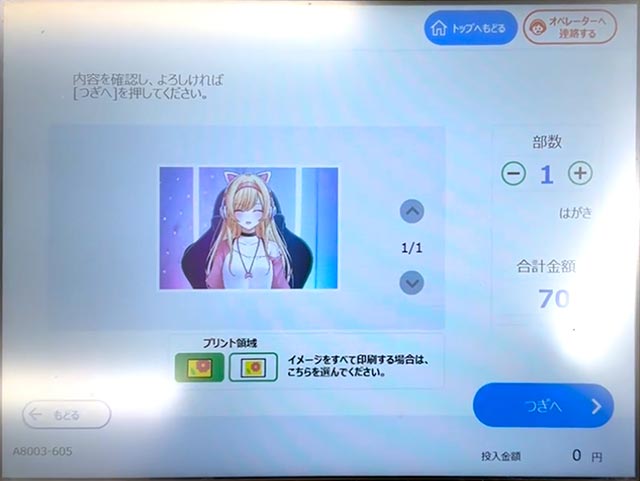
内接フィット(右側)に変更すると画像データを欠けさせずに印刷できます。
周囲に余白(白フチ)を付けて写真全体をプリントします。
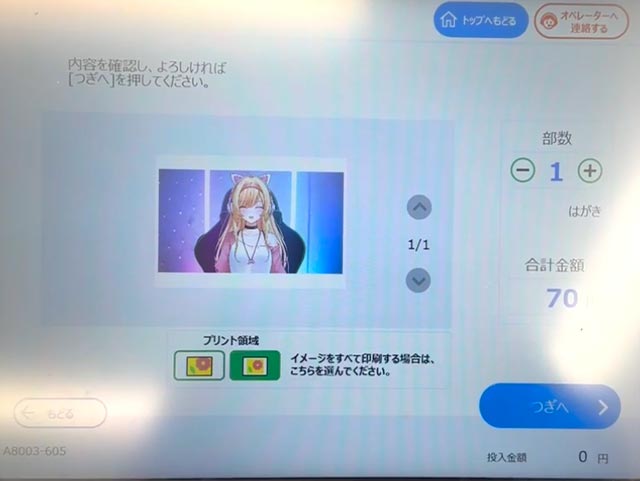
設定を終えたら[つぎへ]ボタンを押します。
プリント料金を投入し、[スタート]ボタンを押します。
「プリントを開始しますか?」のメッセージがあらわれたら[はい]を押します。
PDFをミニストップでスマホから印刷するやり方
ミニストップの新しいマルチコピー機でスマホからPDFを印刷する方法を紹介します。
※従来機でプリントする場合はリコー製のマルチコピー機で印刷する方法をご覧ください。
スマホから印刷するには4つの方法があります。
マルチコピー機の操作は「ネットワークプリント」か「Wi-Fi転送」かによって異なります。
ネットワークプリント(ネットプリント)でPDFを印刷する
すでに予約番号やQRコードをお持ちの方はこちらからマルチコピー機の操作手順をご覧ください。
「Webサイト」「スマホアプリ」「LINE」いずれかの方法で事前にPDFを登録し、ユーザー番号をマルチコピー機で入力して印刷する方法です。
QRコードをかざして印刷することもできます。
| サービス名称 | 会員登録 | 有効期限 | 登録上限数 |
|---|---|---|---|
| コンビニで簡単ネットワークプリント (Webサイト) 手順はこちら | 不要 | 登録日を含む8日間 | 1ファイル10MB以内 最大24ファイル登録可 |
| ネットワークプリント (アプリ) 手順はこちら | 必要 | 登録日を含む8日間 ※1〜30日間に変更可能 | 1ファイル10MB以内 合計60MB以内 PDFは最大100ファイル登録可 |
| ネットワークプリント (LINE) 手順はこちら | 友だ追加が必要 | 登録日を含む8日間 | PDFの複数ファイル登録不可 |
スマホからWebサイトにPDFを登録する
Webサイトは2種類ありますがスマホやタブレットから利用できるのは「コンビニで簡単ネットワークプリント」です。
この方法は、はがきへの印刷はできません。
利用規約等を確認して「同意する」にチェックを入れて[ファイルを選択]ボタンを押します。
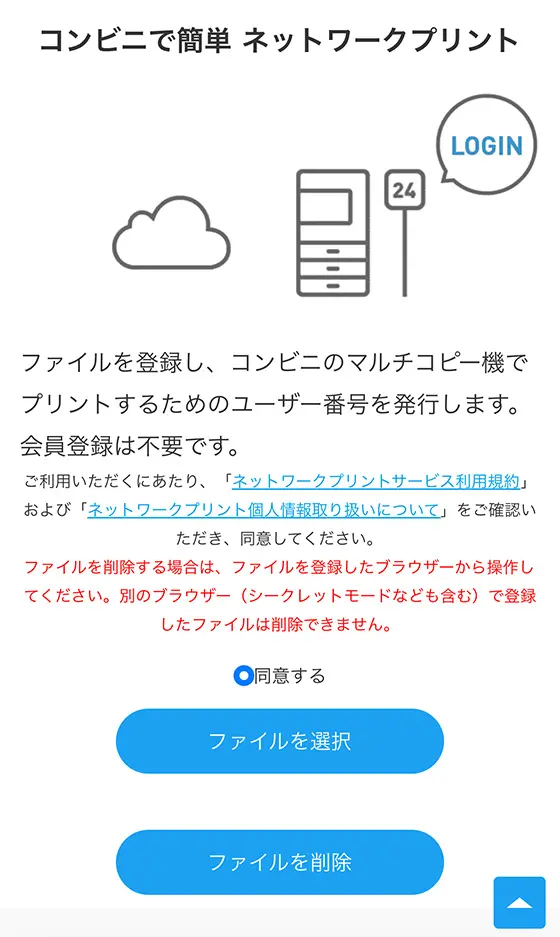
iPhoneは標準の「ファイル」アプリ、Androidは内部ストレージやメモリーカードにあるデータを表示します。※機種やバージョンによって表示内容は異なります。
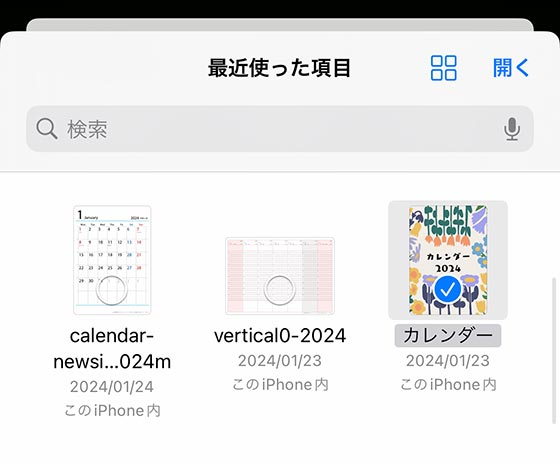
一度に複数のファイルを選択することはできません。
1ファイルずつ選択し、「登録名」「用紙サイズ」「原寸/フィット」「印刷ページ(2ページを1枚・ページを指定・小冊子)」を設定します。
※暗号化PDFはここでパスワードを入力して下さい。
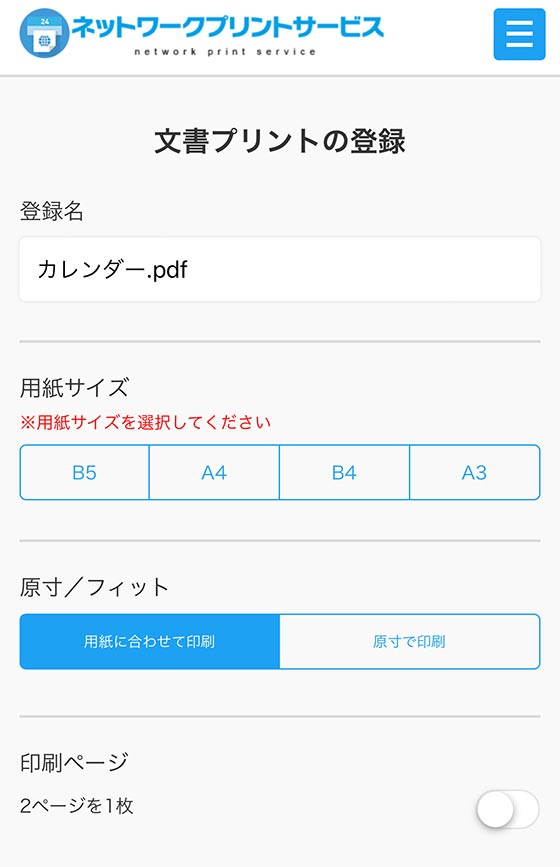
ここで設定した内容は後から変更できません。マルチコピー機の操作画面で変更することもできません。
設定内容を確認し、[ファイルを登録]ボタンを押します。
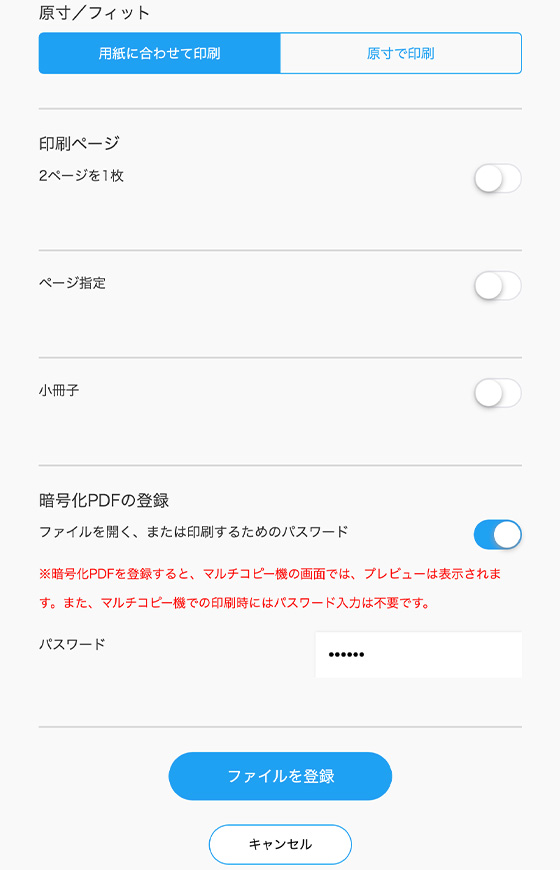
登録が完了するとユーザー番号を表示します。
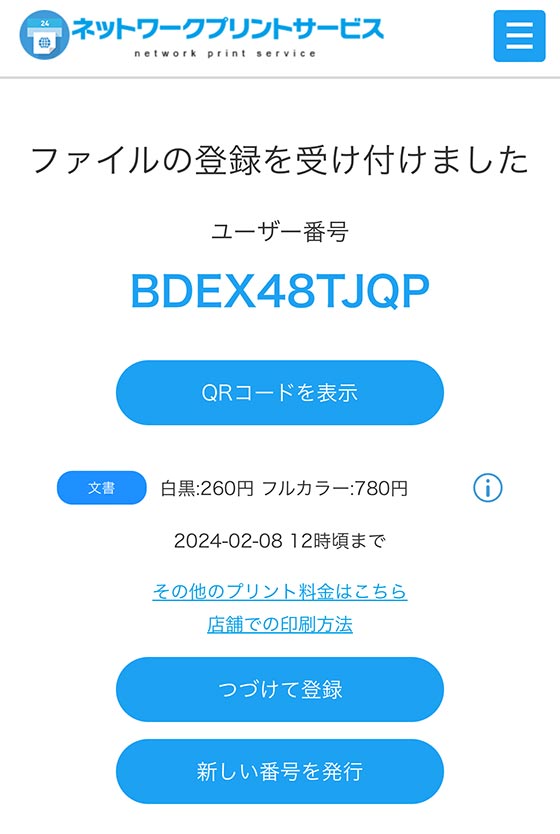
ユーザー番号はマルチコピー機で印刷するときに必要となるのでメモ等に控えておきます。
QRコードを取得するには、ユーザー番号の下にある[QRコードを表示]ボタンを押します。
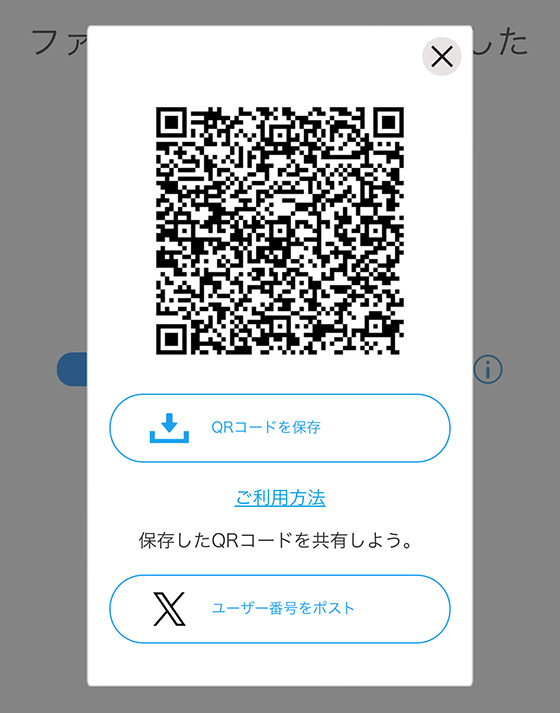
[QRコードを保存]ボタンを押すと、QRコード画像を保存できます。
以降の手順は、マルチコピー機を操作します。
「マルチコピー機でユーザー番号やQRコードからPDFを印刷する」まで読み飛ばして下さい。
スマホからアプリでPDFを登録する
専用のアプリ「ネットワークプリント」を使用します。
無料で利用できますが会員登録が必要です。
アプリの初回起動時はメールアドレスとパスワードを登録してログインします。
普通紙・光沢紙に印刷する場合は[文書を登録する]ボタンを押します。

はがきに印刷する場合は[はがきを登録する]をタップし、[文書をはがきで登録]を選択します。
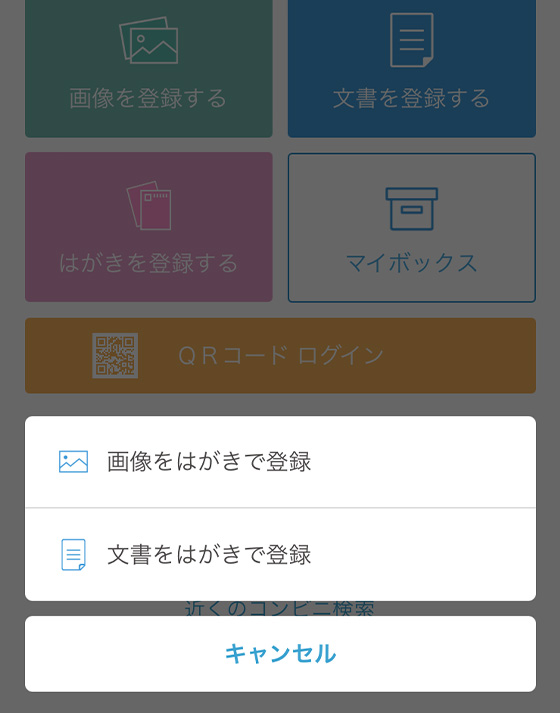
iPhoneは標準の「ファイル」アプリ、Androidは内部ストレージやメモリーカードにあるデータを表示します。
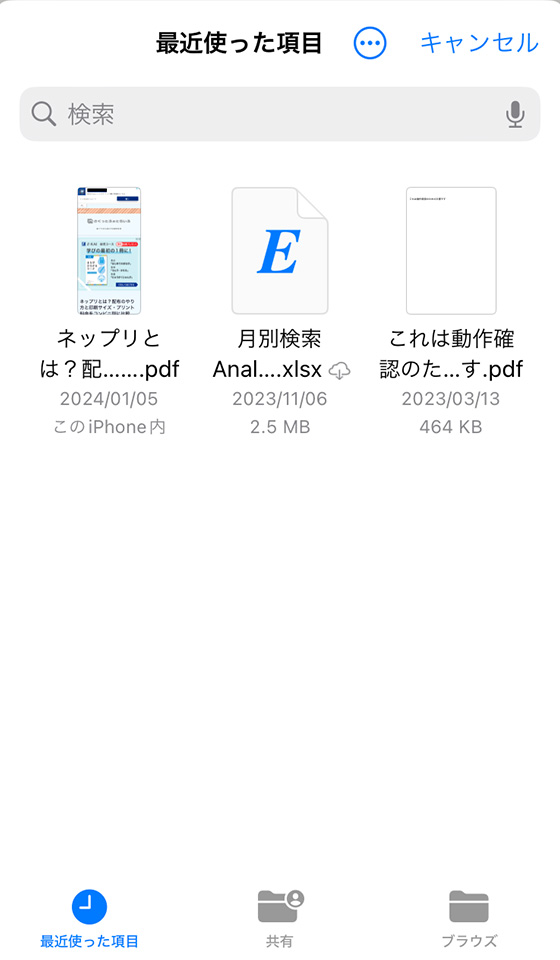
プリントするPDFを選択します。
他の場所にあるPDFを選択するには、PDFを表示(または選択)した状態で共有ボタンをタップし、ネットワークプリントのアプリを選びます。
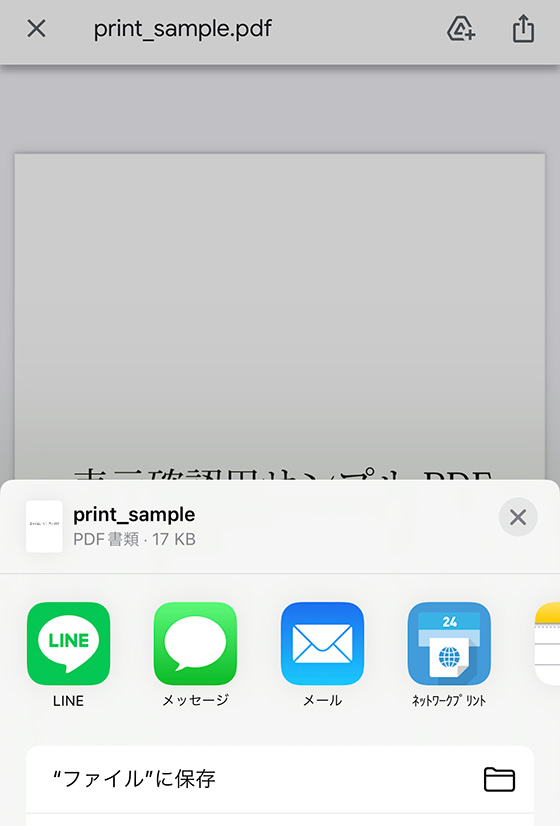
普通紙や光沢紙、はがきに印刷する設定をおこないます。
STEP1で[文書を登録する]を選んだ場合
(タップして詳細を確認)
「登録名」「用紙サイズ」「原寸/フィット」「印刷ページ(2ページを1枚・ページを指定・小冊子)」等を設定して[登録]ボタンを押します。
※暗号化PDFはここでパスワードを入力して下さい。
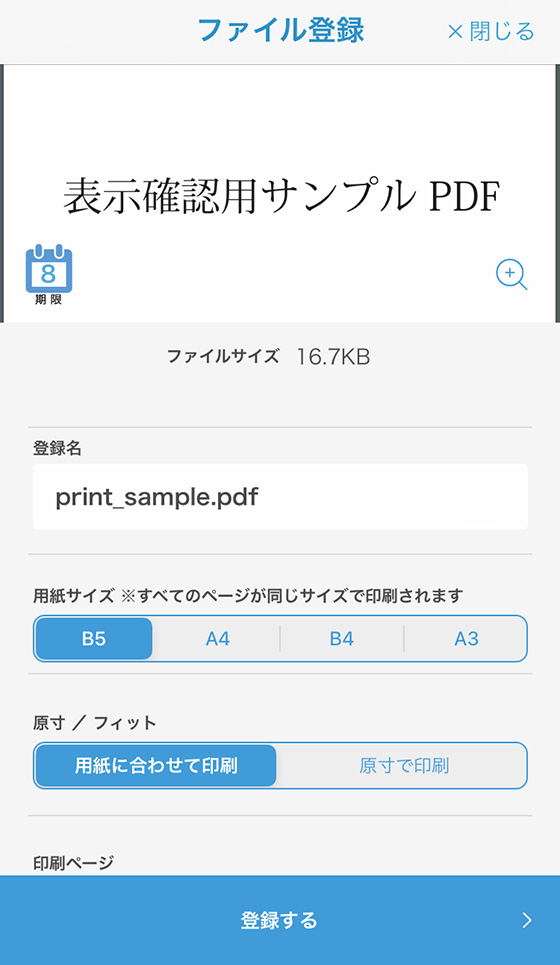
設定した内容は後から変更できません。
マルチコピー機の操作画面で変更することもできません。
プレビューの左下にある期限ボタンをタップすると保管期間(有効期限)を変更できます。
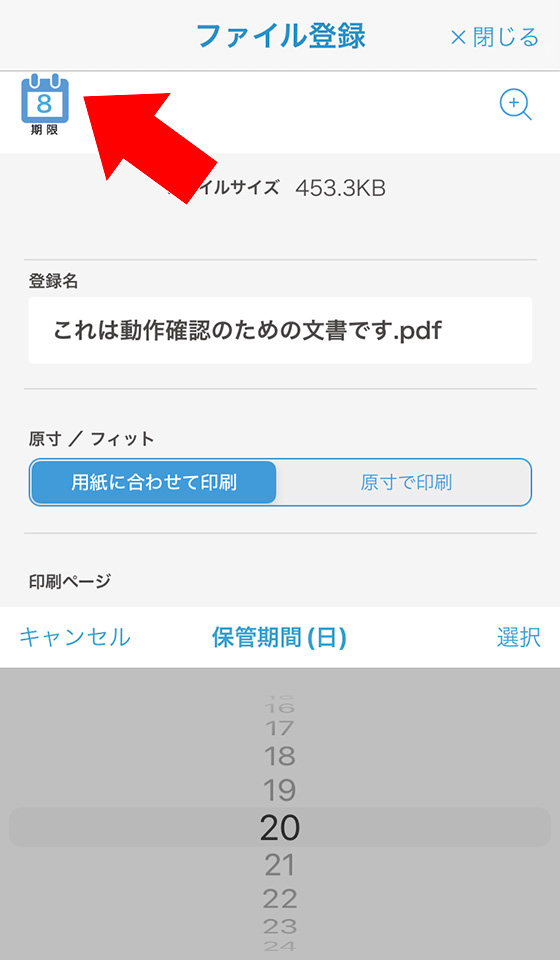
カラーモード(フルカラー・白黒)や両面印刷、部数の設定はマルチコピー機の操作画面でおこないます。
STEP1で[はがきを登録する]を選んだ場合
(タップして詳細を確認)
「登録名」「原寸/フィット」「印刷ページ」を設定して[登録]ボタンを押します。
※暗号化PDFはここでパスワードを入力して下さい。
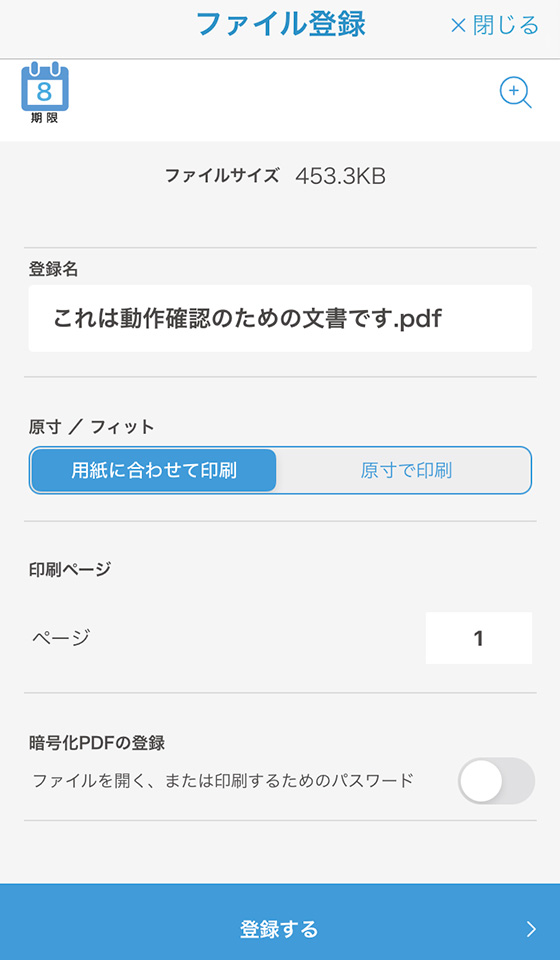
プレビューの左下にある期限ボタンをタップすると保管期間(有効期限)を変更できます。
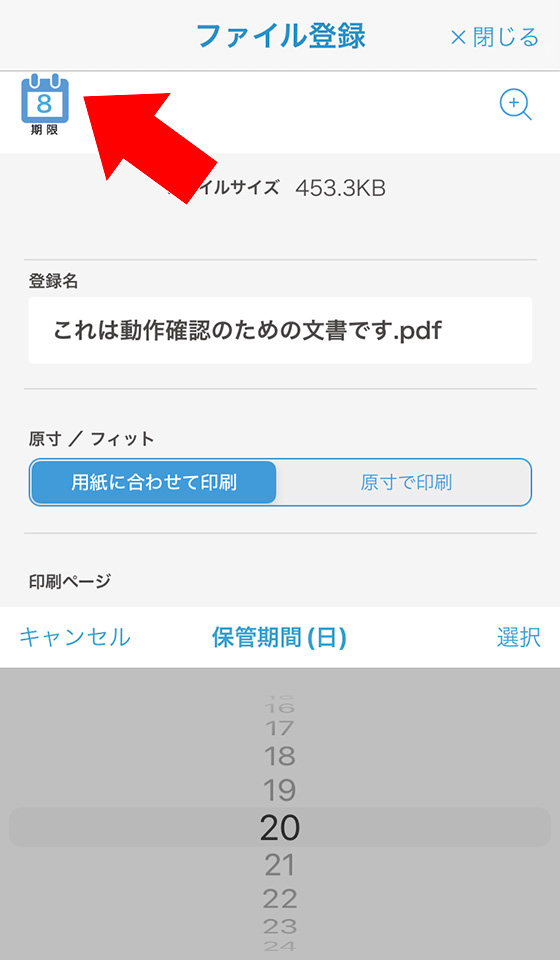
登録完了画面が表示されたら画面下部の[マイボックスへ]をタップします。

マイボックスにファイルが登録されていることを確認します。
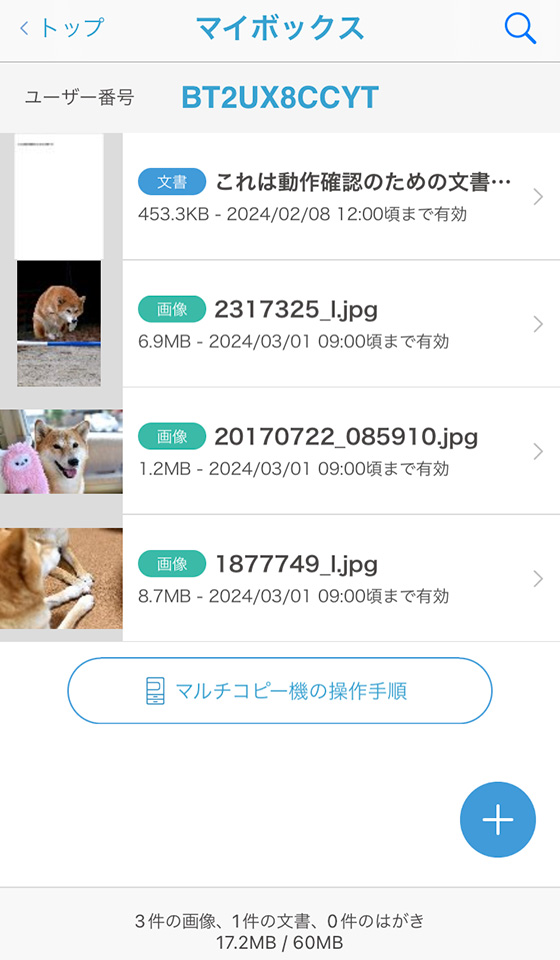
画面上部にあるユーザー番号は、マルチコピー機で印刷をするときに必要となります。
「ユーザー番号でもログイン」をオフに設定しているとマルチコピー機でユーザー番号を利用できません。
ユーザー情報をご確認ください。
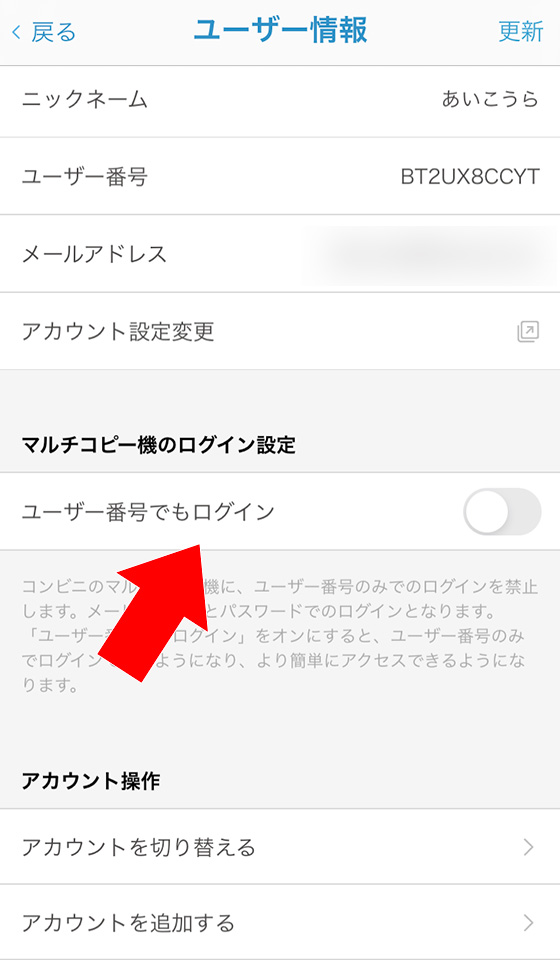
ユーザー番号はトップ画面でも確認できます。
ユーザー番号の代わりにQRコードを使うには、トップ画面で[QRコードログイン]を選択してください。
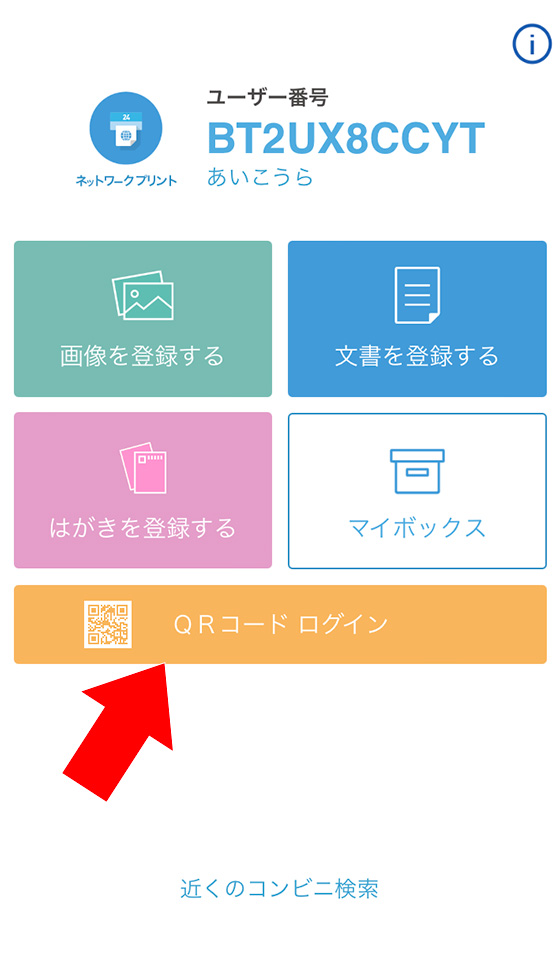
以降の手順は、マルチコピー機を操作します。
「マルチコピー機でユーザー番号やQRコードからPDFを印刷する」まで読み飛ばして下さい。
スマホからLINEでPDFを登録する
LINEでネットワークプリント公式アカウントに写真を送信します。
この方法は、はがきへの印刷はできません。
利用するにはあらかじめネットワークプリントのLINE公式アカウントを友だち登録しておきます。
他のアプリでPDFを表示した状態で共有ボタン(または、[ファイルを送信]等)をタップし、LINEのアプリを選びます。
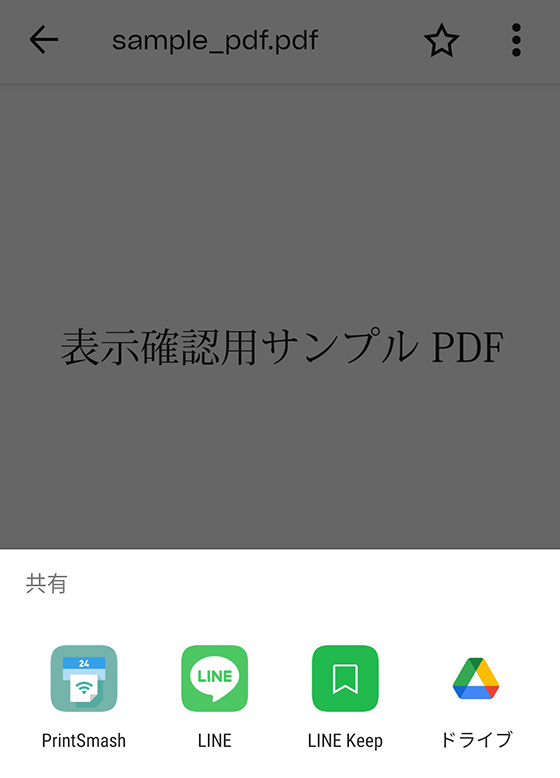
送信先にネットワークプリント公式アカウントを選んで転送します。
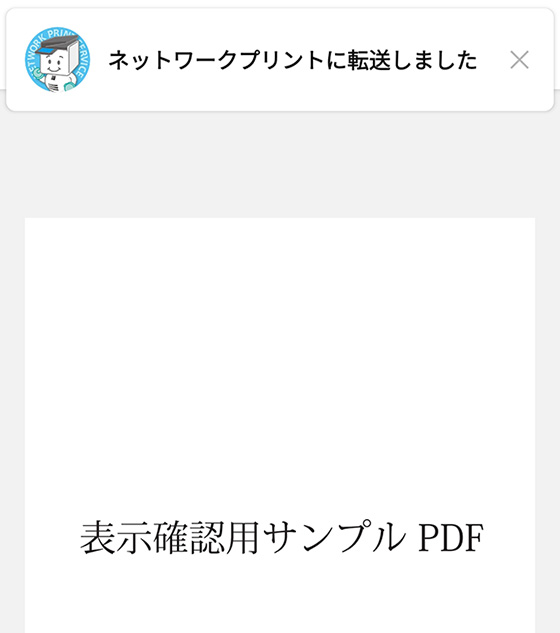
LINEを起動し、ネットワークプリントLINE公式アカウントのトーク画面を表示します。
STEP1で送信したPDFが正常に処理されると、受付完了のメッセージが届きます。
※ご利用の通信環境等によっては時間がかかることがあります。

[お願い]を選択し、印刷の用紙サイズを選びます。
ここで選んだ用紙サイズは後から変更できません。
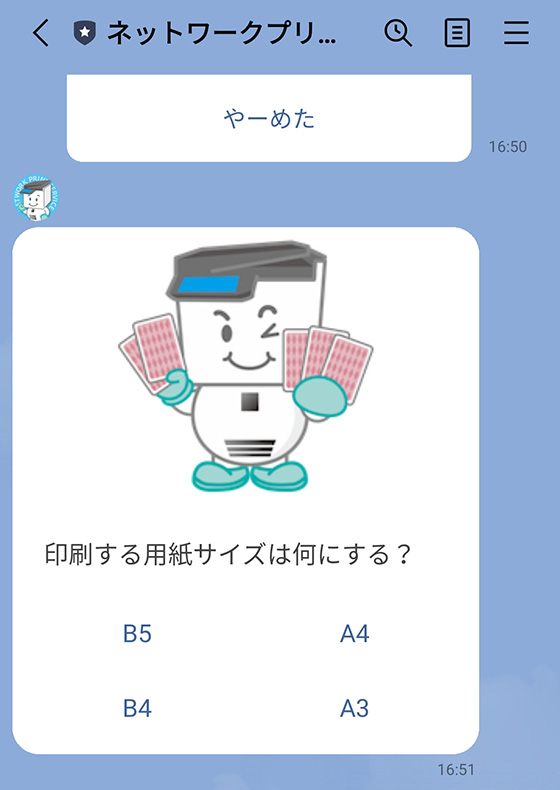
設定を確認し、[お願い]をタップします。
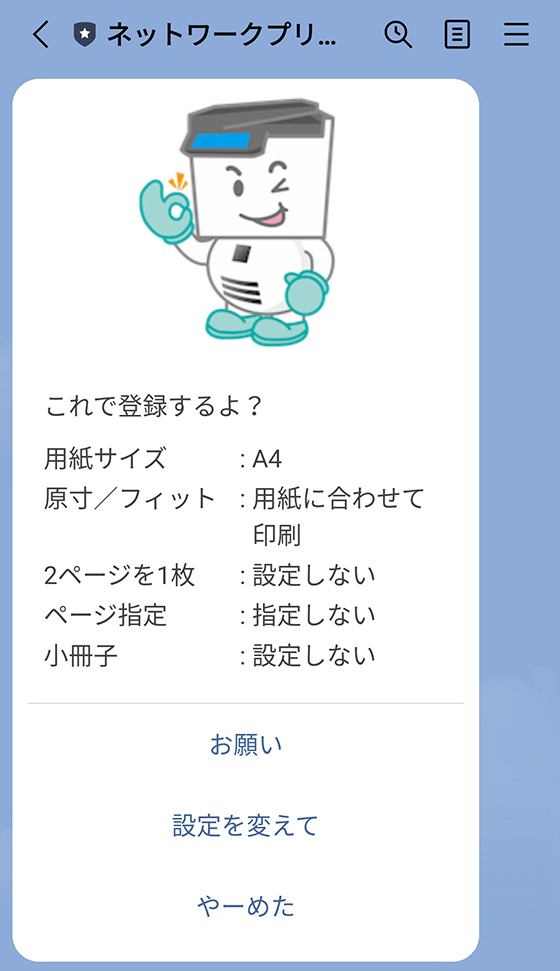
設定を変更するには[設定を変えて]をタップします。
「用紙に合わせて印刷/原寸で印刷」「2ページを1枚」「ページ指定」「小冊子」の設定を変更できます。後から変更はできません。
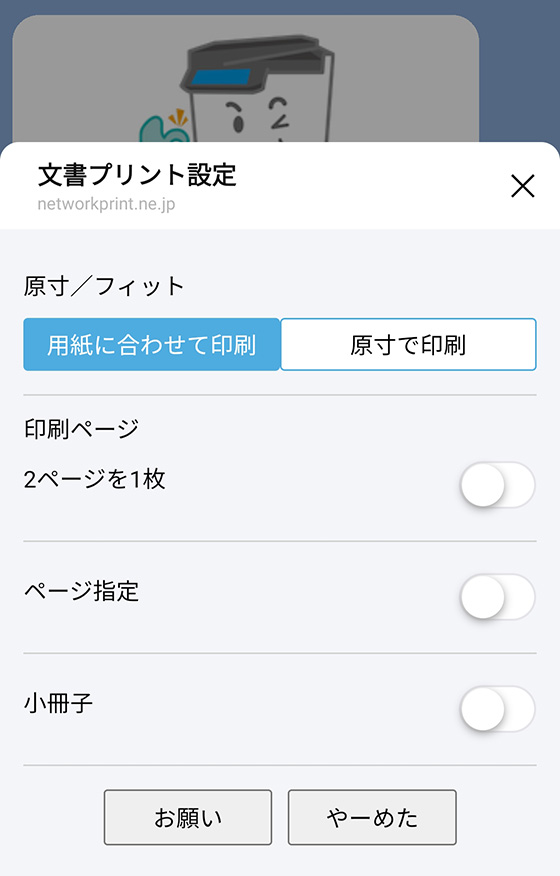
カラーモード(フルカラー・白黒)や両面印刷、部数の設定はマルチコピー機の操作画面でおこないます。
印刷用の番号(=ユーザー番号)が発行されます。
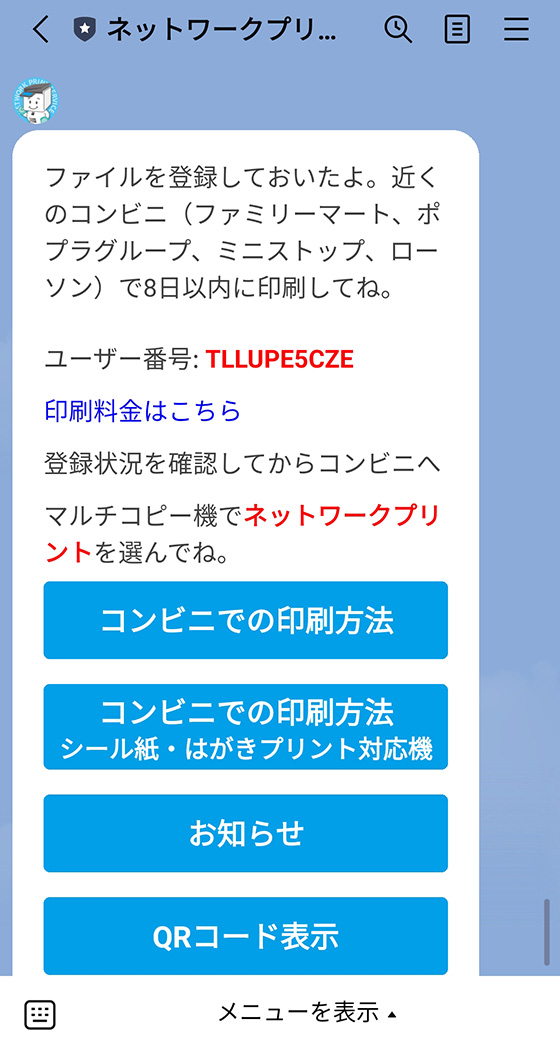
ユーザー番号の代わりにQRコードを使うには、[QRコード表示]を選択します。
以降の手順は、マルチコピー機を操作します。
「マルチコピー機でユーザー番号やQRコードからPDFを印刷する」をご覧ください。
マルチコピー機でユーザー番号やQRコードからPDFを印刷する
事前にWebサイトやアプリ、LINEから登録したPDFをマルチコピー機で印刷します。
※一部の操作画面イメージはローソンやファミリーマートのマルチコピー機ですが、ミニストップも手順は同じです。
操作パネルをタップしてトップメニューを表示します。
ユーザー番号を入力するやり方
(タップして詳細を確認)
[ネットワークプリント]を選択します。
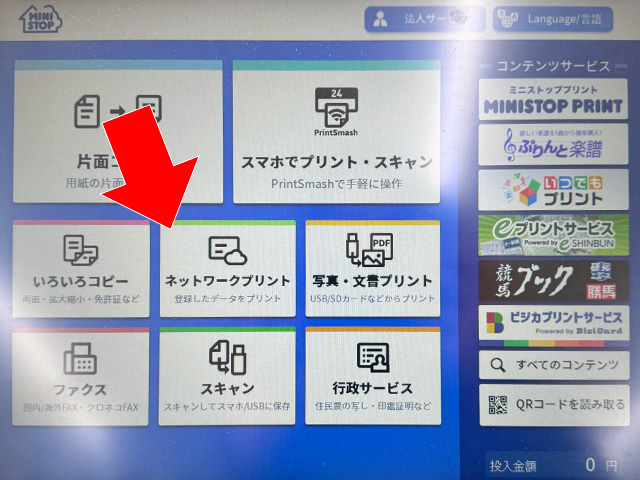
ユーザー番号(10文字の英数字)を入力します。

[つぎへ]ボタンを押すと予約した印刷データを呼び出します。
QRコードをかざすやり方
(タップして詳細を確認)
操作パネルのメニュー画面右側にある[QRコードを読み取る]をタップします。

QRコードを表示(用意)し、マルチコピー機の操作パネル下付近にあるコードリーダーにQRコードをかざします。


QRコードが正常に読み込まれると画面が切り替わり、QRコードに紐づく印刷データが存在する場合はプリントメニューを表示します。
エラーメッセージが表示されたら?
(タップして詳細を確認)
ユーザー番号の入力(またはQRコードをかざす)でエラーが表示されたときは、メッセージ内容を確認しましょう。
「無効なユーザー番号です」はユーザー番号の入力文字数が10未満のときに表示されます。

「登録されているファイルはありません」は有効期限を過ぎている、または印刷データの登録に失敗しているため再登録してください。

「このユーザー番号は禁止されています」は入力したユーザー番号がマルチコピー機で使用できないように制限されています。QRコードを使うか、メールアドレスとパスワードを入力してください。

「認証に失敗しました」は上記以外の理由で表示されます。
(文字数は10文字だが架空のユーザー番号、別のQRコードを読み込んだ、など)

印刷データの登録内容によって操作画面および手順が異なります。
普通紙・光沢紙にPDFを印刷する (STEP3へ)
はがき用紙にPDFを印刷する (STEP4へ)
プリントの種類を選ぶ画面が表示された場合は「文書プリント」「はがきプリント」のいずれかを選択してください。

「文書プリント」「画像プリント」「はがきプリント」の違いは?
登録データに複数のファイル形式が混在するとプリントメニューが表示されます。
用途に応じたプリントの種類を選びます。
| 文書プリント | 文書ファイル(PDF/Word/Excel/PowerPoint)を普通紙や光沢紙に印刷 |
| 画像プリント | 画像ファイル(JPEG/PNG)を普通紙や写真用紙、シール紙に印刷 |
| はがきプリント | 文書ファイルや画像ファイルをはがきに印刷 |
プリントの種類によって印刷設定が異なるので各手順をご覧ください。
文書プリントの印刷設定をする (STEP3へ)
はがきプリントの印刷設定をする (STEP4へ)
複数の文書ファイルを登録している場合は印刷するPDFを選んで[つぎへ]を押します。
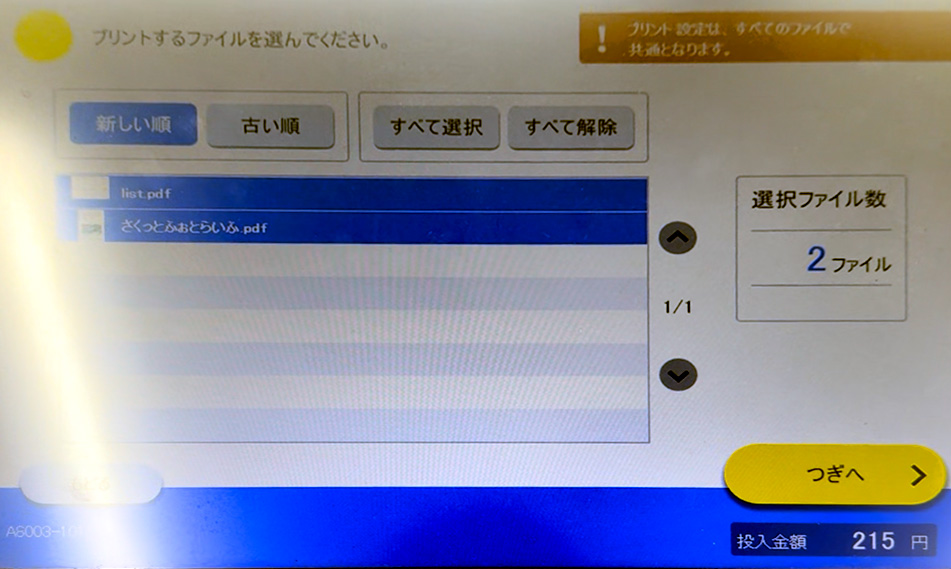
カラーモードを[フルカラー][白黒]のどちらか選択します。
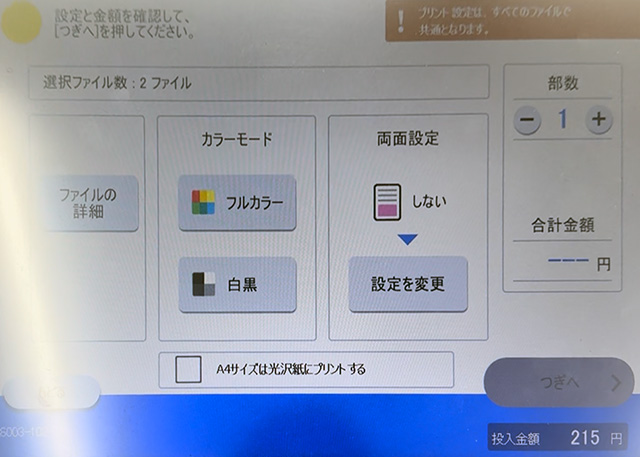
プリントサイズは変更できません。
A4サイズに限り、光沢紙への印刷を選べます。
光沢紙に印刷する場合は、[光沢紙にプリントする]にチェックを入れます。
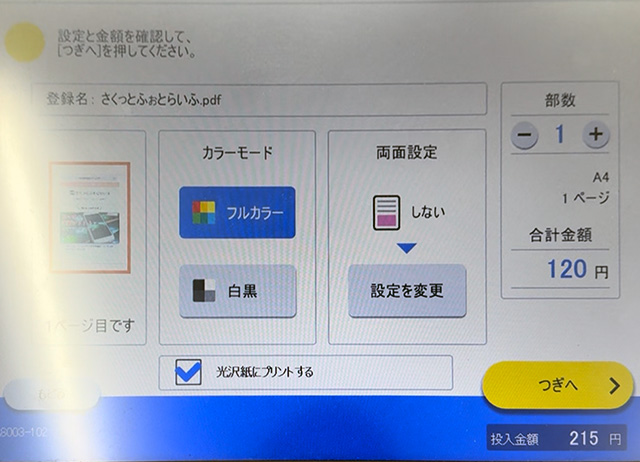
印刷するファイルが2ページ以上の場合は両面設定が可能です。
両面設定の[設定を変更]ボタンをタップし、[長辺とじ][短辺とじ]のどちらかを選択後に[OK]ボタンを押します。

必要に応じて部数を変更し、[つぎへ]ボタンを押します。
以上で文書プリントの印刷設定は完了です。STEP5まで読み飛ばしてください。
カラーのタイプを[フルカラー][白黒]のどちらか選択します。
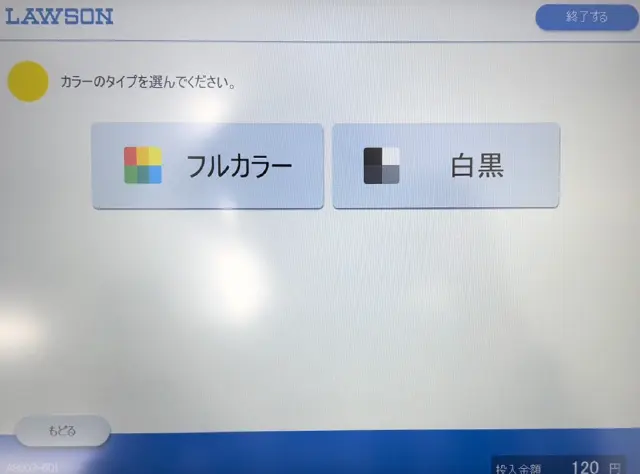
印刷するデータを選択して[つぎへ]ボタンを押します。
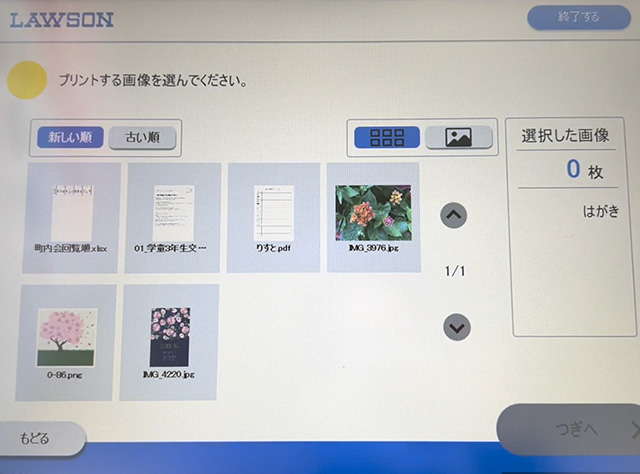
必要に応じて印刷部数を変更します。
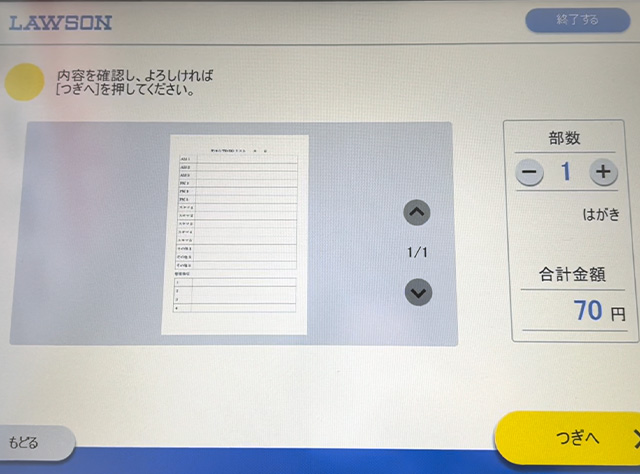
内容を確認して[つぎへ]ボタンを押します。
以上ではがきプリントの印刷設定は完了です。
プリント料金を投入し、[スタート]ボタンを押します。
「プリントを開始しますか?」のメッセージがあらわれたら[はい]を押すとプリントが始まります。
マルチコピー機にWi-Fi転送でPDFをプリントする
スマホからマルチコピー機へPDFを送信する方法です。
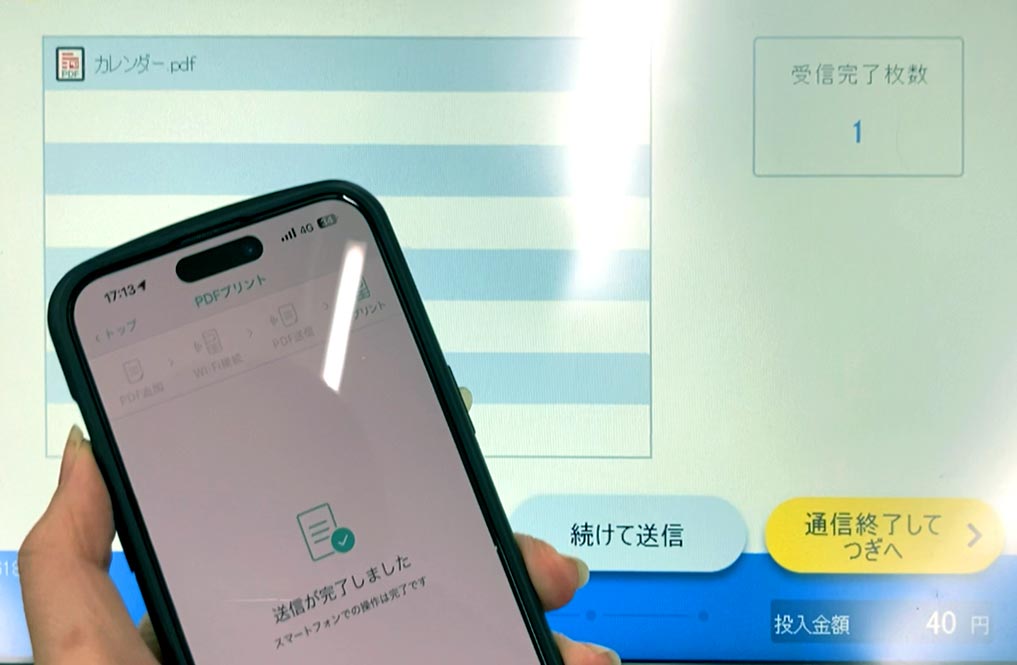
スマホとマルチコピー機をWi-Fi接続で同じネットワークにつなぐため、スマホアプリ「PrintSmash」を使います。
アプリを起動し、[PDFをプリントする]を選択します。

iPhoneの場合、PDFを追加する方法の選択肢を表示します。
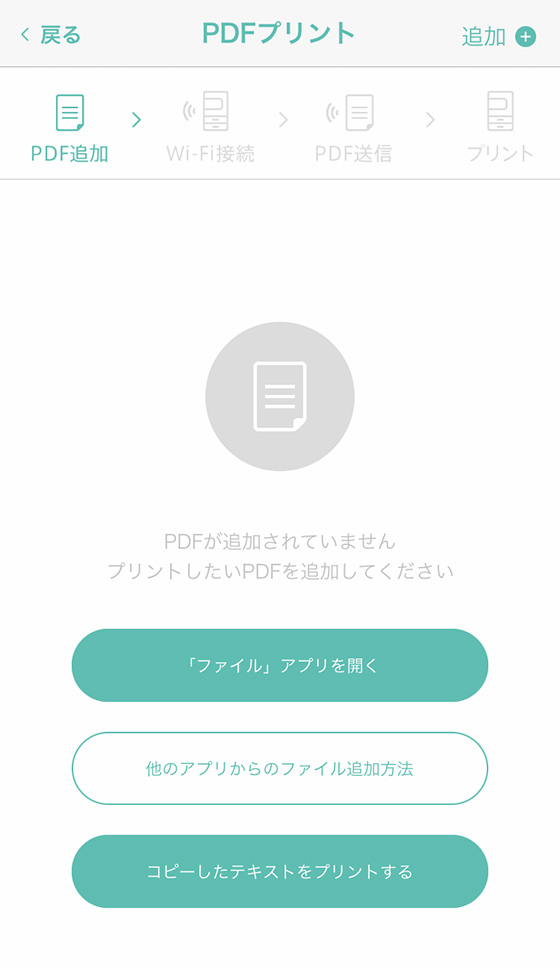
[「ファイル」アプリを開く]をタップすると、標準の「ファイル」アプリ内のファイルを表示します。
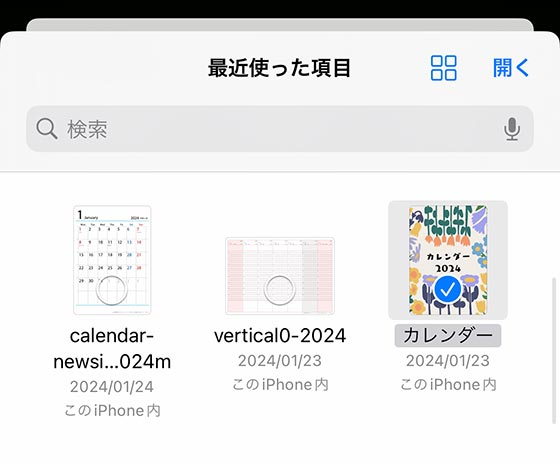
Androidの場合、[PDFを追加する]をタップすると内部ストレージやメモリーカードにあるデータを表示します。※機種やバージョンによって表示内容は異なります。
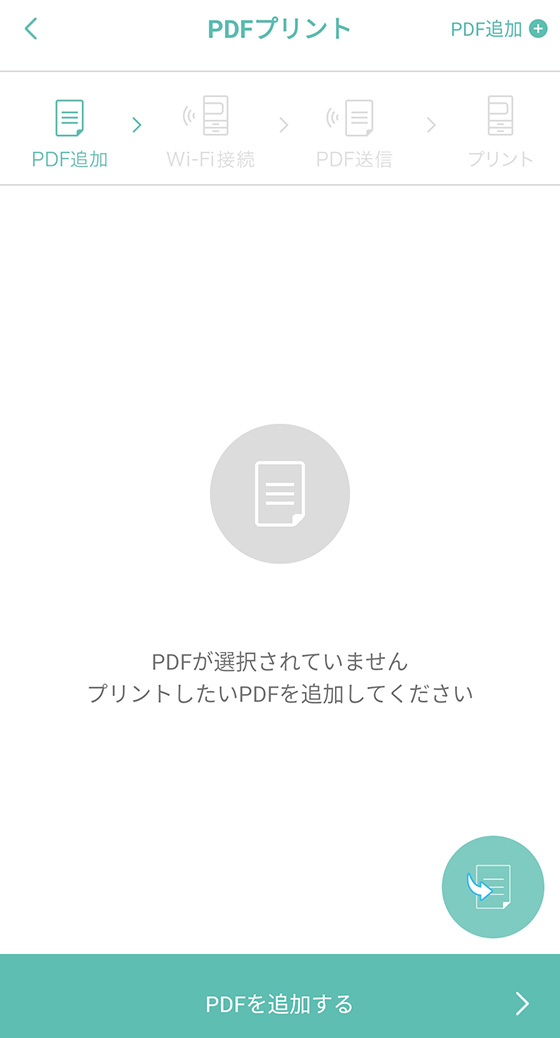
印刷するPDFを選択(または、選択して[開く]をタップ)します。
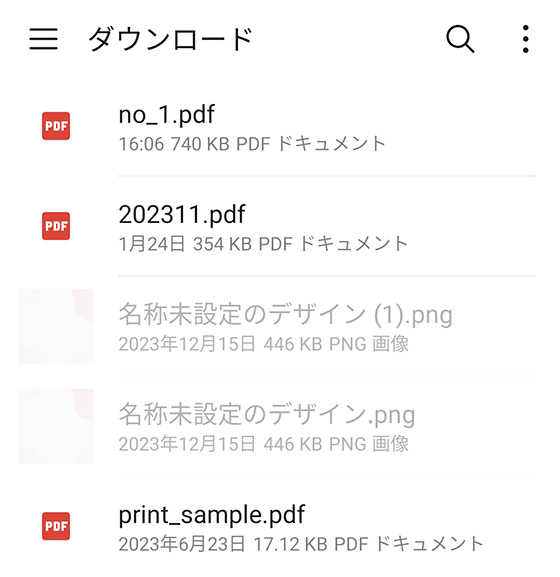
他の場所にあるPDFを選択するには、PDFを表示した状態で共有ボタン(または、[ファイルを送信]等)をタップし、「PrintSmash」のアプリを選びます。
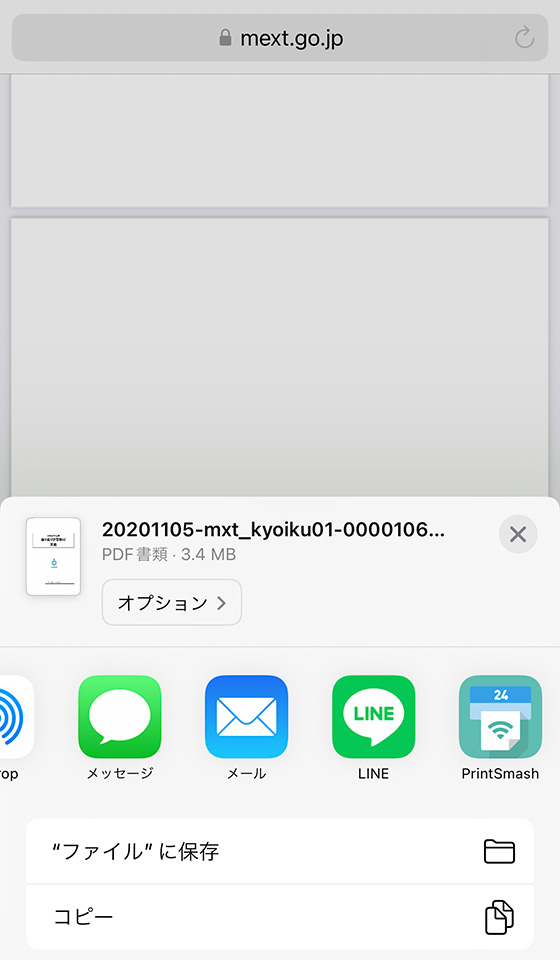
一覧画面で印刷するファイルにチェックが入っていることを確認し、[選択中のPDFをプリントする]をタップします。
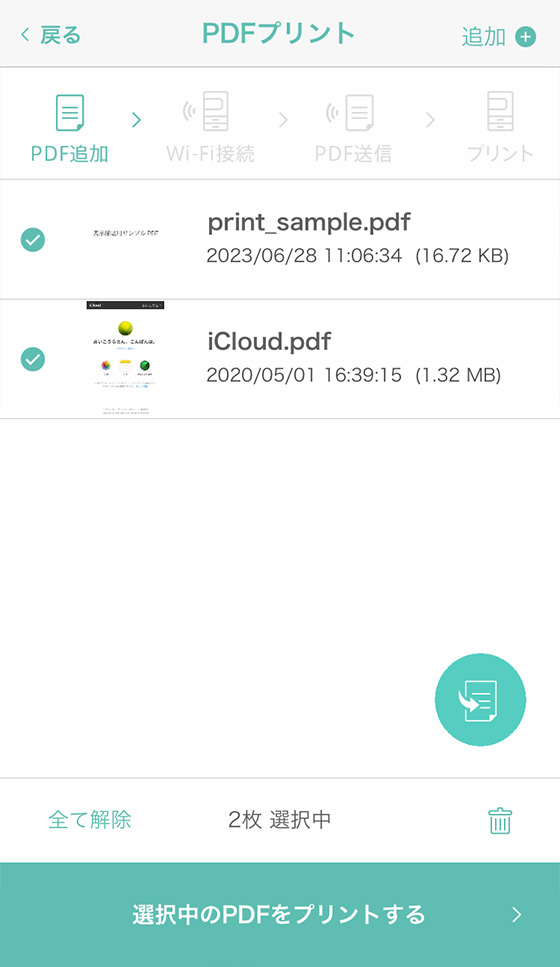
アプリを介してスマホとマルチコピー機をWi-Fi接続で連携します。
アプリの[QRコードで操作]または[画面タッチで操作]を選びます。
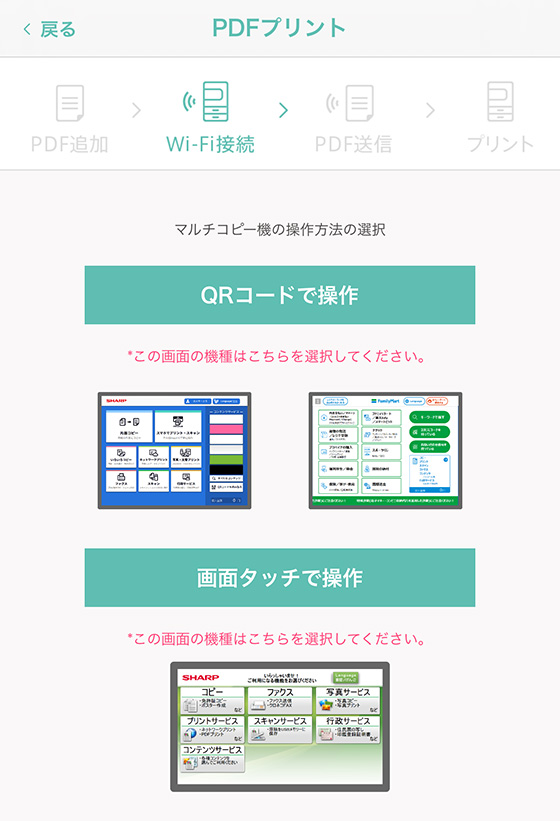
[QRコードで操作]を選択する
(タップして詳細を確認)
[QRコードで操作]を選択すると、Wi-Fi接続用のQRコードを表示します。
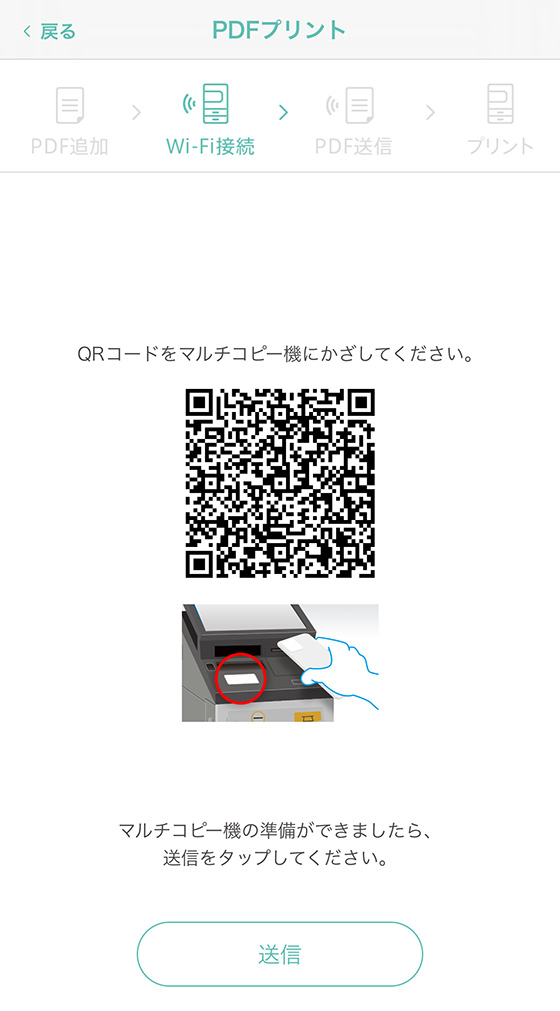
マルチコピー機の操作パネルでメニュー画面右側にある[QRコードを読み取る]をタップします。

マルチコピー機の操作パネル下付近にあるコードリーダーにQRコードをかざします。

QRコードの読み取りが完了したら、アプリのQRコード表示画面にある[送信]ボタンをタップします。
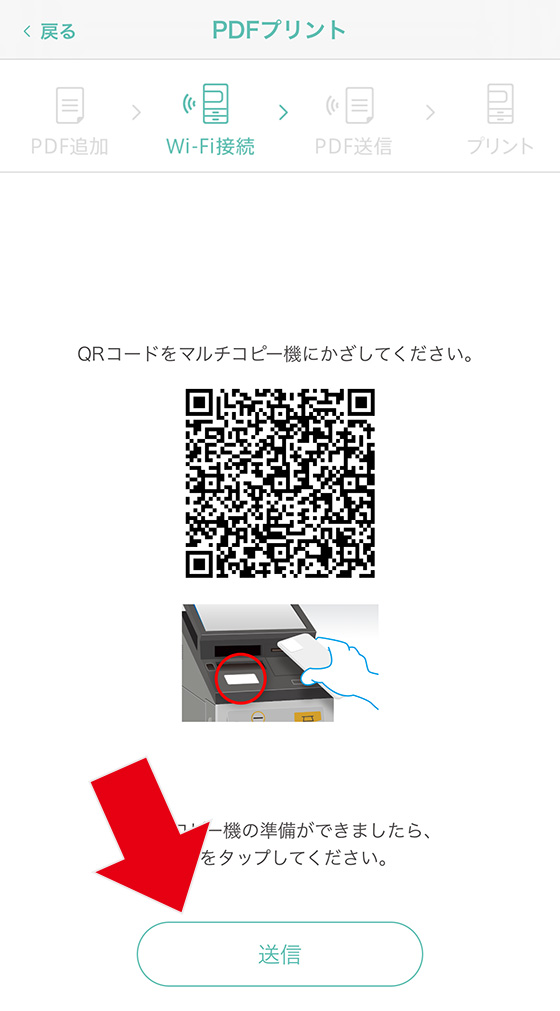
Wi-Fi接続の確認メッセージが表示されたら[接続]をタップします。
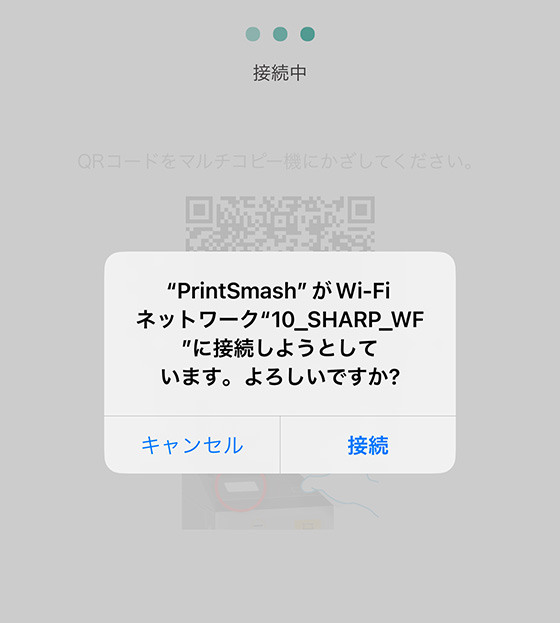
送信が完了したらアプリの操作は終了です。
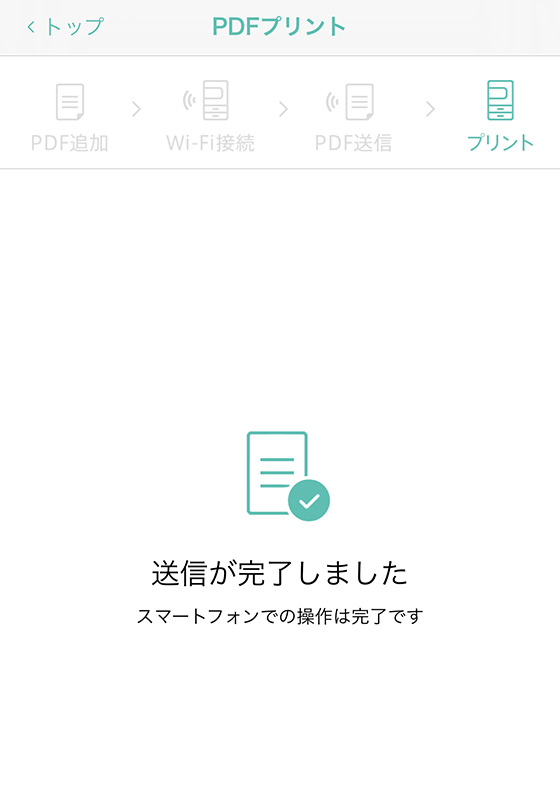
[画面タッチで操作]を選択する
(タップして詳細を確認)
[画面タッチで操作]を選択すると、マルチコピー機の操作案内が表示されます。
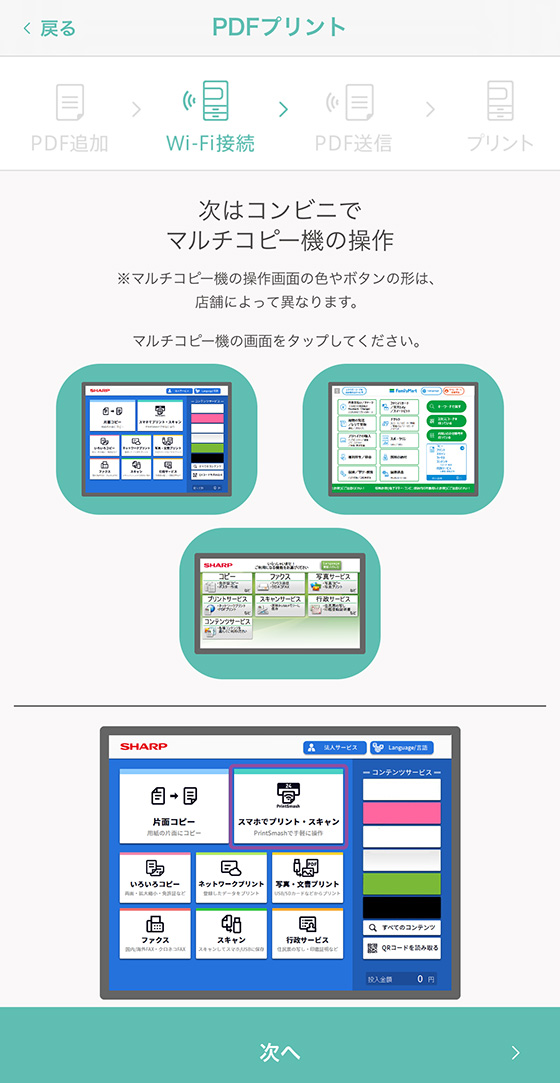
[次へ]をタップする前にマルチコピー機を操作します。

マルチコピー機の操作パネルで[スマホでプリント・スキャン]を選びます。
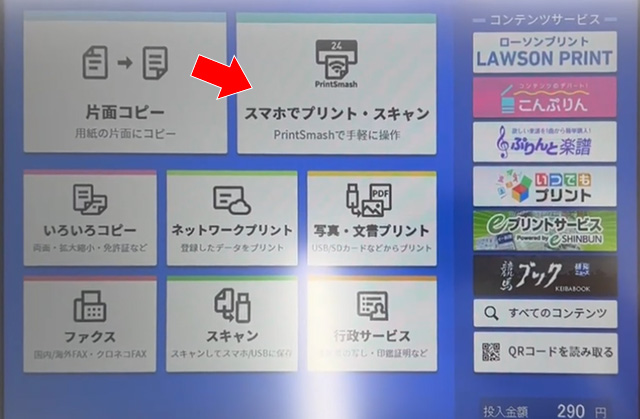
[PDFをプリントする]を選択します。

「PrintSmash」の利用案内が表示されたら[いいえ]を選択します。

マルチコピー機とスマホの接続手順が表示されます。

アプリに戻り、マルチコピー機操作案内画面の[次へ]ボタンを押します。
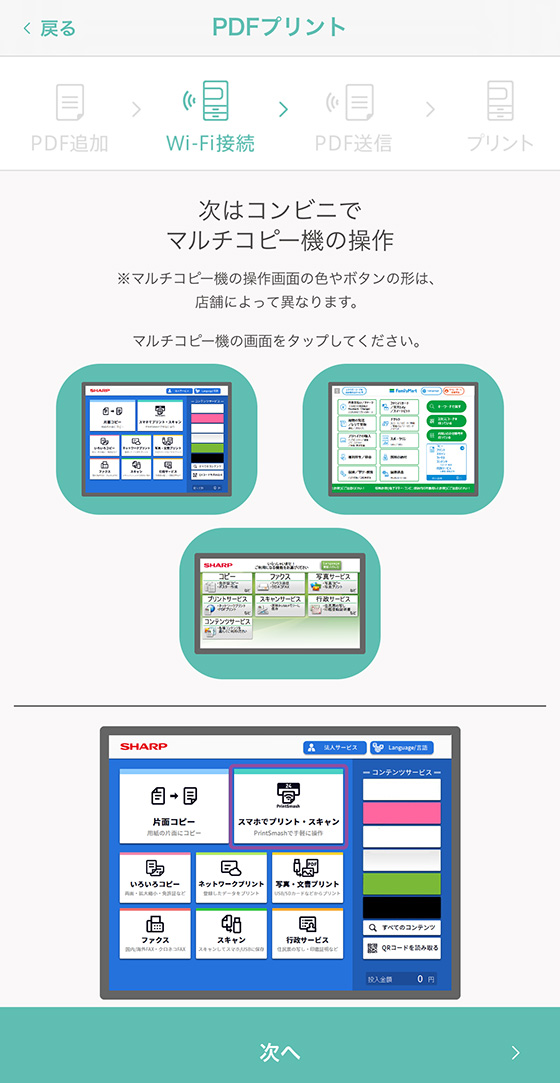
Wi-Fi接続の確認メッセージが表示されたら[接続]ボタンを押します。

マルチコピー機とのWi-Fi接続が完了するとメッセージが表示されるので[閉じる]をタップします。
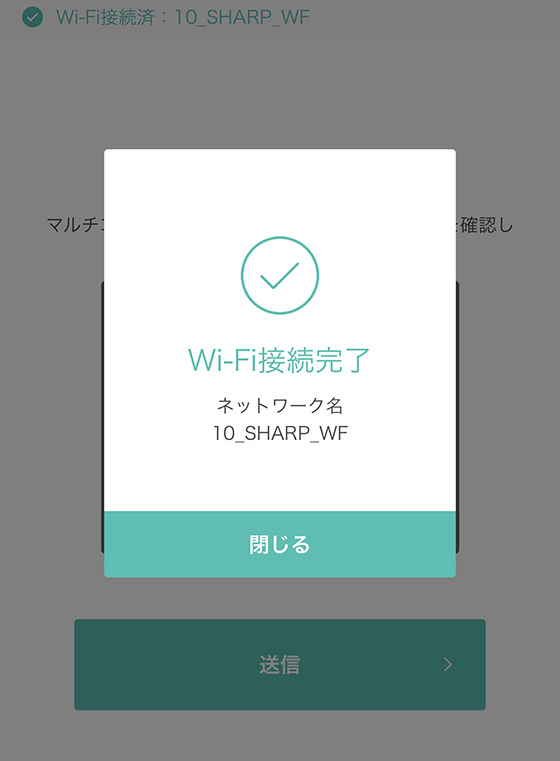
[送信]ボタンをタップしてマルチコピー機に印刷データを送信します。
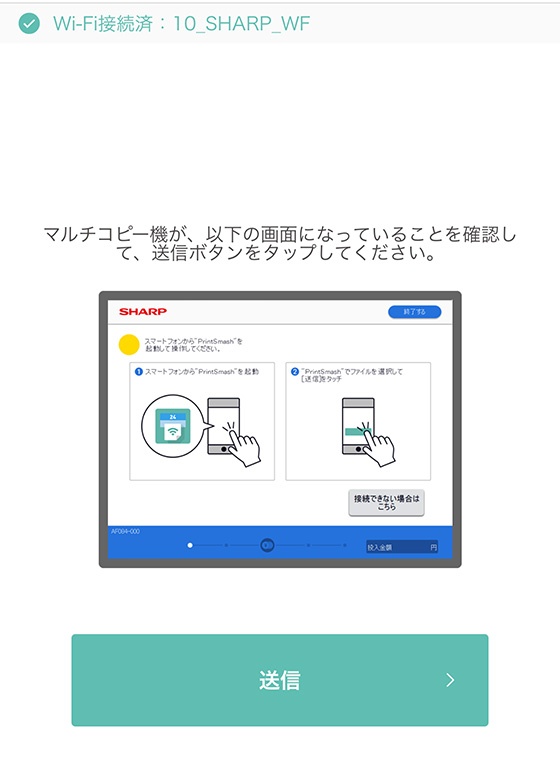
「送信が完了しました」のメッセージが表示されたら、アプリの操作は完了です。
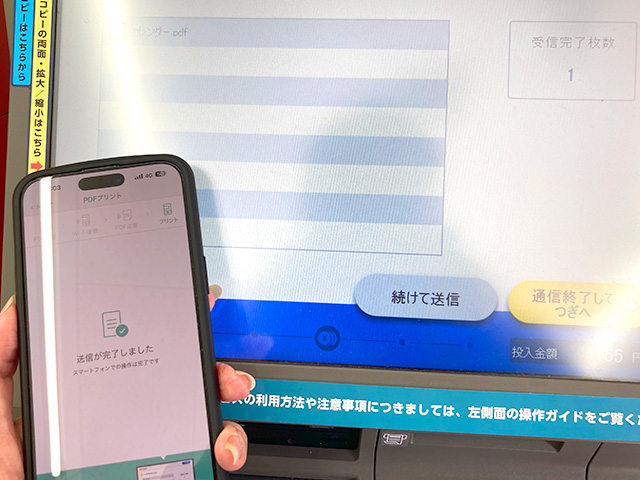
受信したデータを確認し、[通信終了してつぎへ]ボタンを押します。
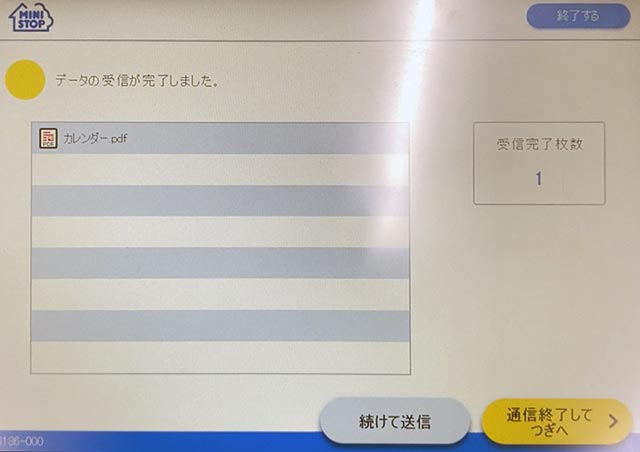
用紙のタイプを選ぶ画面で[普通紙/光沢紙][はがき用紙][シール紙]のいずれかを選びます。

印刷するPDFを選択します。
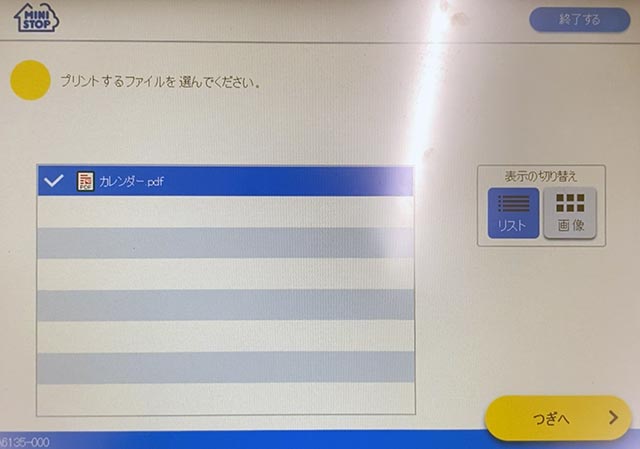
用紙のタイプに応じた印刷設定をおこないます。
用紙のタイプが「普通紙/光沢紙」
(タップして詳細を確認)
カラーのタイプを選びます。
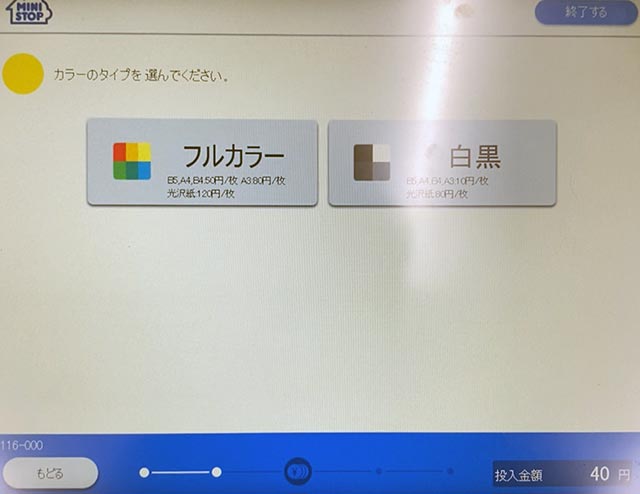
プリントする方法を[片面に印刷][両面に印刷][小冊子をつくる]の中から選びます。
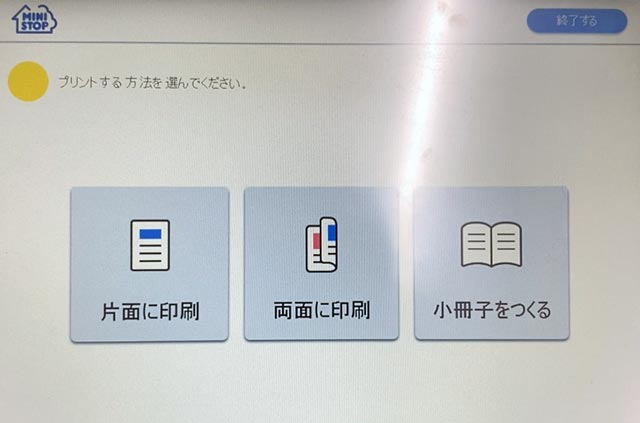
ここでは一例として[フルカラー]で[片面に印刷]を選んだ場合の操作を紹介します。
用紙サイズを選んで[つぎへ]ボタンを押します。
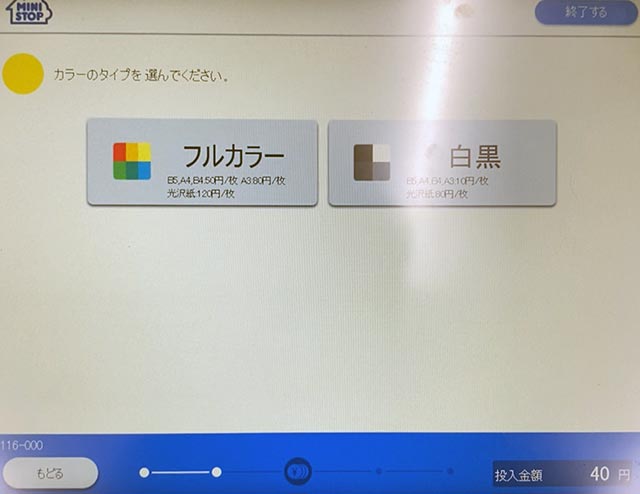
内容を確認し、必要に応じて「用紙に合わせる」「2ページを1枚に」「プリントページ指定」の設定を変更します。
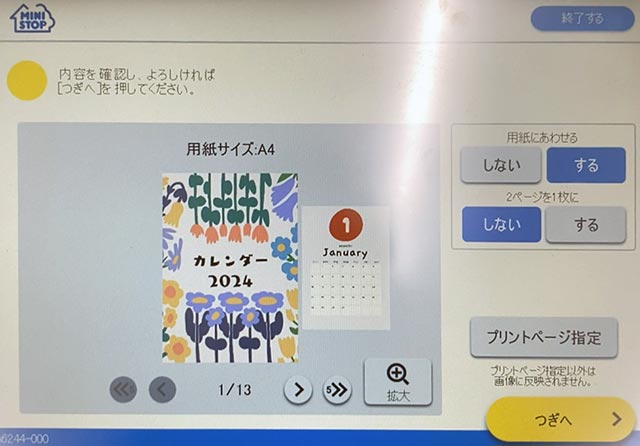
用紙のタイプが「シール紙」
(タップして詳細を確認)
用紙サイズを[L判][2L判]のどちらか選択します。
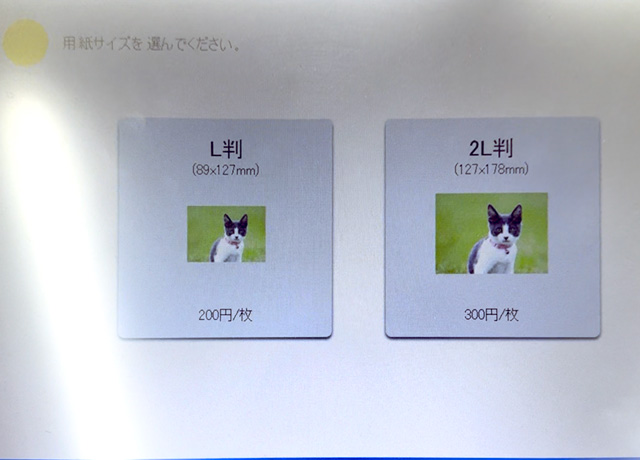
プリントするPDFを選択し、[つぎへ]ボタンを押します。
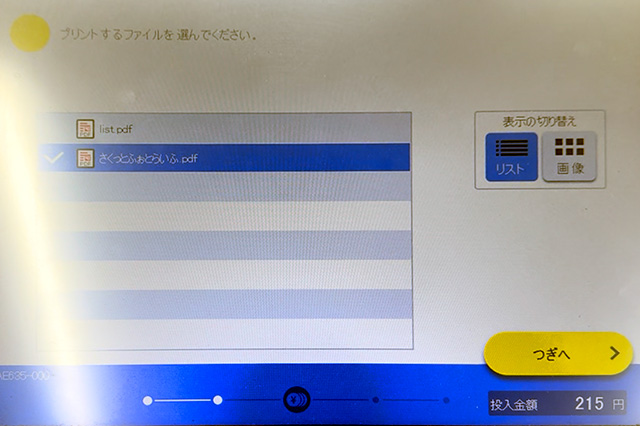
印刷するページを指定します。
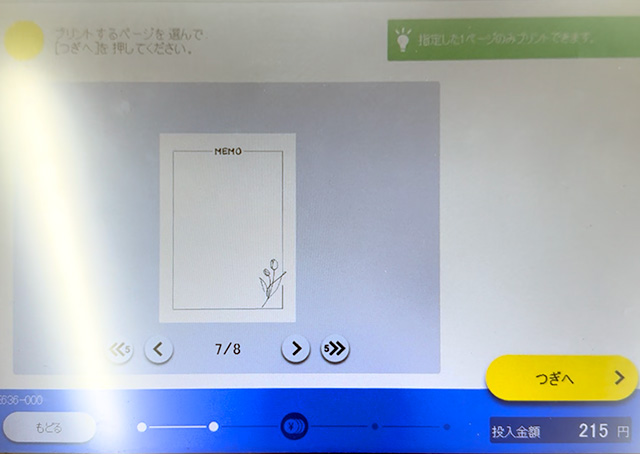
内容を確認します。
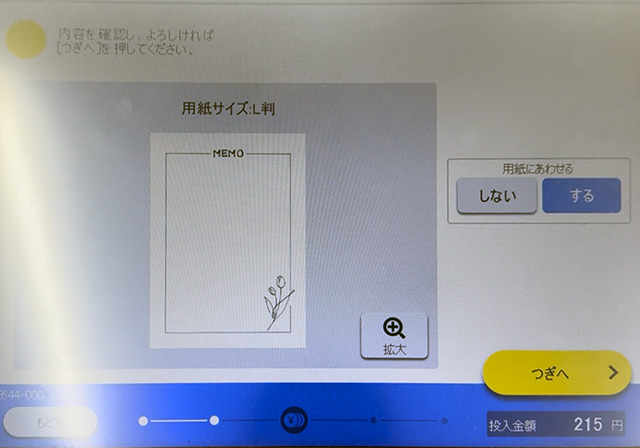
原寸で印刷する場合は「用紙に合わせる」を[しない]へ変更します。
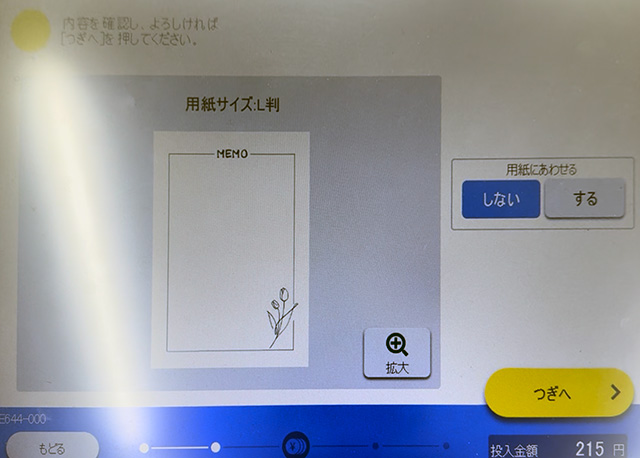
PDFの作成サイズ・縦横比によっては端が切れた状態でプリントされます。
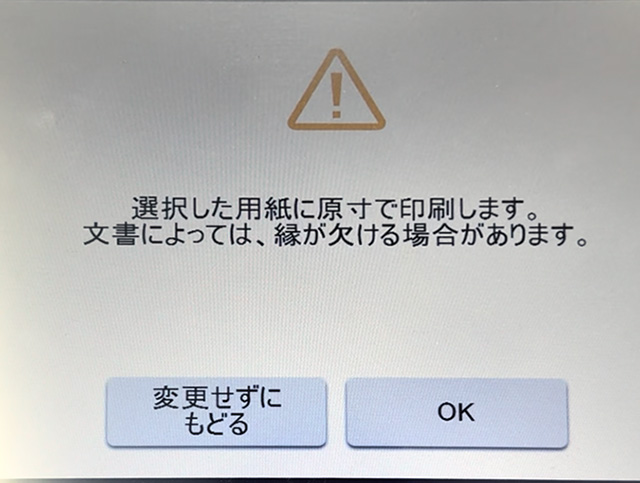
用紙のタイプが「はがき用紙」
(タップして詳細を確認)
カラーのタイプを[フルカラー][白黒]のどちらか選択します。
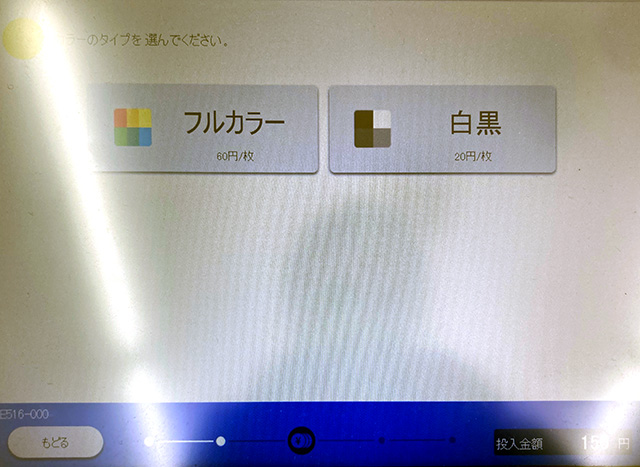
印刷するページを選択し、[つぎへ]ボタンを押します。
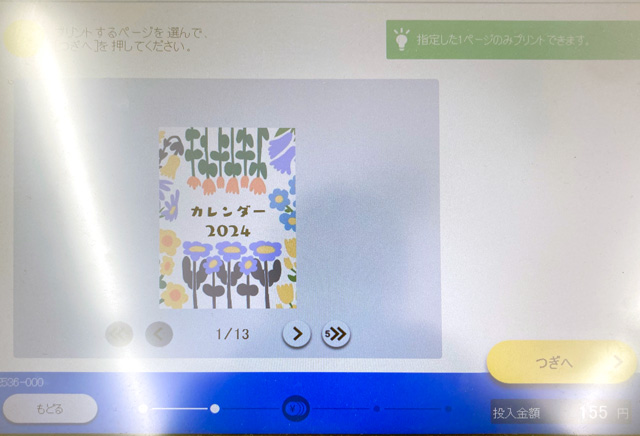
内容を確認します。
ここで印刷の向きに合わせてPDFを回転したり、用紙(はがき)にあわせて配置したりできます。
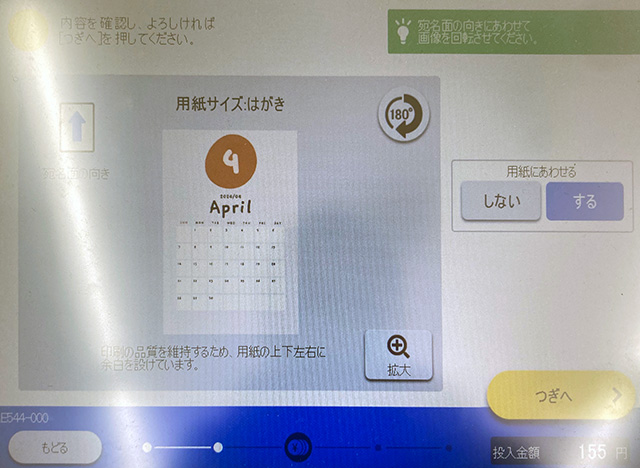
設定を終えたら[つぎへ]ボタンを押します。
プリント料金を投入し、[スタート]ボタンを押します。
支払方法は現金払いのみ。
硬貨(5円/10円/50円/100円/500円)と千円札を使えます。
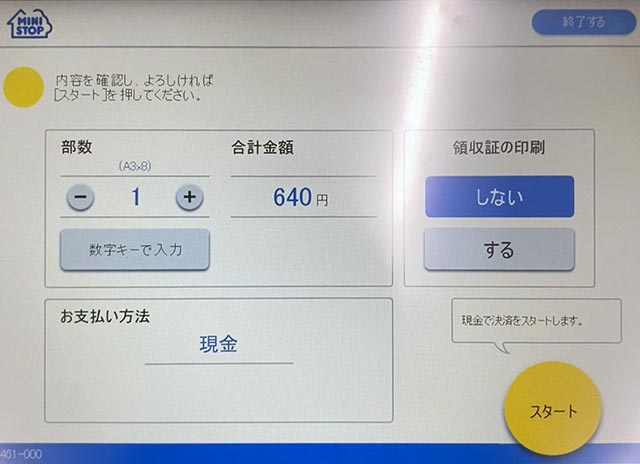
「プリントを開始しますか?」のメッセージがあらわれたら[はい]を押します。



